Sehr viele Menschen beschweren sich über den Windows 10 Diagnose Ihres PCs-Fehler. Warum bleibt Windows 10/11 bei der PC-Diagnose hängen? Wie kommt man aus der PC-Diagnose-Schleife heraus? Lassen Sie uns die Antworten zusammen mit MiniTool erforschen.
Windows 10 Laptop bleibt bei „PC-Diagnose des PCs wird ausgeführt“ hängen. Ich habe Probleme mit meinem Laptop für die letzten etwa 24 Stunden, und es ist zu diesem Bildschirm erhalten, aber nie auf die erweiterte Startbildschirm blauen Bildschirm fortgeschritten. Ein Haufen Suchen hat mir nicht geholfen und ich habe kein Geld, um etwas zu kaufen, obwohl ich einen anderen Laptop habe, der kaputt ist (HP Windows 10), wenn das etwas bedeutet. https://answers.microsoft.com/en-us/windows/forum/all/laptop-stuck-on-diagnosing-your-pc/685ee7c7-9c02-47a0-ab26-9f6ae1cd6039
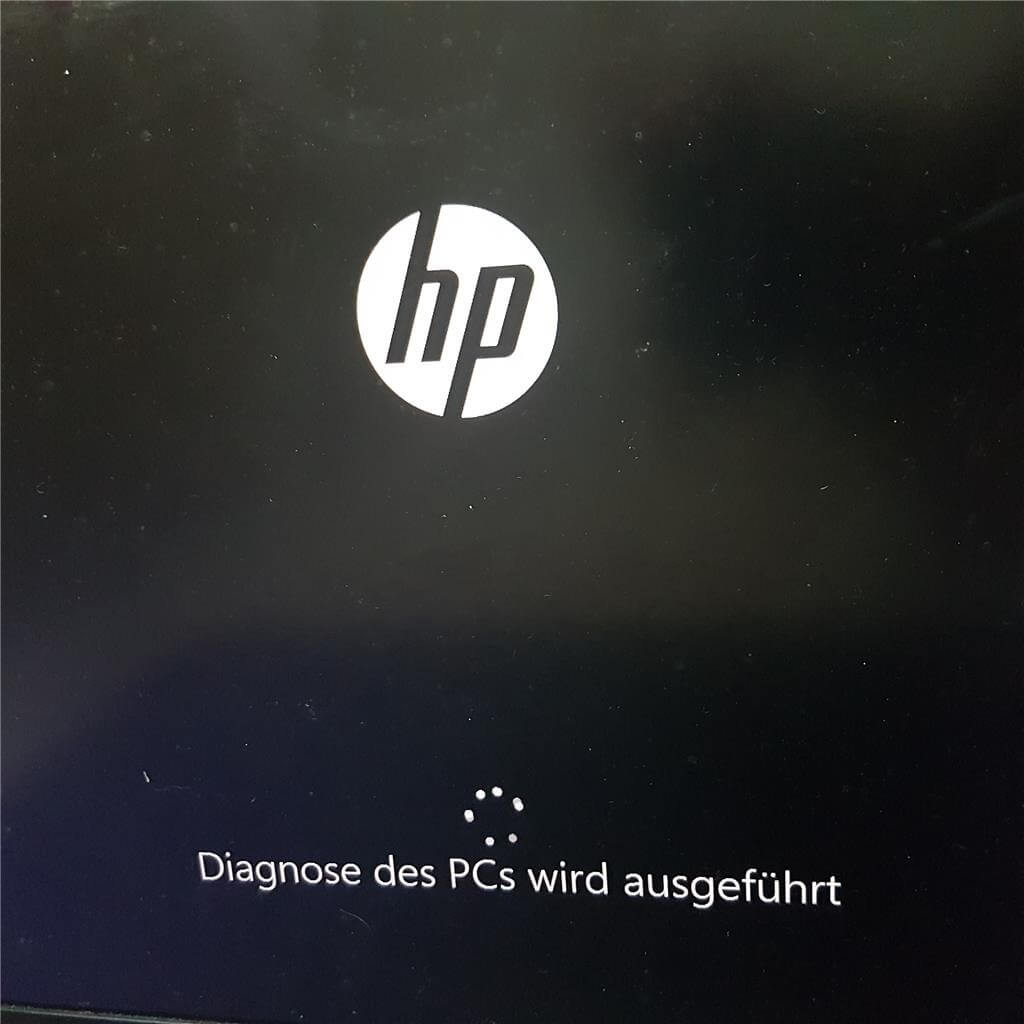
–Bild aus https://answers.microsoft.com/de-de/
Warum bleibt Windows 10/11 bei der Diagnose des PCS hängen?
Was ist die Ursache für den Fehler „Diagnose des PCs wird ausgeführt Windows 10/11“? Nach der Untersuchung umfangreicher Benutzerberichte steht das Problem hauptsächlich im Zusammenhang mit beschädigten oder fehlerhaften Systemdateien. Darüber hinaus sind auch andere Faktoren wie unzureichender Festplattenspeicher, ein vorübergehender Fehler im Dienstprogramm für die automatische Reparatur, beschädigte BCD-Dateien, kürzlich installierte Updates oder einige unbekannte Fehler für das Problem „Diagnose Ihres PCs hängt fest“ verantwortlich.
So beheben Sie den Windows 10/11-Fehler Diagnose Ihres PCs
Wie behebt man die Windows-Diagnose Ihres PCs? Hier fassen wir 10 praktikable Wege zusammen, um den Fehler „Diagnose des PCs“-Schleife zu beheben. Probieren wir sie der Reihe nach aus, bis der Fehler behoben ist.
# 1. Erzwingen Sie einen Neustart Ihres PCs
Die erste und einfachste Lösung ist, Ihren PC hart neu zu starten, wenn Windows 10 Diagnose Ihres PCs auf dem Bildschirm stecken bleibt. Dieser Vorgang hat sich bei vielen Menschen als nützlich erwiesen. Hierfür:
Schritt 1. Trennen Sie das Netzteil von Ihrem Computer und entfernen Sie den Akku.
Schritt 2. Warten Sie einige Minuten, um den gesamten temporären Cache zu löschen. Schließen Sie dann das Netzteil wieder an und setzen Sie den Akku wieder ein.
Schritt 3. Drücken Sie den Netzschalter und halten Sie ihn gedrückt, bis sich der Computer einschaltet. Prüfen Sie nach dem Einschalten, ob der Fehler Windows 10 Diagnose des PCs weiterhin besteht.
# 2. In den abgesicherten Modus booten
Manchmal kann der Fehler „Windows 10 Diagnose des PC“ durch inkompatible oder veraltete Gerätetreiber verursacht werden. In diesem Fall empfehlen wir Ihnen, den Computer in den abgesicherten Modus zu starten.
Schritt 1. Klicken Sie auf das Start-Symbol in der unteren linken Ecke, drücken Sie das Power-Symbol und klicken Sie dann auf die Schaltfläche Neu starten mit gedrückter Umschalttaste.
Schritt 2. Nun wird Ihr Computer im Menü der Windows-Wiederherstellungsumgebung gestartet. Klicken Sie hier auf Problembehandlung > Erweiterte Optionen.
Schritt 3. Wählen Sie im Menü Erweiterte Optionen die Option Starteinstellungen. Dann sehen Sie 3 Optionen, um in den abgesicherten Modus zu gelangen. Drücken Sie einfach F4, F5 oder F6, je nach Ihren Bedürfnissen. Wenn der Fehler im abgesicherten Modus weiterhin besteht, gehen Sie einfach zu anderen Lösungen über.
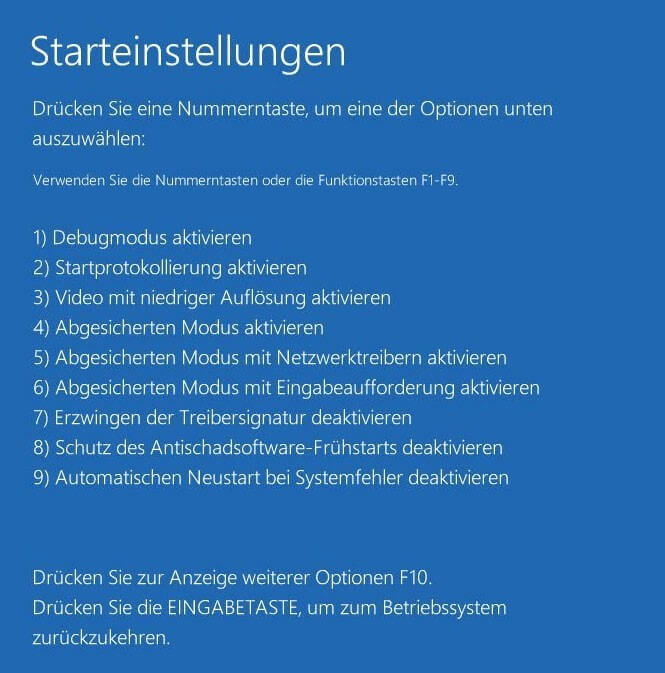
# 3. Datenträgerbereinigung durchführen
Wenn nicht genügend Speicherplatz auf der Systempartition vorhanden ist, kann es sein, dass der Fehler Windows 11 Diagnose des PCs auftritt. Um Speicherplatz freizugeben, können Sie die Datenträgerbereinigung im abgesicherten Modus ausführen.
Schritt 1. Booten Sie in den abgesicherten Modus, wie oben beschrieben. Drücken Sie dann die Tasten Win + R, um das Dialogfeld Ausführen zu öffnen, geben Sie cleanmgr ein, und drücken Sie die Eingabetaste, um die Datenträgerbereinigung zu öffnen.
Schritt 2. Wählen Sie das Laufwerk C aus dem Dropdown-Menü und klicken Sie auf OK.
Schritt 3. Klicken Sie im Fenster Datenträgerbereinigung auf Systemdateien bereinigen, um weitere Dateien zu scannen.
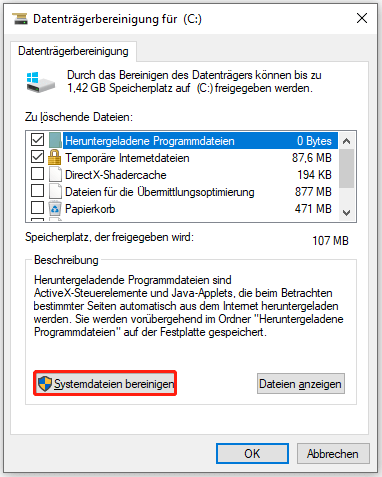
Schritt 4. Warten Sie, bis der Scanvorgang abgeschlossen ist. Wählen Sie die Dateien aus, die Sie löschen möchten, und klicken Sie auf OK. Klicken Sie dann auf Dateien löschen, um die Bereinigung zu bestätigen.
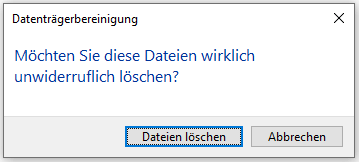
Wenn Sie fertig sind, starten Sie Ihren PC neu und sehen Sie nach, ob der Fehler Windows 11 Diagnose des PCs wird ausgeführt verschwindet.
# 4. Erweitern Sie die Systempartition
Eine weitere effektive Möglichkeit ist das Erweitern der Systempartition. Wenn Sie nichts löschen wollen oder wenn der Computer nicht normal im abgesicherten Modus starten kann, kann MiniTool Partition Wizard Ihnen helfen, die Partition mit Hilfe von bootfähigen Medien zu erweitern/vergrößern & verkleinern. Es ist ein professioneller Festplatten-/Partitionsmanager, der Partitionen kopieren/formatieren/bereinigen, MBR in GPT konvertieren, MBR neu erstellen und das Betriebssystem migrieren kann, selbst wenn der PC nicht mehr bootfähig ist.
MiniTool Partition Wizard DemoKlicken zum Download100%Sauber & Sicher
Schritt 1. Schließen Sie den vorbereiteten USB-Stick an einen funktionierenden Computer an oder legen Sie ein USB-Laufwerk oder eine CD/DVD ein.
Schritt 2. Starten Sie die MiniTool-Software, um die Hauptschnittstelle zu öffnen. Klicken Sie auf Bootfähige Medien in der oberen rechten Ecke und folgen Sie den Anweisungen auf dem Bildschirm, um ein bootfähiges USB-Laufwerk zu erstellen.
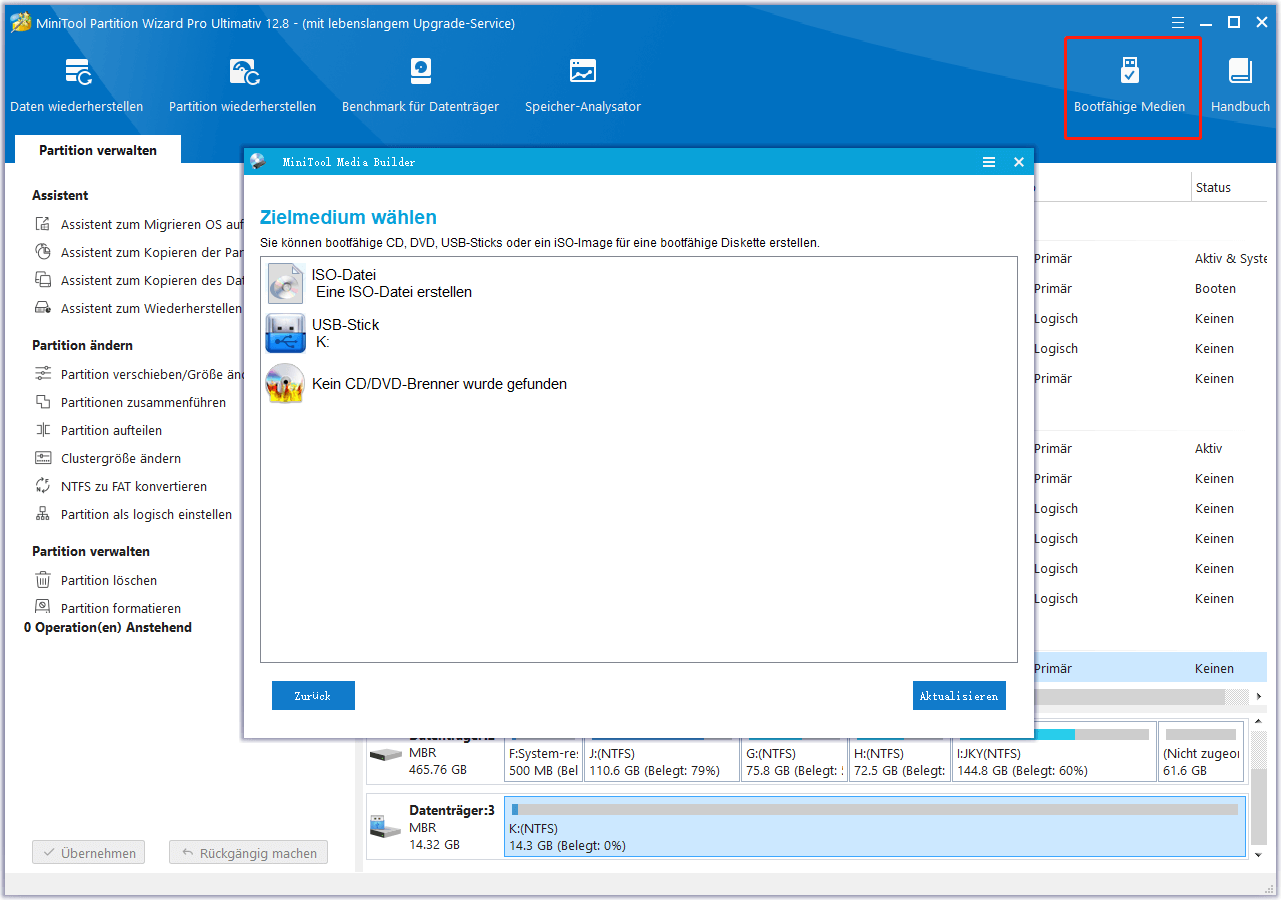
Schritt 3. Stecken Sie das bootfähige USB-Laufwerk in den ursprünglichen Computer, starten Sie den Computer neu und drücken Sie die Tasten F2 oder Entf, um das BIOS aufzurufen, die Bootreihenfolge zu ändern und den Computer vom USB-Laufwerk zu starten.
Schritt 4. Wählen Sie im Hauptfenster von MiniTool Partition Wizard die Systempartition aus der Festplattenübersicht aus und klicken Sie im linken Fenster auf Partition erweitern.
Schritt 5. Wählen Sie den nicht zugeordneten Speicherplatz oder eine Partition aus dem Dropdown-Menü aus, ziehen Sie den Schiebebalken, um den Platz zu belegen, und klicken Sie auf OK. Klicken Sie anschließend auf Übernehmen, um den Vorgang auszuführen
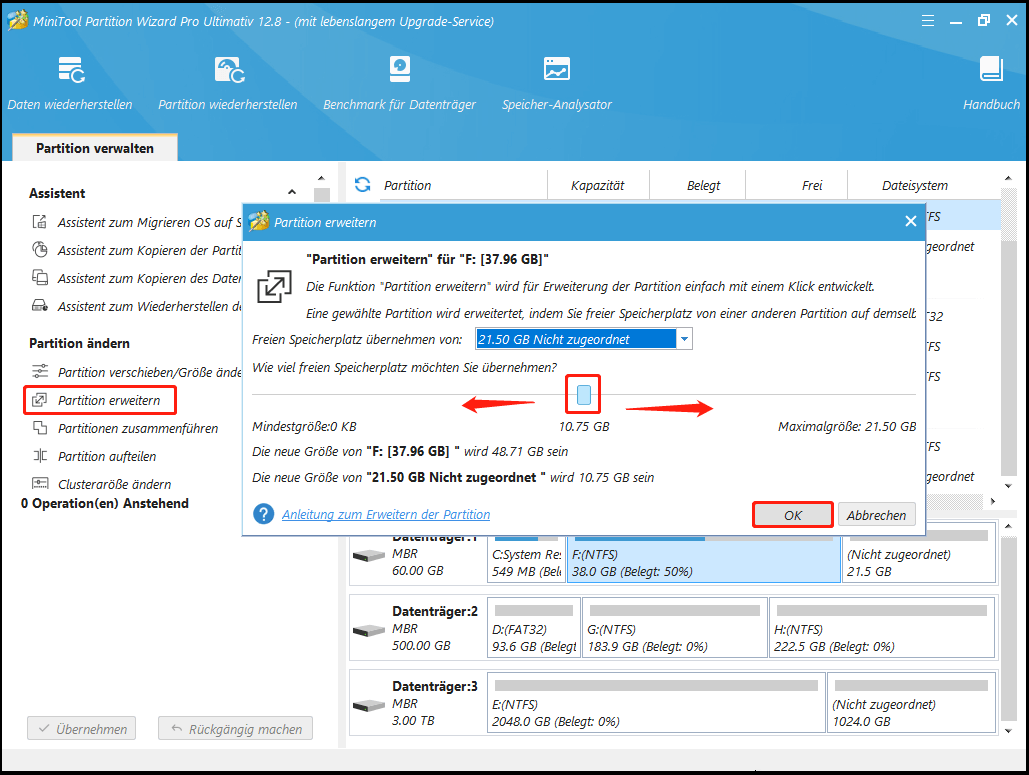
# 5. Ihren Computer reparieren
Außerdem können Sie den Computer mit einem Windows-Installationsmedium reparieren. Einige Benutzer haben bewiesen, dass diese Methode helfen kann, den Windows 10 Fehler bei der Diagnose Ihres PCs zu beheben. Versuchen wir es mal.
Schritt 1. Legen Sie den Windows-Installationsdatenträger in Ihren Computer ein und starten Sie ihn von dem Datenträger neu. Drücken Sie dann eine beliebige Taste, um vom Datenträger zu starten.
Schritt 2. Wählen Sie die gewünschte Sprache und fahren Sie fort, bis Sie zum Bildschirm Jetzt installieren gelangen. Klicken Sie dann auf Computerreparaturoptionen, um das Menü Erweiterte Einstellungen aufzurufen.
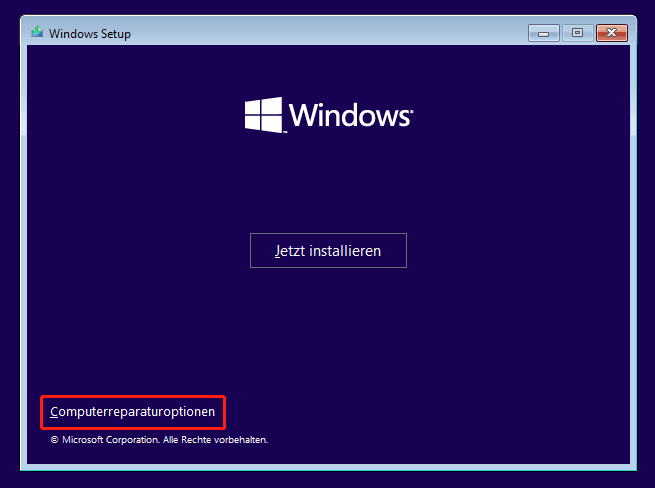
Schritt 3. Wählen Sie Problembehandlung und greifen Sie auf Erweiterte Optionen zu, und klicken Sie der Reihe nach auf Starthilfe. Dann wird Ihr System automatisch repariert. Warten Sie, bis die Reparatur abgeschlossen ist, und starten Sie Ihren Computer neu, um zu sehen, ob die Diagnose des PCs Windows 10-Fehler weg ist.
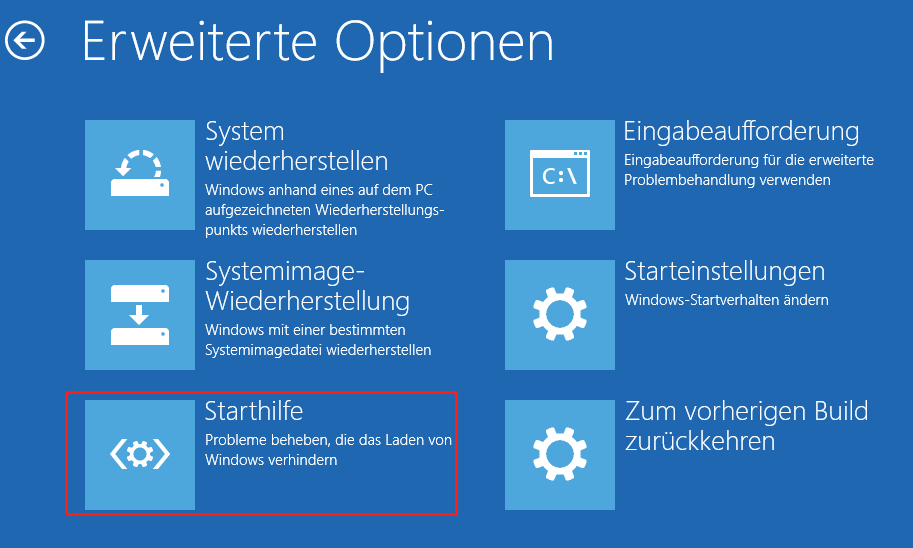
# 6. Reparieren Sie die Systemdateien
Wenn einige wichtige Systemdateien beschädigt sind oder fehlen, kann auch der Fehler Windows 10 Diagnose Ihres PCs steckenbleibt auftreten. In diesem Fall können Sie einen SFC-Scan oder DISM in WinRE ausführen, um die Systemdateien zu reparieren.
Schritt 1. Folgen Sie Schritt 1 bis Schritt 4 in Lösung 5, um das Menü Erweiterte Optionen zu öffnen und wählen Sie Eingabeaufforderung.
Schritt 2. Geben Sie im Fenster der Eingabeaufforderung den Befehl sfc /scannow ein und drücken Sie die Eingabetaste, um die Systemdateien automatisch zu reparieren. Es kann einige Zeit dauern, bis dieser Vorgang abgeschlossen ist. Warten Sie also bitte geduldig.
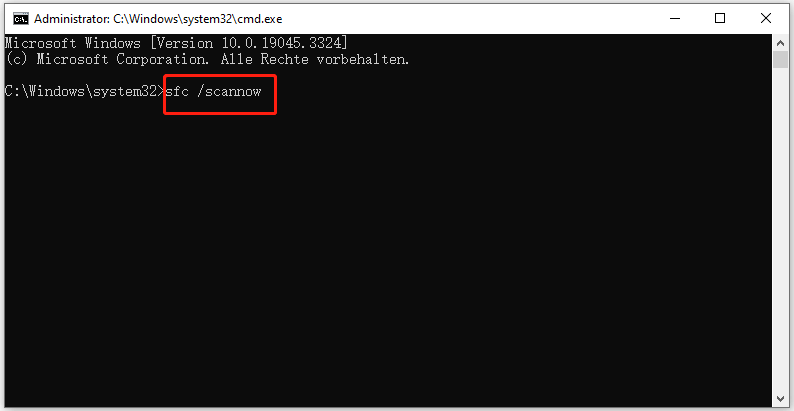
Schritt 3. Starten Sie nach Abschluss des Scans Ihren Computer neu und führen Sie die gleichen Schritte erneut aus, um zur erweiterten Eingabeaufforderung zurückzukehren. Geben Sie nach dem Öffnen die folgenden Befehle nacheinander ein und drücken Sie nach jedem Befehl die Eingabetaste.
- Dism /Online /Cleanup-Image /CheckHealth
- Dism /Online /Cleanup-Image /ScanHealth
- Dism /Online /Cleanup-Image /RestoreHealth
# 7. Deinstallieren Sie die kürzlich installierten Updates
Einige Benutzer berichteten, dass der Windows 10-Fehler „Diagnose Ihres PCs“ nach der Installation der neuesten Windows-Funktionen und -Updates auftritt. Wenn dieses Szenario auch auf Sie zutrifft, führen Sie die folgenden Schritte aus, um das Update zu deinstallieren.
Schritt 1. Rufen Sie WinRE auf, wie oben beschrieben, und öffnen Sie das Menü Erweiterte Optionen, wählen Sie dann Updates deinstallieren.
Schritt 2. Wählen Sie im Fenster Updates deinstallieren die Option Aktuelles Funktionsupdate deinstallieren, und geben Sie Ihr Administratorkennwort ein, wenn Sie dazu aufgefordert werden. Warten Sie dann, bis Ihr PC die Deinstallation abgeschlossen hat, und starten Sie ihn neu, um zu sehen, ob der Windows 10-Fehler behoben wird.
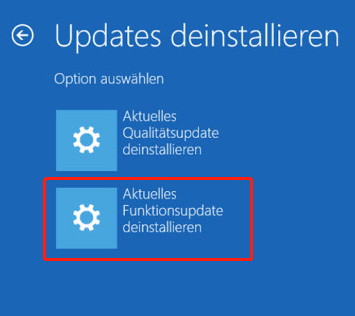
# 8. Führen Sie eine Systemwiederherstellung durch
Wenn die obige Methode nicht hilft, den Fehler Windows 10 Diagnose des PCs wird ausgeführt zu beheben, können Sie versuchen, eine Systemwiederherstellung von WinRE aus durchzuführen. Dadurch werden die letzten Änderungen, die Sie vorgenommen haben, rückgängig gemacht und Ihr System wird auf einen früheren Zustand zurückgesetzt, in dem Ihr PC normal funktioniert. Befolgen Sie dazu die nachstehende Kurzanleitung:
Schritt 1. Rufen Sie WinRE auf, wie oben beschrieben, und öffnen Sie das Menü Erweiterte Optionen, und wählen Sie Systemwiederherstellung.
Schritt 2. Das Fenster Systemwiederherstellung wird sofort angezeigt. Klicken Sie auf Weiter, um fortzufahren.
Schritt 3. Wählen Sie in der Liste aller Systemwiederherstellungspunkte den gewünschten Wiederherstellungspunkt aus und klicken Sie auf die Schaltfläche Weiter. Hier können Sie das Kontrollkästchen neben Weitere Wiederherstellungspunkte anzeigen ankreuzen.
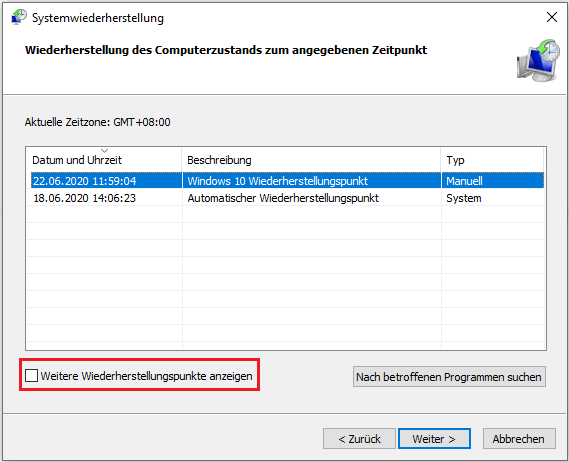
Schritt 4. Bestätigen Sie dann Ihren Wiederherstellungspunkt, indem Sie auf die Schaltfläche Fertig stellen klicken. Danach sollte Ihr Computer in einem früheren Zustand wiederhergestellt sein, und der Fehler Windows 10 Diagnose des PCs hängt wird gelöst.
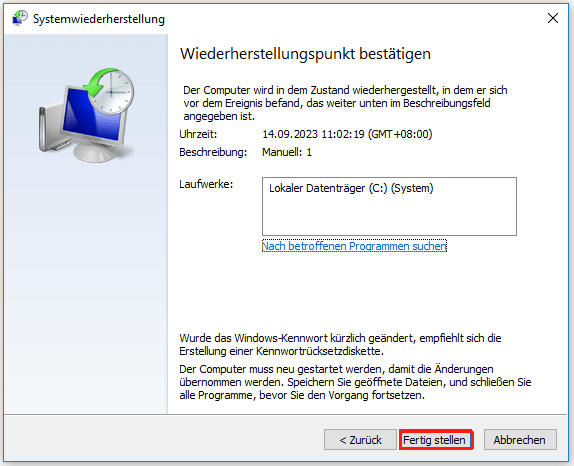
# 9. BCD neu erstellen
Die Bootkonfigurationsdaten (BCD) sind eine wichtige Windows-Komponente, die Startkonfigurationsparameter enthält und zum ordnungsgemäßen Starten von Windows verwendet wird. Wenn die BCD-Daten beschädigt werden oder im Chaos, werden der Fehler Diagnose Ihres PC Windows 10/11 auftreten. In diesem Fall sollten Sie die folgenden Schritte befolgen, um die BCD neu zu erstellen.
Schritt 1. Rufen Sie WinRE mit Ihrem Windows-Installationsdatenträger auf und wählen Sie im Menü Erweiterte Optionen die Eingabeaufforderung.
Schritt 2. Geben Sie im erweiterten Fenster der Eingabeaufforderung die folgenden Befehle nacheinander ein und drücken Sie nach jedem Befehl die Eingabetaste.
- bootrec /fixmbr
- bootrec /fixboot
- bootrec /scanos
- bootrec /rebuildbcd
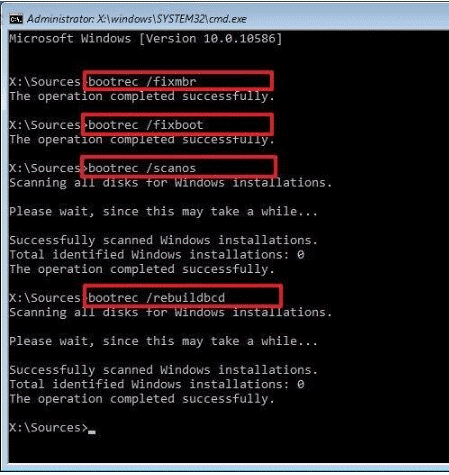
Schritt 3. Wenn die Reparatur abgeschlossen ist, geben Sie exit ein und drücken Sie die Eingabetaste. Starten Sie dann Ihren Computer neu und überprüfen Sie, ob der Windows-Fehler Diagnose des PCs verschwunden ist.
# 10. Windows 10/11 sauber installieren
Wenn keine der oben genannten Methoden den Fehler „Windows 10/11 bleibt bei der PC-Diagnose hängen“ beseitigen kann, sollten Sie eine saubere Neuinstallation von Windows 10/11 in Erwägung ziehen. Bei dieser Methode wird Ihr PC auf die Werkseinstellungen zurückgesetzt und alles auf der Festplatte gelöscht, was zur Behebung des Fehlers beitragen kann. Stellen Sie zuvor sicher, dass Sie alle wichtigen Daten auf Ihrem Computer gesichert haben.
Danach können Sie die folgenden Anleitungen lesen, um weitere Details zu erfahren:
Wie kann man Windows 11 sauber installieren? Hier sind 5 Optionen
So installieren Sie Windows 10 ohne CD/USB neu (3 Wege)
Was ist Ihre Meinung?
Wie kommt man aus der PC-Diagnoseschleife unter Windows 10/11 heraus? Wir haben 10 praktikable Lösungen in der oben genannten illustriert. Wenn Sie andere Lösungen für dieses Problem haben, teilen Sie sie bitte mit uns in der folgenden Kommentarzone. Außerdem können Sie uns über [email protected] kontaktieren, wenn Sie irgendwelche Verwirrung oder Feedback über MiniTool Partition Wizard haben.