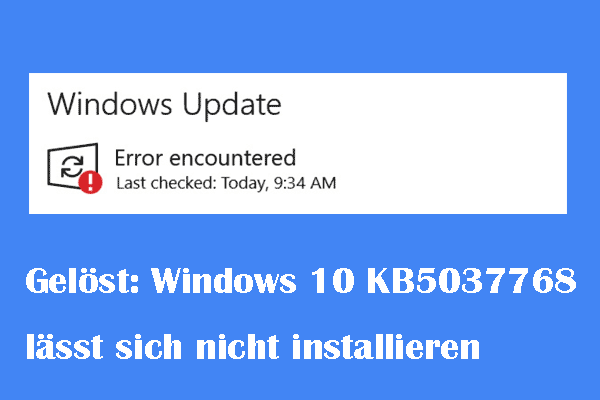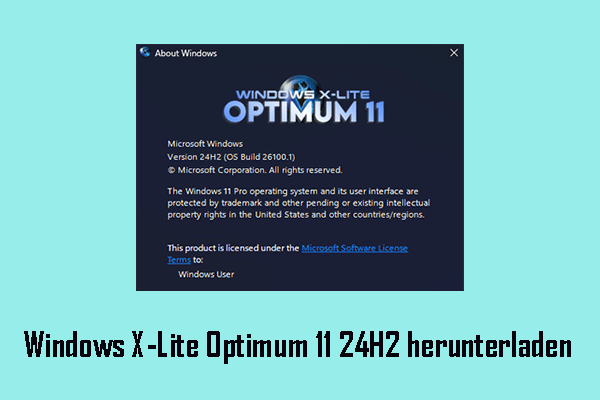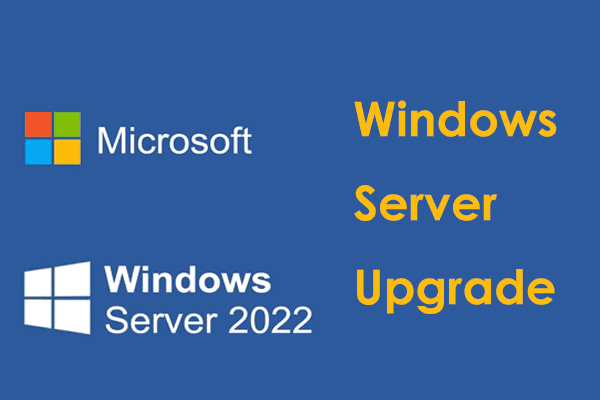Wenn eine merkliche Änderung der Hardware an Ihrem Windows-Rechner vorgenommen wird, können Sie vielleicht einige Aktivierungsfehler wie den Fehlercode 0xC004f211 erhalten. Wie kann man Windows nach einer Änderung der Hardware aktivieren? Glücklicherweise ist dieser Fehler nicht so schwer wie erwartet. Wenn Sie in diesen Fehler geraten, kann Ihnen dieser Beitrag von MiniTool-Lösung weiterhelfen.
Windows-Aktivierungsfehler 0xC004f211
Um die Echtheit der Windows-Kopie zu bestätigen, ist eine Aktivierung erforderlich. Selbst wenn Sie mit Ihrem Windows-Konto angemeldet sind, kann die folgende Meldung angezeigt werden:
Windows hat gemeldet, dass sich die Hardware Ihres Geräts geändert hat. Fehlercode: 0xC004f211.
Der Windows-Aktivierungsfehler 0xC004f211 weist darauf hin, dass sich die Hardware auf Ihrem Windows 11/10-Gerät geändert hat. Während kleinere Änderungen der Hardware keinen großen Einfluss auf Ihr Betriebssystem haben, können größere Hardwareänderungen wie das Ersetzen Ihres Motherboards ein großes Problem darstellen. Jetzt teilen wir Ihnen mit, wie Sie den Fehlercode 0xC004f211 bei der Aktivierung von Windows 10 beheben können.
Wie kann man den Windows-Aktivierungsfehler 0xC004f211 beheben?
Lösung 1: Windows-Aktivierungs-Problembehandlung ausführen
Einige von Ihnen können nach der Änderung der Gerätehardware auf die Windows-Aktivierungsfehler stoßen. Wenn dies der Fall ist, verwenden Sie die Windows-Aktivierungs-Problembehandlung, um Ihr Windows erneut zu aktivieren. Gehen Sie wie folgt vor:
Schritt 1. Drücken Sie Win + I, um die Windows-Einstellungen zu öffnen.
Schritt 2. Im Einstellungen-Menü scrollen Sie nach unten, um Update & Sicherheit zu finden, und klicken Sie darauf.
Schritt 3. Auf der Registerkarte Aktivierung klicken Sie auf Problembehandlung.
Schritt 4. Klicken Sie auf Ich habe kürzlich die Gerätehardware geändert und dann auf Weiter.
Schritt 5. Geben Sie Ihre Kontoinformationen ein und wählen Sie das aktuell verwendete Betriebssystem aus.
Schritt 6. Anschließend klicken Sie auf Aktivieren und die Aktivierung beginnt.
Schritt 7. Wenn der Vorgang abgeschlossen ist, starten Sie Ihren Computer neu, um zu prüfen, ob der Windows-Aktivierungsfehler verschwindet.
Lösung 2: Nach Windows-Updates suchen
Manchmal kann das veraltete Betriebssystem dafür verantwortlich sein. Wenn Sie Ihr System längere Zeit nicht aktualisieren, folgen Sie den Schritten, um nach verfügbaren Updates zu suchen.
Schritt 1. Drücken Sie Win + I, um Windows-Einstellungen zu öffnen.
Schritt 2. Navigieren Sie zu Update & Sicherheit > Windows Update > Nach Updates suchen.
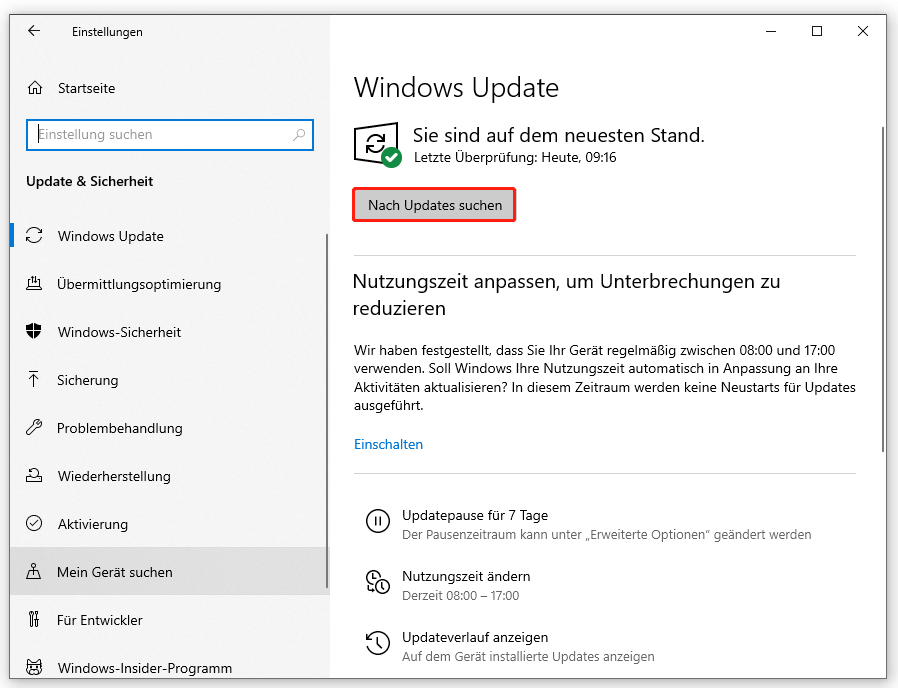
Wenn es ein verfügbares Update gibt, klicken Sie auf Herunterladen und installieren.
Lösung 3: Einen Lizenzschlüssel eingeben
Wenn Sie einen Lizenzschlüssel der ursprüngliche Windows-Version haben, folgen Sie den Schritten:
Schritt 1. Öffnen Sie die Windows-Einstellungen.
Schritt 2. Gehen Sie zu Update & Sicherheit > Aktivierung > Product Key ändern.
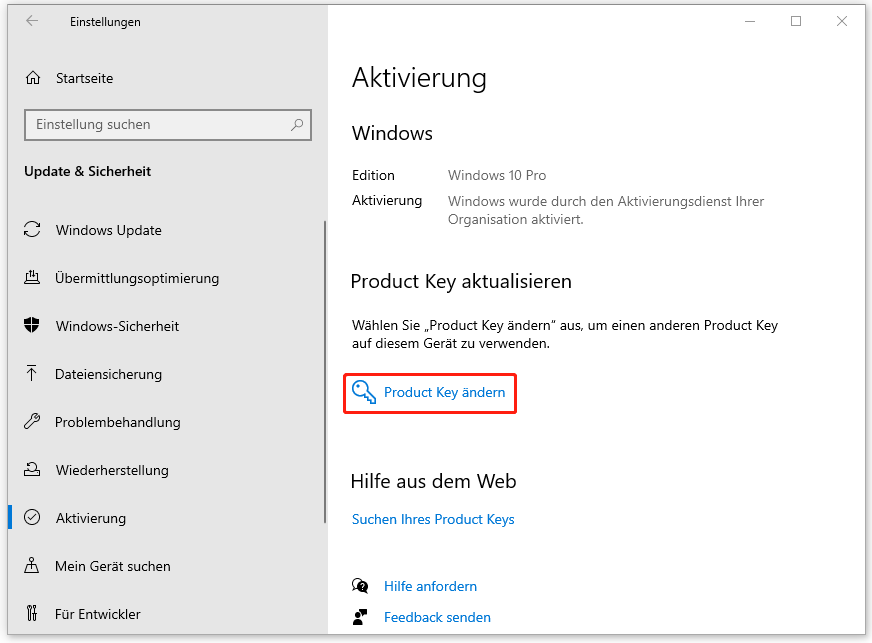
Schritt 3. Geben Sie Ihren ursprünglichen Product Key ein und klicken Sie auf Weiter.
Lösung 4: Eingabeaufforderung verwenden
Eine weitere Möglichkeit, den Windows-Aktivierungsfehler 0xc004f211 zu lösen, besteht darin, Ihr Windows in der Eingabeaufforderung zu aktivieren. Hier ist die Anleitung:
Schritt 1. Öffnen Sie das Ausführen-Feld, indem Sie Win + R drücken.
Schritt 2. Geben Sie cmd ein und drücken Sie Strg + Umschalttaste + Eingabetaste, um die Eingabeaufforderung mit Administratorrechten zu starten.
Schritt 3. Geben Sie slmgr /ipk License Key ein und drücken Sie die Eingabetaste. Vergessen Sie nicht, License Key durch Ihren persönlichen Key zu ersetzen.
Schritt 4. Führen Sie slmgr /ato aus und klicken Sie auf die Eingabetaste.
Wenn Sie Ihre Lizenz nicht kennen und eine digitale Lizenz verwenden, führen Sie den folgenden Befehl aus:
slmgr /xpr
Wenn Sie einen Product Key Ihres ursprünglichen Windows haben, geben Sie den nachstehenden Befehl ein und drücken Sie die Eingabetaste.
wmic path softwarelicensingservice get OA3xOriginalProductKey
Lösung 5: Saubere Installation
Wenn alle oben genannten Lösungen fehlschlagen, ist die Durchführung einer sauberen Installation auf Ihrem Computer der letzte Ausweg. Dabei werden alle Dateien, Einstellungen, Programme und Apps entfernt. Daher sollten Sie vor der sauberen Installation sicherstellen, dass Sie ein Backup Ihrer bedeutsamen Dateien erstellt haben.
Wenn es um Datensicherung geht, empfehlen wir Ihnen dringend, MiniTool ShadowMaker zu verwenden. Als kostenlose Backup-Software für Windows unterstützt sie die Sicherung verschiedener Elemente auf Ihrem Computer, darunter wichtige Dateien und Ordner, ausgewählte Partitionen, das Windows-System und sogar der gesamte Datenträger. Holen Sie sich die kostenlose Testversion und probieren Sie sie aus!
MiniTool ShadowMaker TrialKlicken zum Download100%Sauber & Sicher
Letzte Worte
Hoffentlich können Sie Ihr Windows mit einer der oben genannten Lösungen wieder aktivieren, wenn Sie auf 0xC004f211 mit stoßen. Vielen Dank für Ihre Zeit!