Bevor Sie eine Festplatte unterteilt, sollten Sie die Frage berücksichtigen - Wird das Partitionieren Datenverlust verursachen. Dieser Beitrag von MiniTool würde ihn und einige verwandte Fragen mit Ihnen diskutieren. Es bietet Ihnen eine Lösung, um auch die fehlenden Daten wiederherzustellen.
Wird das Partitionieren Datenverlust verursachen?
Wird das Partitionieren Datenverlust verursachen? Viele Benutzer diskutieren solche Fragen in Foren und Gemeinschaften. Möglicherweise sehen Sie die folgenden Fragen online.
Sollte ich beim Hinzufügen einer Partition erwarten, Daten zu verlieren oder nicht? -Apple.
-stackexchange.com
Kann das Partitionieren Ihrer Festplatte Ihren Computer unterbrechen? Gibt es eine Chance, Ihren Computer zu brechen oder Dateien zu korrumpieren, wenn Sie Ihre Festplatte partitionieren?
-superuser.com
Um dieses Problem herauszufinden, müssen Sie die Bedeutung des Festplattenlaufwerks kennen. Im Wesentlichen zeigt Ihnen eine Partition des Festplattenlaufwerks, dass der Computer den Teil des Laufwerks als separate Einheit betrachtet. Es bedeutet, dass Sie das Laufwerk in mehrere spezifischen segmentierten Teile unterteilen. Wie Sie sehen können, ist die Partition ein weiteres Wort für die Aufteilung.
Wenn Sie die neue Festplatte trennen, ist sie nicht miteinander verbunden, während keine Daten dazu enthalten sind. Was die Festplattenantriebe betrifft, ist es unbestreitbar, dass es riskant ist, sie zu teilen. Aufgrund einiger unerwarteter Faktoren kann die Wiederholung in den folgenden 3 Szenarien einen Datenverlust verursachen.
- Partitionen versehentlich löschen oder formatieren
- Der Neupartitionierungsprozess wird unterbrochen
- Die Drittanbieter-Software ist unzuverlässig
Wird das Partitionieren Mac-Datenverlust verursachen? Die obige Antwort gilt auch für diese Frage.
Warum müssen Sie eine Festplatte partitionieren oder neupartitionieren?
Standardmäßig hat die Festplatte der meisten Computer oder neuen Festplatten nur eine einzige Partition. Bei Festplatten ohne Standard-Partitionen sollten Sie Partitionen erstellen und selbst formatieren. Andernfalls können Sie keine Daten mit der Festplatte speichern.
Wenn Sie nur die Standardpartition verwenden, müssen Sie Daten, Anwendungen und Betriebssysteme auf einer Partition speichern. Dieser Vorgang ist riskant. Wenn in der Partition ein Problem mit der Indexdatei vorliegt, startet Ihr Computer nicht. Selbst wenn es mit Hilfe eines CD-ROM oder eines externen Laufwerks beginnt, können Sie auf die verbleibenden Daten nicht zugreifen. Daher ist es wichtig, die neue Festplatte zu trennen.
Möglicherweise mögen Sie auch Folgendes: Chromebooks: Anwendung des Wiederherstellungsprogramms
Für die Abteilung könnte es zu einem Datenverlust führen, der aus dem vorherigen Abschnitt gelernt werden kann. Allerdings müssen Sie in den folgenden zwei Situationen Festplatten abholen.
- Partition-Große ändern: Erweitern oder verkleinern Sie die Partition entsprechend Ihren Anforderungen. Beispielsweise können Sie eine Partition verkleinern, um einen freien Platz zu erhalten, und dann den Speicher benutzen, um eine neue Partition zu erstellen.
- Partition-Festplatte von Mac und Windows Gerät: Wenn Sie auf einem Computer Dual-Boot oder Multi-Boot auf einem Computer möchten, sollten Sie dafür besser eine separate Partition erstellen. Sie sollten mindestens zwei primäre Partitionen erstellen und sie dann mit verschiedenen Dateisystemen formatieren, um das Betriebssystem zu speichern.
In Verbindung stehende Artikel:
- Android auf PC installieren & Dual Boot Android und Windows
- SteamOS-Installation erhalten | Dual Boot SteamOS und Windows 10
- Wie kann man Windows 10 und Windows 11 dual starten? Hier ist das Tutorial
Die Partitionierung oder Neupartitionierung einer Festplatte hat sowohl Vorteile als auch Nachteile. Sie werden wie folgt zusammengefasst.
Vorteile
- Es wäre einfacher, Ihre persönlichen Dateien zu sichern.
- Die Möglichkeit, Daten bei einem Unfall zu verlieren oder wenn Sie Windows formatieren und neu installieren.
- Sie haben eine bessere Datenorganisation, nachdem Sie eine Festplatte unterteilt haben.
- Sie können Dual-Boot oder Multi-Boot Optionen festlegen.
Nachteile
Wenn Sie mehrere Partitionen auf einem Laufwerk haben, kann dies ebenfalls Fehler verursachen. Beispielsweise können Sie die Fehlerpartition versehentlich formatieren oder löschen. Je mehr Daten auf dem Laufwerk gespeichert haben, desto schwieriger ist es, damit umzugehen. Die Nachteile der Partitionierung einer Festplatte sind wie folgt aufgeführt.
- Sie werden wahrscheinlich auf Speicherprobleme wie C-Laufwerk keinen Speicher ist, D-Laufwerk voll ist, E-Laufwerk voll ist, stoßen.
- Sie können alle Partitionen und Daten verlieren, sobald die Festplatte fehlschlägt.
Behoben: Initialisieren Sie die Festplatte, bevor der logische Festplattenmanager darauf zugreifen
Wie man eine Festplatte partitionieren?
Es gibt verschiedene Möglichkeiten, Festplatten zu partitionieren oder abzugeben. Zu diesem Zweck können Sie Windows-integrierte Tools wie Festplattenverwaltung und Eingabeaufforderung verwenden. Alternativ können Sie einen Drittanbieter-Partitionsmanager wie MiniTool Partition Wizard auf die Wiederholung von Festplatten anwenden.
Tipp: Wenn es sich um eine neue Festplatte handelt, können Sie nach der Initialisierung Partitionen erstellen. Für eine Festplatte, die zuvor partitioniert wurde, wird empfohlen, das gesamte Laufwerk im Voraus zu sichern, um Datenverlust zu vermeiden.
Option 1: Datenträgerverwaltung
Schritt 1: Drücken Sie die Windows– und R-Taste, um das Ausführen-Fenster zu öffnen.
Schritt 2: Geben Sie im Dialogfeld-Fenster diskmgmt.msc ein und klicken Sie dann auf OK.
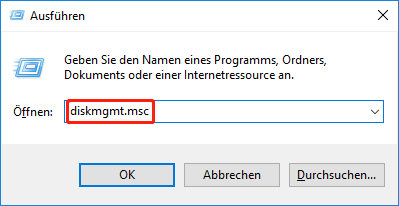
Schritt 3: Klicken Sie mit der rechten Maustaste auf die Zielpartition und wählen Sie dann eine Funktion im angegebenen Menü.
Hinweis: Sie sollten die Sicherheit des Systems und der Daten berücksichtigen, bevor Sie den Betrieb von Löschen und Format durchführen. Andernfalls ist Ihr Computer falsch oder verloren wichtige Daten.
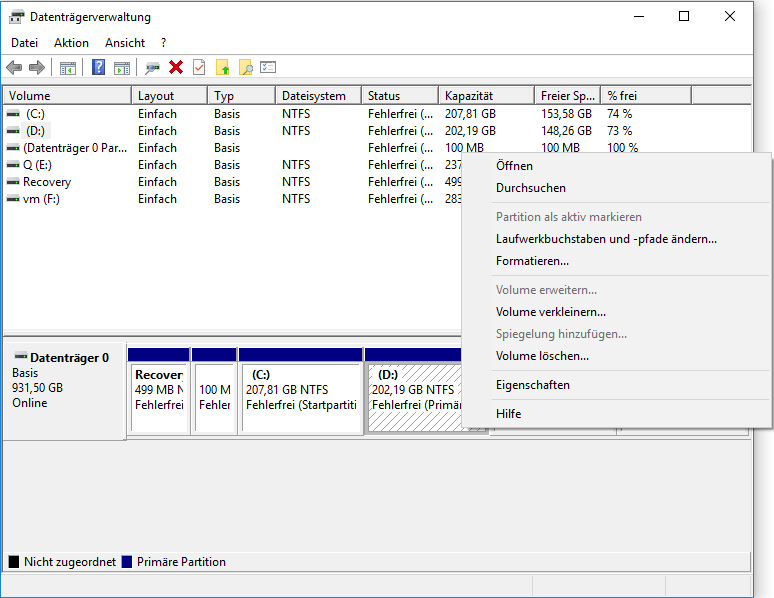
Schritt 4: Füllen Sie den Vorgang gemäß den Anweisungen auf dem Bildschirm aus.
Option 2: Eingabeaufforderung
Schritt 1: Geben Sie CMD in das Suchfeld ein und klicken Sie in der Abbildung rechts auf die Option Als Administrator ausführen. Darüber hinaus klicken Sie nach rechts-klicken Sie auf die Eingabeaufforderung unter Höchste Übereinstimmung und klicken Sie auf Als Administrator ausführen.
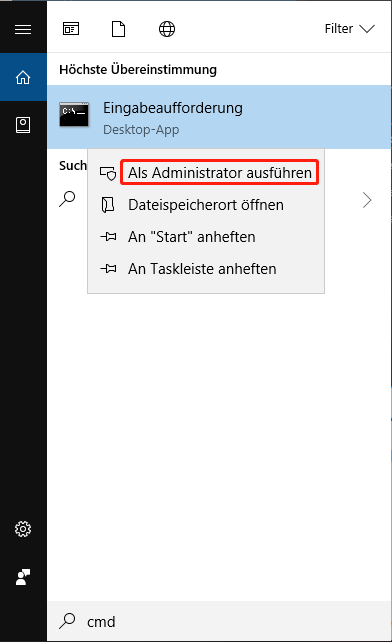
Schritt 2: Geben Sie im Popup-Fenster den folgenden Befehl ein und geben Sie dann die Eingabe ein, um sie nach jedem Befehl auszuführen.
- diskpart
- list disk
- select disk * ( * steht für die Bezeichnung der Festplatte, die Sie partitionieren möchten)
- list partition
- select partition # ( # repräsentiert den Laufwerksbuchstaben der Zielpartition)
Schritt 3: Dann können Sie die Größe ändern (erweitern oder verkleinern), löschen, oder andere Änderungen an der ausgewählten Partition vornehmen.
Tipp: Dieser Artikel sammelt die häufig verwendeten Festplattenverwaltungsbefehle.
Lesen Sie auch: Diskpart Clean vs Clean All: Wählen Sie einen Weg zum Wischen von Scheiben aus
Option 3: MiniTool Partition Wizard
MiniTool Partition Wizard ist ein sicheres und zuverlässiges Dienstprogramm für Partitionsmanagement. Sie können die Partition erstellen/formatieren/erweitern/verschieben/verkleiern/bereinigen/löschen/wiederherstellen, das Dateisystem überprüfen, FAT in NTFS (umgekehrt) umwandeln, OS auf SSD/HDD migrieren usw. Mit dieser Software können Sie dies Prozesses mit wenigen Klicks leicht abschließen.
Klicken Sie auf die Schaltfläche unten und befolgen Sie die Anweisungen auf dem Bildschirm und laden Sie MiniTool Partition Wizard herunter und installieren Sie sie. Starten Sie dann die Software, um ihre Hauptschnittstelle einzugeben. Klicken Sie mit der rechten Maustaste auf die Zielpartition und wählen Sie im Kontextmenü eine Funktion. Befolgen Sie danach den angegebenen Anweisungen, um den Vorgang abzuschließen.
Als Alternative markieren Sie bitte die Zielpartition und klicken Sie dann auf die Funktion im linken Aktionsfeld. Um eine Partition zu erstellen, klicken Sie auf den freien Speicherplatz und klicken Sie dann auf Erstellen. Stellen Sie im nächsten Fenster die Parameter ein und klicken Sie dann auf OK > Übernehmen, um Operationen auszuführen.
MiniTool Partition Wizard DemoKlicken zum Download100%Sauber & Sicher
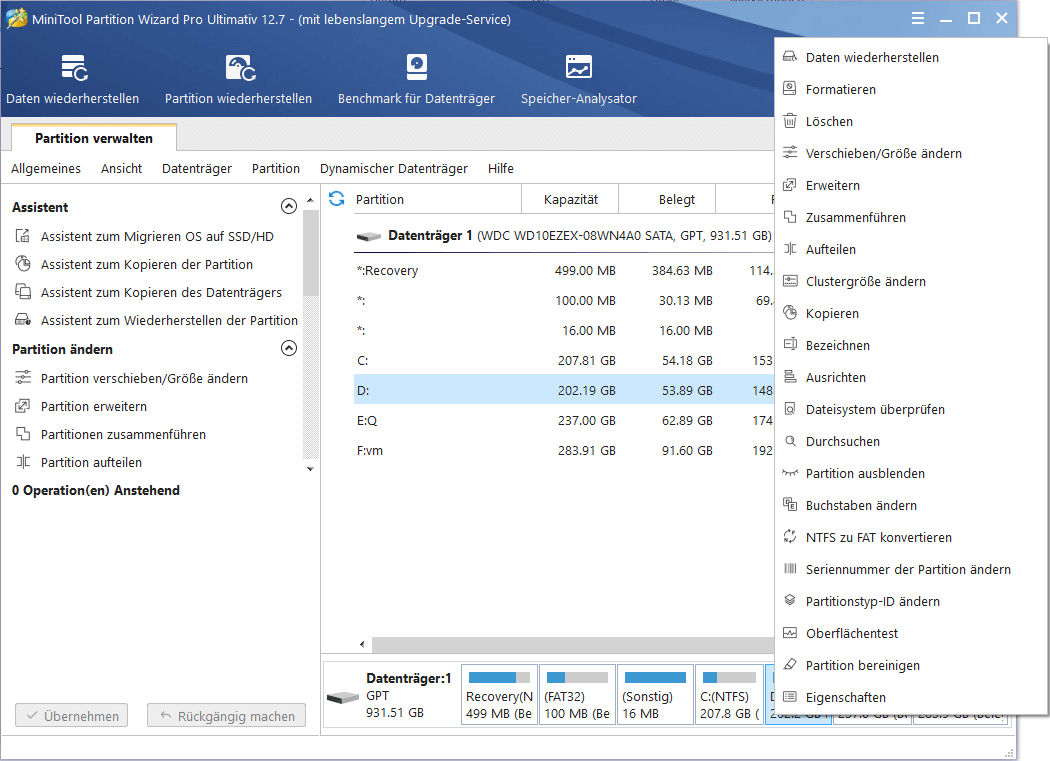
Wie kann man eine Festplatte nicht partitionieren?
Wenn Sie sich separat erholen, Computer oder Treiber formatieren und verkaufen möchten, ist es am besten, eine gute Idee zu sein. Wenn Sie keine Partition benötigen, können Sie die Partition löschen. Genau wie Sie das Festplattenlaufwerk neu definieren, gibt es viele Möglichkeiten, Partitionen zu löschen.
Tipp:
1.Die ausgegebene Partition wird zum ursprünglichen Laufwerk zurückgeführt. Darüber hinaus erhöht es den Raum, der auf das ursprüngliche Laufwerk aufgeteilt wurde. Kurz gesagt, es ist unübertroffen, Partitionen auf dem Festplattenlaufwerk zu löschen oder zu löschen.
2.Sie sollten sicherstellen, dass vor dem Startvorgang keine wichtigen Daten vorliegen.
Das Folgende ist eine Anleitung, wie Sie das Festplattenlaufwerk abbrechen können.
Methode 1: Datenträgerverwaltung verwenden
Öffnen Sie die Datenträgerverwaltung, klicken Sie mit der rechten Maustaste auf die Zielpartition und klicken Sie auf Löschen. Klicken Sie im Anlauffenster auf Ja, um die Operation zu bestätigen. Nach einer Weile wird die ausgewählte Partition entfernt.
Methode 2: Befehlszeilen verwenden
Wenn Sie die Partition über die Befehlszeile löschen möchten, führen Sie die Eingabeaufforderung als Administrator aus und geben Sie den folgenden Befehl nach dem Eingeben nach dem Eingeben jedes Befehls ein.
- diskpart
- list disk
- select disk * (ersetzen Sie * mit der genauen Festplattennummer).
- list partition
- select partition l (Ersetzen Sie L durch den Laufwerksbuchstaben der Zielpartition)
- delete partition
- exit
Methode 3: Verwenden Sie Software von Drittanbietern
Hier wird dringend empfohlen, MiniTool Partition Wizard zu verwenden, um alle Partitionen auf der Festplatte zu löschen. Es löscht alle Partitionsfunktionen, sodass Sie alle Partitionen auf der Festplatte im Flash-Speicher löschen können.
MiniTool Partition Wizard DemoKlicken zum Download100%Sauber & Sicher
Schritt 1: Führen Sie MiniTool Partition Wizard aus.
Schritt 2: Klicken Sie rechts auf die Zieldiskette und klicken Sie dann im Menü Eingabeaufforderung auf Alle Partitionen löschen.
Schritt 3: Klicken Sie in der erhöhten Warnfenster auf Ja.
Schritt 4: Schließlich klicken Sie auf Übernehmen, um den Vorgang auszuführen.
Wie kann man eine Festplatte ablegen? Mit den obigen Schritten können Sie mit Leichtigkeit Partitionen entfernen.
So können die verlorenen Daten wiederhergestellt werden
Wird das Partitionieren Datenverlust verursachen? Im Allgemeinen löschen alle Daten keine Daten. Allerdings, wenn Sie nicht ordnungsgemäß arbeiten, verlieren Sie Ihre Daten. Wenn ja, versuchen Sie, Daten mit dem MiniTool Partition Assistent wiederherzustellen.
MiniTool Partition Wizard DemoKlicken zum Download100%Sauber & Sicher
Tipp: Wenn Sie versehentlich Partitionen löschen, können Sie diese mit Partition wiederherstellen-Funktion des MiniTool Partition Wizard wiederherstellen.
Schritt 1: Klicken Sie nach Eingabe der Hauptschnittstelle dieser Software auf Datenwiederherstellen.
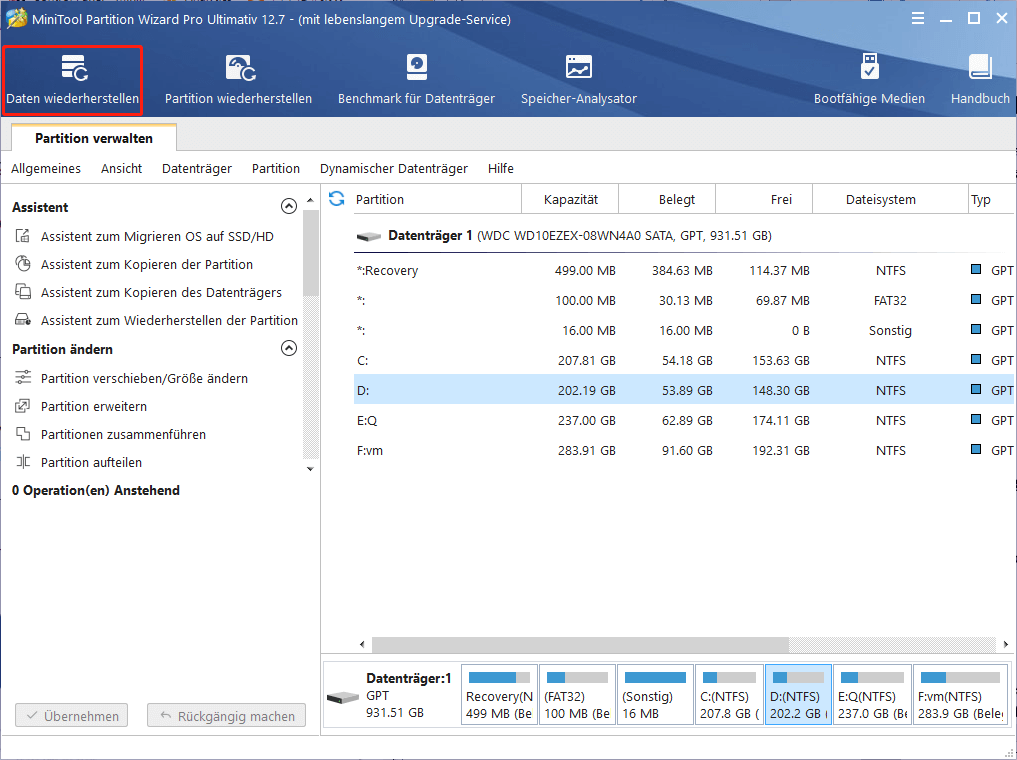
Schritt 2: Klicken Sie auf den Platz (Partition, nicht zugewiesener Speicherplatz, Desktop, Papierkorb oder den bestimmten Ordner), in dem die Daten verloren gehen, und tippen Sie dann auf die Scannen-Schaltfläche.
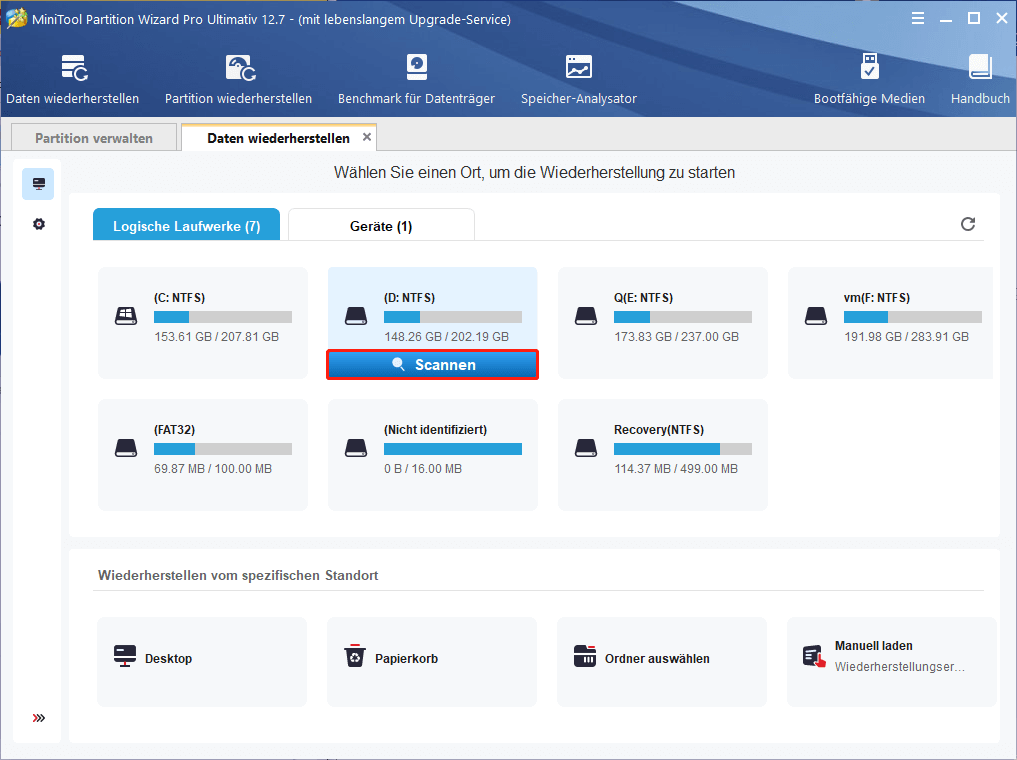
Schritt 3: Das Programm scannt automatisch die ausgewählten Elemente. Sobald Sie verlorene Daten gefunden haben, wird diese im Fenster angezeigt. Nachdem Sie die erforderlichen Daten gefunden haben, können Sie den Scanprozess innehalten oder stoppen. Überprüfen Sie dann die Daten und klicken Sie unten rechts auf die Schaltfläche Speichern.
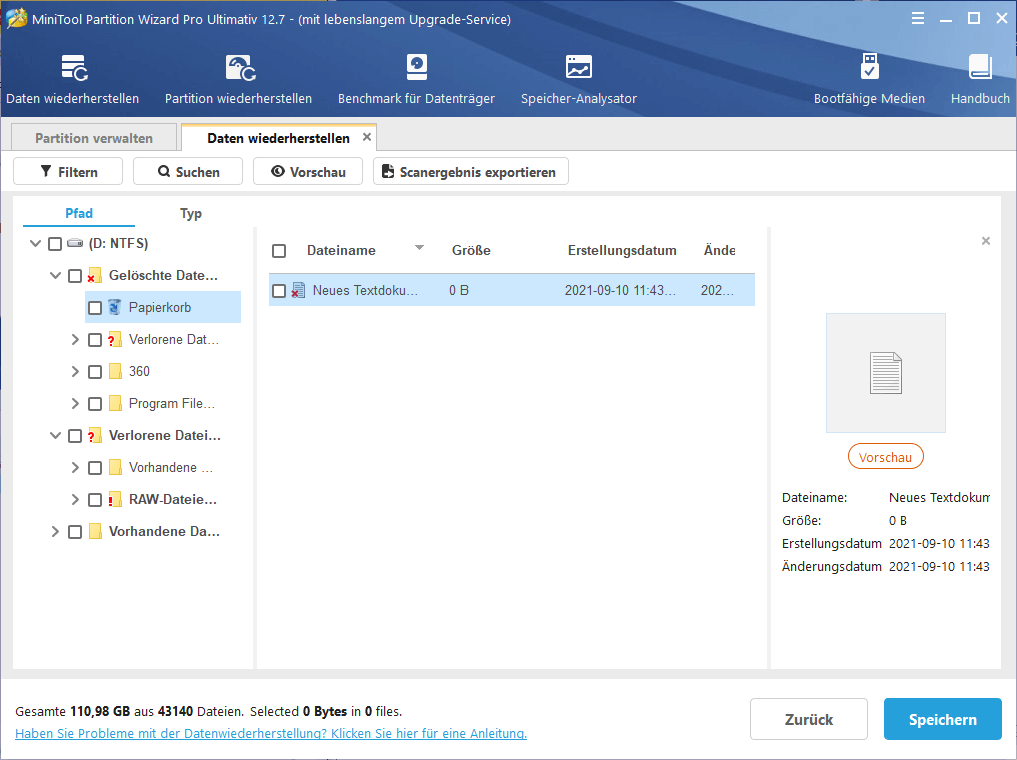
Schritt 4: Wählen Sie im Eingabeaufforderung-Fenster einen Ort aus, um die Daten zu speichern, und klicken Sie dann auf OK, um die Änderung zu speichern. Sie sollten die Datei besser auf einem anderen Laufwerk speichern, andernfalls können die Daten abgedeckt werden.
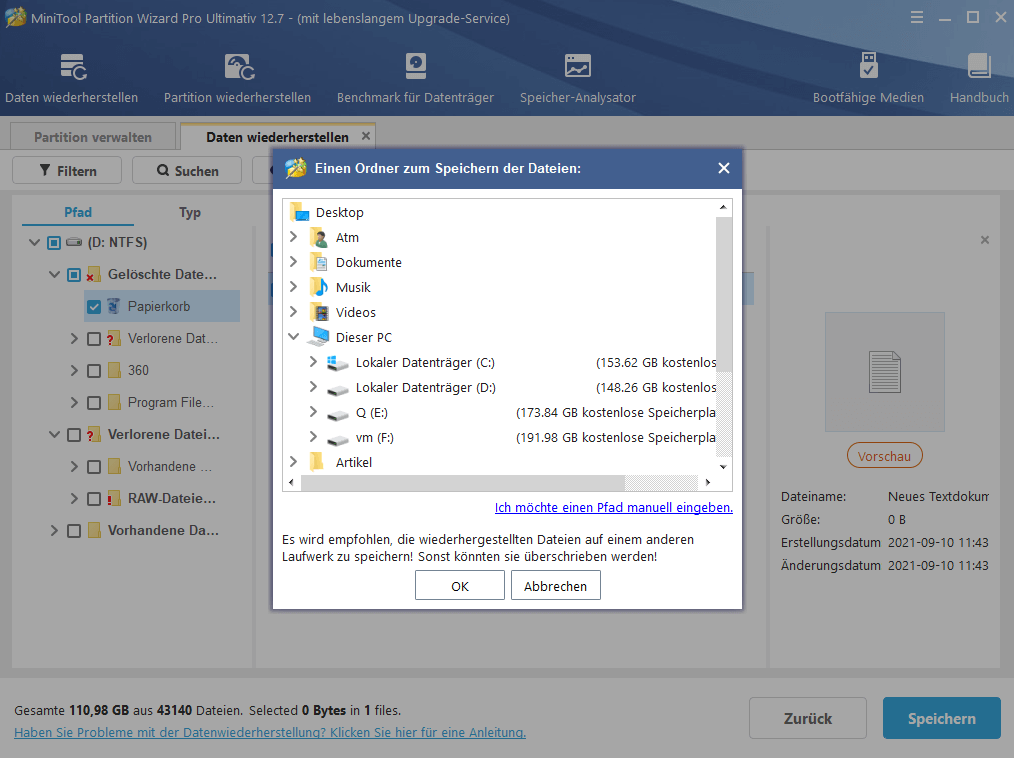
Abschluss
Zusammenfassend lässt sich sagen, dass dieser Beitrag hauptsächlich über die Antriebspartition, einschließlich seiner Auswirkungen, Gründe, Methoden und Genesung, übertrieb. Wird das Partitionieren Datenverlust verursachen? Wenn Sie von einer solchen Frage beunruhigt sind, können Sie diesen Beitrag lesen, um die Antwort zu finden.
Wenn Sie Fragen zu Datenträgern oder Partitionen haben, teilen Sie uns jederzeit in den folgenden Kommentaren. Fragen zu MiniTool Partition Wizard senden Sie uns eine E-Mail an uns über [email protected]. Wir werden so bald wie möglich antworten.

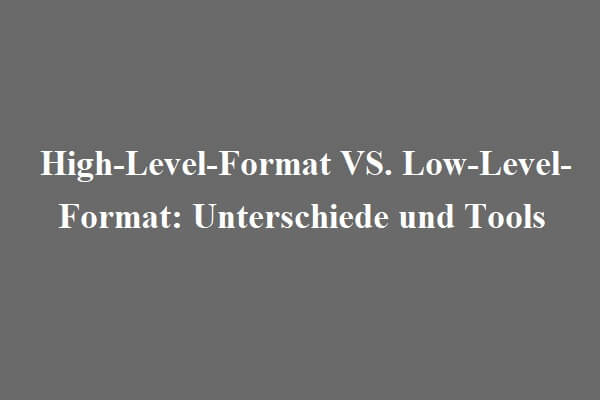
![[6 Wege] Wie kann man Microsoft Office-Fehlercode 135011 beheben?](https://images.minitool.com/de.minitool.com/images/uploads/2023/03/fehlercode-135011-thumbnail.png)
![[Gelöst] Wie man verlorene Word-Dateien auf Mac wiederherstellt](https://images.minitool.com/de.minitool.com/images/uploads/2023/02/mac-word-dateien-wiederherstellen-thumbnail.jpg)
