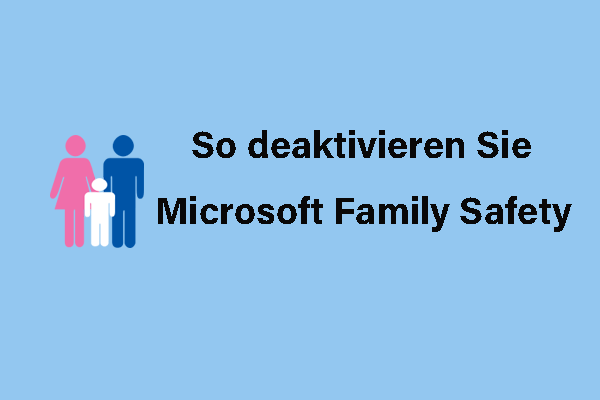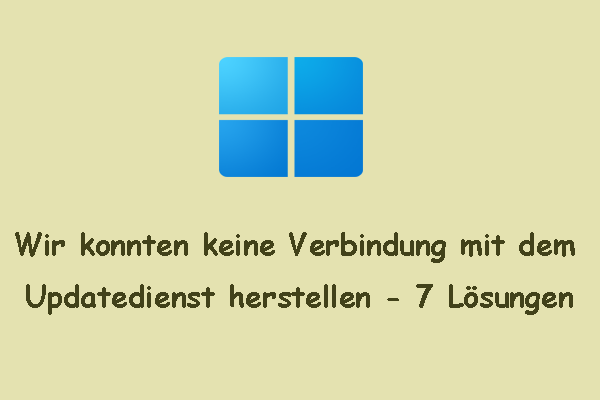Wenn Sie sich unter Windows 10/11 nicht bei Ihrem Microsoft-Konto anmelden können, können Sie die möglichen Lösungen in diesem Beitrag ausprobieren, um zu sehen, ob sie Ihnen bei der Behebung des Anmeldeproblems helfen können. Außerdem werden einige nützliche kostenlose Computertools von MiniTool Software vorgestellt, die Sie bei der Datenwiederherstellung, Festplattenverwaltung, Systemsicherung, Videoverarbeitung usw. unterstützen.
Gelöst: Beim Microsoft-Konto kann man sich nicht anmelden
Tipp 1: Stellen Sie sich sicher, dass Sie das richtige Konto eingeben
Wenn Sie sich nicht bei Ihrem Microsoft-Konto anmelden können, überprüfen Sie zunächst Ihren Kontonamen und Ihr Passwort. Möglicherweise haben Sie den falschen Kontonamen und das falsche Passwort eingegeben. Sie sollten Ihre Kontodaten noch einmal überprüfen und auf die Groß- und Kleinschreibung der Buchstaben achten.
Tipp 2: Starten Sie Ihren Computer neu
Wenn Sie beim Anmelden bei Ihrem Microsoft-Konto eine Fehlermeldung erhalten, können Sie Ihren Computer neu starten und erneut versuchen, sich anzumelden. Um einen Neustart durchzuführen, können Sie auf Start > Ein/Aus > Neu starten klicken.
Tipp 3: Deaktivieren Sie vorübergehend die Antivirensoftware
Wenn Sie ein Antivirenprogramm auf Ihrem Computer installiert haben, können Sie die Antivirensoftware unter Windows 10/11 vorübergehend deaktivieren. Sie können den Windows Defender auch vorübergehend deaktivieren. Anschließend können Sie versuchen, sich erneut bei Ihrem Microsoft-Konto anzumelden, um zu sehen, ob Sie sich erfolgreich anmelden können.
Tipp 4: Setzen Sie Ihr Passwort zurück, wenn Sie es vergessen haben
Wenn Sie sich immer noch nicht beim Microsoft-Konto anmelden können, ist Ihr Passwort möglicherweise falsch. Sie können die folgenden Schritte ausführen, um das Passwort zurückzusetzen und Ihr Konto wiederherzustellen.
- Rufen Sie in Ihrem Browser die Seite: https://account.live.com/password/reset auf.
- Auf der Seite Konto wiederherstellen können Sie Ihre E-Mail, Ihr Telefon oder Ihren Skypenamen eingeben. Klicken Sie dann Weiter.
- Wählen Sie eine Methode, um den Sicherheitscode zu erhalten, und klicken Sie auf Code abrufen. Sie können eine E-Mail- oder Textmethode auswählen.
- Geben Sie den Sicherheitscode ein, den Sie erhalten haben, und klicken Sie auf Weiter.
- Nachdem Sie den Code eingegeben haben, gelangen Sie zum Bildschirm zum Zurücksetzen des Passworts. Sie können ein neues Passwort eingeben und das Passwort bestätigen. Klicken Sie auf Weiter und Ihr Konto sollte wiederhergestellt sein.
- Sie können sich mit dem neuen Passwort erneut bei Ihrem Microsoft-Konto anmelden.
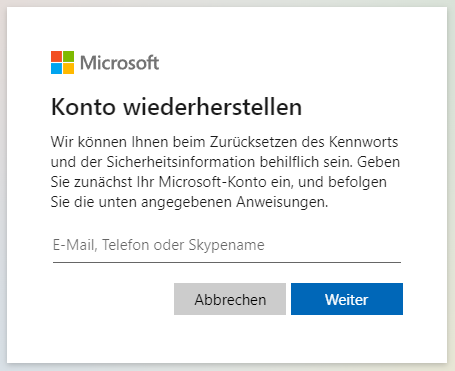
Tipp 5: Entsperren Sie Ihr Microsoft-Konto
Wenn Microsoft feststellt, dass ein Konto ungewöhnliche Aktivitäten aufweist, kann es das Konto sperren. Um dieses Konto zu entsperren, können Sie die Anmeldeseite des Microsoft-Kontos aufrufen und versuchen, sich beim Konto anzumelden. Befolgen Sie die Anweisungen auf dem Bildschirm, um einen Sicherheitscode zu erhalten und Ihr Konto wiederherzustellen.
Tipp 6. Erstellen Sie ein neues Microsoft-Konto
Wenn Sie den Benutzernamen Ihres Microsoft-Kontos vergessen haben, erhalten Sie eine Meldung von Microsoft, dass das Konto nicht existiert. Sie können sich an Microsoft Support wenden, um Ihren Benutzernamen wiederherzustellen oder ein neues Microsoft-Konto zu erstellen.
Um sich für ein neues Microsoft-Konto anzumelden, können Sie zu account.microsoft.com gehen und auf Konto erstellen klicken. Dann können Sie eine E-Mail-Adresse eingeben und auf Weiter klicken, um fortzufahren. Sie können auch auf Neue E-Mail-Adresse anfordern klicken, um ein neues Outlook-E-Mail-Konto zu erstellen.
Tipp 7: Führen Sie das Systemdatei-Überprüfungsprogramm (SFC) aus
Sie können das kostenlose Tool, das Systemdatei-Überprüfungsprogramm ausführen, um möglicherweise beschädigte Systemdateien auf Ihrem Windows 10/11-Computer zu reparieren.
1. Drücken Sie die Tasten Windows + R, geben Sie cmd ein, und drücken Sie Strg + Umschalt + Eingabetaste, um die Eingabeaufforderung als Administrator auszuführen.
2. Im Fenster der Eingabeaufforderung können Sie den Befehl
sfc /scannow eingeben und die Eingabetaste drücken. Das Systemdatei-Überprüfungsprogramm wird automatisch ausgeführt, um beschädigte Systemdateien auf Ihrem Windows 10/11-Computer zu überprüfen und zu reparieren.
3. Optional können Sie auch zuerst das DISM-Tool ausführen, bevor Sie das Systemdatei-Überprüfungsprogramm starten. Das DISM-Tool kann das beschädigte Systemabbild reparieren. Um das DISM-Tool in der Eingabeaufforderung auszuführen, können Sie den folgenden Befehl eingeben: DISM /Online /Cleanup-Image /RestoreHealth. Drücken Sie die Eingabetaste, um den Befehl auszuführen.
Danach können Sie versuchen, sich erneut bei Ihrem Microsoft-Konto anzumelden.
Tipp 8: Aktualisieren Sie Windows 10/11
Sie können versuchen, Ihren Windows-Computer auf die neuste Version zu aktualisieren, um einige Computerprobleme zu beheben. Um Windows 10/11 zu aktualisieren, können Sie zu Windows-Einstellungen gehen, um diese Aufgabe leicht zu erledigen.
Um Windows 10 zu aktualisieren, klicken Sie so: Start > Einstellungen > Update und Sicherheit > Windows Update > Nach Update suchen.
Um Windows 11 zu aktualisieren, klicken Sie auf Start > Einstellungen > Windows Update > Nach Update suchen.
Tipp 9. Beheben Sie das Problem: Mit Microsoft-Konto kann man nicht bei Windows anmelden
Wenn Sie ein Microsoft-Konto verwenden, um sich bei Windows anzumelden, sich aber nicht anmelden können, finden Sie in diesem Beitrag einige Lösungen: 10 Tipps zur Behebung von Problemen bei der Anmeldung bei Windows 10/11.
Tipp 10: Kontaktieren Sie Microsoft-Support
Wenn Sie sich immer noch nicht bei Ihrem Microsoft-Konto anmelden können, können Sie Microsoft-Support um professionelle Hilfe bitten.
Über das Microsoft-Konto
Microsoft-Konto ist ein Benutzerkonto für Microsoft-Kunden. Mit einem Microsoft-Konto können Sie sich bei verschiedenen Microsoft-Diensten wie Microsoft Outlook, Windows-Betriebssystemen, Windows-Telefonen, Xbox-Konsolen und einigen Microsoft-Anwendungsprogrammen wie Visual Studio anmelden.
Microsoft bietet zwei Methoden an, um ein Microsoft-Konto zu erstellen.
Sie können eine vorhandene gültige E-Mail-Adresse verwenden, um sich für ein Microsoft-Konto anzumelden. Dabei wird die E-Mail-Adresse des Benutzers in ein Microsoft-Konto umgewandelt und der Benutzer kann ein neues Passwort für das Konto erstellen.
Alternativ können Sie sich auch mit einer Microsoft-E-Mail-Adresse mit den zugehörigen Domänen wie outlook.de, outlook.com, hotmail.com usw. anmelden. Sie können die E-Mail-Adresse als Microsoft-Konto verwenden, um sich bei Microsoft-Websites, -Diensten oder -Anwendungen anzumelden.
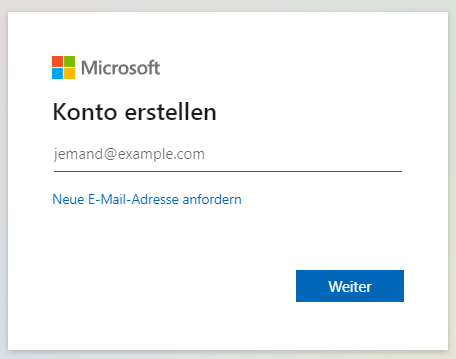
Zu den Computerprogrammen und Webdiensten, die die Verwendung eines Microsoft-Kontos unterstützen, gehören Windows 8/10/11, Windows Server 2012 und höher, Windows Phone 7 und höher, Microsoft 365, OneDrive, Skype, Visual Studio, Windows Mail, Microsoft Store, Cortana, Kalender, Filme & TV, Outlook Express, Windows Messenger, Microsoft Bing, Exchange Online, Windows Movie Maker, Windows Insider Programm, Xbox und mehr.
Stellen Sie Daten von einem Windows-PC wieder her
Wenn Sie einige Daten auf Ihrem Windows-Computer verloren haben, versehentlich einige Dateien gelöscht haben oder den Papierkorb geleert haben, können Sie eine kostenlose Datenrettungssoftware verwenden, um die gelöschten/verlorenen Dateien einfach wiederherzustellen.
MiniTool Power Data Recovery ist eine professionelle Datenrettungsanwendung für Windows. Sie können damit alle gelöschten/verlorenen Daten von einem Windows-Computer, einem USB-Flash-Laufwerk, einer Speicherkarte, einer externen Festplatte oder einer SSD wiederherstellen.
Diese Software kann Ihnen bei der Wiederherstellung von Daten aus verschiedenen Datenverlustfällen helfen. Zum Beispiel können Sie damit Daten von einer beschädigten/formatierten Festplatte wiederherstellen, Daten nach einem Systemabsturz wiederherstellen oder sogar Daten wiederherstellen, wenn der PC nicht startet.
Laden Sie MiniTool Power Data Recovery herunter und installieren Sie es auf Ihrem Windows-Computer. Sehen Sie sich an, wie Sie damit gelöschte/verlorene Daten wiederherstellen können.
MiniTool Power Data Recovery FreeKlicken zum Download100%Sauber & Sicher
- Starten Sie MiniTool Power Data Recovery.
- Wählen Sie unter Logische Laufwerke ein Laufwerk aus und klicken Sie auf Scannen. Sie können auch den Desktop, den Papierkorb oder einen bestimmten Ordner zum Scannen auswählen. Um die gesamte Festplatte oder das gesamte Gerät zu scannen, können Sie auf die Registerkarte Geräte klicken und das Zielgerät/die Zielfestplatte auswählen.
- Warten Sie, bis der Scanvorgang beendet ist. Dann können Sie das Scanergebnis überprüfen, um die gewünschten Dateien zu finden. Markieren Sie die benötigten Dateien und klicken Sie auf Speichern, um einen neuen Speicherort für die wiederhergestellten Dateien zu wählen.
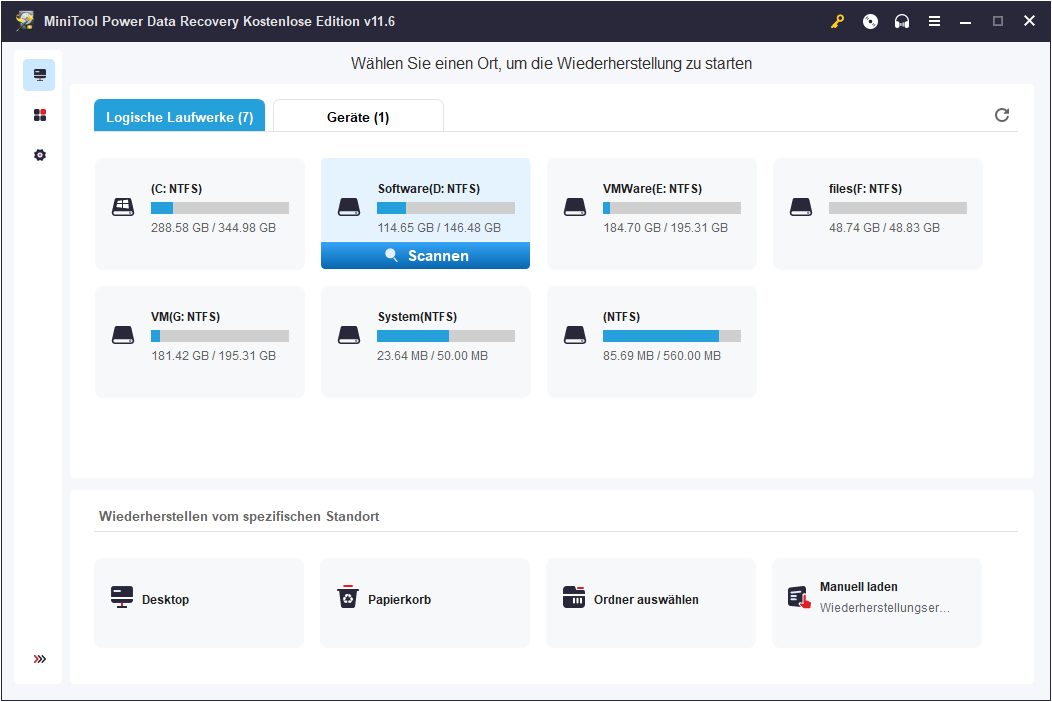
Sichern Sie Daten auf Ihrem Windows-PC
Um endgültige Datenverluste zu vermeiden, ist es am besten, eine Sicherung der benötigen Dateien zu erstellen.
MiniTool ShadowMaker ist ein professionelles kostenloses PC-Backup-Tool, das Ihnen hilft, Daten auf Ihrem PC einfach zu sichern.
Sie können Dateien und Ordner frei auswählen, um sie an einem anderen Ort auf Ihrem PC, einer externen Festplatte, einem USB -Laufwerk oder einem Netzwerklaufwerk zu sichern. Sie können auch eine ganze Partition, mehrere Partitionen oder sogar die gesamte Festplatte zum Sichern auswählen. Diese Software bietet eine schnelle Backup-Geschwindigkeit auch für große Dateien.
Sie können auch die Dateisynchronisierungsfunktion verwenden, um ausgewählte Dateien an einen anderen Speicherort oder ein externes Gerät zu synchronisieren.
Mit dieser Software können Sie auch einen Zeitplan für die automatische Datensicherung einrichten. Sie unterstützt auch inkrementelle Sicherungen, um nur die neueste Sicherung zu behalten und so Speicherplatz auf Ihrem Gerät zu sparen.
Eine weitere wichtige Funktion von MiniTool ShadowMaker ist die Sicherung und Wiederherstellung des Systems. Sie können damit ganz einfach ein Systemabbildsicherung erstellen. Wenn auf Ihrem Computer ein Fehler auftritt, können Sie mit diesem Programm Ihr Windows-System mit Hilfe der Systemabbildsicherung ganz einfach wiederherstellen.
Laden Sie MiniTool ShadowMaker herunter, installieren Sie es auf Ihrem Windows-PC oder -Laptop und sichern Sie damit jetzt Ihre Daten und Ihr System.
MiniTool ShadowMaker TrialKlicken zum Download100%Sauber & Sicher
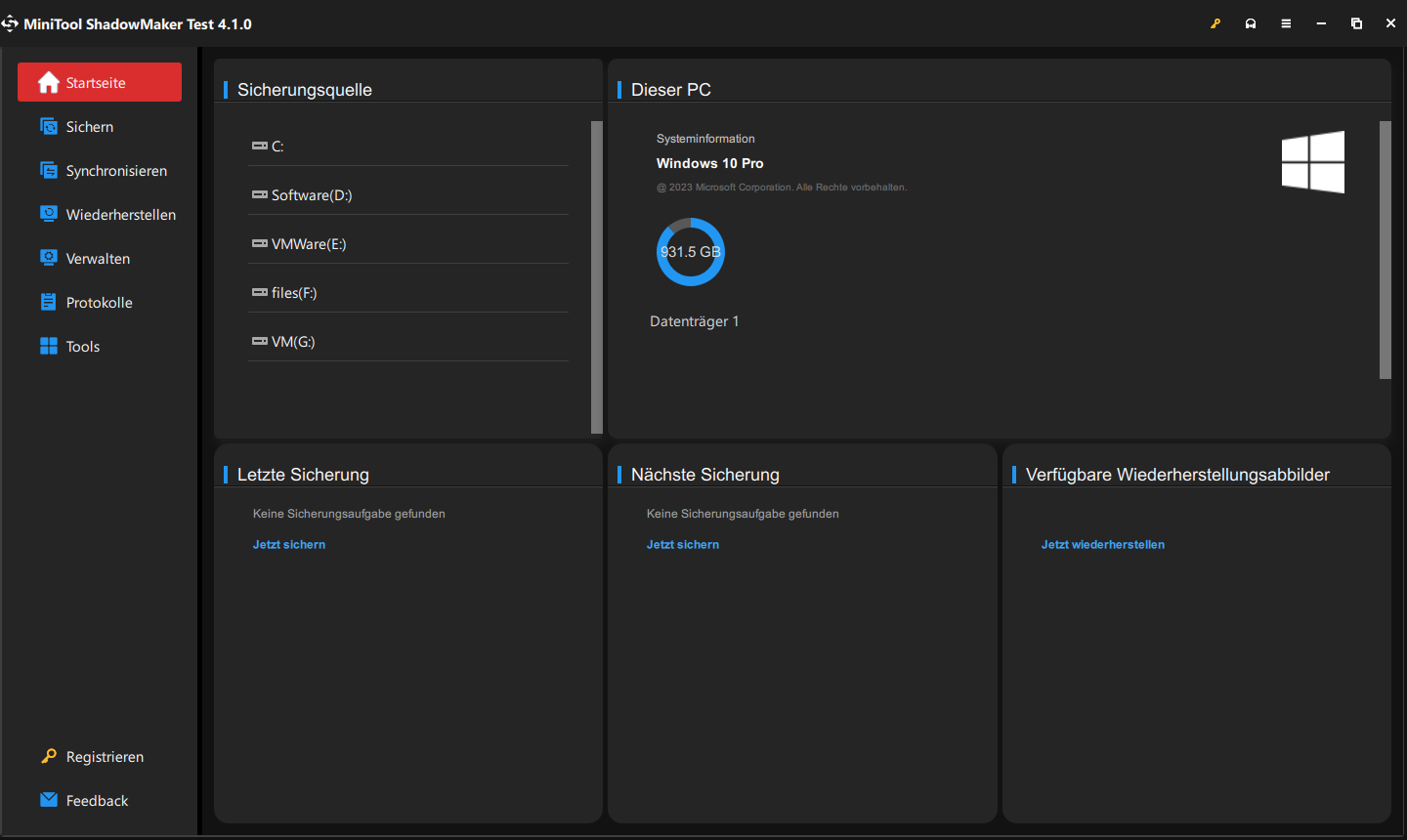
Kostenloses Datenträgerverwaltungstool für Windows 10/11
Für Windows-Benutzer wäre ein benutzerfreundliches kostenloses Datenträgerverwaltungstool sehr hilfreich.
MiniTool Partition Wizard ist ein professioneller Partitionsmanager für Windows, mit dem Sie Festplatten unter allen Aspekten einfach verwalten können.
Für die Partitionsverwaltung können Sie MiniTool Partition Wizard verwenden, um ganz einfach eine neue Partition zu erstellen, eine Partition zu löschen, eine Partition zu erweitern oder ihre Größe zu ändern, Partitionen zusammenzuführen, eine Partition zu teilen, eine Partition zu formatieren, eine Partition zu bereinigen, den Laufwerksbuchstaben zu ändern und eine Partition zwischen NTFS und FAT konvertieren usw.
Mit dieser Software können Sie auch OS auf SSD/HD migrieren, Datenträger kopieren, gelöschte/verlorene Partitionen wiederherstellen, Datenträger zwischen MBR und GPT konvertieren, Datenträger bereinigen, Dateisystemfehler auf dem Datenträger überprüfen und reparieren und mehr.
Laden Sie MiniTool Partition Wizard herunter, installieren Sie es auf Ihrem Computer und verwenden Sie es jetzt, um Datenträger zu verwalten.
MiniTool Partition Wizard FreeKlicken zum Download100%Sauber & Sicher
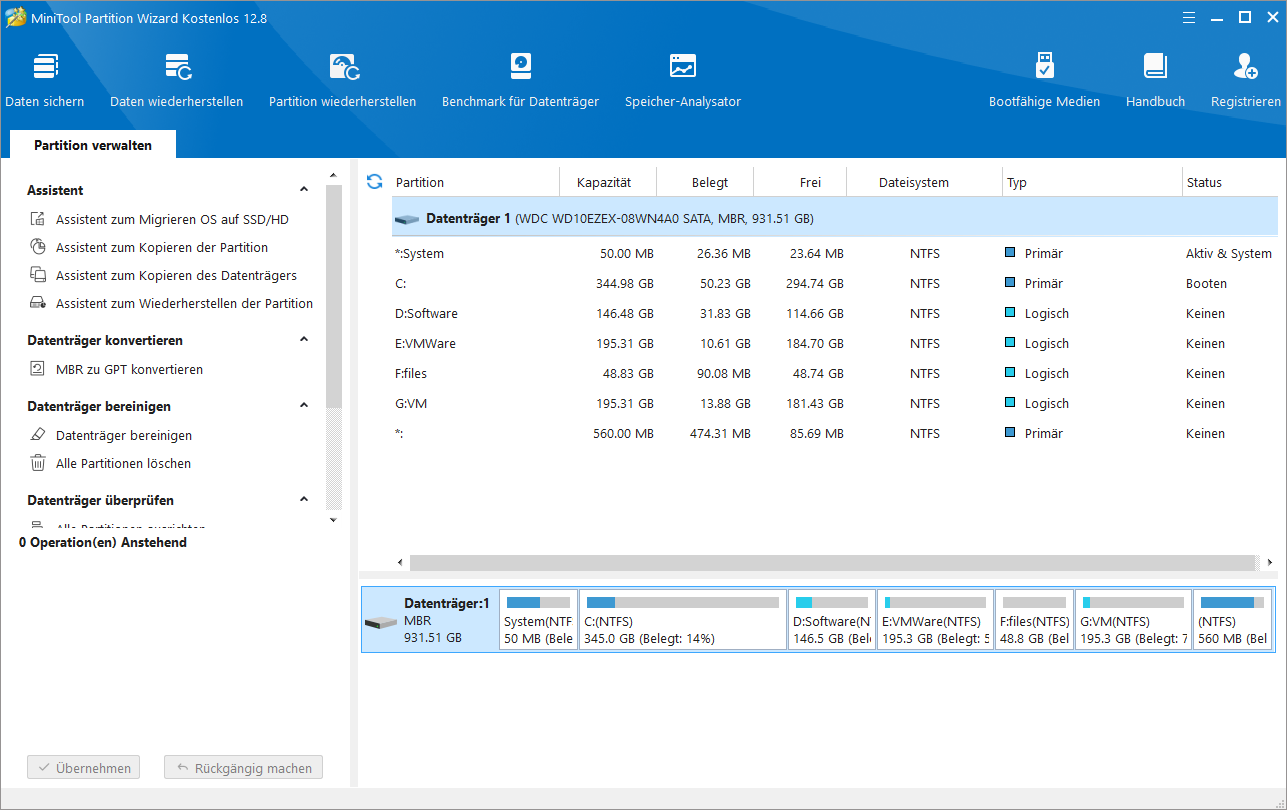
Abschluss
In diesem Beitrag werden einige mögliche Lösungen vorgestellt, die Ihnen beim Beheben des Problems helfen, dass Sie sich bei Ihrem Microsoft-Konto unter Windows 10/11 nicht anmelden können. Hoffentlich können Sie Ihr Microsoft-Konto wiederherstellen.
Außerdem werden einige nützliche kostenlose Computerprogramme von MiniTool Software bereitgestellt, die Sie bei der Datenwiederherstellung, Datenträgerverwaltung sowie Daten- und Systemsicherung unterstützen. Ich hoffe, es kann Ihnen helfen.
Weitere Computertipps und Anleitungen finden Sie in der Webseite MiniTool-Nachrichten.
MiniTool Software bietet außerdem MiniTool MovieMaker, MiniTool Video Converter, MiniTool Video Repair, MiniTool uTube Downloader und weitere kostenlose Tools. Mit diesen Programmen können Sie Videos bearbeiten oder erstellen, Video- oder Audiodateien in MP4 oder ein anderes Format konvertieren, beschädigte MP4/MOV-Videos reparieren, YouTube-Videos für die Offline-Wiedergabe herunterladen, Computerbildschirme aufzeichnen usw.
Sie können die offizielle Website von MiniTool besuchen, um die Produkte von MniTool Software herunterzuladen und zu verwenden. Wenn Sie Probleme mit der Verwendung dieser Programme haben, können Sie sich an [email protected] wenden.
Verwandter Artikel: Wenn bei Ihnen ein Datenverlust aufgrund eines Festplattenfehlers aufgetreten ist, bietet dieser Artikel: Daten von Festplatte wiederherstellen wertvolle Einblicke in den Wiederherstellungsprozess.