Die MBR (Master Boot Record) oder auch Master-Boot-Sektor genannt, sowie die GPT (GUID-Partitionstabelle) sind zwei beliebte Partitionierungsformate auf Windows-Betriebssystemen. Die MBR enthält wichtige Informationen darüber, wie die Festplattensektoren in Partitionen unterteilt sind, und steht somit in engem Zusammenhang mit dem Betrieb des Computers. Was passiert, wenn die MBR beschädigt wird?
Was passiert, wenn die MBR beschädigt ist?
Die Hauptaufgabe der MBR besteht darin, die Startpartition zu bestätigen und dann den Bootvorgang des Betriebssystems einzuleiten, um das System normal zu laden. Wenn die MBR also beschädigt ist, kann der Computer nicht ordnungsgemäß starten, und Sie könnten auf einige der folgenden Fehler stoßen:
- „Betriebssystem nicht gefunden“
- „Fehler beim Laden des Betriebssystems“
- „Neustart und wählen Sie das richtige Startgerät aus oder legen Sie das Boot-Medium in das ausgewählte Startgerät ein“
- „Ungültige Partitionstabelle“
- „Kein Boot-Datenträger erkannt“
- „Kein Systemdatenträger oder Datenträgerfehler – ersetzen Sie den Datenträger und drücken Sie eine beliebige Taste, wenn Sie bereit sind“
Wenn der Computer aufgrund einer beschädigten MBR nicht starten kann, ist die erste Sorge vieler Benutzer, was mit den Daten auf dem Computer zu tun ist. Ist es möglich, eine Datenwiederherstellung durchzuführen, ohne dass der Computer in das Windows-System starten kann? Glücklicherweise lautet die Antwort ja.
Im folgenden Abschnitt stellen wir Ihnen die beste Datenwiederherstellungssoftware, MiniTool Power Data Recovery, vor, um Ihnen zu zeigen, wie Sie Daten von einer beschädigten MBR wiederherstellen können.
Wie kann man Daten von einer beschädigten MBR wiederherstellen
Im Hinblick auf die Datenwiederherstellung von SSDs und HDDs bei einer beschädigten MBR wird MiniTool Power Data Recovery als das am meisten empfohlene Tool zur Dateiwiederherstellung angesehen. Es ist speziell für Windows-Nutzer entwickelt und eignet sich gut zur Bewältigung verschiedener Situationen von Dateiverlust oder Datenunzugänglichkeit.
Wenn beispielsweise das Dateisystem der Festplatte beschädigt ist oder die Festplatte die Meldung „Speicherort ist nicht verfügbar“ anzeigt, oder die Festplatte versehentlich formatiert wurde, können Sie sich an MiniTool Power Data Recovery wenden. Es unterstützt die Wiederherstellung sowohl gelöschter/verlorener als auch bestehender Dateien von Speichergeräten.
Führen Sie nun die folgenden Schritte aus, so können Sie Daten von einer beschädigten MBR wiederherstellen.
Prozess 1. Erstellen eines bootfähigen Datenwiederherstellungs-Laufwerks & davon booten
Zuerst müssen Sie ein USB-Laufwerk (empfohlene USB-Laufwerksgröße: 4 GB – 64 GB) vorbereiten und ein bootfähiges Datenwiederherstellungsmedium erstellen. Verwenden Sie es anschließend, um den Computer mit beschädigter MBR zu starten.
1.Laden Sie MiniTool Power Data Recovery Free auf einem funktionierenden Computer herunter, installieren Sie es und starten Sie es.
MiniTool Power Data Recovery FreeKlicken zum Download100%Sauber & Sicher
2. Klicken Sie auf der Hauptoberfläche dieses MiniTool-Datenwiederherstellungstools auf das Symbol Bootfähiger Media Builder und folgen Sie den Anweisungen auf dem Bildschirm, um die Software zu aktualisieren.
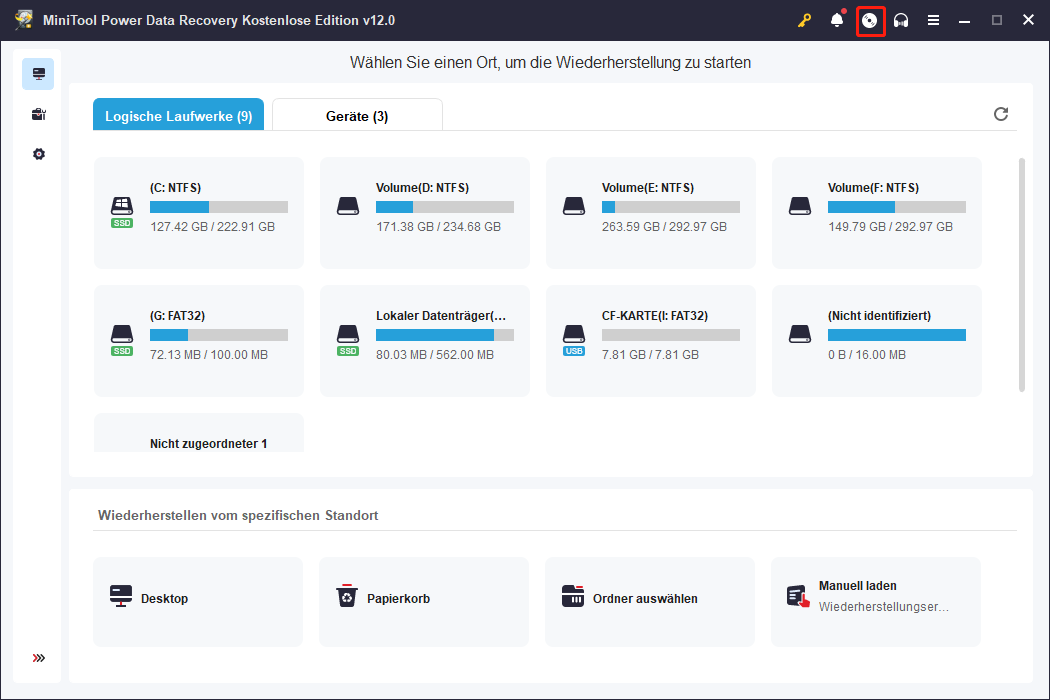
3. Erstellen Sie ein bootfähiges USB-Laufwerk, indem Sie dieses Tutorial befolgen: Erstellen eines bootfähigen USB-Laufwerks mit Bootfähigem Media Builder.
4. Schließen Sie das bootfähige Medium an den nicht startfähigen Computer an, gehen Sie ins BIOS und setzen Sie das bootfähige USB-Laufwerk als erstes Bootgerät. Starten Sie anschließend vom bootfähigen MiniTool-USB-Medium.
Prozess 2: Schritte zur Datenwiederherstellung durchführen
Nun sollten Sie sich auf der Hauptoberfläche von MiniTool Power Data Recovery befinden. Es ist an der Zeit, die Festplatte des Computers zu scannen und Daten von der beschädigten MBR wiederherzustellen.
1. Unter Logische Laufwerke sehen Sie alle erkannten Festplatten, einschließlich verlorener/gelöschter Partitionen und nicht zugewiesenem Speicherplatz. Bewegen Sie den Mauszeiger auf das Ziellaufwerk, von dem Sie Daten wiederherstellen möchten, und klicken Sie auf die Schaltfläche Scan. Alternativ können Sie zum Tab Geräte wechseln, um die gesamte Festplatte zu scannen.
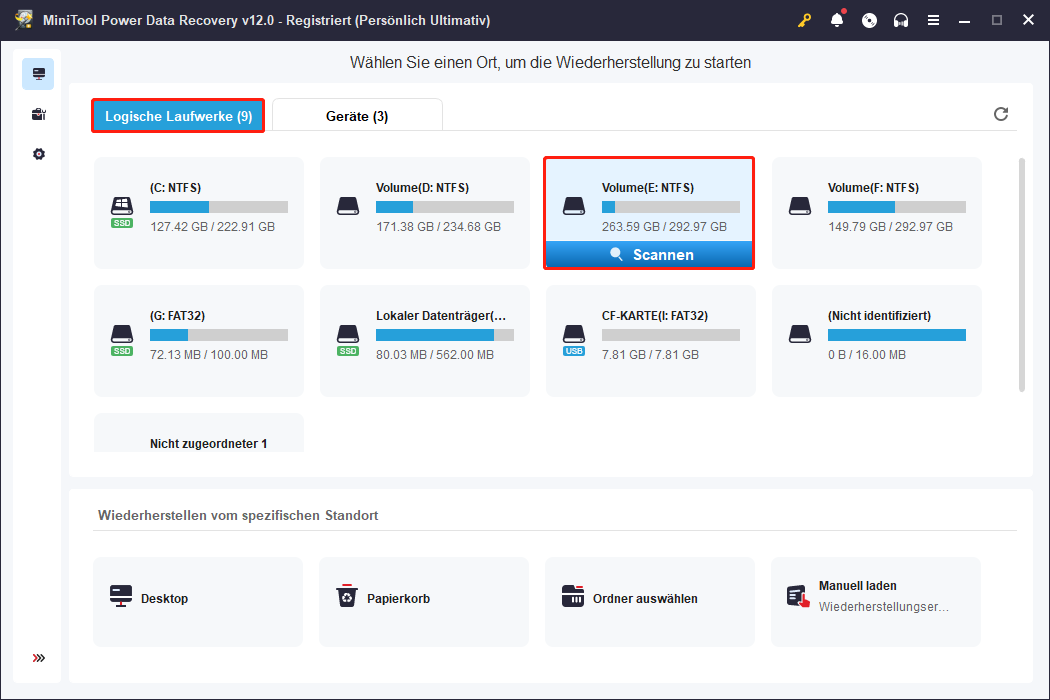
2. Sobald der vollständige Scan abgeschlossen ist, werden alle gefundenen Dateien auf der Seite mit den Scan-Ergebnissen nach Dateipfaden kategorisiert. Um die benötigten Dateien schneller und einfacher zu finden, können Sie zum Tab Typ wechseln, um die Dateien nach Dateityp anzeigen zu lassen.
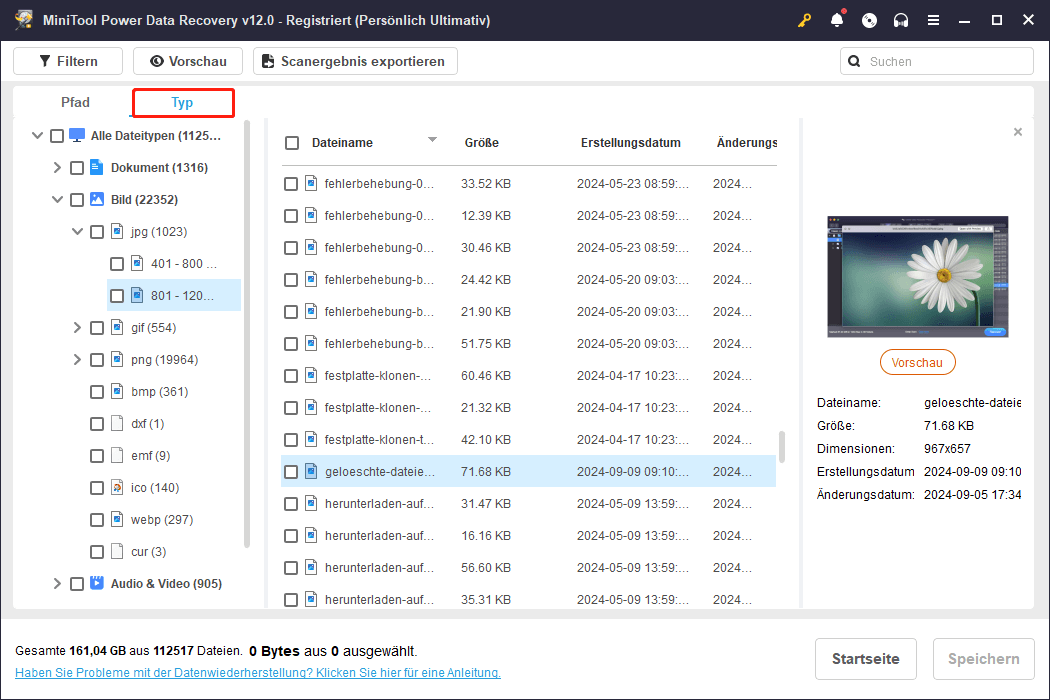
Darüber hinaus sind die Funktionen Filtern und Suchen ebenfalls hilfreich, um die gewünschten Elemente schnell zu finden. Die Filtern-Funktion hilft, unerwünschte Daten nach Dateityp, Dateigröße, Datum der Dateimodifikation und Dateikategorie herauszufiltern. Die Suchen-Funktion ermöglicht es, eine bestimmte Datei anhand eines vollständigen oder teilweisen Dateinamens zu finden.
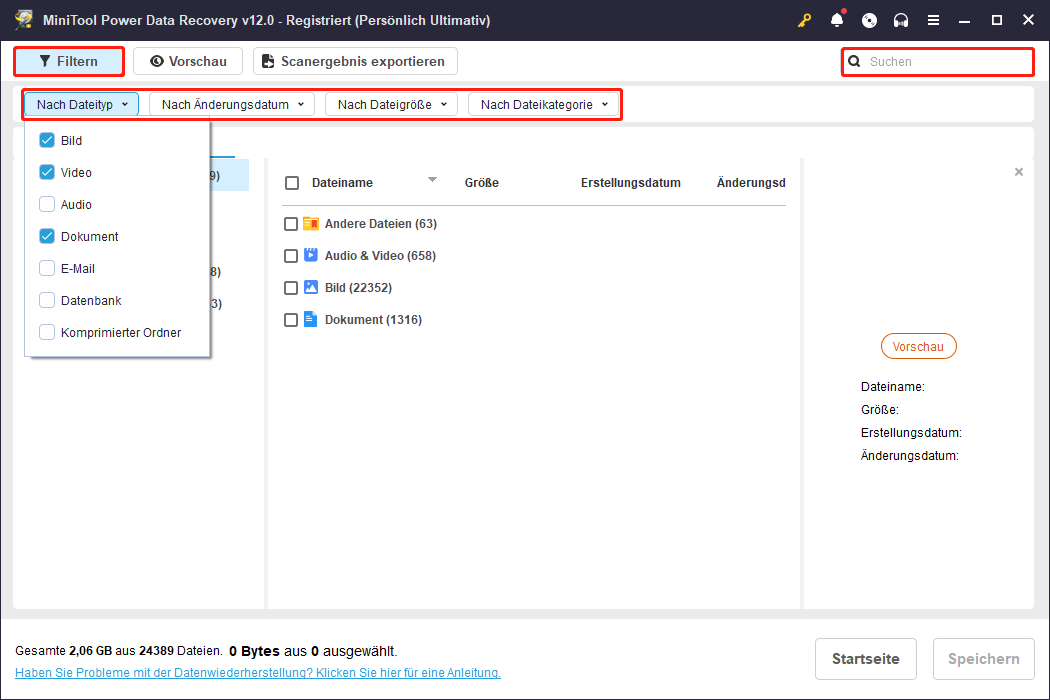
Um die Wiederherstellung unerwünschter Dateien zu vermeiden, können Sie die aufgelisteten Dateien durch Doppelklick auf jede Vorschau anzeigen.
3. Wählen Sie schließlich alle Dateien aus, die Sie wiederherstellen möchten, und klicken Sie auf die Schaltfläche Speichern. Wählen Sie im neuen Fenster einen sicheren Speicherort, um die wiederhergestellten Elemente zu speichern. Mit der bootfähigen Edition können Sie unbegrenzt viele Daten wiederherstellen.
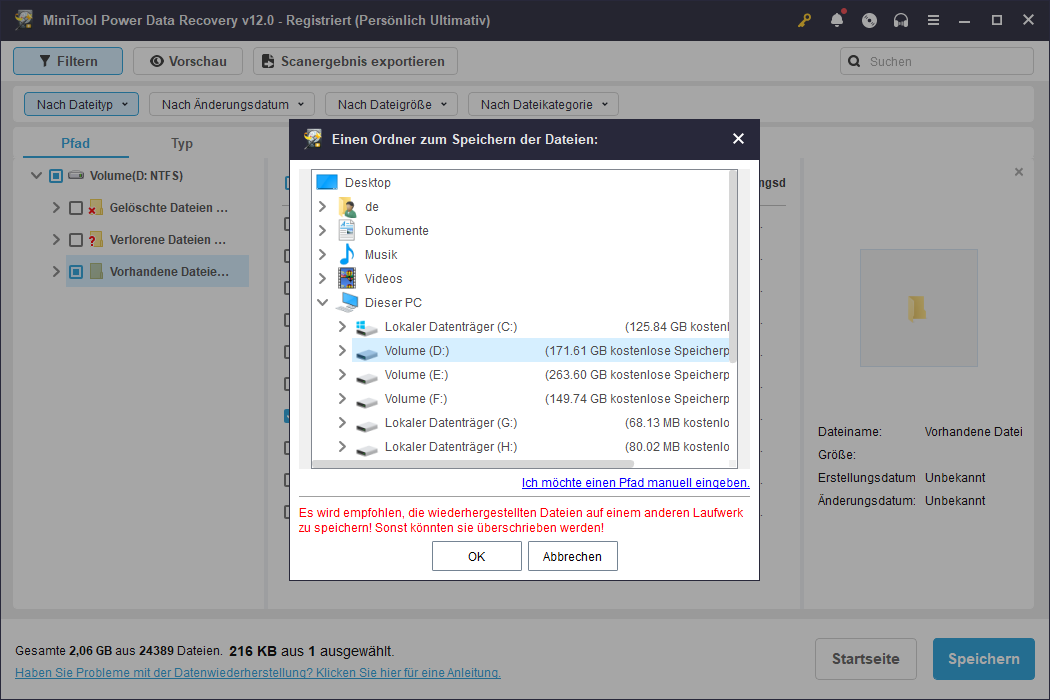
So reparieren Sie eine beschädigte MBR in Windows 11/10
Nachdem Sie die Dateien vom Computer gerettet haben, ist es an der Zeit, die beschädigte MBR zu reparieren und den Computer wieder in den Normalbetrieb zu versetzen. Es gibt verschiedene Möglichkeiten, dieses Ziel zu erreichen, und Sie können die bevorzugte Methode auswählen.
Lösung 1. Beschädigten MBR über CMD reparieren
Sie können einen beschädigten MBR über die Eingabeaufforderung reparieren. Die Hauptschritte sind wie folgt:
1. Bereiten Sie ein USB-Laufwerk vor und erstellen Sie damit ein Windows-Installationsmedium.
2. Schließen Sie das Installationsmedium an den nicht bootfähigen PC an und starten Sie davon. Wenn Sie das folgende Fenster sehen, klicken Sie auf die Option Computerreparaturoptionen.
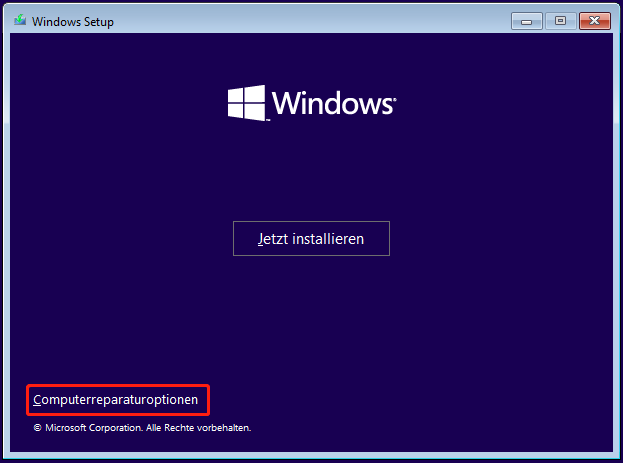
3. Klicken Sie anschließend auf Problembehandlung > Erweiterte Optionen > Eingabeaufforderung. Geben Sie im Befehlsfenster nacheinander die folgenden Befehle ein und drücken Sie nach jedem Befehl die Eingabetaste:
- bootrec /fixmbr
- bootrec /fixboot
- bootrec /scanos
- bootrec /rebuildbcd
4. Sobald die Befehle ausgeführt wurden, entfernen Sie das Installationsmedium vom Computer und starten Sie den PC neu, um zu überprüfen, ob er normal startet.
Lösung 2. MBR über MiniTool Partition Wizard wiederherstellen
Bei der Verwendung der Befehlszeile zur Reparatur des MBR können einige Fehler auftreten, wie z. B. „bootrec /fixboot Element nicht gefunden“, „bootrec /fixboot Zugriff verweigert“ usw. Gibt es andere Möglichkeiten, einen beschädigten MBR zu reparieren? Ja.
MiniTool Partition Wizard, die beste Software zur Verwaltung von Festplattenpartitionen, bietet Ihnen eine leistungsstarke Funktion namens MBR wiederherstellen. Egal, ob der MBR durch menschliches Versagen, plötzlichen Stromausfall oder andere Gründe beschädigt wurde, Sie können diese zuverlässige Partitionierungssoftware verwenden, um den MBR wiederherzustellen.
Bei nicht bootfähigen Computern müssen Sie zuerst mit MiniTool Partition Wizard ein Bootmedium erstellen und dann den MBR reparieren. Beachten Sie, dass die kostenlose Version dieser Software keine Option zum Erstellen eines Bootmediums bietet.
Hier sind die Hauptschritte zur Reparatur des MBR:
1. Laden Sie MiniTool Partition Wizard Free auf einem funktionierenden Computer herunter, installieren Sie es und führen Sie es aus.
MiniTool Partition Wizard FreeKlicken zum Download100%Sauber & Sicher
2. Schließen Sie ein USB-Laufwerk ohne wichtige Daten an den Computer an. Klicken Sie anschließend in der Hauptoberfläche von MiniTool Partition Wizard Kostenlos auf das Symbol Bootfähiges Medium. Schalten Sie nach den Anweisungen auf dem Bildschirm die erweiterten Funktionen frei. Danach erstellen Sie ein bootfähiges Medium gemäß den Bildschirmanweisungen.
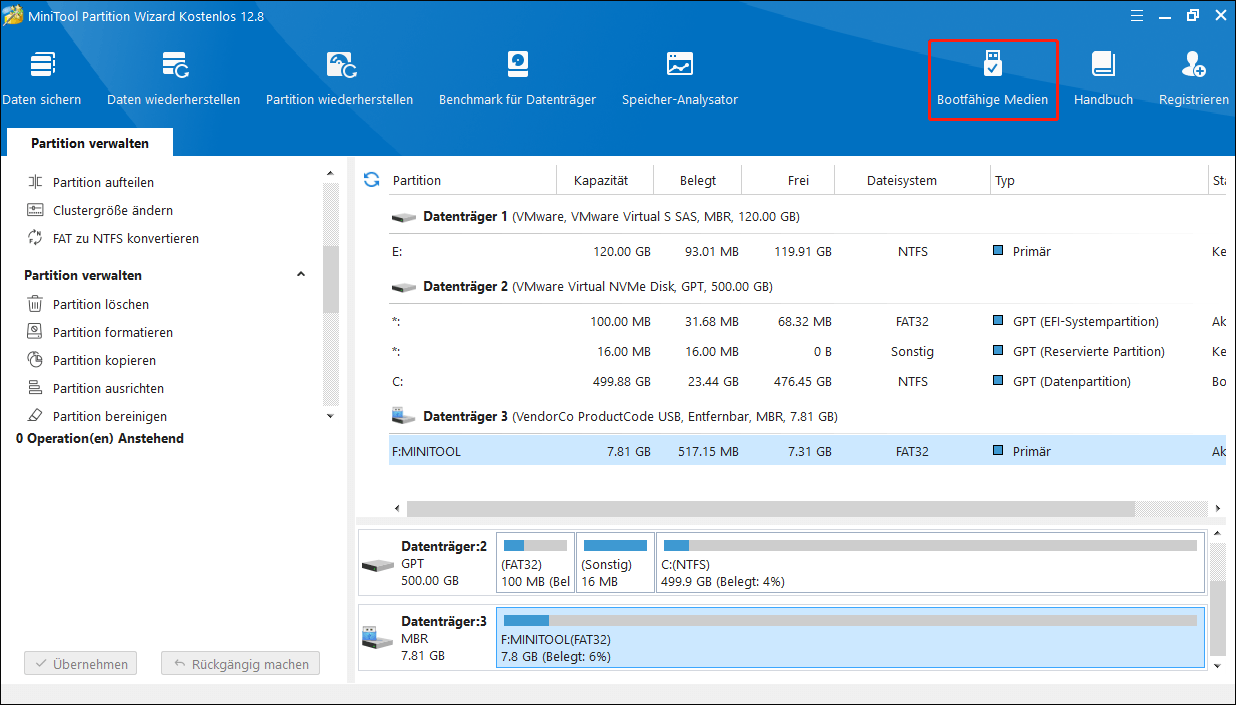
3. Schließen Sie das bootfähige USB-Laufwerk an den nicht bootfähigen PC an und starten Sie von diesem Laufwerk. Wenn Sie die Hauptoberfläche von MiniTool Partition Wizard sehen, wählen Sie die Zielfestplatte aus und scrollen Sie im linken Menü nach unten, um die Option MBR neu erstellen auszuwählen.
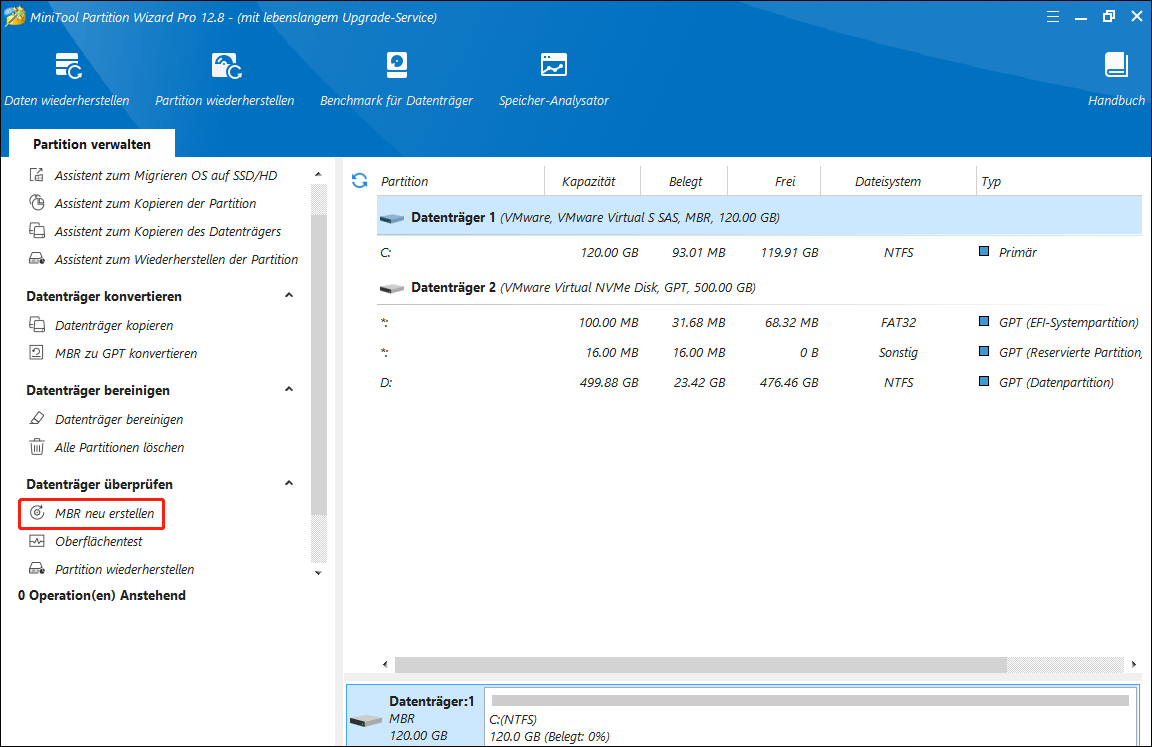
4. Klicken Sie schließlich auf die Schaltfläche Übernehmen in der unteren linken Ecke, um diesen Vorgang wirksam zu machen. Entfernen Sie danach das bootfähige Medium und starten Sie den Computer neu.
Weitere Funktionen von MiniTool Partition Wizard:
Zusätzlich zur Wiederherstellung des MBR bietet MiniTool Partition Wizard weitere leistungsstarke Funktionen:
- Festplattenpartition-Verwaltung: Es kann einfach Partitionen erstellen, löschen, verschieben, zusammenführen, teilen, formatieren und löschen, um den Speicherplatz besser zu konfigurieren.
- Festplattenpartition-Konvertierung: Es hilft bei der Konvertierung von Festplatten zwischen MBR und GPT, primär und logisch usw. Zudem ermöglicht es die Konvertierung von GPT in MBR oder umgekehrt.
- Festplattenpartition-Reparatur: Wenn Ihre Festplatte Dateisystemfehler oder fehlerhafte Sektoren aufweist, können Sie mit diesem Partitionierungsprogramm die entsprechenden Probleme beheben. Außerdem unterstützt es die Analyse der Speicherplatznutzung und die Messung der Lese-/Schreibgeschwindigkeit der Festplatte.
- Festplattenpartition-Wiederherstellung: Diese Partitionierungssoftware hilft Ihnen nicht nur bei der Wiederherstellung verlorener/gelöschter Dateien von Speichermedien, sondern auch bei der Wiederherstellung verlorener Partitionen.
Lösung 3: Wenden Sie sich an ein Computer-Wartungszentrum
Wenn Sie keine Drittanbieter-Software installieren möchten, um Dateien wiederherzustellen oder den MBR zu reparieren, oder wenn Sie die Reparatur eines beschädigten MBRs als zu kompliziert empfinden, können Sie professionelle Datenwiederherstellungsdienste und Computer-Reparaturzentren in Anspruch nehmen. Beachten Sie jedoch, dass dies mit dem Risiko von Datenlecks und erheblichen Kosten verbunden sein kann.
Wichtige Tipps zur Vermeidung von MBR-Schäden
Obwohl es verschiedene Ursachen für die Beschädigung des MBR gibt, können Sie dennoch einige Maßnahmen ergreifen, um während der täglichen Computernutzung eine MBR-Beschädigung zu verhindern.
Häufige Ursachen für MBR-Beschädigungen:
- Virusinfektion oder bösartige Programme: Virusinfektionen sind eine wichtige Ursache für MBR-Schäden.
- Menschliche Fehlbedienung: Wenn die Partition falsch formatiert wird oder der Strom während des Löschvorgangs unterbrochen wird, kann die MBR-Struktur beschädigt werden.
- Installation mehrerer Betriebssysteme auf demselben Computer: Dies kann dazu führen, dass der MBR von anderen Bootloadern überschrieben wird oder Konflikte entstehen.
- Hardwarefehler: Die Festplatte kann aufgrund von Alterung oder Stößen ausfallen.
- …
Wichtige Vorsichtsmaßnahmen gegen MBR-Schäden:
Um MBR-Schäden zu vermeiden, sollten Sie auf Folgendes achten:
Sichern Sie regelmäßig Ihre Daten: Vorsorge ist besser als Nachsorge. Durch regelmäßige Datensicherungen können Sie schnell Dateien wiederherstellen, ohne das Risiko eines Datenverlustes oder zusätzlicher finanzieller Aufwendungen zu tragen. Sie können die integrierte Windows-Funktion Sichern und Wiederherstellen oder Drittanbieter-Software zur Datensicherung verwenden. Wenn Sie eine professionelle und zuverlässige PC-Backup-Software bevorzugen, können Sie MiniTool ShadowMaker (30-Tage-Testversion) in Betracht ziehen. Es kann nicht nur Dateien/Ordner regelmäßig und automatisch sichern, sondern auch Partitionen, ganze Festplatten und Windows-Systeme sichern.
MiniTool ShadowMaker TrialKlicken zum Download100%Sauber & Sicher
Halten Sie Antivirus-Software aktiviert: Antivirus-Software kann helfen, Viren zu scannen und zu entfernen, bevor sie Ihren Computer infizieren, wodurch das Risiko einer MBR-Beschädigung verringert wird. Sie können den in Windows integrierten Windows Defender verwenden oder eine vertrauenswürdige Antivirus-Software von Drittanbietern wählen.
Halten Sie Windows-Versionen auf dem neuesten Stand: Neue Windows-Versionen beheben bekannte Schwachstellen und optimieren einige Fehler. Die Aktualisierung Ihres Systems kann die Sicherheit des Systems verbessern und die Wahrscheinlichkeit von MBR-Schäden aufgrund von Fehlern verringern.
Zusammenfassung
Insgesamt kann der MBR aus verschiedenen Gründen beschädigt werden, z. B. durch Virusangriffe, menschliche Fehler, mehrere Betriebssysteme usw. Aber es besteht kein Grund zur Sorge. Sie können MiniTool Power Data Recovery verwenden, um Daten von einem beschädigten MBR wiederherzustellen und dann den beschädigten MBR ohne Datenverlust zu reparieren.
MiniTool Power Data Recovery FreeKlicken zum Download100%Sauber & Sicher
Um Ihren Computer normal und ohne MBR-Beschädigung am Laufen zu halten, sollten Sie außerdem die oben genannten vorbeugenden Maßnahmen ergreifen, wie z. B. das Sichern von Daten und das Aktivieren von Antivirensoftware usw.
Übrigens, wenn Sie Fragen zu MiniTool-Software haben, können Sie sich gerne an unser Support-Team unter [email protected] wenden. Wir stehen Ihnen jederzeit mit umfassenden Anleitungen zur Verfügung.


