Das Zurücksetzen auf die Werkseinstellungen bezieht sich auf die Wiederherstellung des ursprünglichen Zustands der Maschine. Das Zurücksetzen Ihres Laptops ist eine nützliche Methode, um Laufwerksdaten zu löschen, schwerwiegende Probleme zu beheben und die Gesamtleistung zu verbessern. Aber wissen Sie, wie man ein Zurücksetzen durchführt? Wenn nicht, lesen Sie diese Seite bitte sorgfältig durch, wenn sie Ihnen detailliert zeigt, wie Sie Ihren Dell-Laptop auf die Werkseinstellungen zurücksetzen können.
Laptop zurücksetzen
Fast alle Geräte bieten Benutzern die Möglichkeit zum Zurücksetzen (Zurücksetzen des Geräts auf die Werkseinstellungen). Das Zurücksetzen auf die Werkseinstellungen wird zu einem Trumpf für Leute, die Probleme haben, mit denen sie nicht umgehen können. Ja, Sie können Ihr Telefon oder Ihren Computer bei Bedarf problemlos auf die Werkseinstellungen zurücksetzen. Im Folgenden konzentrieren wir uns darauf, wie Sie einen Dell-Laptop a zurücksetzen. Diese Methoden und Schritte funktionieren auch für andere beliebte Laptops und Desktops.
Tipp: Überlegen Sie es sich zweimal bitte, bevor Sie mit dem Zurücksetzen Ihres Geräts beginnen, wenn alle dort gespeicherten Daten zerstört werden. Aber selbst wenn es wirklich so ist, haben Sie immer noch eine Chance, Ihre verlorenen wichtigen Dateien zurückzubekommen. MiniTool-Lösung bietet Ihnen ein leistungsstarkes Tool, um Dateien wiederherzustellen, die aus verschiedenen Gründen und verschiedenen Speichermedien verloren gegangen sind.
Was bedeutet das Zurücksetzen
Ein Zurücksetzen auf die Werkseinstellungen wird auch als Hard Reset oder Master Reset bezeichnet; es bezieht sich auf die Aktion, ein elektronisches Gerät in seinen ursprünglichen Zustand zurückzusetzen. Alle auf diesem Gerät gespeicherten Daten (Dokumente, Fotos, Videos, Kontakte, Apps usw.) werden gelöscht und die Einstellungen auf die Standardeinstellungen zurückgesetzt. Das Zurücksetzen auf die Werkseinstellungen ist im Wesentlichen das gleiche Konzept wie das Neuformatieren eines Laufwerks in Bezug auf das Löschen von Daten. Das auf Ihrem Gerät installierte Betriebssystem wird jedoch nicht entfernt.
So können Sie ein MacBook bereinigen und zurücksetzen:
Sichern Sie Ihre Datei, bevor Sie Dell zurücksetzen
Windows 11/10 (und Windows 8) verfügt über ein integriertes Sicherungstool mit dem Namen Dateiversionsverlauf. Wenn Sie vorhaben, Ihren Dell Laptop zurückzusetzen, sollten Sie die Funktion Dateiversionsverlauf verwenden, um Ihre Daten zu sichern und sie dann verwenden, um Ihre Dateien wiederherzustellen, nachdem der Vorgang zum Zurücksetzen auf die Werkseinstellungen abgeschlossen ist. Wenn Sie Windows 7 oder eine frühere Version von Windows verwenden, können Sie auch die Funktion Zurück und Wiederherstellen verwenden.
Sie können auch Sicherungstools von Drittanbietern wie MiniTool ShadowMaker verwenden, um Dateien, Festplatten oder Systeme auf Ihrem Windows-PC zu sichern.
So sichern Sie Ihren Dell-Laptop mit dem Dateiversionsverlauf
- Öffnen Sie das Startmenü, indem Sie auf die Startschaltfläche in der linken unteren Ecke klicken oder auf der Tastatur drücken. (Was sollten Sie tun, wenn das Startmenü nicht geöffnet?)
- Klicken Sie in der linken Seitenleiste auf das Symbol Einstellungen.
- Wählen Sie Update & Sicherheit auf der Seite Windows-Einstellungen aus.
- Wechseln Sie im linken Bereich zur Option Sichern.
- Suchen Sie im rechten Bereich den Abschnitt Mit Dateiversionsverlauf sichern.
- Klicken Sie darunter auf Weitere Optionen.
- Wählen Sie Ihr externes Laufwerk oder Ihren Netzwerkspeicherort aus, um die Sicherungen zu speichern.
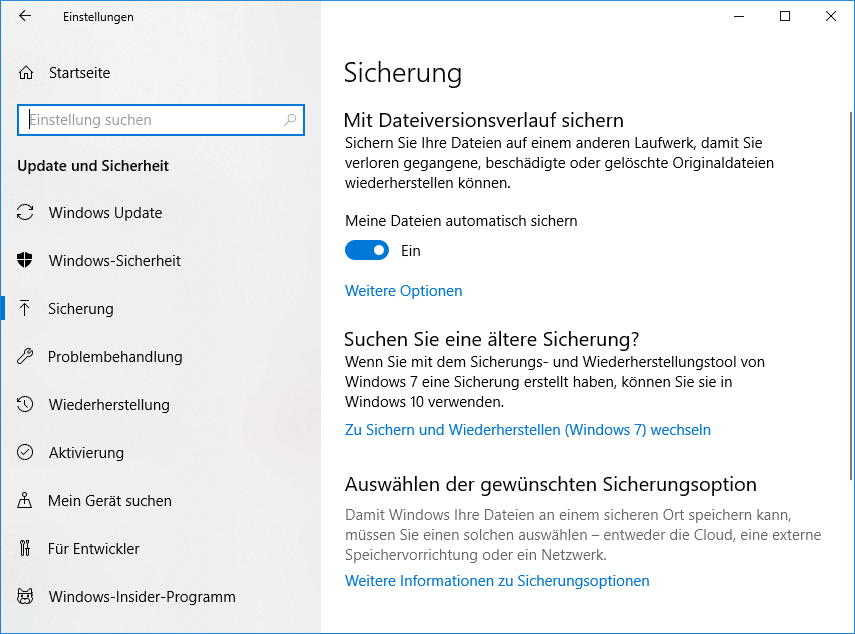
So stellen Sie Dateien mit dem Dateiversionsverlauf wieder her
- Klicken Sie auf das Suchsymbol in der Taskleiste, um die Windows-Suche zu öffnen. Sie können auch direkt Windows + S drücken.
- Geben Sie Dateiversionsverlauf ein und wählen Sie Stellt Dateien mit dem Dateiversionsverlauf wieder her
- Suchen Sie die Datei, die Sie wiederherstellen möchten, und verwenden Sie die Pfeile, um alle Versionen anzuzeigen.
- Klicken Sie auf Wiederherstellen, wenn Sie die Dateien gefunden haben, die Sie wirklich benötigen, und sie werden wieder an ihrem ursprünglichen Speicherort abgelegt.
Wenn Sie die Datei an einem anderen Ort speichern möchten: Klicken Sie mit der rechten Maustaste auf Wiederherstellen -> wählen Sie Wiederherstellen nach -> wählen Sie einen neuen Ort.
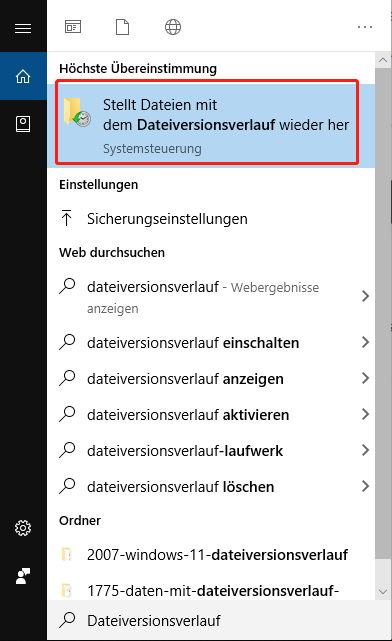
Wenn Ihr System ausfällt und Sie es wiederherstellen möchten, sollten Sie sich an die Systemwiederherstellung wenden.
So setzen Sie einen Dell Laptop zurück
Wie kann man einen Dell Laptop auf die Werkseinstellungen zurücksetzen? Es gibt hauptsächlich 3 Methoden, um Ihren Dell-Laptop auf die Werkseinstellungen zurückzusetzen. Am Beispiel von Windows 10 zeige ich Ihnen, wie Sie einen Dell-Laptop zurücksetzen, Schritt für Schritt durch den Vorgang zum Zurücksetzen von Dell.
So setzen Sie Windows 10 auf die Werkseinstellungen zurück: Die vollständige Anleitung.
Dell Laptop über die Einstellungen zurücksetzen
Sie können fragen, wie Sie einen Dell-Laptop zurücksetzen oder wie Sie einen Dell-Laptop auf die Werkseinstellungen zurücksetzen. Die wahrscheinlich gebräuchlichste Methode ist die Verwendung der Funktion Diesen PC zurücksetzen in den Einstellungen.
- Klicken Sie auf die Schaltfläche Start, um das Startmenü aufzurufen. Wählen Sie dann in der linken Seitenleiste Einstellungen
- Scrollen Sie nach unten, um Update & Sicherheit auszuwählen.
- Wechseln Sie im linken Bereich zur Option Wiederherstellung.
- Suchen Sie den Abschnitt Diesen PC zurücksetzen im rechten Bereich.
- Klicken Sie darunter auf die Schaltfläche Los geht’s.
- Wählen Sie Alles entfernen aus, wenn Sie nichts auf dem Dell-Laptop benötigen.
- Wählen Sie Eigene Dateien beibebhalten aus, wenn Sie nur die Dateien löschen möchten.
- Wählen Sie Dateien entfernen und Laufwerk bereinigen aus, wenn Sie den Dell-Laptop recyceln möchten.
- Befolgen Sie die Anweisungen auf dem Bildschirm, um den Zurücksetzen-Vorgang abzuschließen.
Sie können auch das Windows-Suchfeld aufrufen und Zurücksetzen eingeben, um schnell auf diesen PC zurücksetzen zuzugreifen.
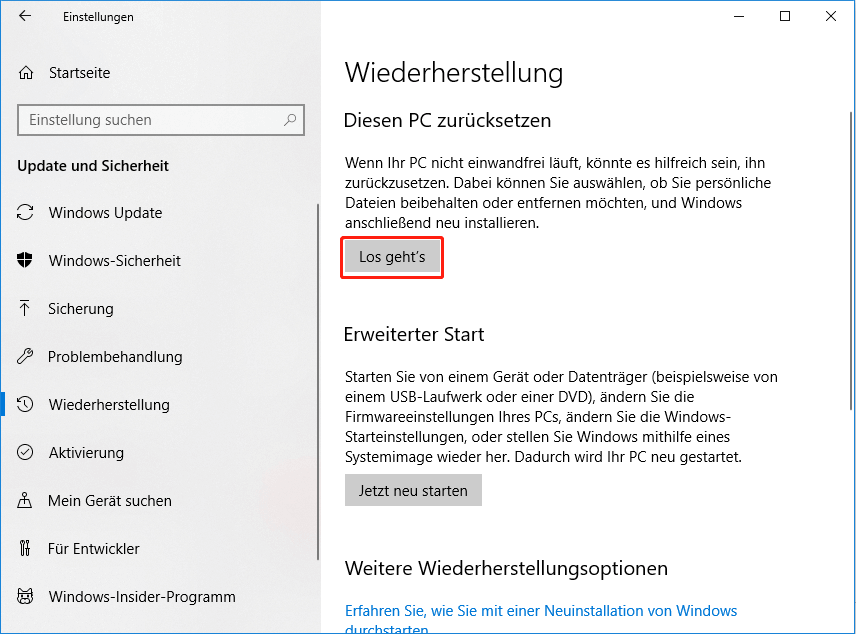
Einige Leute sagten, dass sie feststellen, dass die Wiederherstellung/Zurücksetzung auf die Werkseinstellungen auf ihren Computern nicht abgeschlossen wird. Sie sollten die unten genannten Methoden ausprobieren.
Dell-Laptop über die Windows-Wiederherstellungsumgebung zurücksetzen
So setzen Sie einen Dell-Laptop über die Windows-Wiederherstellungsumgebung zurück:
- Drücken Sie Windows + S oder klicken Sie auf das Suchsymbol/-feld in der Taskleiste.
- Geben Sie Zurücksetzen ein und wählen Sie Diesen PC zurücksetzen.
- Navigieren Sie zum Abschnitt Erweiterter Start und klicken Sie darunter auf Jetzt neu starten.
- Warten Sie, bis der Bildschirm Option auswählen angezeigt wird.
- Klicken Sie auf Problembehandlung und wählen Sie dann Wiederherstellungsimage zurücksetzen.
- Befolgen Sie die Anweisungen auf dem Bildschirm, um die restlichen Schritte abzuschließen.
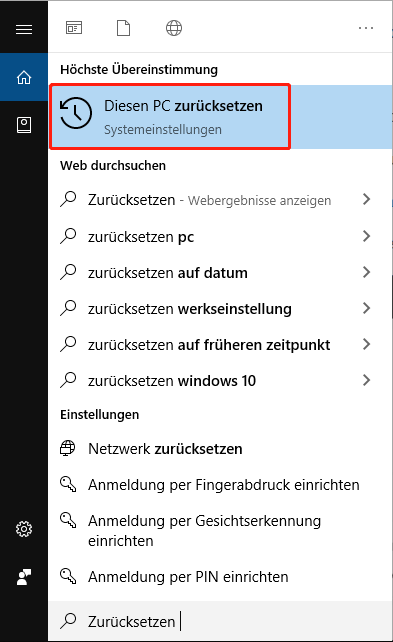
Gibt es eine andere Möglichkeit, die Windows-Wiederherstellungsumgebung (WinRE) zu öffnen?
- Starten Sie Ihren Dell-Laptop neu -> Drücken Sie jetzt erneut F11, um den Bildschirm nicht zu verpassen (Sie sollten genau hinsehen, um die genaue gedrückte Taste zu finden) -> Wenn Sie das Fenster Option auswählen sehen, wählen Sie Problembehandlung -> Originaleinstellungen widerherstellen
- Starten Sie Dell 3 Mal neu -> es wird automatisch die Windows-Wiederherstellungsumgebung aufgerufen -> wählen Sie Problembehandlung -> wählen Sie Originaleinstellungen widerherstellen.
Windows 10 als Dell Wiederherstellungsimage neuinstallieren
Sie müssen Wiederherstellungs-Discs (USB- oder CD/DVD-Wiederherstellungs-Discs) erstellen oder online ein Image für Ihren Dell-Computer herunterladen. Verwenden Sie es dann, um Windows 10 als Dell Factory Image neu zu installieren. Außerdem muss Ihr Gerät über mindestens 2 GB RAM und/oder 32 GB Speicher verfügen.
So erstellen Sie ein bootfähiges USB-Laufwerk – Einfaches Tutorial.
Hinweis: Ihre Festplatte wird während dieses Vorgangs formatiert, daher müssen Sie zumindest wichtige Dateien im Voraus sichern. Wie stellt man Dateien von einer formatierten Festplatte wieder her?
So installieren Sie Windows 10 als Dell Factory Image neu:
- Legen Sie das Wiederherstellungsmedium in Ihren Dell-Laptop ein.
- Wenn Sie den Bildschirm mit dem Dell-Logo sehen, starten Sie den Laptop neu und drücken Sie einige Male F12. (Möglicherweise werden Sie aufgefordert, eine andere Taste zu drücken, um auf das Startmenü zuzugreifen.)
- Lassen Sie die Taste los, wenn oben rechts das Menü Einmalstart vorbereiten angezeigt wird.
- Navigieren Sie durch das Startmenü und wählen Sie das UEFI-Startgerät aus, das dem Medientyp (USB oder DVD) entspricht.
- Wählen Sie eine Tastatursprache und Sie sehen das Fenster Option auswählen.
- Wählen Sie Vom Laufwerk wiederherstellen und befolgen Sie die Anweisungen auf dem Bildschirm, um fortzufahren.
Der Vorgang dauert einige Zeit und Ihr Dell-Laptop wird neu gestartet.
So setzen Sie einen gesperrten Dell Laptop auf die Werkseinstellungen zurück
Manchmal schützen Sie Ihren Laptop mit einem Passwort und vergessen es. Wie setze ich einen gesperrten Laptop zurück?
Zurücksetzen auf einem gesperrten Dell-Laptop
Folgendes können Sie versuchen, wenn Sie von Ihrem Dell-Laptop ausgesperrt sind: Suchen Sie einen anderen funktionierenden Computer -> melden Sie sich bei Ihrem Microsoft-Konto an.
So setzen Sie den Dell Laptop unter Windows 10 ohne Passwort zurück:
- Klicken Sie auf dem Anmeldebildschirm, der ein Passwort erfordert, auf das Ein/Aus-Symbol in der unteren rechten Ecke.
- Halten Sie gleichzeitig die Umschalttaste gedrückt und wählen Sie Neustart.
- Ihr Laptop wird neu gestartet und der Fehlerbehebungsbildschirm wird angezeigt. An diesem Punkt sollten Sie die Taste loslassen.
- Dann sollten Sie Problembehandlung wählen.
- Auf der nächsten Seite sehen Sie 3 Optionen; Bitte wählen Sie PC zurücksetzen.
- Klicken Sie auf Weiter und warten Sie, bis das System neu gestartet wird, und beginnen Sie mit den Vorbereitungen zum Zurücksetzen des PCs.
- Danach sollten Sie Eigene Dateien entfernen auswählen und dann auf Zurücksetzen
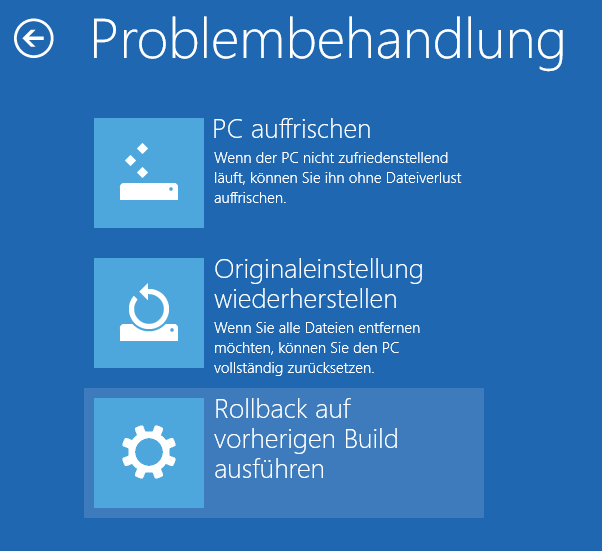
Hard-Reset eines Dell-Laptops
So setzen Sie Ihren Dell-Laptop hart zurück:
- Klicken Sie auf Start -> Klicken Sie auf den Pfeil neben der Schaltfläche Sperren -> Klicken Sie auf Neu starten, um den Laptop neu zu starten.
- Sehen Sie sich den Bildschirm genau an; drücken Sie rechtzeitig F8 oder andere Tasten, um auf das Menü Erweiterte Startoptionen
- Verwenden Sie den Abwärtspfeil, um zu Computer reparieren zu navigieren, und drücken Sie die Eingabetaste.
- Wählen Sie eine Sprache für Ihren Laptop und klicken Sie auf Weiter.
- Melden Sie sich mit einem Administratorkonto an und klicken Sie auf OK.
- Wählen Sie Dell Factory Image Restore und klicken Sie auf Weiter.
- Aktivieren Sie Ja, Festplatte neu formatieren und die Systemsoftware auf Werkseinstellungen zurücksetzen, und klicken Sie dann auf Weiter.
- Warten Sie, bis der Vorgang abgeschlossen ist, und klicken Sie dann auf Fertig stellen, um Ihren Dell-Laptop neu zu starten.
Diese Methoden können auch verwendet werden, um Dell Inspiron oder andere Modelle auf die Werkseinstellungen zurückzusetzen.
So retten Sie Daten von einem Dell-Laptop nach dem Zurücksetzen
Was sollten Sie tun, wenn Sie nicht erkennen, dass sich Daten auf der Festplatte befinden, die Sie benötigen, bis Sie das Zurücksetzen Ihres Dell-Laptops abgeschlossen haben? Glücklicherweise haben Sie immer noch die Möglichkeit, Ihre verlorenen Daten zurückzubekommen.
Wiederherstellen von Dateien von Laptop-Festplatte mit diesem ausgezeichneten Tool
Schritt 1: Wählen Sie die Wiederherstellungssoftware
Zuerst müssen Sie ein Wiederherstellungstool für Ihr System finden. Was muss bei der Auswahl eines aus so vielen Wiederherstellungsplänen auf dem Markt noch beachtet werden?
- Datenwiederherstellungsfunktion
- Softwaregröße und Sicherheit
- Kompatibilität und Wiederherstellungsgeschwindigkeit
MiniTool Power Data Recovery ist eine gute Wahl für Benutzer von Dell-Laptops mit Windows 10/8/7 oder Windows Server.
Schritt 2: Software herunterladen und installieren
Download-Methode:
Sie können auf die Schaltfläche unten klicken, um die Testversion herunterzuladen und die Softwareleistung zu testen. Bitte speichern Sie das Installationsprogramm nicht auf der Dell-Festplatte, die die verlorenen Daten enthält, die Sie wiederherstellen möchten. Warum? Weil dieser Vorgang sekundäre Schäden an Ihren Daten verursachen kann, die sie unwiederbringlich machen. Sie sollten es besser auf einem Wechseldatenträger oder einem USB-Laufwerk speichern.
MiniTool Power Data Recovery TrialKlicken zum Download100%Sauber & Sicher
Wie installiert man:
- Bitte schließen Sie die Festplatte/das Laufwerk an Ihren Dell-Laptop an.
- Navigieren Sie zur Setup-Datei (pdr-setup-online.exe) und doppelklicken Sie darauf.
- Befolgen Sie die Anweisungen auf dem Bildschirm, um die Wiederherstellungssoftware ordnungsgemäß zu installieren.
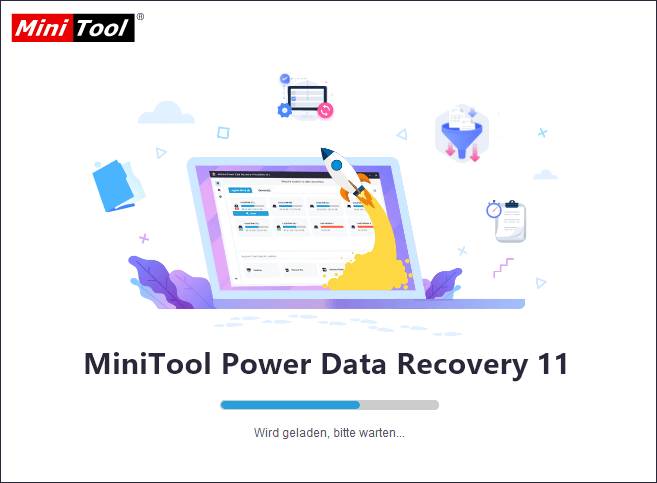
Schritt 3: Scannen Sie Ihr Laufwerk nach verlorenen Dateien und stellen Sie sie wieder her
So verwenden Sie es, um verlorene Dateien von einem Dell-Laptop wiederherzustellen:
- Starten Sie die Software am Ende des Installationsvorgangs oder durch Doppelklicken auf das dem Desktop hinzugefügte Softwaresymbol.
- Klicken Sie auf Ja, wenn ein Fenster zur Benutzerkontensteuerung angezeigt wird.
- Wählen Sie die Festplatte in der linken Spalte des Softwarefensters aus.
- Wählen Sie Ihre Dell-Laptop-Festplatte im rechten Bereich aus.
- Klicken Sie auf die Schaltfläche Scannen in der unteren rechten Ecke.
- Warten Sie auf den Scan und gehen Sie die Scan-Ergebnisse durch, um zu finden, was Sie brauchen.
- Markieren Sie alle Dateien und Ordner, die Sie wiederherstellen möchten, und klicken Sie dann unten rechts auf die Schaltfläche Speichern.
- Wählen Sie einen geeigneten Speicherpfad für die ausgewählten wiederherzustellenden Daten und klicken Sie dann zur Bestätigung auf OK.
- Warten Sie, bis die Software ein kleines Fenster öffnet, das Ihnen mitteilt, dass alle Dateien an dem von Ihnen angegebenen Ort gespeichert wurden.
- Sie können die Software jetzt schließen und sich die wiederhergestellten Daten ansehen.
Wenn Sie nur bestimmte Dateitypen vom Dell-Laptop wiederherstellen möchten, können Sie auf Einstellungen (auf der linken Seite der Schaltfläche Scannen) klicken, um die benötigten Dateitypen auszuwählen, bevor Sie auf Scannen klicken.
Tutorial zur Reparatur und Wiederherstellung von Laptops
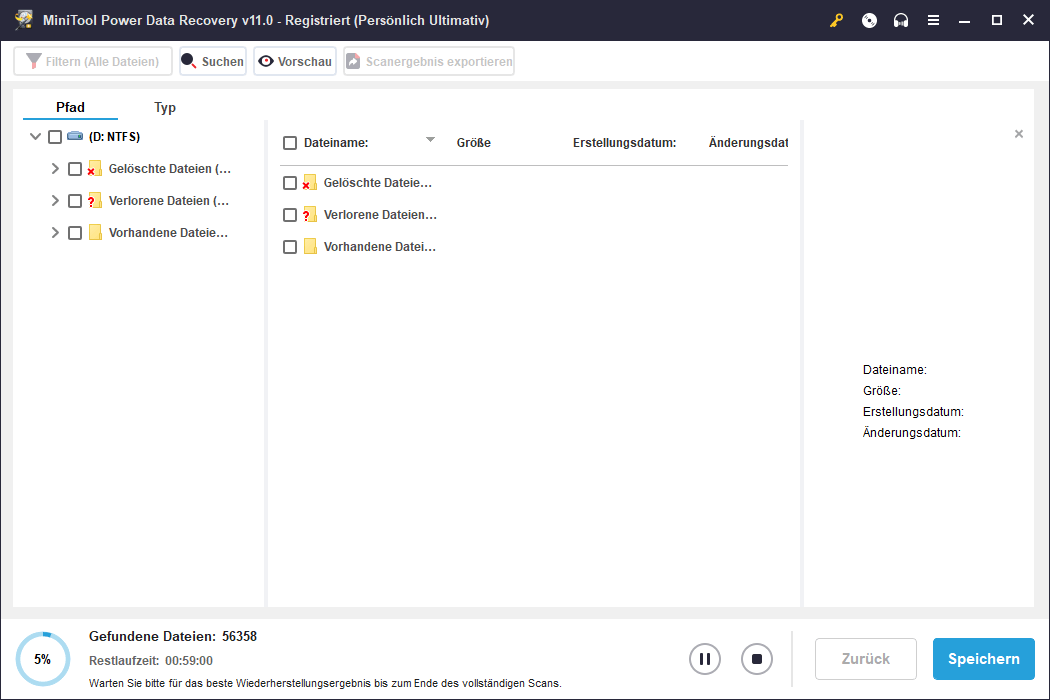
Es stehen Ihnen viele andere Datenwiederherstellungstools zur Verfügung; Sie können eines nach Ihren Bedürfnissen auswählen. Der Wiederherstellungsprozess und die Schritte sind jedoch ähnlich. Wenn Sie weitere Informationen zum Wiederherstellen von Dateien nach dem Zurücksetzen des Laptops auf die Werkseinstellungen wünschen, klicken Sie hier.
Bonus-Tipp: So formatieren Sie einen Dell-Laptop
Einige Leute fragen, wie man einen Dell-Laptop formatiert oder löscht. MiniTool Partition Wizard bietet ihnen 3 Funktionen, um ihre Ziele zu erreichen.
- Sie können die Funktion Partition formatieren verwenden, um die zu formatierende Festplattenpartition auszuwählen. Auf diesem Laufwerk gespeicherte Daten können auch nach dem Formatierungsprozess wiederhergestellt werden.
- Sie können auch die Funktion Partition bereinigen oder Festplatte bereinigen verwenden, um die zu löschende Partition oder die gesamte Festplatte auszuwählen.
Letzte Worte
Ein Zurücksetzen ist eine sichere und effektive Lösung für heikle Probleme, die Sie nicht bewältigen können, und verbessert die Gesamtleistung Ihres Laptops. Allerdings wird es die Daten zerstören, die Sie auf Ihrer Festplatte speichern. Bevor Sie also mit dem Zurücksetzen Ihres Dell-Laptops auf die Werkseinstellungen beginnen, sollten Sie das Laufwerk oder zumindest wichtige Dokumente und Dateien sichern.
Wenn Sie es vergessen oder einen Dell Zurücksetzen durchführen müssen, weil Ihr Laptop nicht erfolgreich startet, gehen alle Ihre Daten verloren. Aber machen Sie sich keine Sorge, es gibt immer noch eine Chance, sie zurückzubekommen: Sie können professionelle Datenwiederherstellungstools erhalten, die Ihnen helfen, nach verlorenen Daten zu suchen und sie wiederherzustellen.
Ich hoffe, dass alle Methoden zum Zurücksetzen auf die Werkseinstellungen und Wiederherstellungsschritte hilfreich für Sie sind.



