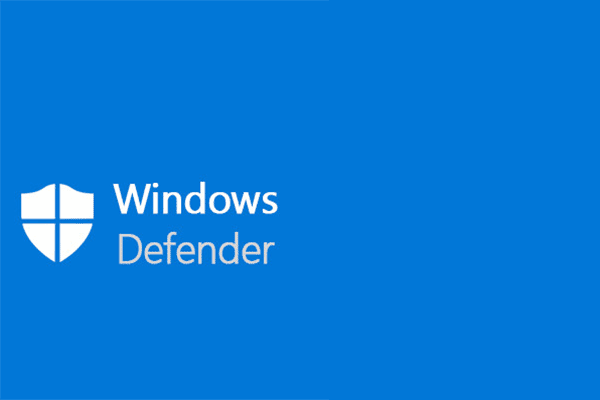Laptop-Reparatur ist wichtig
Die Hauptfunktionen des Laptops sind die gleichen wie die des Desktops. Ein wichtiger Grund, warum Menschen einen Laptop dem Desktop vorziehen, ist die Portabilität. Wenn Probleme auf einem Laptop auftreten, müssen Sie auf jeden Fall eine Laptop-Reparatur in Betracht ziehen. Das heutige Thema ist also die Computerdiagnose und -reparatur.
Computerreparatur ist ein sehr breites und komplexes Thema. Sie sollten die folgenden drei Aspekte berücksichtigen, wenn Sie auf Laptop-Fehlern stoßen: wie Sie das Problem diagnostizieren, wie Sie Fehler beheben und wie Sie Ihren Laptop reparieren.
Hardwarekomponenten des Laptops
Ein Laptop enthält normalerweise die folgenden Komponenten, daher bezieht sich die Reparatur darauf auf die Reparatur entsprechender Teile.
- CPU: Es ist die Abkürzung für Central Processing Unit. Es ist ein wichtiger elektronischer Schaltkreis, um die Anweisungen eines Computerprogramms auszuführen. Seit den frühen 1960er Jahren werden CPUs in Computern verwendet.
- CPU-Lüfter und CPU-Sockel: Ersteres dient der Wärmeableitung, während letzteres ein Anschluss auf dem Motherboard ist, der mit der CPU beherbergt und kontaktiert.
- Kühlkörper/Wärmerohr: Sie dienen der Luftzirkulation in einem komprimierten Raum, um eine Überhitzung zu vermeiden.
- Batterie: Es ist die Hauptstromquelle des Notebook-Computers. Die CMOS-Batterie dient zum Speichern von Uhrzeit, Datum, Festplatte und anderen Konfigurationseinstellungen im CMOS-Speicher.
- Lautsprecher: Natürlich wird es verwendet, um Ton zu erzeugen, damit Sie eine Stimme von Ihrem Laptop hören können.
- RAM: Es ist die Abkürzung für Random-Access Memory, der RAM bezeichnet den Computerspeicher, auf den Sie wahlfrei zugreifen können.
- Festplatte: Speichern Sie Videos, Audios, Dokumente, Bilder, Fotos und andere Arten von Daten.
- Usw.
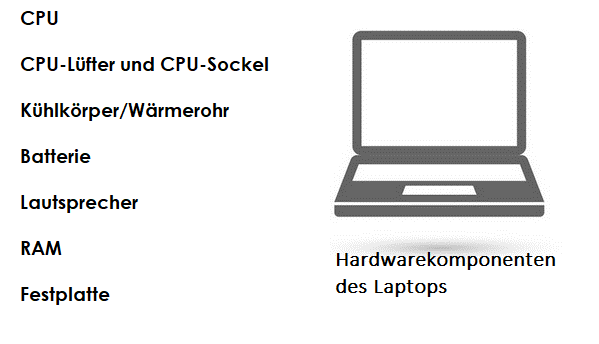
Unter ihnen ist die Festplatte die wichtigste Komponente, weil sie viele wichtige Daten speichert. Sobald Sie feststellen, dass die Festplatte Ihres Laptops abgestürzt ist, müssen Sie sofort Maßnahmen ergreifen, um Dateien wiederherzustellen.
Tutorial zur Laptop-Reparatur
Laptopfehler können hauptsächlich in zwei Kategorien unterteilt werden: Hardwareprobleme und Softwareprobleme.
Hardwarefehlern reparieren
Die Reparatur der Laptop-Hardware umfasst hauptsächlich 2 Schritte.
Schritt 1: Herstellerwartung
Jeder Laptop wird beim Kauf mit einer Garantie geliefert. Sobald Sie feststellen, dass eine Hardwarekomponente beschädigt oder fehlerhaft ist, sollten Sie zunächst in Betracht ziehen, zur Reparatur an die Fabrik zurückzusenden. Solange die Hardware nicht vorsätzlich beschädigt wurde und sich innerhalb der Garantiezeit befindet, wird der Hersteller sie für Sie reparieren.
Was sollen Sie tun, wenn die Festplatte kaputt ist?
Ich habe festgestellt, dass die brandneuen Festplatten nicht 100% fehlerfrei sind, wenn sie von den Herstellern kommt. Es liegt daran, dass der Plattenteller sehr präzise ist und hohe Anforderungen in der Fertigungsumgebung stellt. So kann schon ein Staubkorn oder eine kleine Kollision zu einigen bis hunderte fehlerhafte Sektoren führen.
Wenn die Festplatte also beschädigt ist und nicht durch menschliche Faktoren verursacht wurde (wie physische Kratzer und logische Schäden während der Verwendung), können Benutzer ihre Festplatte zur Wartung an den Hersteller zurücksenden, solange die Garantie nicht überschritten wird. Aber bevor Sie es tun, denken Sie bitte daran, die Festplattendaten zu sichern, wenn es möglich ist.
Klicken Sie hier, wenn Ihre Laptop-Festplatte nur logisch beschädigt ist.
Wenn es sich bei der beschädigten Festplatte um eine externe Festplatte handelt, wäre die Wiederherstellungs- und Reparaturarbeit viel einfacher:
Schritt 2: Ersetzen Sie das beschädigte Teil
Wenn die Garantie der Notebook-Festplatte abgelaufen ist, können Sie versuchen, das beschädigte Teil zu entfernen und durch ein neues zu ersetzen. Unter solchen Umständen benötigen Sie einen Schraubendreher, z. B. einen Kreuzschlitzschraubendreher und einen Sechskantschraubendreher, um die Abdeckung abzunehmen, um das defekte Bauteil zu ersetzen.
- Entfernen Sie die Schrauben mit dem Schraubendreher.
- Nehmen Sie die Abdeckung vorsichtig ab.
- Suchen Sie die Komponente im Laptop und nehmen Sie sie heraus.
- Montieren Sie eine neue darin und setzen Sie die Schrauben wieder ein.
Softwarefehlern reparieren
Um den auf Ihrem Laptop aufgetretenen Softwarefehler zu beheben, sollten Sie ein Laptop-Diagnosetool erhalten, das Ihnen hilft, die Probleme zu beheben und Dateien von der Festplatte wiederherzustellen.
- Die integrierten Mac-Reparaturtools stehen Ihnen zur Verfügung: Festplatten-Dienstprogramm, Apple Hardware Test und OnyX.
- Die integrierten Windows-Reparaturtools, die Sie verwenden können: Systemwiederherstellung, Fehlerbehebung, Überprüfung von Festplattenfehlern, Systemdateiüberprüfung, Zurücksetzen auf die Werkseinstellungen, Windows Defender (Anti-Malware-Tool). Diese Windows-Reparaturtools funktionieren auch für USB-Laufwerke.
Hier stelle ich hauptsächlich die Methode zur Verwendung des Windows-Reparaturtools zum Diagnostizieren und Reparieren von Festplattenproblemen in Windows 10 vor.
Eins: Systemwiederherstellung
Die Systemwiederherstellung ist ein nützliches Tool, das in Windows enthalten ist. Es kann Ihnen helfen, die Änderungen abzubrechen und Ihr System in den vorherigen Zustand zurückzusetzen, wenn keine Probleme aufgetreten sind (vorausgesetzt, Sie haben die Funktion unter Systemwiederherstellung konfigurieren aktiviert).
- Fahren Sie Ihren Laptop herunter und starten Sie ihn neu.
- Halten Sie die Taste F8 oder eine andere Taste gedrückt (Es kann von Computer zu Computer unterschiedlich sein).
- Warten Sie, bis das Fenster Erweiterte Startoptions angezeigt wird.
- Wählen Sie Abgesicherter Modus mit Eingabeaufforderung aus der Liste.
- Geben Sie exe in die Eingabeaufforderung ein und drücken Sie die Eingabetaste.
- Geben Sie Systemwiederherstellung ein und drücken Sie die Eingabetaste.
- Entscheiden Sie, welcher Wiederherstellungspunkt Sie benötigen, und wählen Sie ihn aus.
- Warten Sie darauf, bis der Systemwiederherstellungsprozess abgeschlossen ist.
- Starten Sie Ihren Laptop neu, damit die Änderungen wirksam werden.
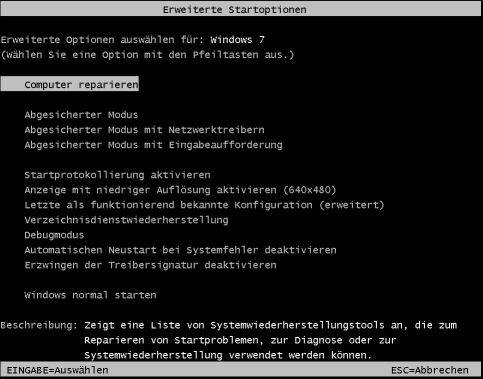
Zwei: Problembehandlung
Die Problembehandlung ist in Windows integriert und kann Ihnen helfen, normale Festplatten- und Anwendungsprobleme zu beheben.
- Suchen Sie hier nach dem Symbol für die Suche in Ihrer Taskleiste. (Wie kann man lösen, wenn die Taskleiste nicht funktioniert?)
- Geben Sie Problembehandlung ein und wählen Sie im Suchergebnis Problembehandlung für Systemeinstellungen
- Wählen Sie im rechten Bereich Hardware und Geräte
- Klicken Sie auf die Schaltfläche Problembehandlung ausführen, die gerade angezeigt wurde.
- Warten Sie darauf, bis der Fehlererkennungsprozess abgeschlossen ist.
- Wenn Fehler oder Probleme gefunden wurden, gibt Windows entsprechende Lösungen. Sie sollten eine auswählen, um unter Anleitung fortzufahren.
Wenn dies nicht funktioniert, können Sie den Problembehandlung wieder ausführen und eine andere Lösung auswählen, um es auszuprobieren.
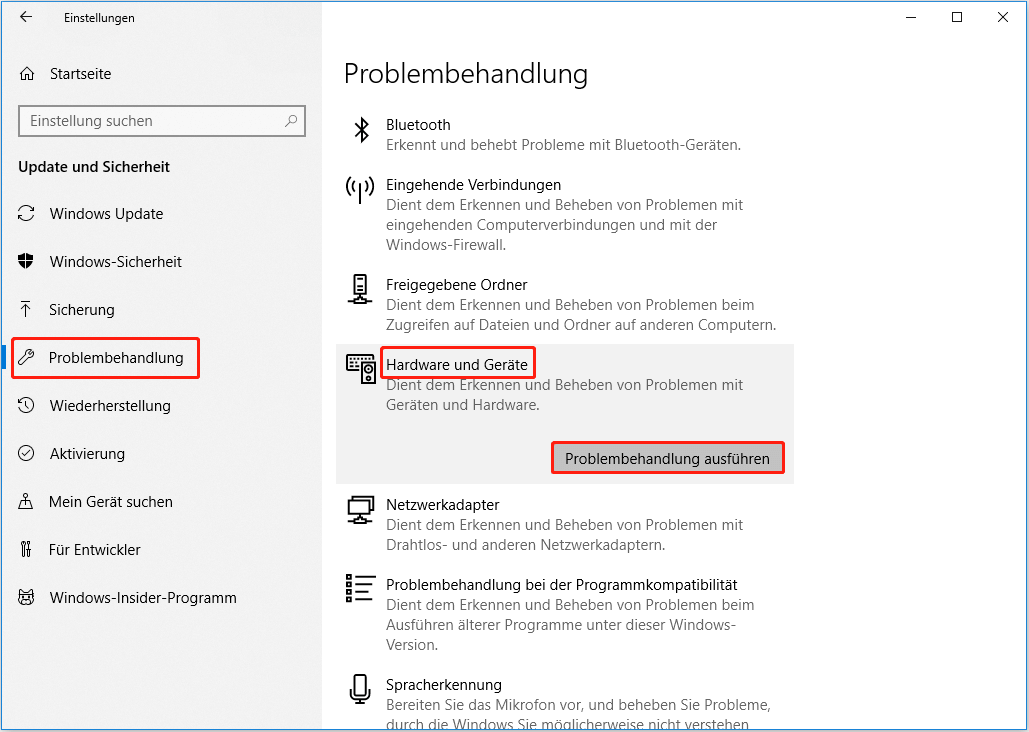
Drei: Festplattenfehlern überprüfen
Wie der Name schon sagt, überprüft dieses Tool die Festplatte und findet Fehler darauf. Sie können dieses Tool auf zwei verschiedene Arten zum Laufen bringen.
Weg 1: Überprüfen Sie die Festplatte im Datei-Explorer.
- Drücken Sie die Tasten Start + E auf Ihrer Tastatur, um den Datei-Explorer zu öffnen.
- Suchen Sie das Laufwerk, das repariert werden muss.
- Klicken Sie mit der rechten Maustaste auf das Laufwerk und wählen Sie Eigenschaften aus dem Kontextmenü.
- Wechseln Sie von der Registerkarte Allgemein zur Registerkarte Tools.
- Suchen Sie den Abschnitt Fehlerprüfung und klicken Sie auf die Schaltfläche Prüfen.
- Wenn das System keinen Fehler erkennt, zeigt es Ihnen ein Fenster mit der Meldung Sie müssen dieses Laufwerk nicht scannen (Sie können weiterhin Laufwerk scannen wählen); Wenn Fehler erkannt werden, werden Sie aufgefordert, das Laufwerk zu überprüfen. Klicken Sie also einfach zum Scannen.
- Warten Sie, bis der Scanvorgang abgeschlossen ist.
- Folgen Sie den Anweisungen des Systems.
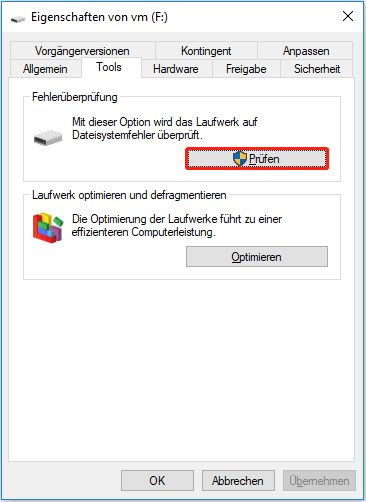
Weg 2: Führen Sie CHKDSK in der Eingabeaufforderung aus.
- Klicken Sie auf die Schaltfläche Start in der unteren linken Ecke des Laptop-Bildschirms.
- Scrollen Sie nach unten, um den Windows-Systemordner zu finden und erweitern Sie ihn.
- Klicken Sie mit der rechten Maustaste auf Eingabeaufforderung.
- Wählen Sie Mehr aus dem Popup-Menü.
- Wählen Sie im Untermenü Als Administrator ausführen.
- Geben Sie CHKDSK *: /f in das Fenster Administrator: Eingabeaufforderung ein (* steht für den Laufwerksbuchstaben des Ziellaufwerks).
- Warten Sie, bis 3 Phasen abgeschlossen sind. Wenn Probleme gefunden werden, wird Windows diese automatisch beheben.
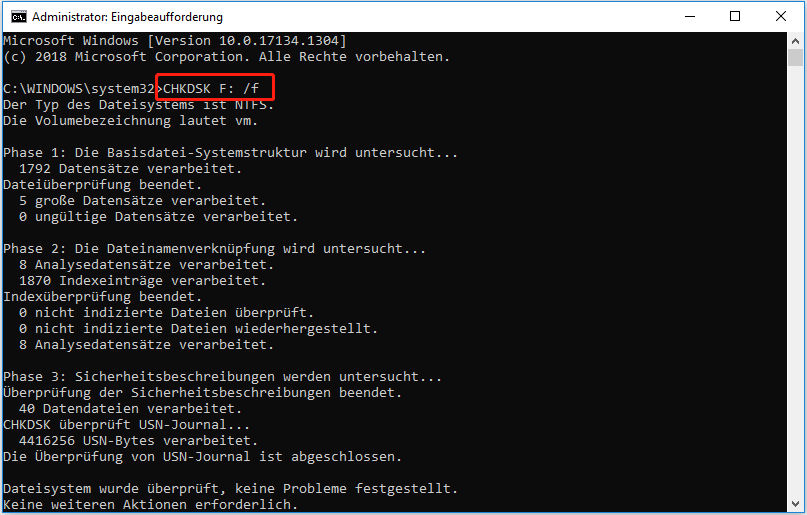
Alles in allem ist es sehr nützlich, ein Fehlerüberprüfungstool auszuführen, wenn Ihre Dateien oder Verzeichnisse beschädigt sind oder der Laptop meldet, dass Ihr Betriebssystem nicht gefunden werden kann.
- Es repariert weiche Fehler, indem es Fehlerdaten überschreibt.
- Es behebt schwerwiegende Fehler, indem es bestimmte Teile der Festplatte als beschädigt markiert, sodass es in Zukunft nicht mehr aufgerufen wird.
Darüber hinaus gibt es eine Funktion heißte Sicherheit und Wartung, mit der Sie den Laufwerkstatus überwachen können.
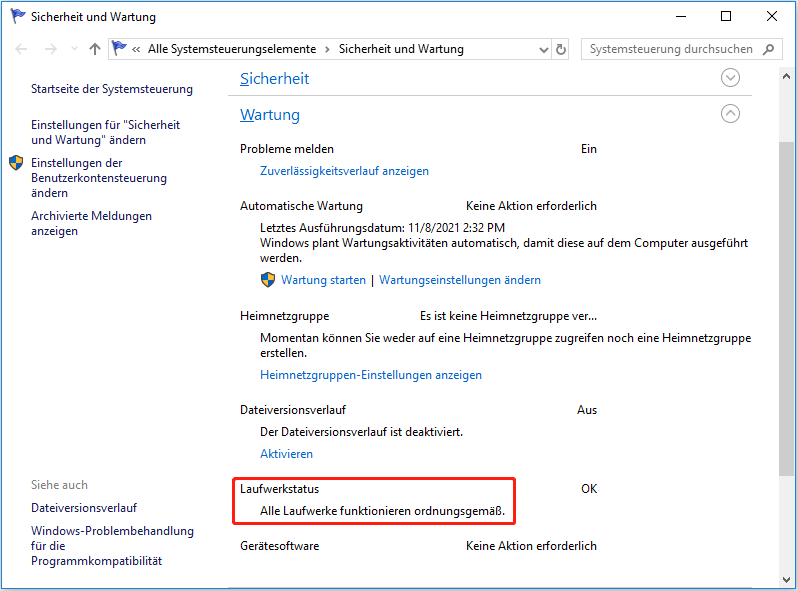
Viel: Systemdatei überprüfen
Das SFC-Tool ist in allen modernen Windows-Versionen integriert und wird hauptsächlich zum Reparieren beschädigter Systemdateien verwendet.
- Wiederholen Sie die im vorherigen Teil erwähnten Schritt 1 bis 5 (Weg 2: Führen Sie CHKDSK in der Eingabeaufforderung aus), um die Eingabeaufforderung zu öffnen.
- Geben Sie sfc /scannow ein und drücken Sie die Eingabetaste auf der Tastatur.
- Warten Sie auf das Scannen. (Dieser Befehl scannt die geschützten Systemdateien. Wenn beschädigte Dateien gefunden werden, werden sie durch eine zwischengespeicherte Kopie im Ordner %WinDir%System32dllcache)
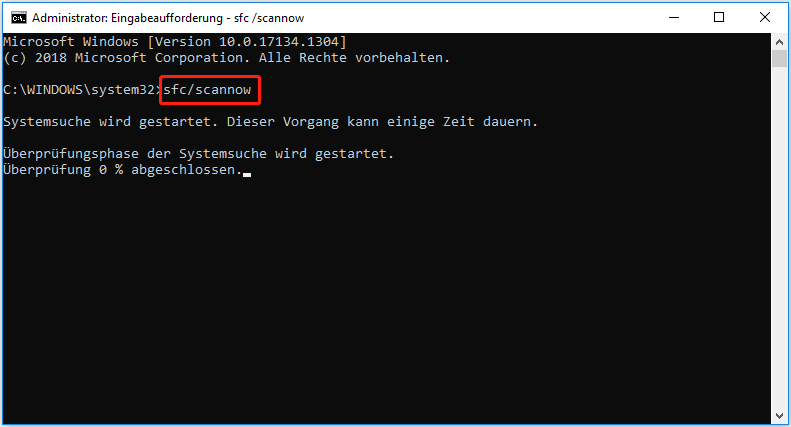
Fünf: Windows Defender.
Windows Defender ist eine integrierte Anti-Malware-Komponente von Microsoft Windows. Es kann Ihr Laufwerk auf Malware, Viren und Sicherheitsbedrohungen scannen, um Ihren Laptop zu schützen. (Wie kann man durch einen Virus gelöschte Dateien wiederherstellen?)
Sie haben zwei Möglichkeiten, dieses Tool zu verwenden: Aktivieren Sie den Windows Defender-Echtzeitschutz und planen Sie einen Scan in Windows Defender.
So aktivieren Sie den Echtzeitschutz:
- Drücken Sie die Tasten Start + I, um die Windows-Einstellungen zu öffnen.
- Wählen Sie Update und Sicherheit.
- Wählen Sie im linken Bereich Windows Sicherheit.
- Klicken Sie auf Windows Defender Security Center öffnen.
- Wählen Sie Viren- und Bedrohungsschutz.
- Wählen Sie Viren- und Bedrohungsschutzeinstellungen
- Schalten Sie den Echtzeitschutz-Schalter auf Ein.
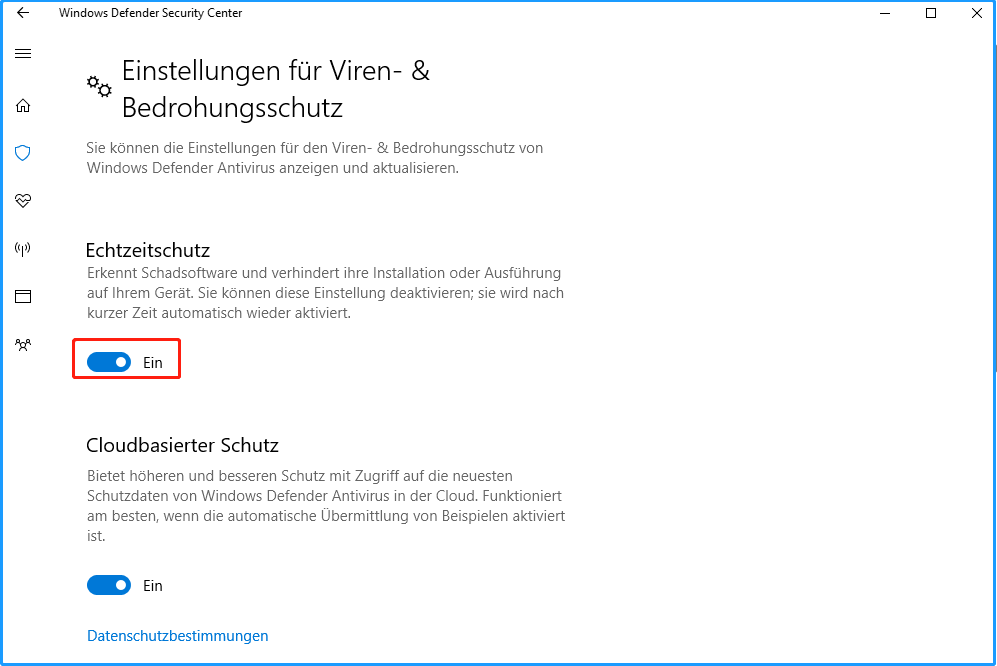
So planen Sie einen Scan in Windows Defender:
- Geben Sie Aufgaben planen in das Suchfeld in der Taskleiste ein und drücken Sie die Eingabetaste.
- Erweitern Sie Aufgabenplanungsbibliothek, Microsoft– und Windows-Ordner.
- Wählen Sie Windows Defender.
- Doppelklicken Sie im oberen mittleren Bereich auf die Option Geplanter Scan von Windows Defender.
- Wechseln Sie zur Registerkarte Trigger und klicken Sie unten links auf Neu….
- Konfigurieren Sie Zeit und Häufigkeit; Klicken Sie dann auf OK.
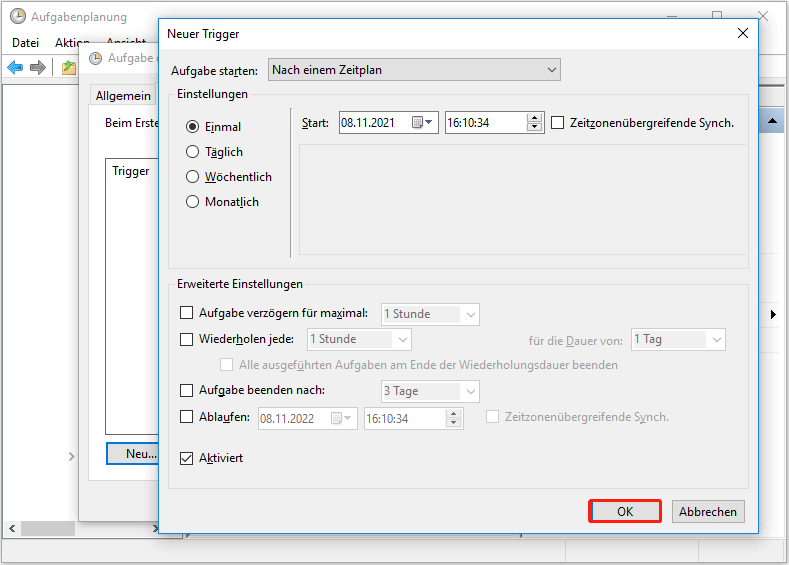
Sechs: Zurücksetzen
Mit diesem Tool können Sie Ihren Laptop auf die ursprünglichen Herstellereinstellungen zurücksetzen. Es kann fast alle gängigen Fehler beheben, die auf dem Laptop auftreten, aber es werden alle Dateien und Ordner auf dem Laptop gelöscht. Wenn Sie sie zurück benötigen, lesen Sie bitte:
Die Schritte zum Zurücksetzen eines Laptops auf die Werkseinstellungen sind nicht alle gleich. Sie können Hilfe von der entsprechenden offiziellen Website erhalten.
Beachtung!
Sie können auf klicken, um die schnelle Lösung zu erfahren, dass Windows konnte das Laufwerk nicht reparieren.
Laptop-Datenwiederherstellung
Sie müssen zwei Schritte ausführen, um Daten vom Laptop wiederherzustellen.
Schritt 1: Laden Sie MiniTool Power Data Recovery herunter und installieren Sie es (bitte speichern Sie das Programm nicht auf dem Laufwerk, das verlorene Dateien enthält; andernfalls werden Sekundärschäden verursacht).
MiniTool Power Data Recovery TrialKlicken zum Download100%Sauber & Sicher
Schritt 2: Führen Sie die Datenwiederherstellungssoftware aus, um die Datenwiederherstellung des Laptops zu starten.
- Wählen Sie im linken Bereich ein geeignetes Modul aus.
- Geben Sie das Laufwerk an, in dem die verlorenen Dateien enthalten sind.
- Klicken Sie auf die Schaltfläche Scannen und warten Sie auf den Scan.
- Durchsuchen Sie die gefundenen Artikel sorgfältig nacheinander, um die wirklich benötigten auszuwählen.
- Klicken Sie auf die Schaltfläche Speichern, um das Fenster mit den Verzeichniseinstellungen zu öffnen.
- Wählen Sie ein Laufwerk als Ziel zum Speichern der wiederhergestellten Dateien aus.
- Klicken Sie zur Bestätigung auf die Schaltfläche OK.
- Warten Sie, bis der Wiederherstellungsvorgang automatisch abgeschlossen ist.
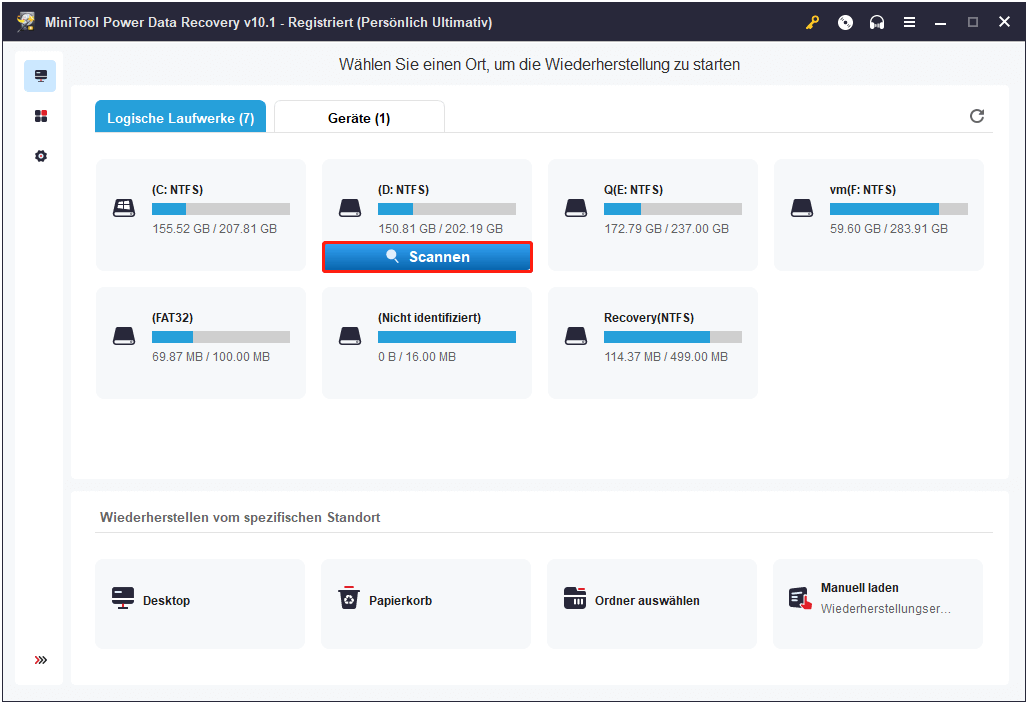
Herstellerwartung vs. Datenwiederherstellungsagentur:
- Einer der gravierendsten Mängel der Herstellerwartung besteht darin, dass alle auf der Festplatte gespeicherten Daten verloren gehen können, weil Parameterfehler die Festplatte auf niedrigem Niveau formatieren, oder wenn die vorherige Festplatte von Qualität ist, sendet der Hersteller eine neues Festplattenproblem für den Benutzer.
- Die offensichtlichen Nachteile, wenn Sie sich von einem Datenwiederherstellungsunternehmen helfen lassen, sind jedoch die hohen Kosten und die Möglichkeit, dass die Privatsphäre verloren geht. Sie müssen viele Gebühren für die Datenwiederherstellung zahlen und Ihre vertraulichen Daten können durchsickern. (Neugierig dazu, wie teuer eine Datenrettung ist? Schau mal hier!)
Die Wiederherstellung des Laptops ist nicht so schwierig, oder?
Zusammenfassung
Es ist einfach, Fehler auf einem Laptop zu finden, daher sollten Sie Ihre Laptop-Festplattendaten (zumindest wichtige Daten) sichern. Auf diese Weise können Sie im Notfall die schrecklichen Folgen eines Datenverlusts beseitigen (Klicken Sie hier, um den Notfallwiederherstellungsplan anzuzeigen).
Das in den obigen Inhalten angegebene Laptop-Reparatur-Tutorial ist leicht zu verstehen und zu beherrschen. Bitte kennen Sie sie gut, falls unerwartete Laptop-Probleme auftreten.