Welche Tasten müssen gedrückt werden, um zum HP Boot-Menü zu gelangen? Was ist die HP BIOS-Taste? Wie kann man die Bootreihenfolge ändern? Kann man auf HP von USB booten? Wie kann man HP von anderen Geräten booten? All diese Fragen werden im folgenden Inhalt nach und nach beantwortet. MiniTool Solution arbeitet daran, den Anwendern weitere Lösungen für Computer- oder Datenprobleme zur Verfügung zu stellen.
Booten bezieht sich auf den Vorgang des Startens eines Computers: Desktop, Laptop und Tablet. Zwei gängige Methoden zum Booten eines Geräts sind das Drücken einer Taste (Tastenkombinationen) und das Ausführen von Befehlen durch bestimmte Tools. Kurz gesagt, das Booten ist der Prozess, um Ihr Gerät für den Gebrauch vorzubereiten.
Wie Sie auf das HP Boot-Menü zugreifen
Was ist das Boot-Menü?
Das Boot-Menü ist ein Menü, auf das Sie vor dem Aufrufen eines Betriebssystems zugreifen können. Jedes Mal, wenn Sie Ihren Computer starten, können Sie wählen, ob Sie das Boot-Menü aufrufen möchten oder nicht. Sie können andere Betriebssysteme (oder Anwendungen) manuell laden, indem Sie auf das Boot-Menü zugreifen und Änderungen vornehmen.
HP Boot-Menü-Taste
Der Zugriff auf das HP Boot-Menü ist notwendig, wenn Benutzer ein neues Betriebssystem installieren oder Daten von einer beschädigten internen Festplatte wiederherstellen möchten. Es ermöglicht dem Benutzer die Auswahl des Geräts, von dem gebootet werden soll: CD, DVD, USB-Stick, Festplatte oder Netzwerk.
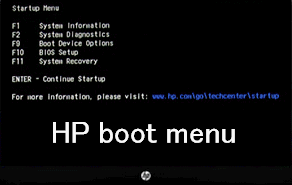
Viele Benutzer stellen sich die gleiche Frage – was ist die HP BIOS-Taste? Sie möchten auf das HP Laptop/Desktop-Boot-Menü zugreifen, wissen aber nicht, wie. Zum Beispiel,
Welche Taste muss ich drücken, um die Boot-Optionen zu erhalten?
Ich bekomme diese Woche einen neuen Pavilion 15-N297SA, und bevor ich das Gerät zum ersten Mal in Windows starte, lege ich meine Klon-Software in das DVD-Laufwerk ein, schalte den Laptop ein und drücke eine bestimmte Taste, um die Boot-Optionen aufzurufen, man bootet von der Festplatte/dem DVD-Laufwerk/dem USB-Anschluss/der externen Festplatte usw., dann wird ein Image ALLER Partitionen erstellt, einschließlich der versteckten und der Wiederherstellungsoptionen, damit ich darauf zurückgreifen kann, falls etwas schief geht. Weiß jemand, welche Taste ich drücken muss, damit die Boot-Option erscheint, bevor das Betriebssystem gestartet wird?– fragte Alloneword in der HP Community
Auf diese Frage gibt es keine eindeutige Antwort, das ist je nach Modell unterschiedlich. Bitte suchen Sie den genauen HP-Desktop-BIOS-Tasten und HP-Notebook-BIOS-Tasten (auch HP-Laptop-BIOS-Tasten genannt) online auf der offiziellen Website Ihres Herstellers.
Kurz gefasst:
- Die generischen HP Boot-Menü-Tasten sind Esc und F9. Die Taste für den Zugriff auf das HP Laptop-Bootmenü ist bei den meisten Modellen Esc (das HP Pavilion-Bootmenü ist keine Ausnahme).
- Die universellen HP BIOS-Tasten sind Esc, F10 und Die am häufigsten verwendete HP-Laptop-BIOS-Taste ist Esc oder F10.
Was sind die HP Boot-Optionen
Das Boot-Menü von HP-Desktop und HP-Laptop ist ein wenig unterschiedlich. Ich zeige sie Ihnen jeweils.
HP Desktop-Startmenü
Was sind die Startmenü-Optionen und die entsprechenden Tasten auf HP-Desktop?
- Systeminformationen (F1): Sie zeigt Ihnen die grundlegenden Informationen Ihres Computers, einschließlich Hersteller, Produktname, SKU-Nummer, Seriennummer, BIOS-Revision, BIOS-Datum, Prozessortyp, Prozessorgeschwindigkeit, Speichergröße, usw. (Wie behebt man, dass der PC nach dem BIOS-Update nicht mehr startet?)
- Systemdiagnose (F2): Sie enthält eine Reihe von Tests, um Ihren PC auf Hardware-Fehler zu überprüfen. Dieses HP Hardware-Diagnose-Tool hilft Ihnen, die wichtigsten PC-Komponenten zu testen, auch wenn Sie nicht auf das Betriebssystem zugreifen können. (Wie behebt man den Fehler „Betriebssystem nicht gefunden“?)
- Boot-Geräteoptionen (F9): In diesem Menü können Sie zwischen UEFI-Boot-Quellen (wie Windows Boot Manager und Netzwerkkarte) und Legacy-Boot-Quellen (wie Festplatte, USB-Flash-Laufwerk und CD/DVD-Laufwerk) wählen.
- BIOS-Setup (F10): Sie können UEFI verlassen und das BIOS aufrufen, indem Sie diese Option auswählen. Im BIOS-Setup gibt es 5 Registerkarten, mit denen Sie die BIOS-Einstellungen des PCs ändern können.
- Systemwiederherstellung (F11): Mit der Systemwiederherstellung können Sie Ihren PC auf die Werkseinstellungen zurücksetzen. Dies kann Ihnen helfen, einige schwierige Probleme zu lösen, wie z. B. ein unzugängliches Boot-Gerät.
- Netzwerk-Boot (F12): Offensichtlich können Sie mit dieser Option direkt von einem verfügbaren Netzlaufwerk booten.
Wenn Sie den Start des HP Desktops fortsetzen möchten, drücken Sie bitte die Eingabetaste.
HP Laptop-Startmenü
Was sind die Optionen des Startmenüs auf einem HP-Laptop-Bildschirm?
- Systeminformationen (F1)
- Systemdiagnose (F2)
- Boot-Geräteoptionen (F9)
- BIOS-Setup (F10)
- Systemwiederherstellung (F11)
Nur die Option Netzwerk-Boot (F12) fehlt im Boot-Menü des HP-Laptops.
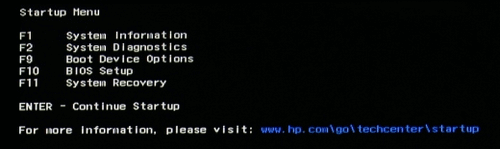
Bitte beachten Sie, dass die Optionen des HP Tablet-Startmenüs genau mit den Optionen des HP Desktop-Startmenüs übereinstimmen.
Weiterführende Lektüre: Was ist HP Secure Boot?
Secure Boot ist eine Funktion, die in HP PCs und Laptops eingebettet ist. Der HP Hersteller aktiviert sie standardmäßig in Windows 10. Es ist nützlich, um die HP Sicherheit zu erhöhen:
- Vermeiden von Vireninfektionen.
- Verhindern von Malware-Angriffe.
- Blockieren der Verwendung von nicht vertrauenswürdiger Hardware oder bootfähigen Disks (CDs/DVDs).
Natürlich können Sie Secure Boot auch manuell deaktivieren, wenn Sie vertrauenswürdige, aber nicht erkannte Hardware verwenden oder von nicht erkannten Wiederherstellungs-Discs booten müssen.
HP Laptop auf Werkseinstellungen zurücksetzen
Das Zurücksetzen auf die Werkseinstellungen unterscheidet sich von der Systemwiederherstellung oder der Neuinstallation des Systems. Es handelt sich um unterschiedliche Dinge.
- Werksreset: Es setzt Ihren Computer auf die Werkseinstellungen zurück. Alle Daten und Konfigurationen werden dabei gelöscht.
- Systemwiederherstellung: Einige Wiederherstellungspunkte werden für Sie erstellt, um Ihr Betriebssystem wieder in den Normalzustand zu bringen.
- System-Neuinstallation: Installieren Sie Ihr Betriebssystem neu. Dabei gehen auch die Dateien verloren, daher sollten Sie vorher ein Backup erstellen.
So setzen Sie Ihren HP Laptop vom Start weg auf die Werkseinstellungen zurück:
- Trennen Sie alle nicht benötigten externen Geräte wie Drucker, USB-Sticks, Faxgeräte und externe Festplatten.
- Starten Sie Ihren HP Computer neu, indem Sie den Netzschalter drücken.
- Drücken Sie F11 oder ESC + F11, wenn Sie das HP Logo sehen. (Drücken Sie die Taste besser mehrmals, da der Logobildschirm blitzschnell verschwindet.)
- Wählen Sie im Fenster Option auswählen die Option Problembehandlung.
- Wählen Sie im nächsten Fenster Problembehandlung Wiederherstellung-Manage
- Klicken Sie im Fenster Wiederherstellung-Manager auf Diesen PC Zurücksetzen.
- Befolgen Sie die Anweisungen auf dem Bildschirm, um das Zurücksetzen auf die Werkseinstellungen abzuschließen.
Die Schritte zum Zurücksetzen eines HP Desktops auf die Werkseinstellungen sind die gleichen.
Wie kann man Dateien nach dem Werksreset eines Laptops wiederherstellen?
Wie man die Bootreihenfolge in HP ändert
Sie müssen die Bootreihenfolge im BIOS-Setup-Fenster ändern, um von einem anderen Laufwerk/System zu booten.
Wie man auf HP zum BIOS kommt
Methode 1 ~ 3 funktioniert, wenn Sie auf Desktop zugreifen können; Methode 4 ~ 6 sind verfügbar, wenn Sie nicht in der Lage sind, das System erfolgreich zu booten.
Methode 1: Halten Sie die Umschalttaste & starten Sie neu.
- Drücken Sie die Umschalttaste auf Ihrer Tastatur und halten Sie sie gedrückt.
- Klicken Sie auf die Schaltfläche Start in der unteren linken Ecke -> klicken Sie auf Einschalten -> klicken Sie auf Neu starten.
- Dadurch gelangen Sie automatisch zu den erweiterten Boot-Optionen. Wählen Sie Problembehandlung -> Erweiterte Optionen -> UEFI-Firmwareeinstellungen -> Neu starten.
Verschiedene Methoden, Windows-Laptops neu zu starten.
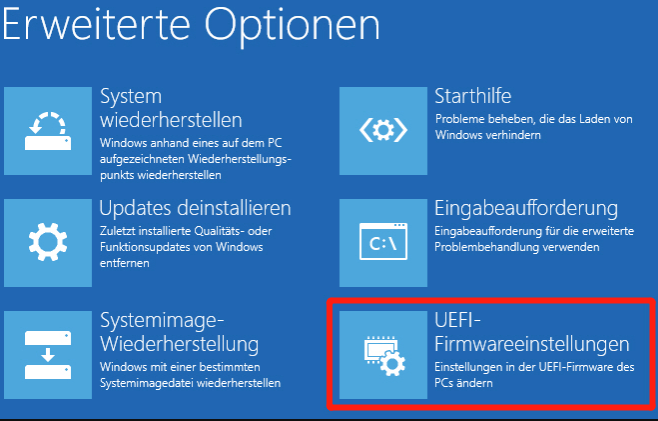
Methode 2: Verwenden Sie die Einstellungen-App.
- Drücken Sie Windows + I, um die Windows-Einstellungen zu öffnen.
- Wählen Sie Update & Sicherheit.
- Wechseln Sie zu Wiederherstellung in der linken Seitenleiste.
- Klicken Sie unter Erweiterter Start auf die Schaltfläche Jetzt neu starten.
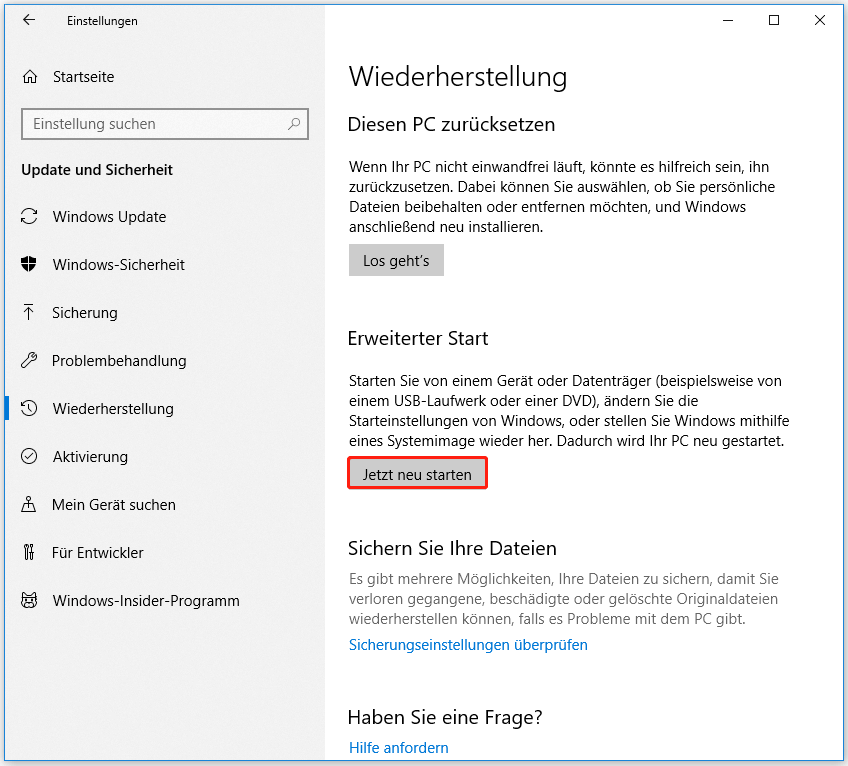
Methode 3: Öffnen Sie die Eingabeaufforderung.
- Drücken Sie Windows + S, um die Windows-Suche zu öffnen.
- Geben Sie cmd ein -> Klicken Sie mit rechten Maustaste auf Eingabeaufforderung -> Wählen Sie Als Administrator ausführen.
- Geben Sie shutdown.exe /r /o ein und drücken Sie die Eingabetaste.
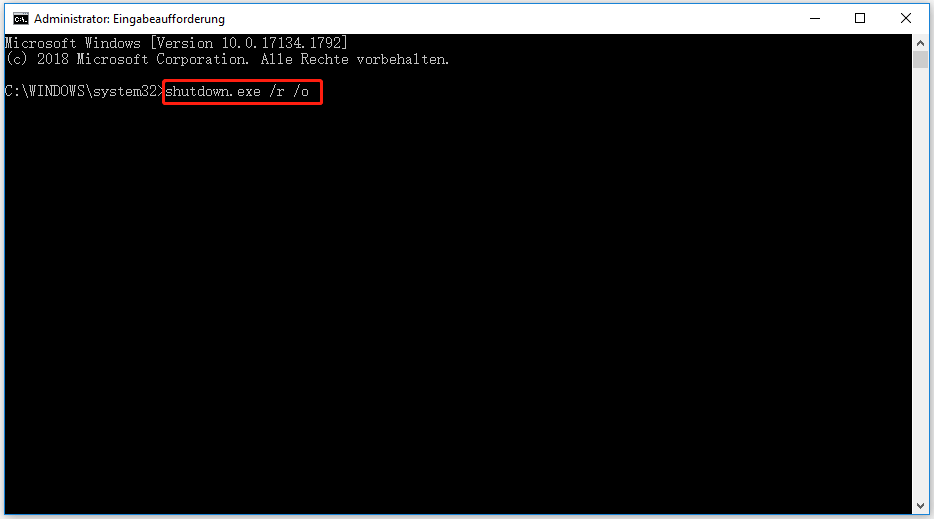
Methode 4: Erzwingen Sie den Start von Windows in den erweiterten Startoptionen.
- Starten Sie Ihren HP Computer neu.
- Halten Sie die Einschalttaste gedrückt, sobald Sie das Windows-Logo sehen.
- Wiederholen Sie diesen Vorgang 2 bis 4 Mal.
Methode 5: Verwenden Sie die HP Wiederherstellungsdiskette.
Schließen Sie einfach die Wiederherstellungsdiskette an Ihren HP an und starten Sie ihn dann neu. Wenn Sie keine solche Diskette haben, erstellen Sie bitte eine über die eingebaute Funktion Recovery Drive oder mit MiniTool Power Data Recovery (Sehen Sie den nächsten Teil).
Methode 6: Wenden Sie sich an das Windows-Installationslaufwerk/-diskette.
- Schließen Sie den Windows 10-Installations-USB oder die DVD an HP an.
- Wählen Sie eine Sprache aus.
- Klicken Sie auf Computerreparaturoptionen.
- Wählen Sie Problembehandlung -> Erweiterte Optionen -> UEFI-Firmwareeinstellungen -> Neu starten.
So konfigurieren Sie die Bootreihenfolge im System-BIOS
Schritte zum Ändern des HP Laptop-BIOS:
- Schalten Sie den HP Laptop ein/starten Sie ihn neu.
- Drücken Sie Esc oder F10, um das BIOS-Einstellungsmenü aufzurufen, wenn Sie das HP Boot-Menü sehen. (Bei einigen Computern kann die HP BIOS-Taste F2 oder F6)
- Klicken Sie auf Speicher und wählen Sie Boot-Optionen. (Auf HP Desktops sollten Sie auf Systemkonfiguration klicken und Boot-Reihenfolge wählen.)
- Folgen Sie den Anweisungen auf dem Bildschirm, um die Boot-Reihenfolge nach Ihren Wünschen zu ändern.
Wie kann die Boot-Reihenfolge auf die Standardeinstellungen zurückgesetzt werden?
Starten Sie den HP-Computer neu -> drücken Sie eine Taste, um das BIOS-Einstellungsmenü aufzurufen -> wählen Sie Datei -> wählen Sie Standardeinstellungen anwenden und beenden.
Vielleicht sind Sie an den folgenden BIOS-bezogenen Problemen interessiert:
- Von Benutzern gemeldeter PC mit beschädigtem BIOS: Fehlermeldungen & Lösungen.
- Eine vollständige Anleitung zur Behebung des ACPI-BIOS-Fehlers in Windows 10/8/7.
HP Boot von USB
HP Wiederherstellungsdiskette
Was ist eine HP Wiederherstellungsdiskette?
HP Wiederherstellungsdiskette bezieht sich auf eine Festplatte oder ein USB-Flash-Laufwerk, das das ursprüngliche Betriebssystem, die Treiber und Anwendungen enthält, die mit Ihrem HP Computer geliefert wurden. Sie können die Wiederherstellungsdiskette verwenden, um einen HP Desktop/Notebook wiederherzustellen, wenn Probleme auftreten, die Sie nicht beheben können. Sie können auch auf das Wiederherstellungslaufwerk zurückgreifen, um die Leistung Ihres Computers zu verbessern.
Hinweis: HP empfiehlt allen Benutzern sehr, eine Wiederherstellungsdiskette oder ein Wiederherstellungs-USB-Flash-Laufwerk zu erstellen, wenn sie den HP Computer zum ersten Mal kaufen. Dies sollte fertig sein, bevor die Wiederherstellungspartition beschädigt, verloren oder gelöscht wurde. Andernfalls müssen Sie Wiederherstellungsmedien bei HP in Asien und Ozeanien kaufen. Bestellen Sie ein für Sie verfügbares Wiederherstellungs-Kit bei HP, indem Sie sich an den HP-Kundensupport wenden (Sie können Wiederherstellungsmedien auch aus anderen Quellen beziehen, wenn sie nicht bei HP oder seinen Partnern erhältlich sind).
Wie erstellt man einen HP Wiederherstellungsdatenträger auf einem USB-Laufwerk?
- Schließen Sie ein USB-Flash-Laufwerk mit mindestens 32 GB Speicherplatz an Ihren HP Computer an.
- Öffnen Sie die Windows-Suche durch Drücken von Windows + S.
- Geben Sie Wiederherstellungslaufwerk erstellen ein und drücken Sie die Eingabetaste.
- Klicken Sie auf Ja, wenn Sie ein Fenster der Benutzerkontensteuerung sehen. (Dies kann übersprungen werden.)
- Stellen Sie fest, dass die Option Sichert die Systemdateien auf dem Wiederherstellungslaufwerk markiert ist. Klicken Sie auf Weiter.
- Wählen Sie das Ziel-USB-Laufwerk und klicken Sie auf Weiter. Bitte beachten Sie, dass alle Daten auf diesem Laufwerk durch diesen Schritt gelöscht werden. (Wie können Sie USB-Stick-Wiederherstellung einfach beheben?)
- Klicken Sie auf die Schaltfläche Erstellen im Fenster Wiederherstellungslaufwerk erstellen.
- Warten Sie, bis der Vorgang automatisch beendet wird.
- Klicken Sie auf die Schaltfläche Fertigstellen, wenn Windows Sie darüber informiert, dass das Wiederherstellungslaufwerk bereit ist.
- Sie können nun das USB-Laufwerk ordnungsgemäß vom HP Computer trennen.
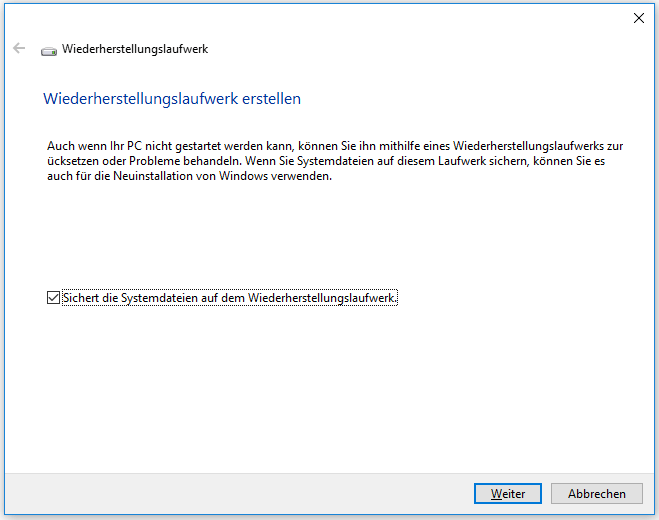
Schließen Sie die HP-Wiederherstellungsdiskette an den HP-Laptop/Desktop an -> ändern Sie die Boot-Reihenfolge, um das USB-Laufwerk als erstes Boot-Gerät auszuwählen -> folgen Sie den Anweisungen zur Wiederherstellung des Systems.
Wie man eine HP-Wiederherstellungsdiskette mit Power Data Recovery erstellt und verwendet
MiniTool Power Data Recovery ist ein leistungsstarkes Wiederherstellungstool, das Ihnen hilft, Dateien von einem funktionierenden Computer oder von einem PC, der nicht mehr startet, wiederherzustellen. Sie können die Testversion herunterladen, um seine Leistungsfähigkeit zu testen. Wenn Sie jedoch ein bootfähiges USB-Laufwerk oder eine CD/DVD erstellen möchten, ist das in den erweiterten Editionen enthaltene Snap-In WinPE Bootable Builder erforderlich. (Erfahren Sie hier den Vergleich der Editionen von MinITool Power Data Recovery).
MiniTool Power Data Recovery TrialKlicken zum Download100%Sauber & Sicher
So erstellen Sie einen bootfähigen USB-Datenträger:
- Starten Sie einen Computer und holen Sie sich eine Edition, die das Snap-In WinPE Bootable Builder enthält.
- Installieren und starten Sie MiniTool Power Data Recovery. Schließen Sie dann ein USB-Laufwerk an den PC an.
- Klicken Sie auf die Schaltfläche Bootfähige Medien unten links.
- Folgen Sie den Anweisungen im MiniTool Media Builder-Fenster, um die Erstellung einer USB-Boot-Diskette abzuschließen.
- Entfernen Sie das USB-Flash-Laufwerk ordnungsgemäß.
Klicken Sie bitte auf Aktualisieren, wenn Ihr USB-Laufwerk nicht einsatzbereit ist oder erfahren Sie hier, warum das USB-Laufwerk nicht erkannt wird.
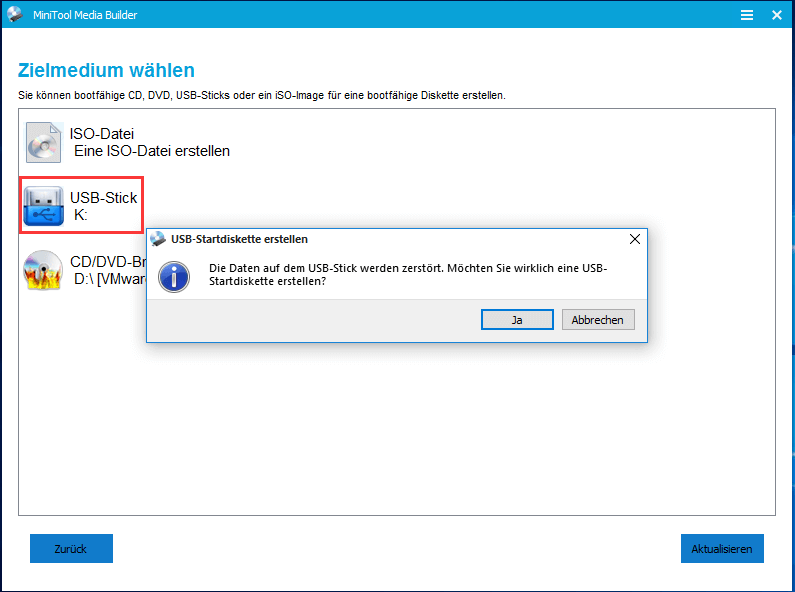
Wie bringe ich meinen HP-Laptop dazu, von USB zu booten:
- Schließen Sie das Wiederherstellungs-USB-Laufwerk an HP an.
- Starten Sie Ihren HP Computer neu -> drücken Sie die HP BIOS-Taste, um das BIOS-Menü aufzurufen.
- Suchen Sie nach einem Element namens Boot, Boot Options oder ähnlichem.
- Ändern Sie die Bootreihenfolge so, dass das USB-Flash-Laufwerk an erster Stelle steht.
- Beenden Sie das BIOS und speichern Sie die Änderungen.
So verwendet man die USB-Boot-Diskette auf HP:
- Klicken Sie auf OK, um die Bildschirmauflösung zu bestätigen.
- Klicken Sie auf OK, um MiniTool Power Data Recovery sofort zu starten.
- Wählen Sie MiniTool Power Data Recovery im Fenster MiniTool PE-Loader.
- Wählen Sie in der linken Seitenleiste von den Optionen Dieser PC, Wechselmedien, Festplattenlaufwerk und CD/DVD-Laufwerk
- Geben Sie im rechten Fensterbereich einen Datenträger oder ein Laufwerk an und doppelklicken Sie darauf, um einen vollständigen Scan zu starten.
- Warten Sie den Scan ab und durchsuchen Sie die Scanergebnisse.
- Markieren Sie die Dateien und Ordner, die Sie wiederherstellen möchten.
- Klicken Sie auf Speichern und legen Sie einen geeigneten Speicherpfad fest. Klicken Sie zum Bestätigen auf OK.
- Warten Sie, bis Sie eine Meldung sehen, dass die Wiederherstellung abgeschlossen ist.

Nach der Wiederherstellung sollten Sie die BIOS-Reihenfolge erneut ändern, um die Festplatte wieder als erstes Boot-Gerät einzustellen.
Fazit
Dieser Beitrag stellt das HP-Boot-Menü im Detail vor, erklärt die HP-Boot-Menü-Taste und die HP-BIOS-Taste, erläutert die HP-Boot-Optionen und demonstriert das Booten eines HP-Laptops von USB. Sie sollten zu dem Teil navigieren, an dem Sie interessiert sind, um ihn sorgfältig zu lesen.

