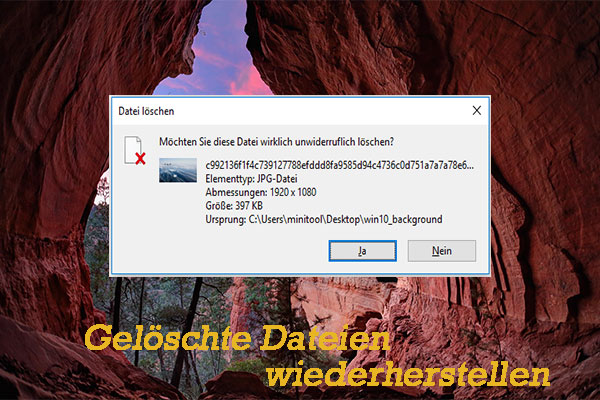Was bewirkt das Formatieren einer Festplatte?
Beim Formatieren einer Festplatte wird das Speichermedium (z. B. eine Festplatte oder ein Solid-State-Laufwerk) für die Datenspeicherung vorbereitet, indem eine Dateisystemstruktur erstellt wird, die das Betriebssystem zur Organisation und Verwaltung von Daten verwenden kann. Beim Formatieren einer Festplatte werden alle vorhandenen Daten auf dem Laufwerk gelöscht und die erforderlichen Strukturen für die Speicherung neuer Daten eingerichtet.
Das Formatieren einer Festplatte bewirkt:
- Löschen von Daten: Durch das Formatieren werden alle auf dem Laufwerk gespeicherten Dateien und Ordner gelöscht, einschließlich des Betriebssystems, der Anwendungen und der persönlichen Dateien.
- Erstellen eines neuen Dateisystems: Beim Formatieren wird ein neues Dateisystem (wie NTFS, FAT32, exFAT oder andere) auf dem Laufwerk erstellt, das es dem Betriebssystem ermöglicht, Dateien effizient zu organisieren und zu verwalten. Sie sollten ein geeignetes Dateisystem entsprechend Ihren Anforderungen auswählen.
- Dateizuordnungsinformationen entfernen: Die Dateizuordnungsinformationen (welche Dateien wo gespeichert sind) werden bei der Formatierung gelöscht, so dass es so aussieht, als sei das Laufwerk leer.
- Fehlerhafte Sektoren entfernen: Bei einer vollständigen Formatierung können fehlerhafte Sektoren auf der Oberfläche des Laufwerks identifiziert und markiert werden, so dass in Zukunft keine Daten mehr in diese Bereiche geschrieben werden können.
Die Formatierung einer Festplatte sollte also mit Vorsicht durchgeführt werden, da Sie Ihre wichtigen Daten verlieren könnten, wenn Sie nicht vorsichtig genug sind.
Sie könnten sich jedoch eine solche Frage stellen: Kann ich eine Festplatte neu formatieren, ohne Daten zu verlieren?
Natürlich, ja. Sie können Ihre Daten sichern, bevor Sie mit der Formatierung fortfahren. Wenn die Festplatte aus irgendeinem Grund unzugänglich ist, können Sie eine professionelle Datenwiederherstellungssoftware verwenden, um Ihre Dateien zu retten und die Festplatte dann normal zu formatieren.
Formatieren Sie eine Festplatte ohne Datenverlust: Datensicherung
Wenn die Festplatte zugänglich ist, ist die Aufgabe einfach. Sie können einfach eine Windows-Backup-Software wie MiniTool ShadowMaker verwenden, um den gesamten Inhalt der Festplatte auf ein anderes Laufwerk zu sichern. Danach können Sie eine Festplatte ohne Datenverlust formatieren.
Über MiniTool ShadowMaker
MiniTool ShadowMaker kann Dateien, Ordner, Partitionen, Laufwerke und Systeme auf einer internen Festplatte, einer externen Festplatte oder einem Wechsellaufwerk sichern. Die Backup-Software unterstützt außerdem zeitgesteuerte und ereignisgesteuerte Backups sowie differenzielle und inkrementelle Backup-Schema. Egal, ob Sie eine Systemplatte oder eine Datenplatte sichern wollen, diese Backup-Software kann Ihnen dabei helfen.
MiniTool ShadowMaker hat eine Testversion, mit der Sie alle Funktionen 30 Tage lang kostenlos nutzen können. Sie können diese Testversion nutzen, bevor Sie eine Entscheidung treffen.
Wie sichert man eine Festplatte mit MiniTool Shadow Maker?
Nachdem Sie diese Software heruntergeladen und auf einem Windows-Computer installiert haben, können Sie die folgenden Schritte ausführen, um die Festplatte auf einer anderen Festplatte zu sichern.
MiniTool ShadowMaker TrialKlicken zum Download100%Sauber & Sicher
Schritt 1: Wenn Sie Ihre Dateien auf einer externen Festplatte sichern wollen, müssen Sie die externe Festplatte vorher an Ihren Computer anschließen.
Schritt 2: Starten Sie MiniTool ShadowMaker. Da Sie die Testversion verwenden, sehen Sie zunächst die Schnittstelle zur Eingabe des Lizenzschlüssels. Klicken Sie einfach auf die Schaltfläche Testversion beibehalten, die sich in der rechten unteren Ecke befindet, um fortzufahren.
Schritt 3: Sie sehen die Hauptschnittstelle der Software und klicken dann im linken Hauptmenü auf Sichern. Laufwerk C (das Systemlaufwerk) ist standardmäßig in QUELLE ausgewählt.
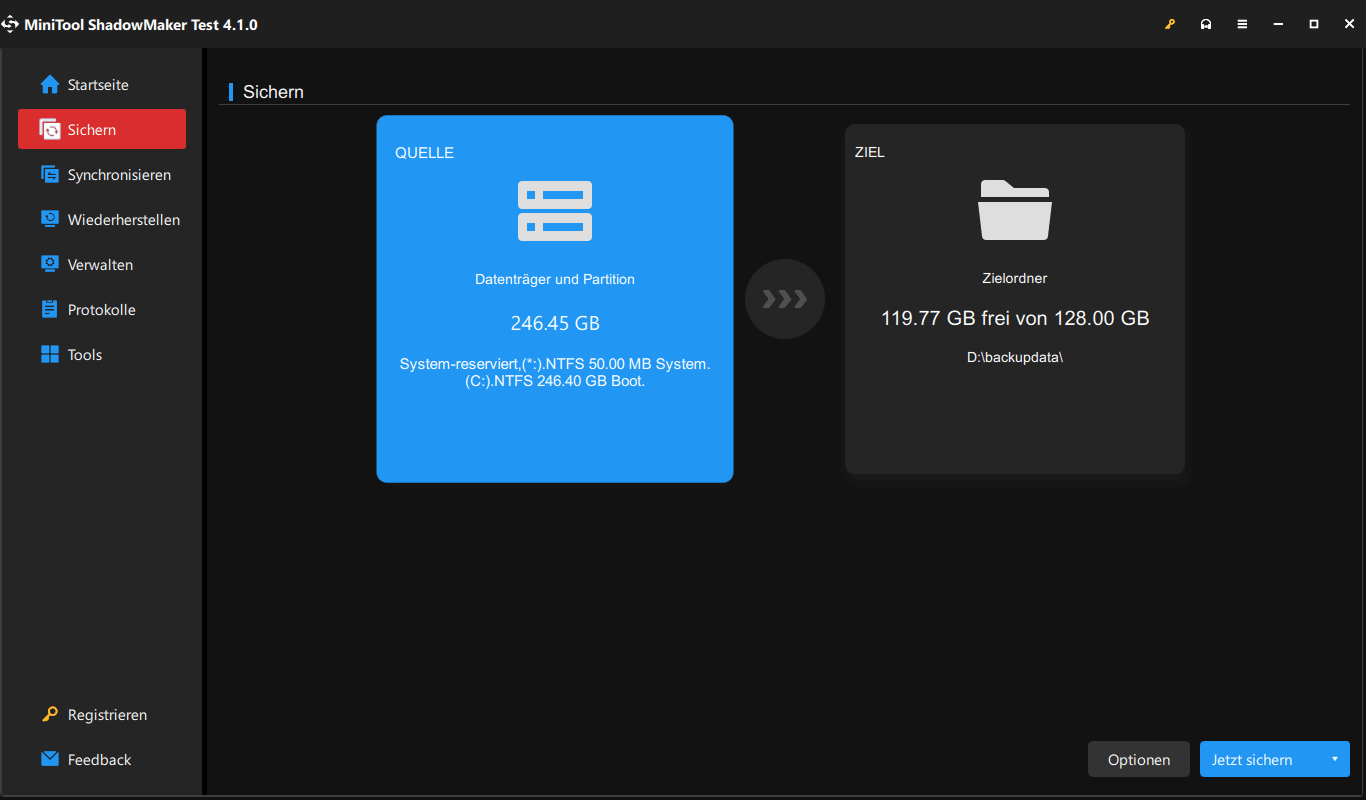
Wenn Sie die Systemfestplatte sichern möchten, müssen Sie unter QUELLE keine Änderungen vornehmen. Andernfalls müssen Sie auf QUELLE und dann auf der nächsten Seite auf Datenträger und Partitionen klicken. Als Nächstes müssen Sie die Festplatte auswählen, die Sie sichern möchten, und dann alle Partitionen darauf ankreuzen.
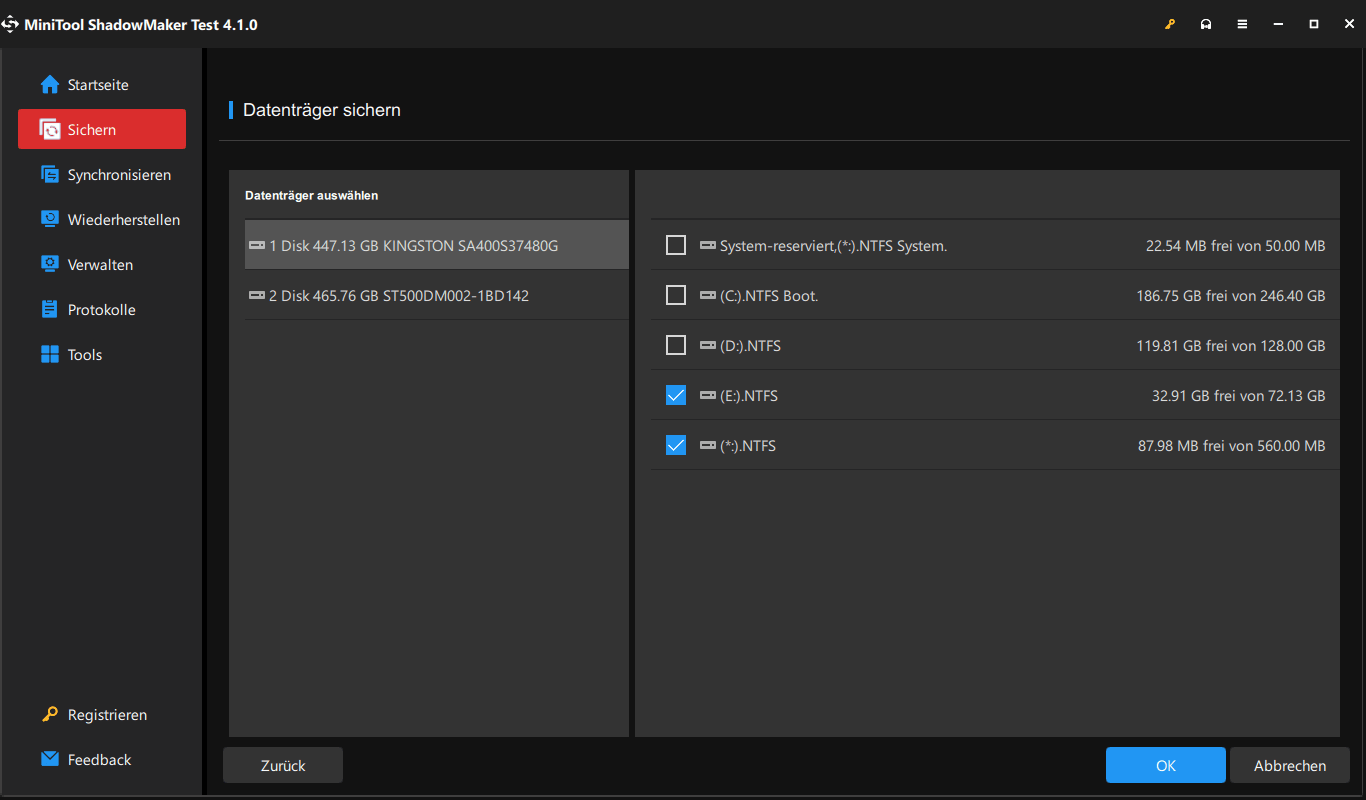
Schritt 4: Klicken Sie auf OK, um zur Backup-Oberfläche zurückzukehren.
Schritt 5: Klicken Sie auf den Abschnitt Ziel, um fortzufahren.
Schritt 6: Wählen Sie ein Laufwerk oder eine Partition aus, um die Sicherungsdatei zu speichern.
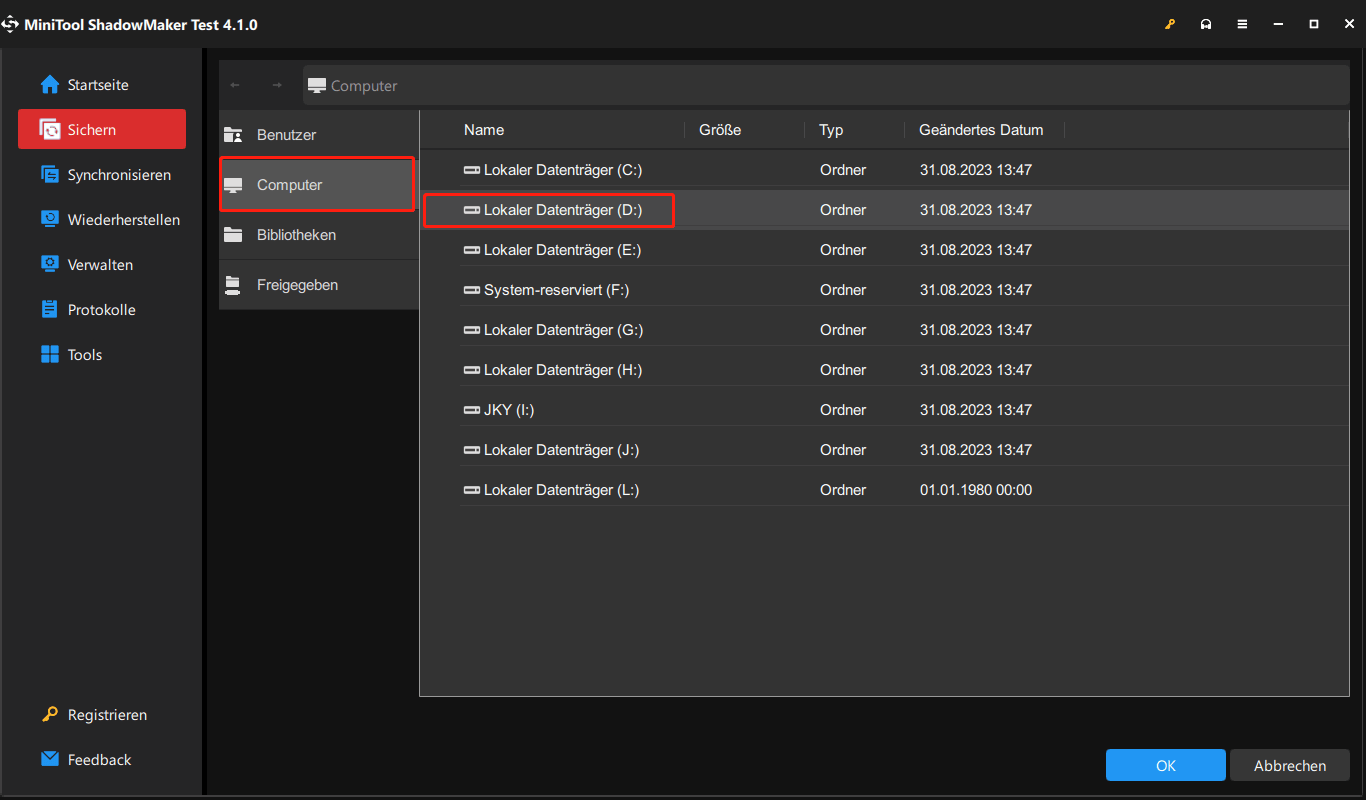
Schritt 7: Klicken Sie auf OK, um zur Backup-Oberfläche zurückzukehren.
Schritt 8: Klicken Sie auf die Schaltfläche Jetzt sichern und dann auf der Popup-Oberfläche auf die Schaltfläche Ja, um den Vorgang zu bestätigen.
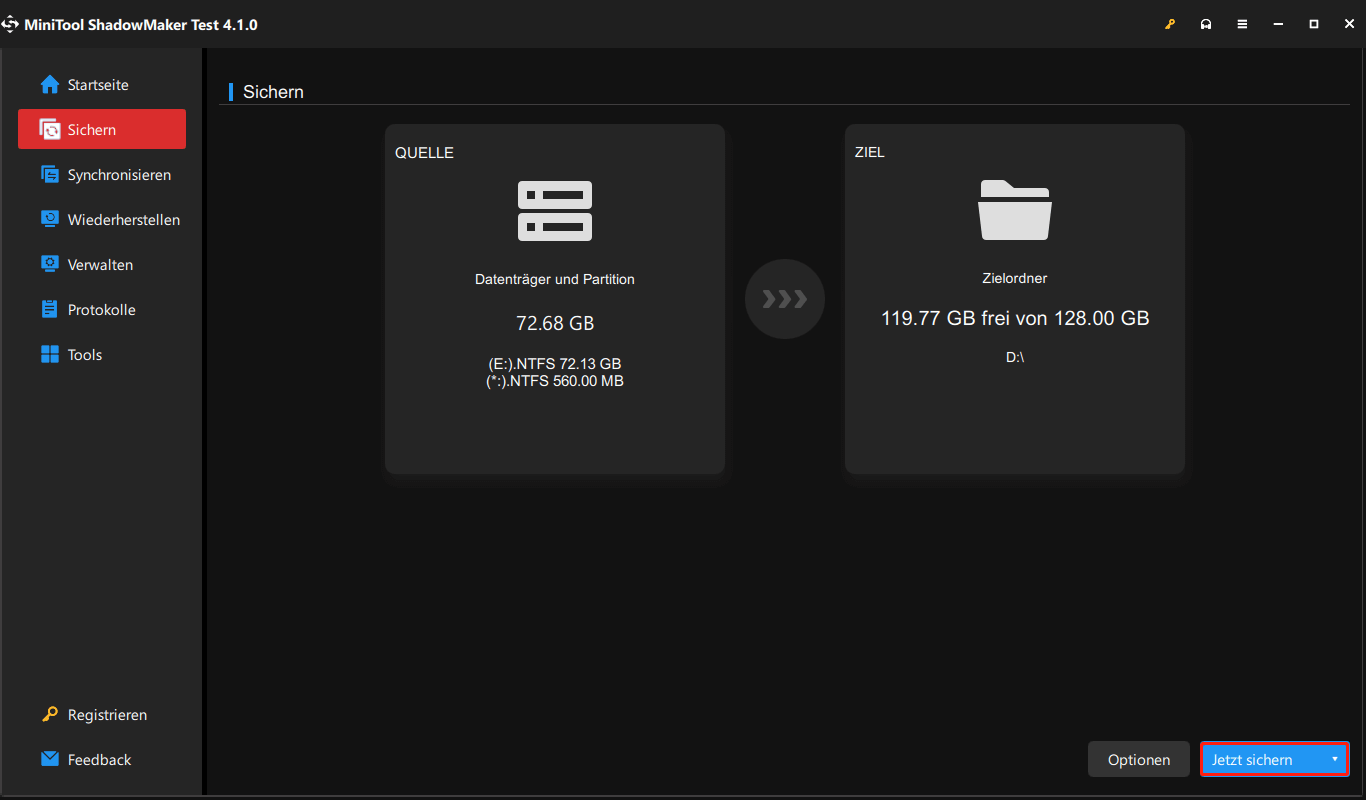
Ihre Daten sind jetzt sicher. Sie können die Festplatte formatieren, ohne Daten zu verlieren.
Wie kann man die interne Festplatte sichern, wenn der Computer nicht gestartet werden kann?
Wenn Ihr Computer nicht normal gestartet werden kann, können Sie MiniTool ShadowMaker Bootfähig verwenden, um die interne Festplatte zu sichern.
MiniTool ShadowMaker TrialKlicken zum Download100%Sauber & Sicher
Zunächst müssen Sie mit dem in MiniTool integrierten bootfähigen Media Builder ein bootfähiges USB-Laufwerk auf einem funktionierenden Computer erstellen. Dann sollten Sie das BIOS aufrufen und den Computer so konfigurieren, dass er von dem bootfähigen USB-Laufwerk startet. Nachdem Sie diese Schritte durchgeführt haben, können Sie mit der Sicherung der Festplatte fortfahren, indem Sie die Anweisungen im vorherigen Abschnitt befolgen.
Formatieren Sie eine Festplatte ohne Datenverlust: Datenrettung
Wenn die Festplatte aus irgendeinem Grund unzugänglich wird, können Sie eine professionelle Datenrettungssoftware verwenden, um Ihre Dateien zu retten und die Festplatte anschließend normal zu formatieren. Auf diese Weise gehen Ihre wichtigen Dateien nicht verloren.
Wir empfehlen die Verwendung von MiniTool Power Data Recovery, um Daten von der Festplatte zu retten.
Über MiniTool Power Data Recovery
MiniTool Power Data Recovery ist eine spezialisierte Datenrettungssoftware, die Sie bei der Wiederherstellung einer Vielzahl von Dateien von internen Festplatten, externen Festplatten, SSDs, USB-Flash-Laufwerken, Speicherkarten, SD-Karten und verschiedenen anderen Arten von Datenspeichern unterstützt. Es ist in der Lage, sowohl gelöschte als auch vorhandene Dateien auf einem Speichermedium zu identifizieren und erfüllt somit Ihre Anforderung, Dateien von einer unzugänglichen Festplatte wiederherzustellen.
Sie können diese Software auf allen Windows-Versionen ausführen, einschließlich Windows 11, Windows 10, Windows 8/8.1 und Windows 7.
Mit MiniTool Power Data Recovery Kostenlos können Sie Ihre Festplatte nach Daten durchsuchen und bis zu 1 GB an Dateien kostenlos wiederherstellen. Sie können diese Freeware vorab testen.
Nach dem Herunterladen und der Installation dieses Datenwiederherstellungstools auf einem Windows-Computer können Sie die folgenden Schritte ausführen, um Dateien von der unzugänglichen Festplatte wiederherzustellen.
MiniTool Power Data Recovery TrialKlicken zum Download100%Sauber & Sicher
Schritt 1: Starten Sie MiniTool Power Data Recovery, um die Hauptschnittstelle zu öffnen, in der alle erkannten Partitionen standardmäßig unter Logische Laufwerke angezeigt werden.
Schritt 2: Wählen Sie das Laufwerk aus, von dem Sie Daten wiederherstellen möchten, und klicken Sie dann auf die Schaltfläche Scannen, um das Scannen des Laufwerks zu starten.
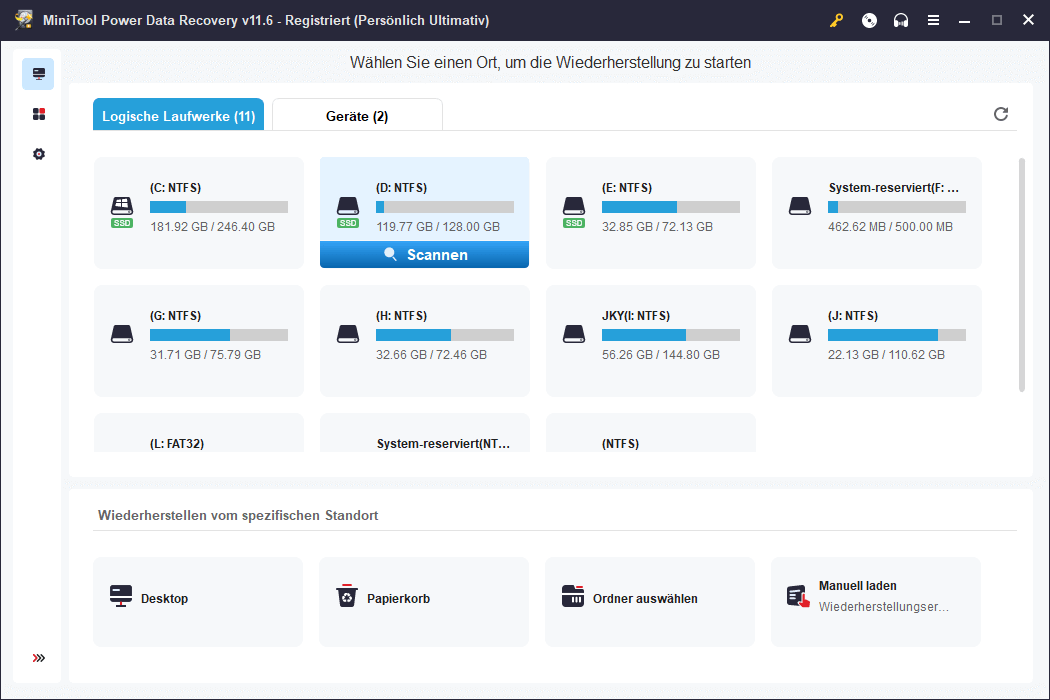
Schritt 3: Wenn der Scanvorgang abgeschlossen ist, sehen Sie alle gefundenen Dateien, die in drei allgemeine Pfade unterteilt sind: Gelöschte Dateien, Verlorene Dateien und Vorhandene Dateien. Wenn Sie nur vorhandene Dateien auf der Festplatte wiederherstellen möchten, können Sie Vorhandene Dateien auswählen, um sie wiederherzustellen. Wenn Sie einige fehlende Daten auf der Festplatte wiederherstellen möchten, finden Sie diese in den anderen beiden Pfaden.
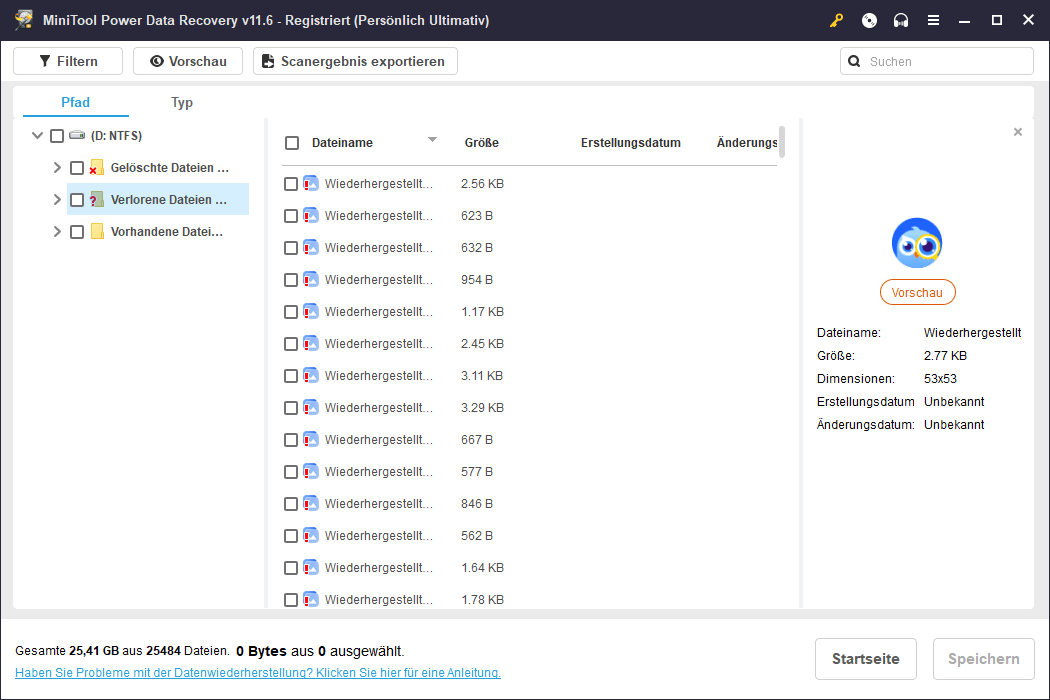
Schritt 4: Nachdem Sie die benötigten Dateien ausgewählt haben, können Sie auf die Schaltfläche Speichern klicken und dann einen geeigneten Speicherort für die ausgewählten Dateien auswählen.
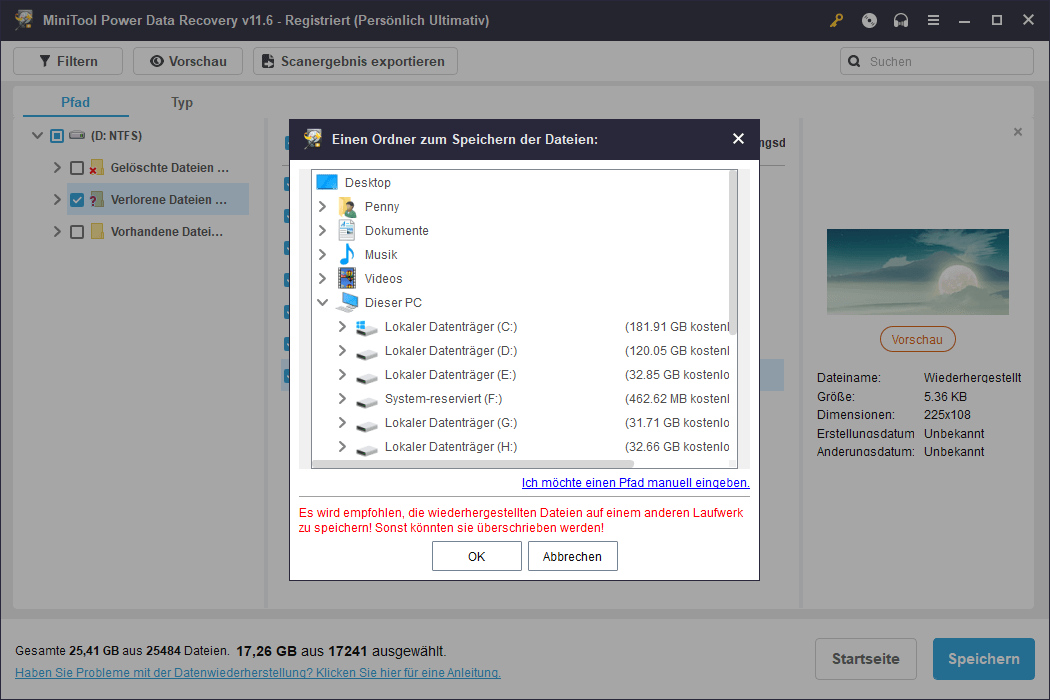
Wenn die Gesamtgröße der Dateien, die Sie wiederherstellen möchten, 1 GB überschreitet, müssen Sie MiniTool Power Data Recovery Kostenlos auf eine erweiterte Version upgraden. Wenn Sie ein Privatanwender sind, ist die Edition Persönlich Ultimativ die beste Wahl, da sie eine Lizenz für 3 PCs bietet und einen lebenslangen kostenlosen Upgrade-Service beinhaltet.
Wie kann man Daten von einer internen Festplatte wiederherstellen, wenn der PC nicht mehr startet?
Wenn Ihr System abstürzt, müssen Sie möglicherweise Windows 11/10 neu auf Ihrem Gerät installieren. Dabei wird jedoch die Systemfestplatte formatiert. Wenn sich wichtige Dateien auf dieser Festplatte befinden, können Sie MiniTool Power Data Recovery Bootfähig verwenden, um Ihre Dateien zu retten.
In ähnlicher Weise müssen Sie den in MiniTool Power Data Recovery integrierten bootfähigen Media Builder verwenden, um ein bootfähiges USB-Laufwerk auf einem funktionierenden Computer zu erstellen. Anschließend müssen Sie den Computer so konfigurieren, dass er von dem bootfähigen USB-Laufwerk startet. Danach wird Ihr Computer mit MiniTool Power Data Recovery Bootfähig gebootet, so dass Sie das Ziellaufwerk scannen und die erforderlichen Dateien wiederherstellen können.
Ihre Daten sind jetzt sicher. Dann können Sie die Festplatte formatieren, ohne sich Gedanken über einen Datenverlust zu machen.
Wie formatiert man eine Festplatte unter Windows?
Es gibt viele Methoden zum Formatieren einer Festplatte auf einem Windows-Computer. Sie können eine Festplatte zum Beispiel im Datei-Explorer oder in der Datenträgerverwaltung formatieren, oder Sie können eine Festplatte mit der Eingabeaufforderung formatieren. Darüber hinaus können Sie eine Festplatte auch mit einem professionellen Partitionsmanager wie MiniTool Partition Wizard formatieren.
In diesem Artikel werden alle diese Methoden vorgestellt: Wie formatiere ich eine Festplatte unter Windows 11.
Kann ich NTFS in FAT32 oder FAT32 in NTFS konvertieren, ohne Daten zu verlieren?
Aus Kompatibilitäts- und Portabilitätsgründen kann es sich als notwendig erweisen, NTFS in FAT32 oder FAT32 in NTFS zu konvertieren. Eine gängige Methode hierfür ist die Formatierung einer Festplatte von NTFS zu FAT32 oder von FAT32 zu NTFS. Es ist jedoch wichtig zu beachten, dass diese Methode nicht ideal ist, da sie alle Dateien und Ordner auf der Festplatte löscht.
Lesen Sie auch: NTFS vs. FAT32 vs. exFAT – Unterschiede und wie man formatiert
Hier kommen die Fragen:
- Wie kann ich NTFS in exFAT konvertieren, ohne Daten zu verlieren?
- Wie kann ich exFAT in NTFS konvertieren, ohne Daten zu verlieren?
Die Verwendung eines professionellen Partitionsverwaltungsprogramms ist eine gute Wahl, und MiniTool Partition Wizard ist eine solche Option.
Über MiniTool Partition Wizard
MiniTool Partition Wizard ist ein professioneller Partitionsmanager, der unter Windows 11, Windows 10, Windows 8/8.1 und Windows 7 ausgeführt werden kann. Mit ihm können Sie Festplatten und Wechseldatenträger umfassend verwalten.
Zum Beispiel können Sie damit Dateisysteme zwischen NTFS und FAT32 konvertieren, Partitionen erstellen/löschen/formatieren/zusammenführen/teilen/bereinigen, Partitionen erweitern, Betriebssysteme auf ein anderes Laufwerk migrieren, MBR neu erstellen und vieles mehr.
Viele Funktionen sind in MiniTool Partition Wizard Kostenlos verfügbar, einschließlich der Konvertierung von FAT nach NTFS ohne Datenverlust. Wenn Sie NTFS in FAT konvertieren möchten, müssen Sie jedoch eine erweiterte Version verwenden.
Sie können auf die folgende Schaltfläche klicken, um MiniTool Partition Wizard Kostenlos auf Ihren PC herunterzuladen und weiter zu verwenden.
MiniTool Partition Wizard FreeKlicken zum Download100%Sauber & Sicher
Hier erfahren Sie, wie Sie mit MiniTool Partition Wizard FAT in NTFS ohne Datenverlust umwandeln können.
Schritt 1: Starten Sie MiniTool Partition Wizard, um seine Hauptschnittstelle zu öffnen.
Schritt 2: Klicken Sie mit der rechten Maustaste auf das FAT32-Laufwerk und wählen Sie FAT zu NTFS konvertieren. Sie können auch das FAT32-Laufwerk auswählen und dann in der linken Aktionsleiste auf FAT zu NTFS konvertieren klicken.
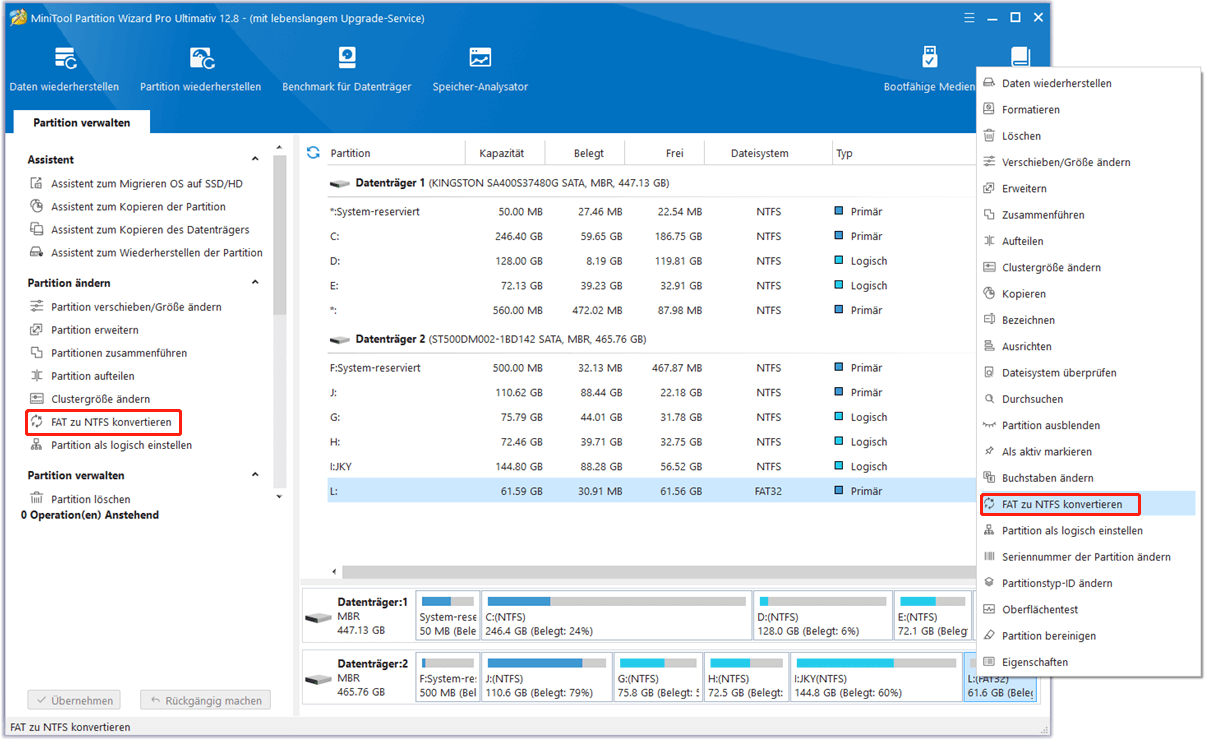
Schritt 3: Klicken Sie auf die Schaltfläche Starten, um den Konvertierungsprozess des Dateisystems zu starten.
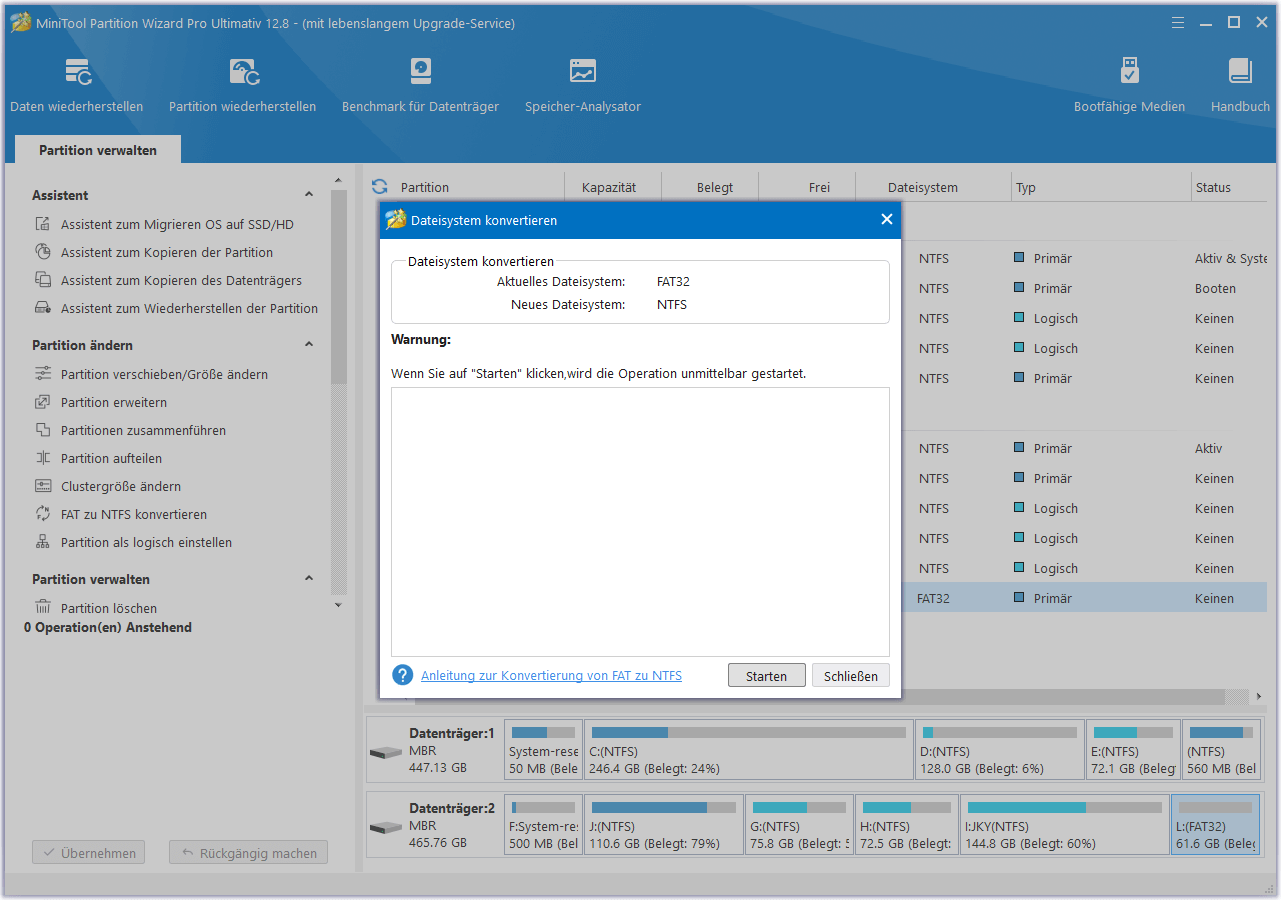
Schritt 4: Wenn der Prozess beendet ist, müssen Sie auf die Schaltfläche Abschließen klicken. Dann können Sie sehen, dass das ausgewählte FAT32-Laufwerk erfolgreich in ein NTFS-Laufwerk umgewandelt wurde.
Wenn Sie NTFS in FAT32 konvertieren wollen, ohne Daten zu verlieren, können Sie sich an eine der MiniTool Partition Wizard Professionelle Editionen wenden. Die Edition Pro Ultimativ ist für Privatanwender am besten geeignet, da sie einen Lizenzschlüssel für 5 PCs und einen lebenslangen kostenlosen Upgrade-Service bietet.
Fazit
Bei der Formatierung einer Festplatte werden vorhandene Daten gelöscht und ein neues Dateisystem für die Datenspeicherung erstellt. Wenn Sie vermeiden möchten, dass Ihre Dateien verloren gehen, können Sie mit MiniTool ShadowMaker eine Sicherungskopie der Festplatte erstellen oder mit MiniTool Power Data Recovery Ihre Daten wiederherstellen, wenn die Festplatte vor der Formatierung unzugänglich ist.
Wenn Sie außerdem eine Festplatte von NTFS nach FAT32 oder umgekehrt konvertieren möchten, ohne sie zu formatieren, können Sie NTFS zu FAT konvertieren/FAT zu NTFS konvertieren verwenden, um die Konvertierung ohne Datenverlust durchzuführen.
Sollten Sie bei der Verwendung der MiniTool-Software Probleme haben, kontaktieren Sie uns bitte über [email protected].