Aus irgendeinem Grund müssen Sie eine SD-Karte formatieren, aber trotzdem noch Dateien darauf beibehalten. Ist es möglich, dies zu tun? Die Antwort ist positiv. MiniTool-Software zeigt Ihnen, wie Sie mit Hilfe von MiniTool Power Data Recovery und MiniTool ShadowMaker eine SD-Karte ohne Datenverlust formatieren können.
In diesem Artikel können Sie finden, wie Sie eine SD-Karte ohne Datenverlust in zwei verschiedenen Situationen formatieren können.
Wenn müssen Sie eine SD-Karte formatieren?
SD-Karten sind unverzichtbare Speichermedien für eine Vielzahl von Geräten, von Digitalkameras bis zu Smartphones und mehr. Manchmal müssen Sie Ihre SD-Karte formatieren, um Probleme wie Korruption und Dateisystemfehler zu beheben oder um sie für einen neuen Zweck vorzubereiten.
Hier sind einige häufige Situationen:
- Neue oder unbenutzte SD-Karte: Wenn Sie eine brandneue SD-Karte zum ersten Mal verwenden oder eine Karte, die schon eine Weile nicht mehr benutzt wurde, sollten Sie sie formatieren, um sicherzustellen, dass sie für Ihr Gerät richtig eingerichtet ist.
- Beschädigte oder nicht funktionierende SD-Karte: Wenn die SD-Karte beschädigt ist oder nicht mehr richtig funktioniert, kann das Formatieren manchmal die Probleme auf der SD-Karte beheben und sie wieder nutzbar machen.
- Wechseln von Geräten: Wenn Sie haben es vor, dass die SD-Karte in einem anderen Gerät zu verwenden, z. B. von einer Kamera auf ein Smartphone, kann es notwendig sein, sie zu formatieren, um die Kompatibilität sicherzustellen.
- Bereinigen von privaten Daten: Bevor Sie eine SD-Karte verkaufen oder verschenken, sollten Sie sie formatieren, um alle Daten und persönlichen Informationen unwiderruflich zu löschen.
- Verbessern der Kartenleistung: Im Laufe der Zeit können SD-Karten aufgrund von Dateifragmentierung langsamer werden. Eine Formatierung kann deren Leistung verbessern.
- Löschen von unerwünschten Dateien: Wenn sich unnötige oder unerwünschte Dateien auf der SD-Karte befinden, können Sie durch Formatieren der Karte alles auf einmal löschen.
Wenn die SD-Karte neu ist, können Sie sie direkt nach Ihrem Bedarf formatieren. Wenn wichtige Dateien auf der Karte vorhanden sind, stellt sich eine Frage: Wird alles beim Formatieren einer SD-Karte gelöscht?
Natürlich, ja. Beim Formatieren einer SD-Karte werden traditionell alle darauf gespeicherten Daten gelöscht, was ein großes Problem sein kann. Wenn Sie die Dateien auf der Karte noch verwenden möchten, sollten Sie eine Methode finden, die SD-Karte ohne Datenverlust zu formatieren.
Empfohlener Beitrag: SD-Karte formatieren: Was bedeutet es?
In diesem Leitfaden erfahren Sie, wie Sie eine SD-Karte formatieren können, ohne Ihre wertvollen Daten zu verlieren.
Wie können Sie eine SD-Karte ohne Datenverlust formatieren, wenn sie beschädigt ist
Es gibt einige häufige Situationen, in denen eine SD-Karte beschädigt oder defekt ist:
SD-Karte ist nicht zuzugreifen.
SD-Karte wird unter Windows 10 nicht angezeigt .
In diesem Fall sollten Sie zuerst die Dateien aus dieser SD-Karte retten, um Ihre Dateien zu schützen, egal, was Sie später tun.
Wie können Sie Daten von einer SD-Karte wiederherstellen, bevor Sie sie formatieren?
Stellen Sie vielleicht diese Frage: Wie kann man Daten wiederherstellen, wenn die SD-Karte abstürzt? Sie können MiniTool Power Data Recovery, die beste Datenrettungssoftware für Windows, ausprobieren.
Dieses Datenwiederherstellungstool unterstützt Wiederherstellung der Dateien von Festplatten, SSDs, USB-Flash-Laufwerken, Speicherkarten, SD-Karten, Pen-Laufwerken und anderen Arten von Speichermedien. Zu den Dateien, die mit dieser Software wiederhergestellt werden können, gehören Bilder, Videos, Audiodateien, Archive, E-Mails, Dokumente und vieles mehr.
Sie können zunächst MiniTool Power Data Recovery Kostenlos verwenden, um zu überprüfen, ob es die SD-Karte erkennen und die benötigten Dateien finden kann. Mit diesem kostenlosen Datenwiederherstellungstool können Sie auch bis zu 1 GB Dateien wiederherstellen.
MiniTool Power Data Recovery FreeKlicken zum Download100%Sauber & Sicher
Um Daten von einer beschädigten SD-Karte zu retten, können Sie die folgenden Schritte durchzuführen:
Schritt 1. Laden Sie MiniTool Power Data Recovery herunter und installieren Sie es auf Ihrem Windows-Computer.
Schritt 2. Schließen Sie die SD-Karte an Ihren Computer an.
Schritt 3. Starten Sie diese Software. Die Software zeigt standardmäßig alle Partitionen an, die sie unter Logische Laufwerke erkennen kann. Überprüfen Sie, ob Sie die SD-Karte sehen können. Sie können auch auf die Registerkarte Geräte wechseln, damit die Software die SD-Karte als gesamtes Laufwerk anzeigt, wenn Sie die SD-Karte partitioniert haben.
Schritt 4. Bewegen Sie den Mauszeiger über diese SD-Karte und klicken Sie auf die Schaltfläche Scannen, um den Scanvorgang zu starten.
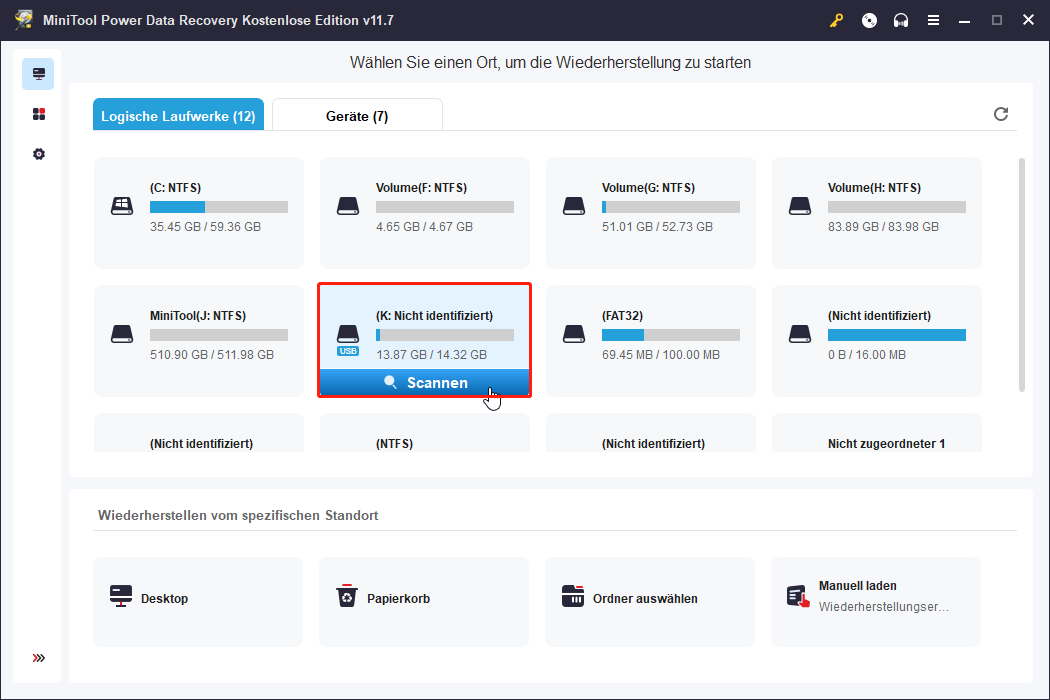
Schritt 5. Wenn der Scan vollständig abgeschlossen ist, können Sie alle Dateien sehen, die von dieser MiniTool-Software gefunden wurden. Diese Dateien sind standardmäßig nach Pfad kategorisiert. Sie können jeden Pfad doppelklicken, um die Dateien zu finden, die Sie wiederherstellen möchten. Außerdem können Sie auf die Registerkarte Typ wechseln und die nötigen Dateien nach Typ suchen.
Wenn Sie sich noch an den Namen der Datei erinnern können, die Sie wiederherstellen möchten, können Sie den Dateinamen in das Suchfeld eingeben und die Eingabetaste drücken, um die Datei direkt zu finden.
Wenn Sie sich nicht sicher sind, ob es sich bei der ausgewählten Datei um die benötigte Datei handelt, können Sie auf die Schaltfläche Vorschau klicken, um eine Vorschau anzuzeigen.
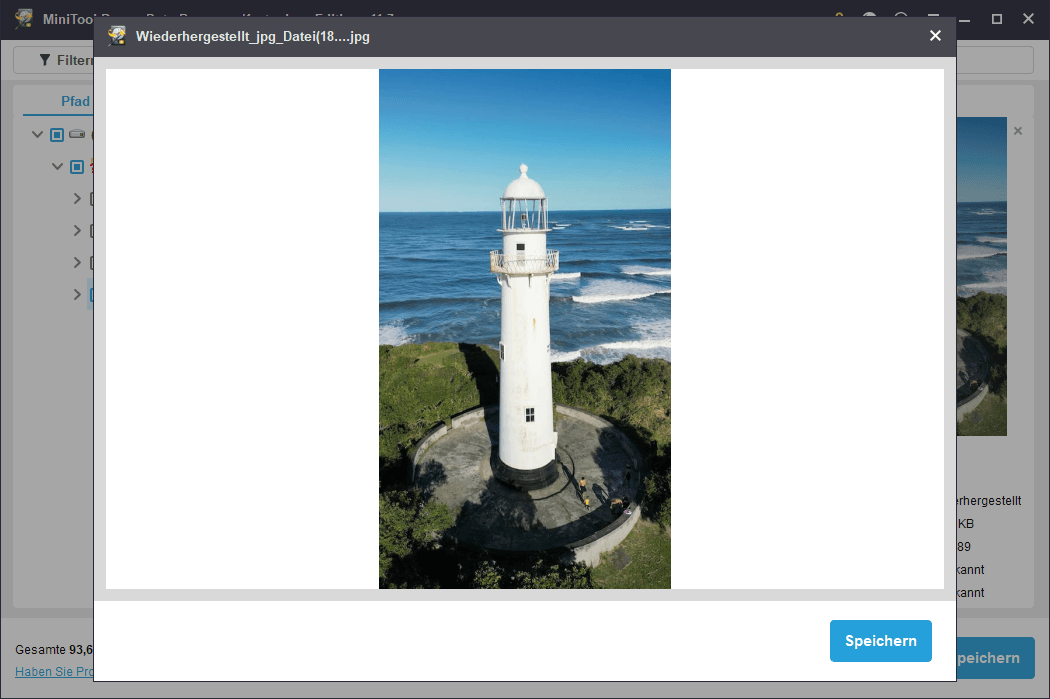
Schritt 6. Wählen Sie die Dateien aus, die Sie wiederherstellen möchten (Sie können auch mehrere Dateien von verschiedenen Orten auf einmal auswählen), dann klicken Sie auf die Schaltfläche Speichern und wählen Sie einen geeigneten Ordner zum Speichern Ihrer ausgewählten Dateien aus. Natürlich sollten Sie die Daten nicht auf der originalen SD-Karte speichern, da diese SD-Karte nicht repariert wurde und später formatiert werden muss.
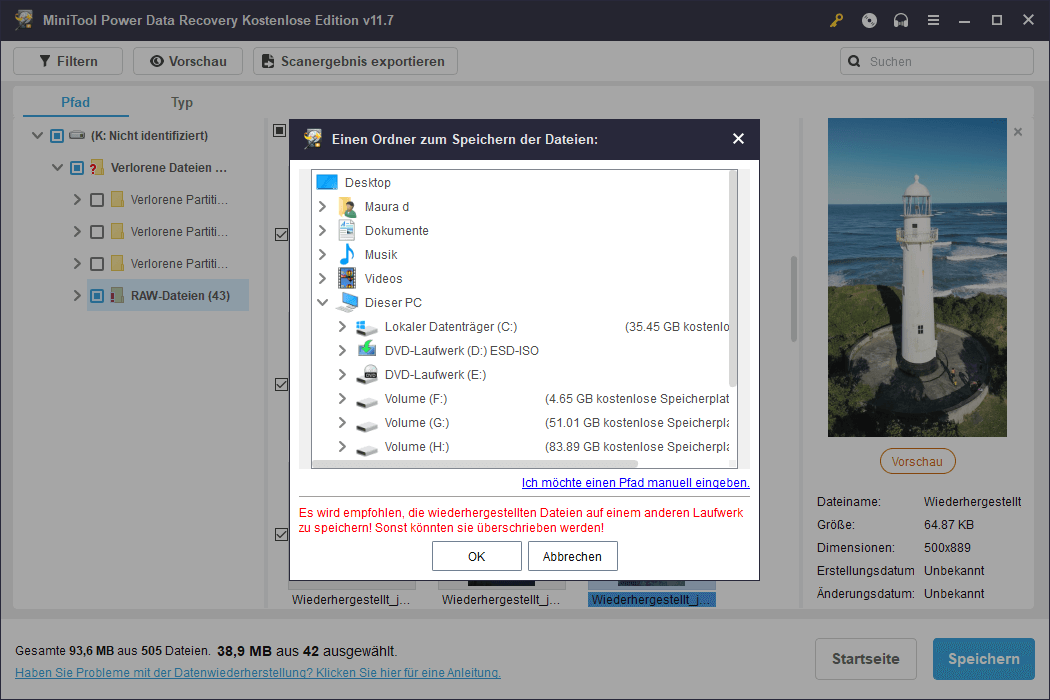
Sie müssen diese kostenlose Software auf eine erweiterte Edition upgraden, wenn Sie mehr Dateien retten möchten. Wenn Sie ein Privatanwender sind, ist die Edition Persönlich Ultimativ eine gute Wahl, da Sie einen einzigen Lizenzschlüssel auf bis zu drei PCs verwenden können und ein kostenloses lebenslanges Upgrade erhalten.
So reparieren Sie eine beschädigte oder defekte SD-Karte ohne Formatierung
Formatieren ist nicht die einzige Methode, um eine beschädigte SD-Karte zu reparieren. Bevor Sie das Formatieren durchführen, können Sie auch diese Methoden ausprobieren:
- Verwenden Sie einen anderen USB-Schluss oder wechseln Sie zu einem anderen Kartenlesegerät.
- Fügen Sie der SD-Karte einen Laufwerksbuchstaben hinzu.
- Reparieren Sie die SD-Karte mit CHKDSK.
- Aktualisieren oder installieren Sie den SD-Kartentreiber neu.
Wie können Sie eine beschädigte oder defekte SD-Karte formatieren?
Nun können Sie mit diesen vier Methoden eine SD-Karte formatieren, ohne Daten zu verlieren.
Methode 1: Verwenden Sie MiniTool Partition Wizard
MiniTool Partition Wizard ist ein professioneller Partitionsmanager, der über eine Funktion Partition formatieren verfügt, mit der Sie eine SD-Karte einfach formatieren können. Diese Funktion ist in MiniTool Partition Wizard Kostenlos verfügbar.
MiniTool Partition Wizard FreeKlicken zum Download100%Sauber & Sicher
Schritt 1. Laden Sie diese Software herunter und installieren Sie sie auf Ihrem Gerät.
Schritt 2. Stellen Sie sicher, dass die SD-Karte eingesteckt ist.
Schritt 3. Öffnen Sie die Software, klicken Sie mit der rechten Maustaste auf die SD-Karte und wählen Sie Formatieren aus dem Kontextmenü. Sie können auch die Karte auswählen und dann im linken Aktionsbereich auf Partition formatieren klicken.
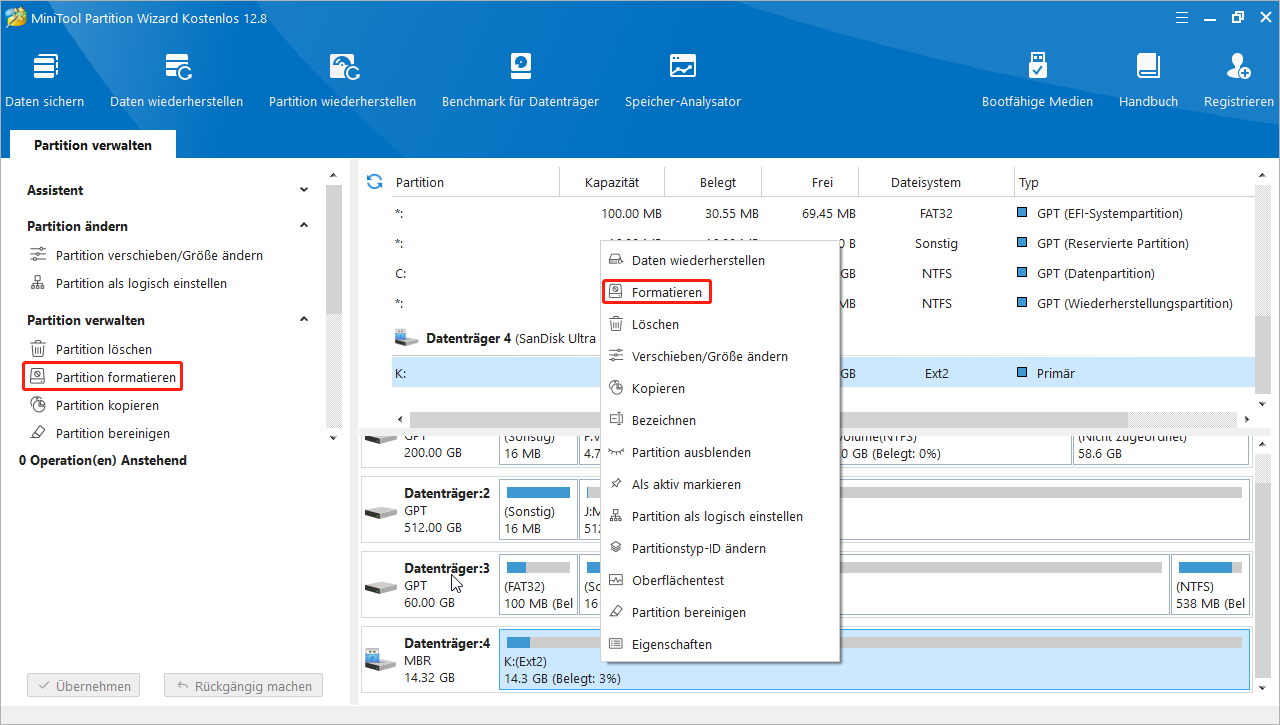
Schritt 4. In dieser Popup-Schnittstelle fügen Sie dieser SD-Karte eine Partitionsbezeichnung hinzu und wählen Sie ein Dateisystem aus.
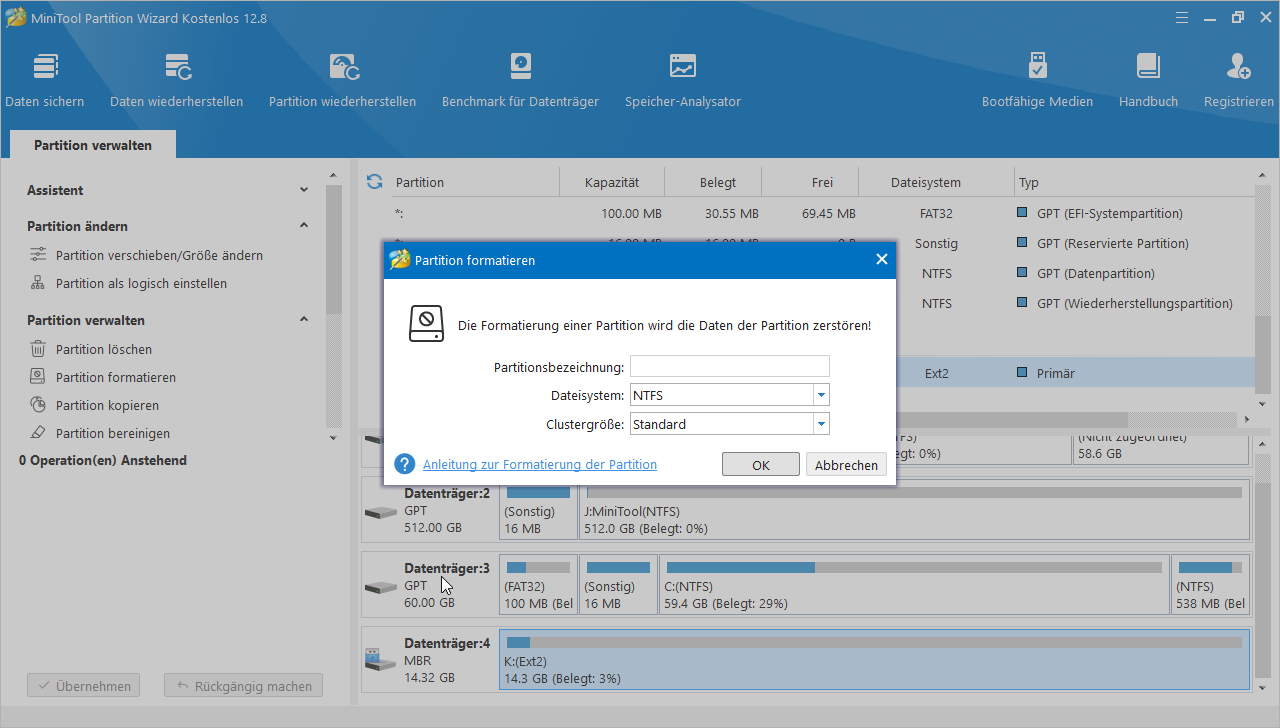
Schritt 5. Klicken Sie auf OK.
Schritt 6. Sehen Sie sich den Formatierungseffekt in der Vorschau an und klicken Sie dann auf Übernehmen (diese Schaltfläche befindet sich in der linken unteren Ecke), um die Formatierung der SD-Karte zu starten. Warten Sie, bis der Vorgang beendet ist.
Was kann MiniTool Partition Wizard noch für Sie tun?
MiniTool Partition Wizard verfügt über weitere nützliche Funktionen, die Ihnen bei der Partitionierung einer Festplatte, SSD oder eines Wechseldatenträgers helfen. Zum Beispiel können Sie damit Partitionen erstellen, löschen, formatieren, bereinigen, erweitern, zusammenführen und teilen. Sie können mit diesem Tool auch das Windows-Betriebssystem auf ein anderes Laufwerk migrieren, ohne das Betriebssystem neu installieren zu müssen.
Wenn Sie ein integriertes Tool von Windows zum Formatieren einer SD-Karte verwenden möchten, können Sie die Datenträgerverwaltung, Diskpart oder den Datei-Explorer verwenden.
Methode 2: Verwenden Sie den Datei-Explorer
Im Datei-Explorer können Sie direkt eine SD-Karte formatieren. Das ist ganz einfach:
Schritt 1. Drücken Sie die Tasten Windows + E, um den Datei-Explorer zu öffnen.
Schritt 2. Klicken Sie in der linken Leiste auf Dieser PC.
Schritt 3. Klicken Sie mit der rechten Maustaste auf die SD-Karte und wählen Sie Formatieren.
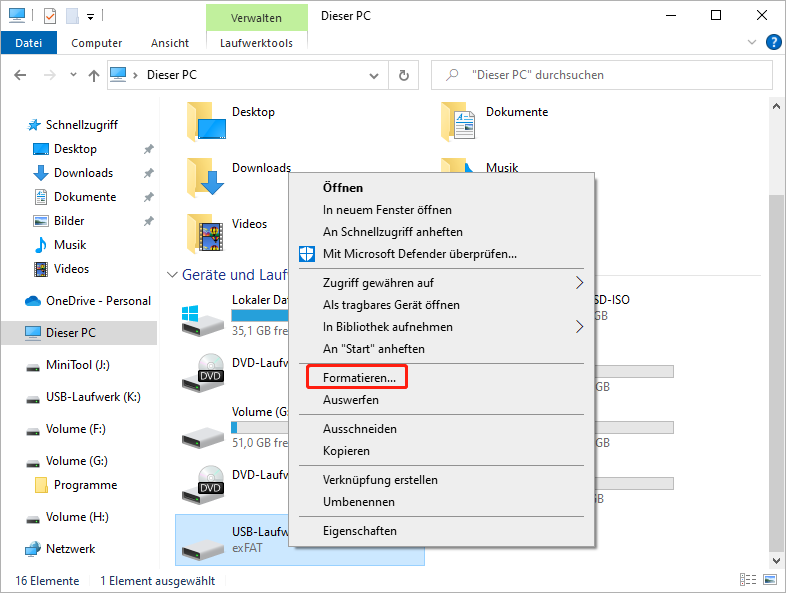
Schritt 4. Wählen Sie ein Dateisystem aus und fügen Sie auf der nächsten Seite eine Partitionsbezeichnung für die Karte hinzu.
Schritt 5. Klicken Sie auf Starten.
Schritt 6. Klicken Sie in der Popup-Warnmeldung auf OK, um die Formatierung der SD-Karte zu starten.
Schritt 7. Wenn die Schnittstelle anzeigt, dass die Formatierung abgeschlossen ist, klicken Sie auf OK, um die Schnittstelle zu schließen.
Schritt 8. Klicken Sie auf Schließen, um die Formatierungsschnittstelle zu schließen.
Weg 3: Verwenden Sie die Datenträgerverwaltung
Sie können die Datenträgerverwaltung verwenden, um eine SD-Karte zu formatieren.
Schritt 1. Klicken Sie mit der rechten Maustaste auf die Schaltfläche Starten und wählen Sie Datenträgerverwaltung aus, um sie zu öffnen.
Schritt 2. Klicken Sie mit der rechten Maustaste auf die SD-Karte und wählen Sie im Kontextmenü Formatieren aus.
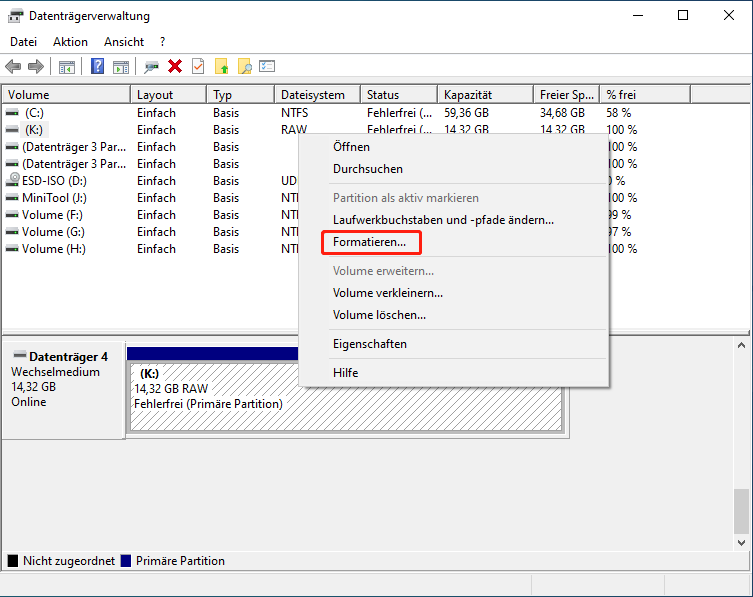
Schritt 3. Fügen Sie eine Partitionsbezeichnung hinzu und wählen Sie ein Dateisystem für die SD-Karte aus.
Schritt 4. Klicken Sie auf OK, um fortzufahren.
Schritt 5. Klicken Sie in einem Popup-Fenster auf OK, um den Vorgang zu bestätigen.
Weg 4: Verwenden Sie Diskpart
Fortgeschrittene Benutzer können die SD-Karte mit Diskpart formatieren.
Schritt 1. Führen Sie die Eingabeaufforderung als Administrator aus.
Schritt 2. Geben Sie diskpart ein und drücken Sie die Eingabetaste.
Schritt 3. Führen Sie die folgenden Befehle nacheinander aus:
- list volume
- select volume * (* steht für die Nummer des Zielvolumes)
- format fs=ntfs (oder format fs=exfat)
Schritt 4. Wenn die Formatierung abgeschlossen ist, können Sie exit eingeben und die Eingabetaste drücken, um die Eingabeaufforderung zu schließen.
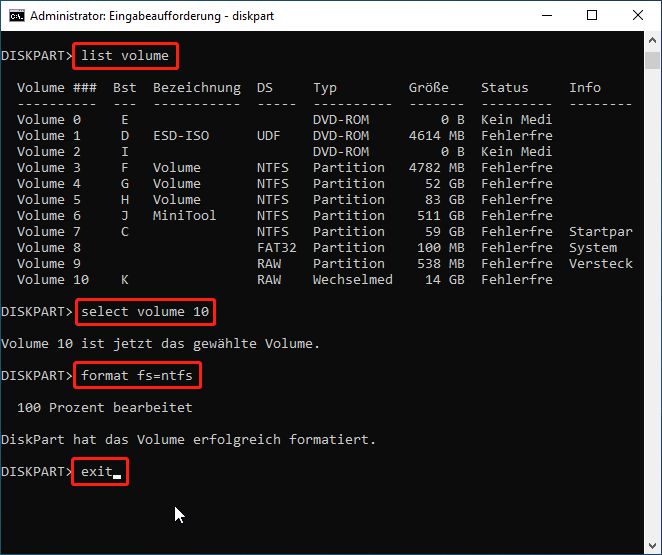
Wie können Sie eine funktionierende SD-Karten formatieren, ohne Daten zu verlieren
Wenn die SD-Karte normal funktioniert, können Sie eine Backup-Software für Windows wie MiniTool ShadowMaker verwenden, um Daten auf der Karte vor dem Formatieren zu sichern.
Mit dieser Software können Sie Ordner, Partitionen, Festplatten, Systeme und Dateien auf einem Windows-Computer sichern. Damit können Sie auch die auf Ihrer SD-Karte gespeicherten Dateien auf einem anderen Laufwerk sichern.
MiniTool ShadowMaker Trial ermöglicht Ihnen, die Sichern-Funktion in den ersten 30 Tagen gratis zu nutzen. Jetzt probieren Sie dieses kostenlose Tool aus:
MiniTool ShadowMaker TrialKlicken zum Download100%Sauber & Sicher
Wie können Sie eine SD-Karte mit MiniTool ShadowMaker sichern?
Schritt 1. Laden Sie MiniTool ShadowMaker herunter und installieren Sie es auf Ihrem PC.
Schritt 2. Stellen Sie sicher, dass die SD-Karte an Ihren PC angeschlossen ist.
Schritt 3.Starten Sie diese Software und klicken Sie auf Testversion beibehalten, um fortzufahren.
Schritt 4. Wählen Sie im linken Hauptmenü Sichern aus. Danach klicken Sie auf QUELLE, um fortzufahren.
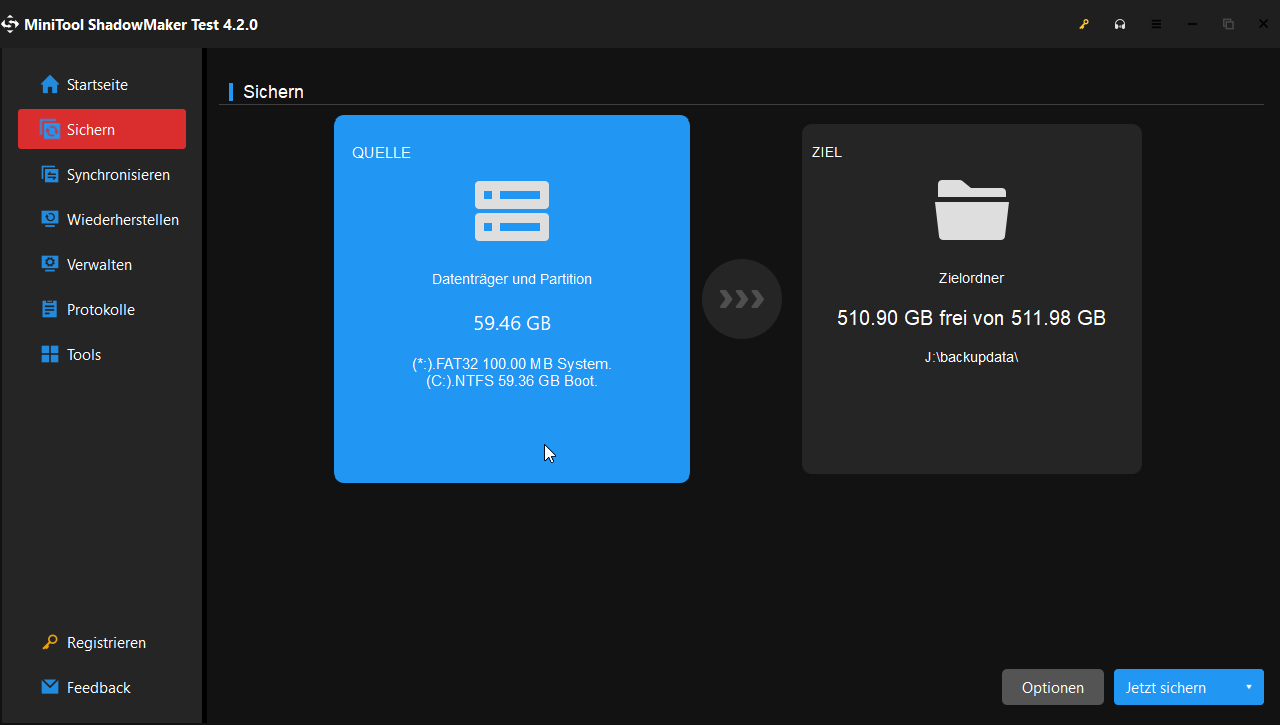
Schritt 5. In der nächsten Seite klicken Sie auf Datenträger und Partitionen.
Schritt 6. Wechseln Sie zu der SD-Karte, die Sie sichern möchten, und wählen Sie alle darauf befindlichen Partitionen aus.
Schritt 7. Klicken Sie auf OK.
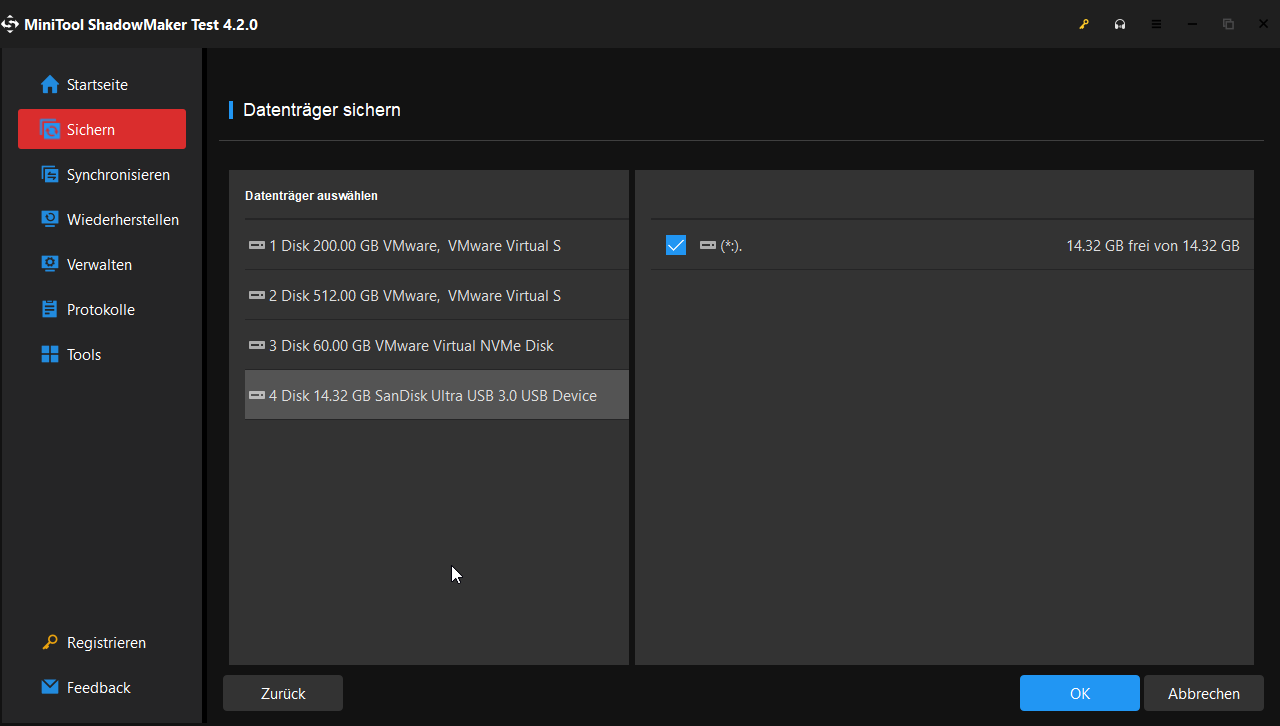
Schritt 8. Klicken Sie auf ZIEL.
Schritt 9. Wählen Sie einen Ort aus, um Ihre SD-Kartendaten zu speichern.
Schritt 10. Klicken Sie auf OK.
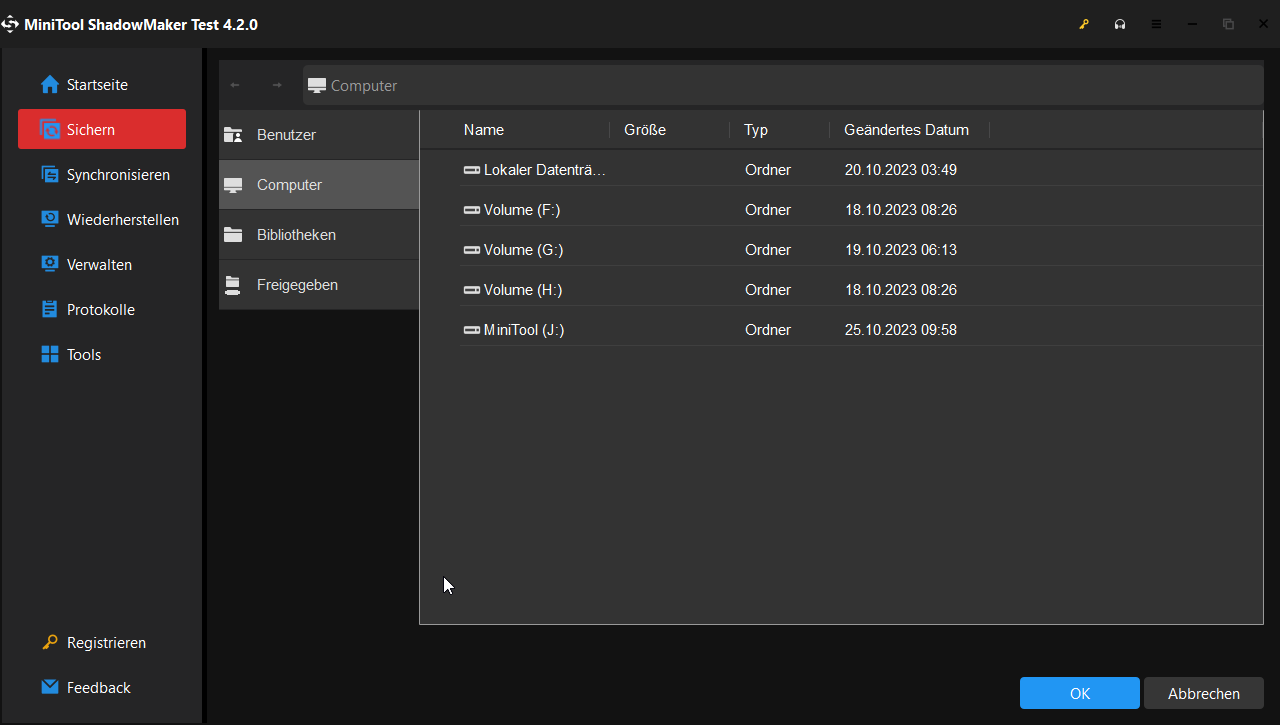
Schritt 11. Klicken Sie auf die Schaltfläche Jetzt sichern in der rechten unteren Ecke.
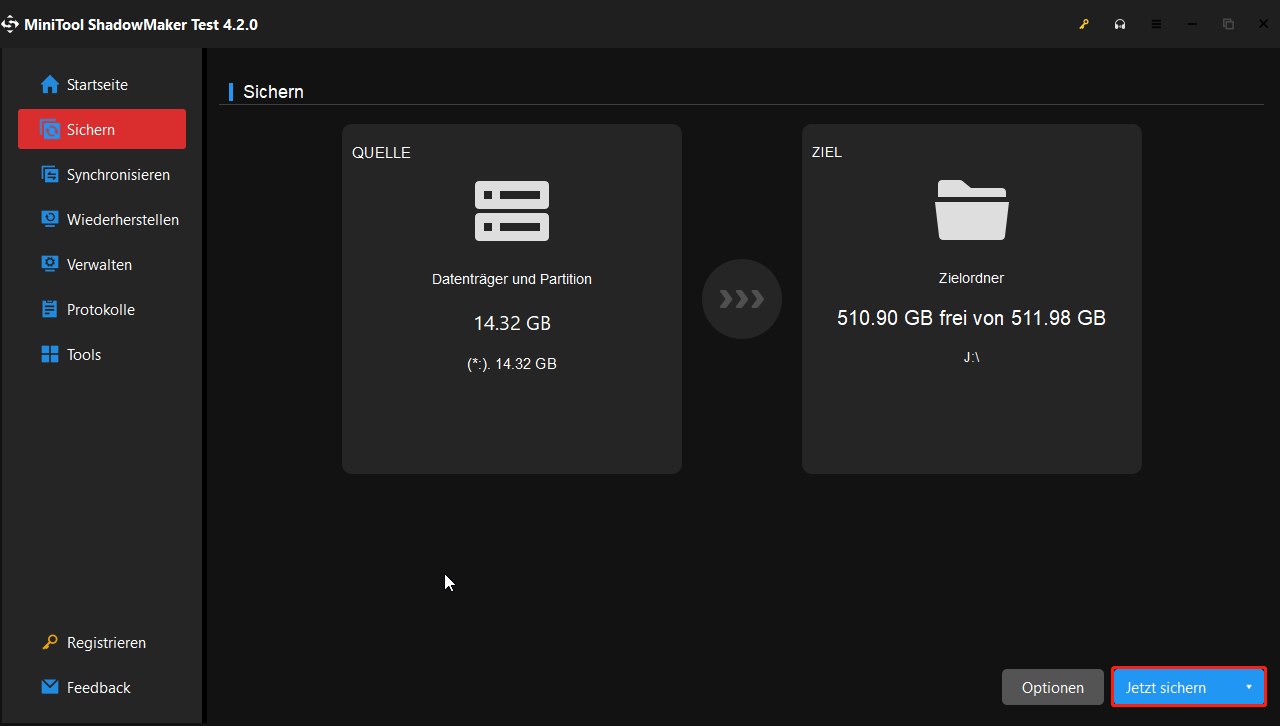
Schritt 12. Auf der Popup-Schnittstelle klicken Sie auf OK, um den Sicherungsprozess zu starten. Warten Sie, bis der Prozess beendet ist.
Nun sind Ihre Daten sicher. Sie können die SD-Karte mit dem Datei-Explorer, der Datenträgerverwaltung oder diskpart formatieren.
Zusammenfassung
Wie können Sie eine SD-Karte ohne Datenverlust formatieren? Dies ist ein akribischer Prozess, der sorgfältige Überlegungen und den Einsatz spezieller Tools erfordert. In diesem Artikel werden zwei MiniTool-Softwares vorgestellt, die Ihnen dabei helfen können.
- MiniTool Power Data Recovery kann Ihnen dabei helfen, Dateien von einer beschädigten Karte wiederherzustellen, bevor Sie sie formatieren.
- MiniTool ShadowMaker kann dabei helfen, Daten von einer funktionierenden Karte vor dem Formatieren zu sichern.
Wenn Sie die in dieser Anleitung beschriebenen Schritte befolgen, können Sie Ihre SD-Karte sicher formatieren und gleichzeitig Ihre wertvollen Daten schützen.
Wenn Sie außerdem Probleme mit der MiniTool-Software haben, können Sie uns gerne unter [email protected] kontaktieren.