Überblick über MOV-Dateien
Die MOV-Datei ist ein von Apple entwickeltes Videodateiformat und ist das Standard-Videospeicherformat für das iPhone. MOV-Dateien werden aufgrund ihrer hohen Audio-, Video- und Effektqualität, der einfachen Bearbeitung und der Kompatibilität mit Mac und Windows häufig zum Speichern von Videodateien verwendet.
MOV-Dateien werden wahrscheinlich im Ordner „Downloads“ (oder an anderen Orten auf den internen Festplatten des Computers), auf externen Festplatten, SD-Karten und anderen Dateispeichergeräten gespeichert. Auf Windows-PCs können Sie MOV-Videos mit dem Standard-Medienplayer „Media Player“ abspielen und MOV-Videos mit Microsoft Fotos bearbeiten.
Während der Verwaltung oder Organisation von MOV-Dateien können die Dateien jedoch versehentlich gelöscht werden oder aufgrund verschiedener unvorhergesehener Ereignisse verloren gehen. Wenn Sie sich nicht sicher sind, wie Sie gelöschte MOV-Dateien von der SD-Karte und der Festplatte Ihres Computers wiederherstellen können, lesen Sie weiter, um eine umfassende Anleitung zu erhalten.
Wie man gelöschte MOV-Dateien unter Windows 11/10/8/7 wiederherstellt
Methode 1. Gelöschte MOV-Videos mit Hilfe des Papierkorbs wiederherstellen
Der Papierkorb ist ein temporärer Speicherort des Windows-Betriebssystems, in dem Dateien oder Ordner gespeichert werden, die von den internen Festplatten des Computers gelöscht wurden. Wenn Sie es sich nach dem Löschen einer MOV-Datei anders überlegt haben, können Sie den Papierkorb aufrufen, um zu prüfen, ob die Datei dort vorhanden ist.
Doppelklicken Sie auf Ihrem Desktop auf das Symbol für den Papierkorb, um ihn zu öffnen. Finden Sie dann die benötigten MOV-Videos und klicken Sie mit der rechten Maustaste darauf. Klicken Sie dann auf die Schaltfläche Wiederherstellen, um sie an ihrem ursprünglichen Speicherort wiederherzustellen.
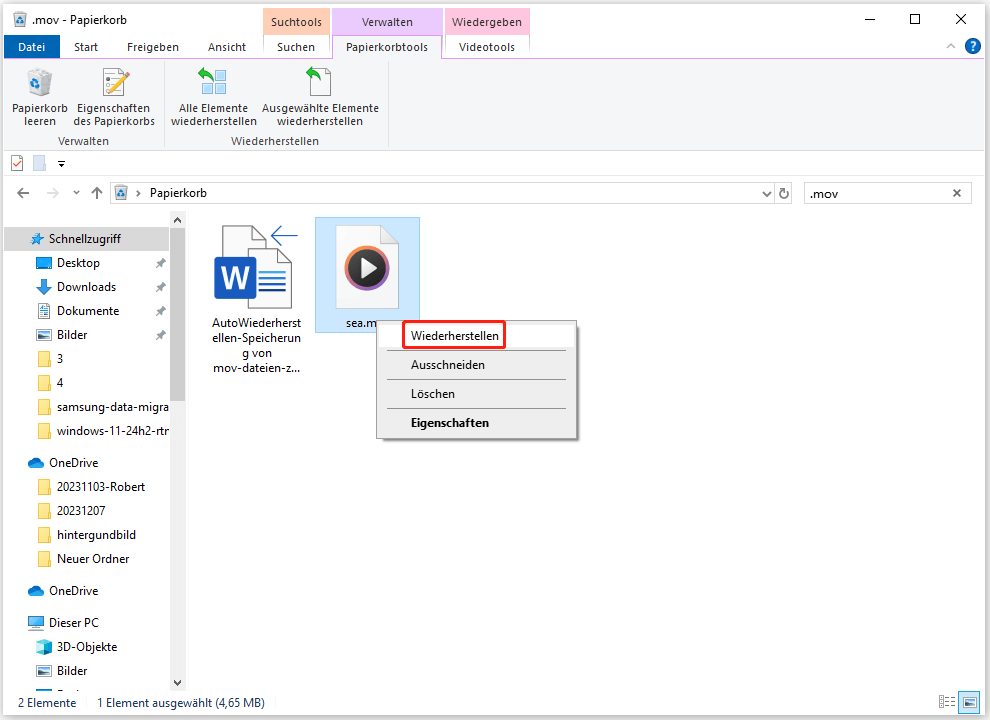
Methode 2. Gelöschte MOV-Dateien aus Backups wiederherstellen
Wenn Sie regelmäßig Sicherungskopien Ihrer Dateien erstellen, kann die Wiederherstellung gelöschter MOV-Dateien aus diesen Sicherungskopien ganz einfach sein. Die Methode zur Wiederherstellung von Dateien aus Backups hängt von Ihrer Backup-Strategie ab.
- Für Sicherungsdateien an einem anderen Ort: Sie können die MOV-Videos direkt abspielen oder bearbeiten oder sie kopieren und an einem bevorzugten Ort einfügen.
- Für Cloud-Backups: In der Regel können Sie die Dateien vom Cloud-Dienst auf Ihren lokalen Computer herunterladen und weiterverwenden.
- Für Dateiversionsverlauf-Backups: Wenn Sie Ihre MOV-Dateien mit Dateiversionsverlauf gesichert haben, können Sie die Sicherungen mit dieser Funktion wiederherstellen. Dieser Beitrag könnte hilfreich sein: Wiederherstellen von Dateien mit Dateiversionsverlauf.
- Für Backup-Image-Dateien: Angenommen, Sie haben eine Dateisicherung mit einer Datensicherungssoftware eines Drittanbieters erstellt, müssen Sie die Dateien mit der entsprechenden Software wiederherstellen.
Methode 3. MOV-Dateien mit MiniTool Power Data Recovery wiederherstellen
Erfahrungsgemäß ist es wahrscheinlich, dass Sie Ihre MOV-Dateien nicht gesichert haben und sie aus verschiedenen Gründen nicht aus dem Papierkorb wiederherstellen können, z. B. weil der Papierkorb ausgegraut, beschädigt, nicht vorhanden oder bereits geleert ist. In diesen Fällen ist die Wahl einer zuverlässigen und effektiven Dateiwiederherstellungssoftware notwendig, um gelöschte oder verlorene MOV-Videos wiederherzustellen.
Unter den zahlreichen professionellen und kostenlosen Datenwiederherstellungsprogrammen ist MiniTool Power Data Recovery die beste Wahl, da es sehr benutzerfreundlich ist, flexible Datenwiederherstellungsszenarien anbietet, effiziente Datenwiederherstellungseffekte bietet und ein sicheres Softwaredesign besitzt.
Abgesehen von MOV-Videos können Sie mit diesem Wiederherstellungstool auch andere Dateitypen wiederherstellen, z. B. Word-Dokumente, Excel-Tabellen, PowerPoint-Dateien, PDFs, Fotos, Audiodateien, E-Mails und Videodateien in anderen Formaten. Außerdem können Sie mit MiniTool Power Data Recovery eine sichere Datenwiederherstellung auf verschiedenen Speichermedien durchführen, darunter interne Festplatten, SSDs, externe HDDs/SSDs, SD-Karten, USB-Sticks und mehr.
Klicken Sie jetzt auf die Schaltfläche unten, um das Installationsprogramm von MiniTool Power Data Recovery Kostenlos zu erhalten und bis zu 1 GB MOV-Dateien kostenlos wiederherzustellen.
MiniTool Power Data Recovery FreeKlicken zum Download100%Sauber & Sicher
Schritt 1. Wählen Sie die Zielpartition/den Zielort/die Zielfestplatte aus, um nach verlorenen MOV-Dateien zu suchen.
Doppelklicken Sie auf die installierte MiniTool Dateiwiederherstellungssoftware, um sie zu starten. Auf der Startseite müssen Sie den Ort auswählen, an dem sich die verlorenen MOV-Dateien befinden sollen, und ihn scannen. Es gibt drei Optionen zur Auswahl.
- Eine Partition scannen: Unter Logische Laufwerke werden alle Partitionen auf Ihrem Computer angezeigt (einschließlich der verlorenen Partitionen und des nicht zugeordneten Speicherplatzes). Wenn Sie sich sicher sind, welche Partition die verlorenen Daten enthält, können Sie den Cursor auf diese Partition bewegen und auf die Schaltfläche Scannen klicken.
- Einen bestimmten Ort scannen: Unter Wiederherstellen vom spezifischen Standort können Sie den Desktop, den Papierkorb und einen bestimmten Ordner einzeln scannen. Dies ist eine Lösung, um die Dauer des Dateiscans zu verkürzen.
- Die gesamte Festplatte scannen: Wenn Sie zum Wiederherstellungsmodul Geräte wechseln, können Sie einen Tiefenscan der gesamten Festplatte durchführen.
Hier scannen wir zum Beispiel den Ordner Downloads.
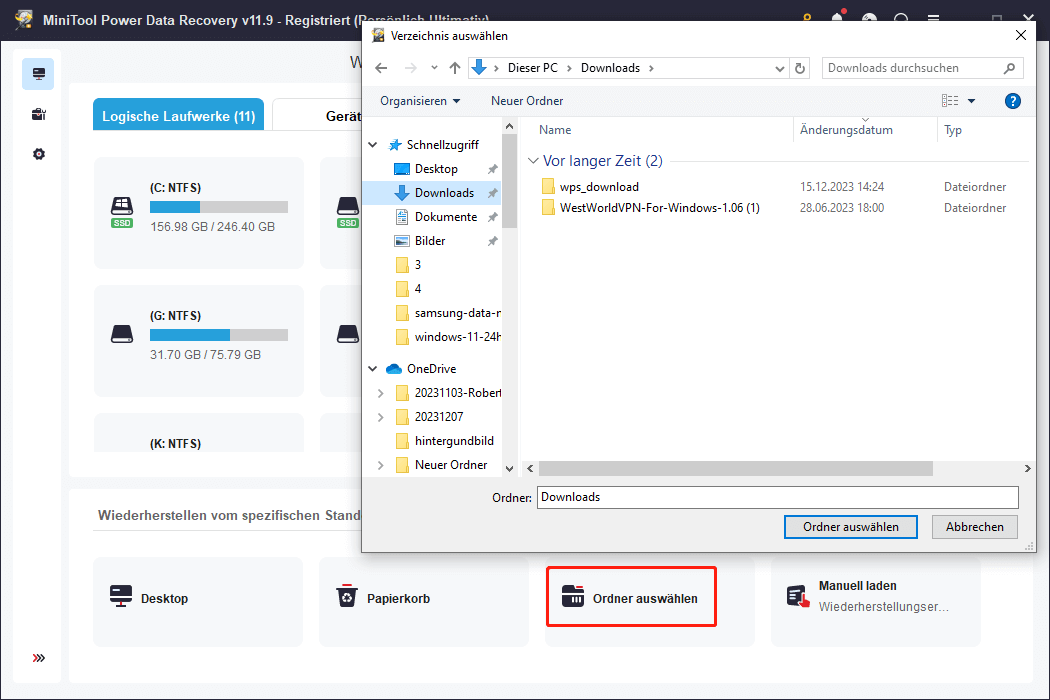
Schritt 2. Nutzen Sie die nützlichen Funktionen, um die benötigten MOV-Videos schneller zu finden und sie in der Vorschau anzuzeigen.
Nach dem Scannen sollten Sie eine große Anzahl von Dateien finden, die standardmäßig nach Dateipfad unter der Registerkarte Pfad kategorisiert sind. Da Sie nur gelöschte MOV-Videos wiederherstellen möchten, wäre es bequemer, die Liste der Kategorie Typ zu verwenden, um die benötigten Dateien schnell zu finden.
Unter Typ werden MOV-Videos im Abschnitt Audio & Video aufgelistet, so dass Sie sie direkt finden können.
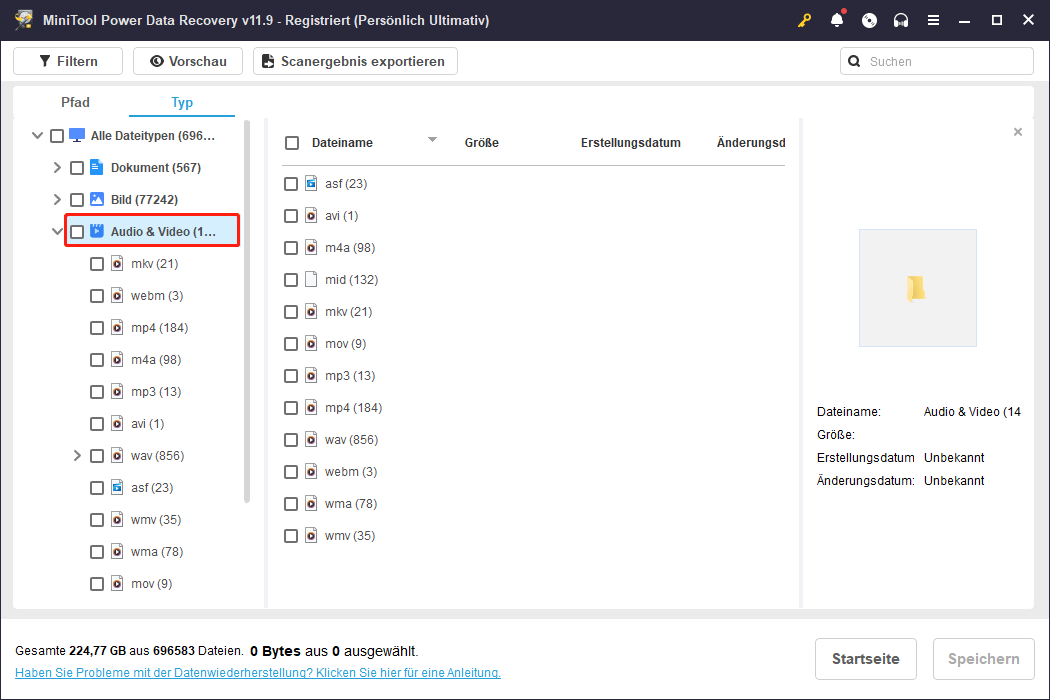
Außerdem können Sie die Suchfunktion nutzen, um nach einem bestimmten MOV-Video zu suchen. Geben Sie einen teilweisen oder vollständigen Dateinamen in das Suchfeld oben rechts ein und drücken Sie die Eingabetaste, dann wird die gesuchte Datei angezeigt.
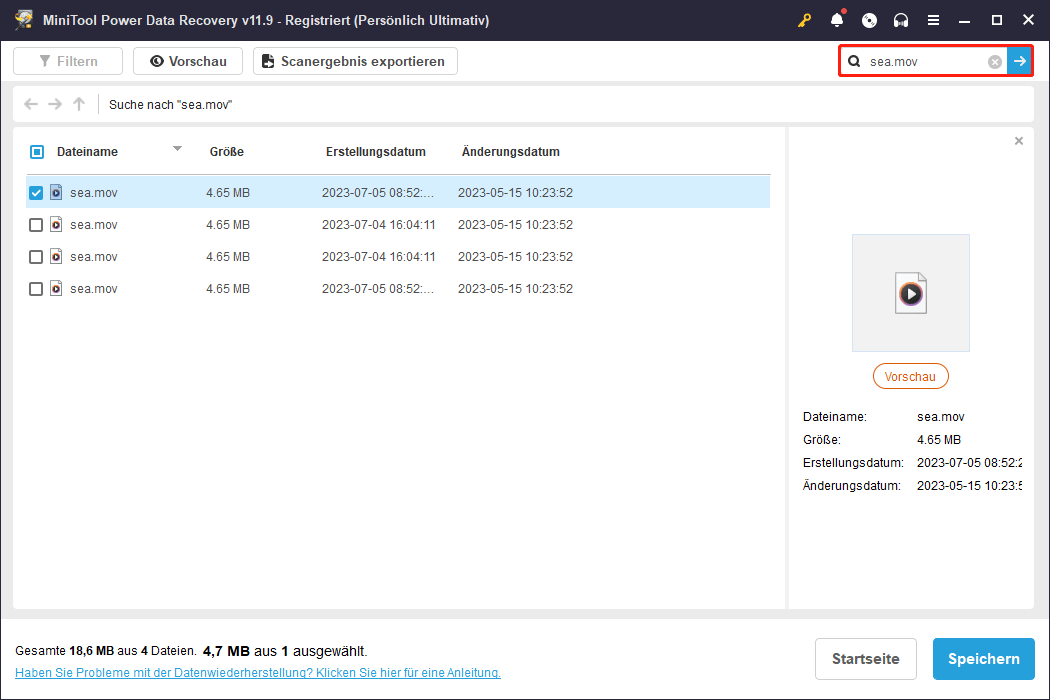
Darüber hinaus unterstützt MiniTool Power Data Recovery die Vorschau von MOV-Dateien, wodurch die Möglichkeit, dass die Datei nach der Wiederherstellung nicht geöffnet werden kann, effektiv reduziert wird. Um eine Vorschau eines MOV-Videos anzuzeigen, doppelklicken Sie entweder auf die Datei oder wählen Sie sie aus und klicken Sie dann auf die Schaltfläche Vorschau.
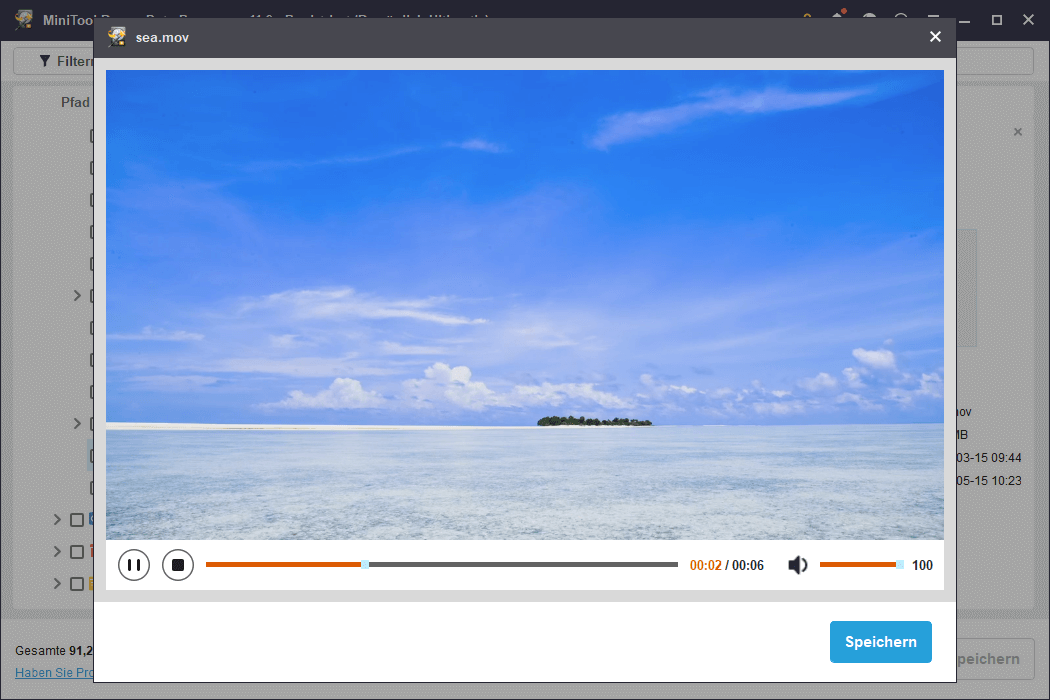
Schritt 3. Wählen Sie die gewünschten MOV-Videos aus und wählen Sie einen Speicherort.
Schließlich müssen Sie alle benötigten MOV-Dateien ankreuzen und dann auf die Schaltfläche Speichern klicken. Es öffnet sich ein neues kleines Fenster, in dem Sie den gewünschten Speicherort für die wiederhergestellten Dateien auswählen können.
Wie bereits erwähnt, unterstützt MiniTool Power Data Recovery Kostenlos die Wiederherstellung von 1 GB an Dateien. Wenn die ausgewählten Dateien diese Grenze überschreiten, müssen Sie die Software auf eine erweiterte Version aktualisieren.
MiniTool Power Data Recovery FreeKlicken zum Download100%Sauber & Sicher
Methode 4. Wenden Sie sich an das Datenrettungs-Service-Center
Die letzte Möglichkeit, MOV-Dateien wiederherzustellen, ist, sich an ein Datenrettungszentrum zu wenden. Im Vergleich zu professioneller Datenwiederherstellungssoftware können Datenwiederherstellungsdienstleister Sie jedoch hohen Preisen, Zeitverzögerungen, Datenschutzverletzungen und anderen Risiken aussetzen.
Zusammenfassend lässt sich sagen, dass Sie sich je nach Ihren Bedürfnissen, Ihrem Budget und Ihren zeitlichen Beschränkungen für einen Datenwiederherstellungsdienst oder eine Datenwiederherstellungssoftware entscheiden sollten.
Das ist alles, wie Sie MOV-Dateien mit Hilfe des Papierkorbs, von Sicherungsdiensten, Datenrettungssoftware und einem Datenrettungsdienst wiederherstellen können.
Wie man beschädigte MOV-Dateien repariert
Wenn Sie auf Google suchen, werden Sie feststellen, dass einige Benutzer unter der Beschädigung von MOV-Dateien leiden. Wenn Sie einer von ihnen sind, können Sie versuchen, beschädigte MOV-Dateien mit MiniTool Video Repair zu reparieren.
MiniTool Video Repair ist ein kostenloses Videoreparatur-Tool, mit dem Sie beschädigte, kaputte, nicht abspielbare, abgehackte, verzerrte und ruckelnde Videodateien reparieren können. Sie können es verwenden, um Videobeschädigungen zu beheben, die in verschiedenen Situationen auftreten, z. B. bei der Videoaufnahme, Übertragung, Bearbeitung, Konvertierung usw. Außerdem ermöglicht es Ihnen, beschädigte Videodateien im Stapel zu reparieren.
Unterstützte Videoformate für die Reparatur sind MP4, MOV, M4V und F4V.
Klicken Sie jetzt auf die Schaltfläche unten, um MiniTool Video Repair zu installieren und mit der MOV-Reparatur zu beginnen.
MiniTool Video RepairKlicken zum Download100%Sauber & Sicher
Schritt 1. Starten Sie MiniTool Video Repair, um zu seiner Hauptschnittstelle zu gelangen. Klicken Sie auf die Schaltfläche +, um die beschädigten MOV-Videos hinzuzufügen.
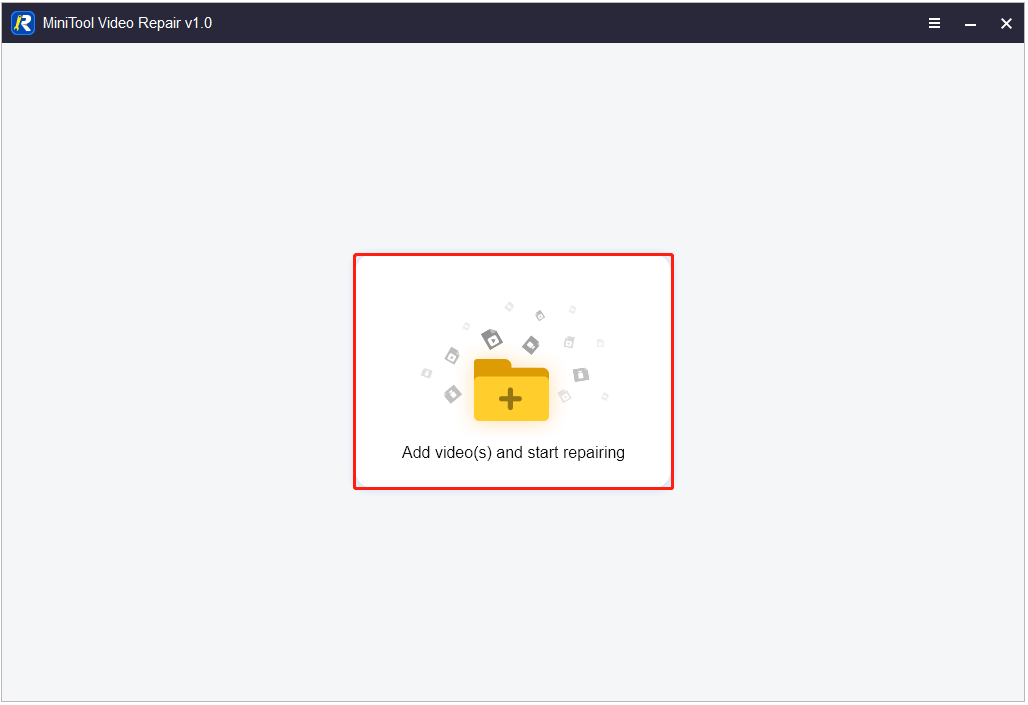
Schritt 2. Klicken Sie auf die Schaltfläche Reparieren, um die hochgeladenen MOV-Videos zu reparieren.
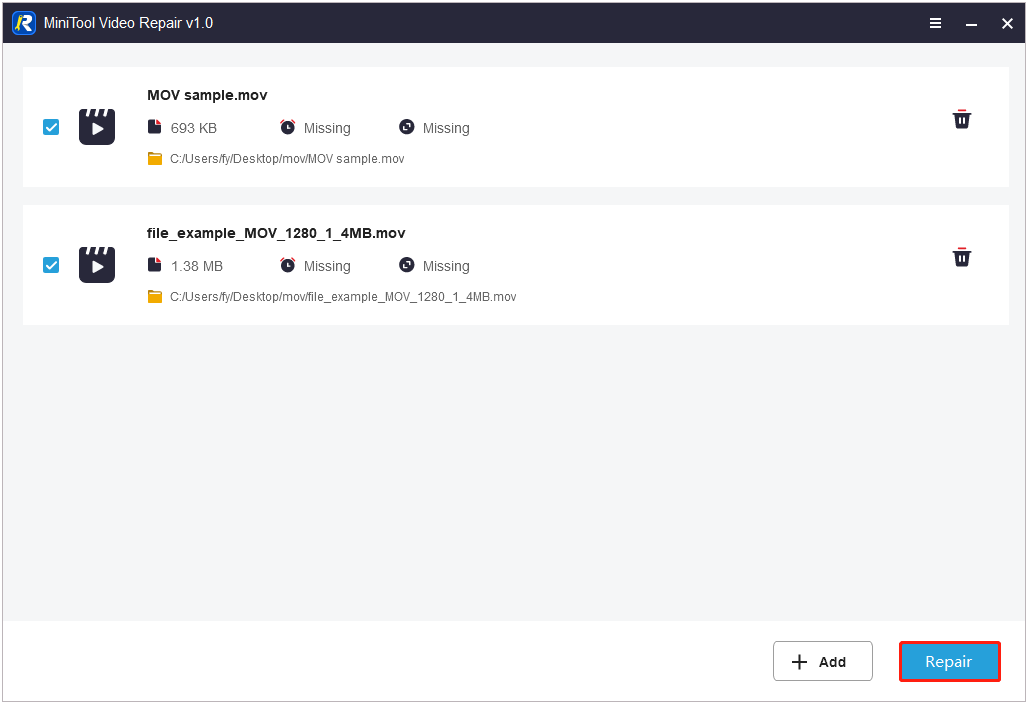
Schritt 3. Nach der Reparatur können Sie auf die Schaltfläche Vorschau neben jedem Video klicken, um eine Vorschau der reparierten Elemente anzuzeigen.
Schritt 4. Schließlich klicken Sie auf die Schaltfläche Speichern neben dem gewünschten Video, um ein bestimmtes Video zu speichern. Alternativ können Sie auch alle gewünschten Videos ankreuzen und auf die Schaltfläche Alle speichern klicken, um alle zu speichern. Wählen Sie im Popup-Fenster einen bevorzugten Speicherort für die reparierten Videos.
Jetzt können Sie in das ausgewählte Verzeichnis gehen, um die Videos zu bearbeiten oder andere Operationen an MOV-Dateien durchzuführen.
Neben MiniTool Video Repair gibt es viele andere Video-Reparatur-Tools, wie Stellar Repair for Video, Digital Video Repair, Wondershare Repairit, und so weiter. Wählen Sie das Programm aus, das Ihren Bedürfnissen entspricht.
Wie kann man den Verlust/Beschädigung von MOV-Dateien verhindern?
Selbst mit professionellen Datenrettungstools und Videoreparatursoftware besteht immer noch die Möglichkeit einer erfolglosen Wiederherstellung oder Reparatur. Um diese Risiken zu minimieren, ist es wichtig, weitere vorbeugende Maßnahmen zum Datenschutz zu kennen.
Sichern Sie MOV-Videos
Regelmäßige Datensicherung ist ein wichtiges Mittel, um dauerhaften Dateiverlust zu verhindern. Für die Sicherung von MOV-Videos gibt es einige gängige Optionen. Sie können externe Festplatten-Backups, Cloud-Laufwerk-Backups, CD-Backups, Backups durch automatische Synchronisationsdienste und professionelle Datensicherungssoftware verwenden.
Wenn Sie auf der Suche nach einer zuverlässigen Video-Backup-Software sind, können Sie MiniTool ShadowMaker wählen. Es ist ein All-in-One-Backup-Tool für Windows, mit dem Sie Dateien/Ordner, Partitionen/Festplatten und Systeme mit flexiblen Backup-Schemas und Zeitplaneinstellungen sichern können.
Mit der Testversion dieser Software können Sie die meisten der Sicherungs- und Wiederherstellungsfunktionen innerhalb von 30 Tagen kostenlos nutzen. Klicken Sie jetzt auf die Schaltfläche unten, um das Installationsprogramm zu erhalten.
MiniTool ShadowMaker TrialKlicken zum Download100%Sauber & Sicher
Schritt 1. Installieren Sie MiniTool ShadowMaker und starten Sie es.
Schritt 2. Klicken Sie auf die Schaltfläche Testversion beibehalten, um fortzufahren.
Schritt 3. Klicken Sie im Bereich Sichern auf die Registerkarte QUELLE > Ordner und Dateien, um die MOV-Videos auszuwählen, die Sie sichern möchten. Klicken Sie anschließend auf die Registerkarte ZIEL, um eine Partition/einen Speicherort für die Sicherungsdatei auszuwählen.
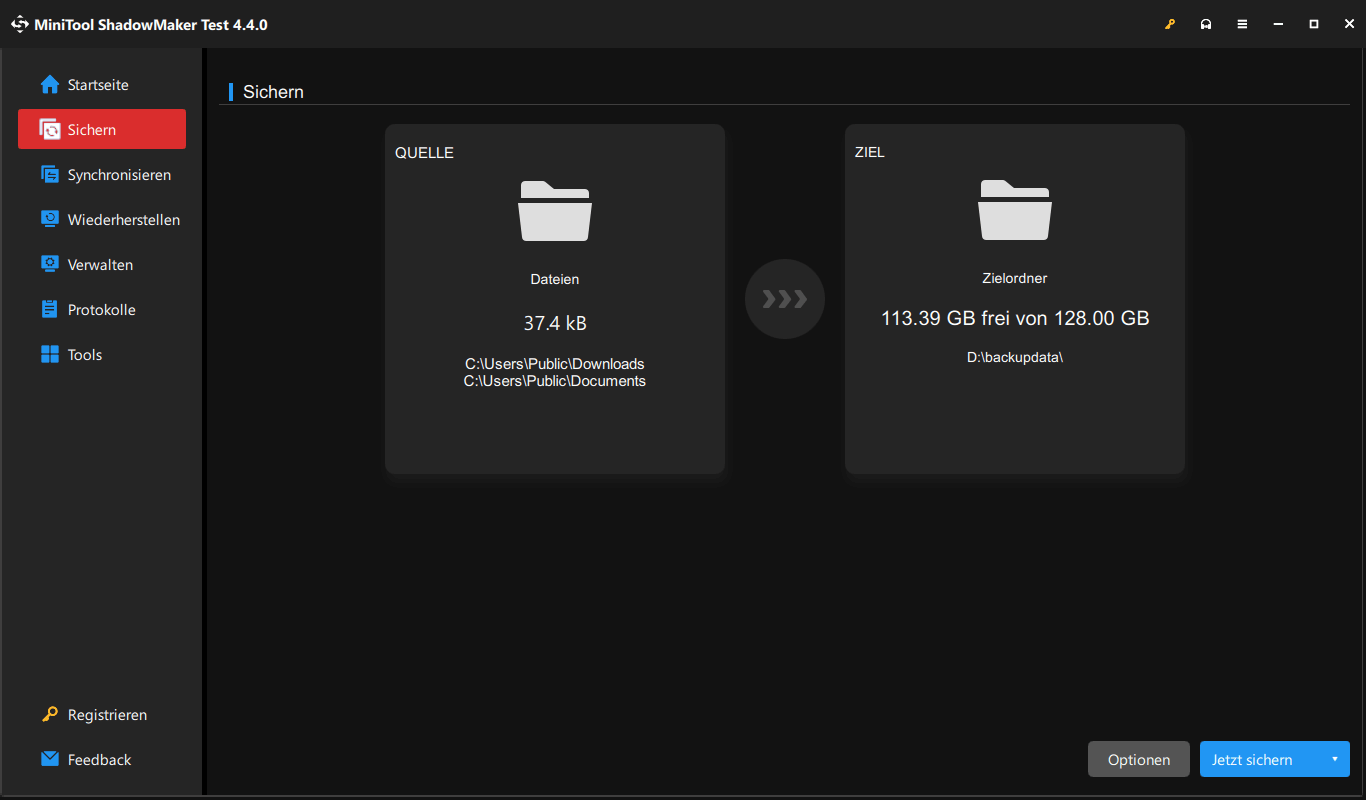
Schritt 4. Klicken Sie abschließend auf die Schaltfläche Jetzt sichern in der rechten unteren Ecke, um den Sicherungsvorgang zu starten.
Die MOV-Dateien werden als Image-Datei gesichert, und Sie können sie mit MiniTool ShadowMaker leicht wiederherstellen, falls etwas Unerwartetes passiert.
Andere nützliche Tipps
Wenn es darum geht, den Verlust oder die Beschädigung von Videodateien zu verhindern, können Sie auch diese Tipps befolgen:
- Vermeiden Sie es, das Video zu oft abzuspielen. Das häufige Abspielen von Videos kann zu Dateibeschädigungen führen.
- Vergewissern Sie sich bei der Übertragung von Videos, dass die Netzwerkverbindung gut ist, um Dateiverluste oder Beschädigungen aufgrund von Übertragungsunterbrechungen zu vermeiden.
- Wenn Sie ein externes Gerät, auf dem Videos gespeichert sind, von Ihrem Computer entfernen, sollten Sie die Funktion zum sicheren Entfernen verwenden, anstatt es gewaltsam zu entfernen.
- Wenn Sie feststellen, dass Ihre Videos beschädigt sind, sollten Sie sie umgehend mit einer professionellen Videoreparatursoftware reparieren, um weitere Schäden zu vermeiden.
- Warten Sie die Hardware-Ausrüstung rechtzeitig und stellen Sie sicher, dass sich Computer und externe Festplatten in einer trockenen, staubfreien Umgebung befinden.
- Wenn Sie Anzeichen eines Festplattenfehlers feststellen, sollten Sie die Videodateien verschieben und das Speichermedium ersetzen.
- …
Mit diesen Tipps können Sie zwar das Risiko der Beschädigung von Videodateien verringern, aber regelmäßige Backups sind immer noch die beste Praxis, wenn es um wichtige Videodateien geht.
Fazit
Wenn Ihre MOV-Videos verloren gegangen sind, bleiben Sie ruhig und verwenden Sie die oben aufgeführten Methoden, um gelöschte MOV-Dateien wiederherzustellen. Unter Berücksichtigung des finanziellen Aufwands und der Datensicherheit ist die Verwendung von MiniTool Power Data Recovery die empfehlenswerteste Option.
MiniTool Power Data Recovery FreeKlicken zum Download100%Sauber & Sicher
Außerdem sollten Sie immer die oben genannten nützlichen Tipps beachten, um Datenverluste/-beschädigungen zu vermeiden.
Wenn Sie Hilfe beim Herunterladen, Installieren, Aktualisieren usw. der MiniTool-Software benötigen, senden Sie bitte eine E-Mail an [email protected].



