Das Problem tritt häufig auf, dass WordPad-Dokumente versehentlich gelöscht, nicht gespeichert werden oder auf unerklärliche Weise verschwinden. In diesem Beitrag von MiniTool zeigen wir Ihnen, wie Sie gelöschte oder nicht gespeicherte WordPad-Dokumente unter Windows 7/8/10/11 wiederherstellen können.
WordPad ist ein grundlegender Textprozessor, der in Windows-Betriebssysteme integriert wird. Aufgrund seines übersichtlichen Seitenlayouts und seiner einfachen Bedienung ist er bei Benutzern, die Texte bearbeiten, sehr beliebt.
Allerdings können WordPad-Dokumente aufgrund eines Systemabsturzes, eines Festplattenfehlers oder eines menschlichen Fehlers versehentlich gelöscht werden. Oder Sie vergessen, Ihre bearbeiteten WordPad-Dokumente zu speichern, und leider verfügt WordPad nicht über eine automatische Speicherfunktion.
Deshalb zeigen wir Ihnen heute, wie Sie gelöschte oder nicht gespeicherte WordPad-Dokumente auf einfache und effektive Weise wiederherstellen können.
So stellen Sie gelöschte WordPad-Dokumente unter Windows 11/10/8/7 wieder her
Methode 1. Überprüfen Sie den Papierkorb
Von Ihrem Computer gelöschte Dateien werden in den Papierkorb verschoben, anstatt endgültig gelöscht zu werden. Daher haben Sie immer noch die Möglichkeit, gelöschte WordPad-Dokumente aus dem Papierkorb wiederherzustellen, wenn WordPad-Dateien gelöscht werden.
Doppelklicken Sie auf Ihrem Desktop das Papierkorbsymbol, um ihn zu öffnen. Dann suchen Sie die gelöschten WordPad-Dokumente und klicken Sie mit der rechten Maustaste darauf, um Wiederherstellen auszuwählen. Danach wird die gelöschten WordPad-Dokumente automatisch an seinem ursprünglichen Pfad wiederhergestellt.
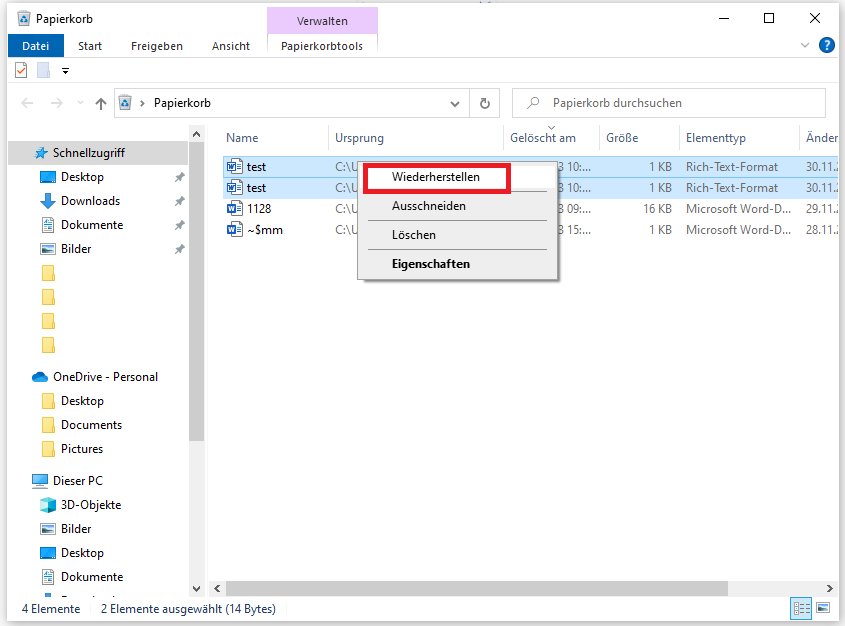
Methode 2. Verwenden Sie die professionelle Datenrettungssoftware
Wenn der Papierkorb ausgegraut oder geleert ist, können Sie die gelöschten WordPad-Dokumente nicht aus dem Papierkorb wiederherstellen. In diesem Fall müssen Sie eine professionelle und leistungsstarke Datenwiederherstellungssoftware verwenden.
MiniTool Power Data Recovery, die beste kostenlose Dateiwiederherstellungssoftware, wird hier dringend empfohlen. Sie wurde entwickelt, um Ihnen bei der Wiederherstellung einer Vielzahl von Dateien von internen Festplatten, externen Festplatten, USB-Laufwerken, SD-Karten usw. zu helfen. Mit diesem zuverlässigen Datenwiederherstellungstool können Sie beispielsweise Kurznotizen, WordPad-Dokumente, OneNote-Dateien, Word-/Excel-Dateien sowie gelöschte Fotos, Videos, Audio usw. wiederherstellen.
Laden Sie dann MiniTool Power Data Recovery Kostenlos herunter und befolgenden Sie die nachstehenden Anweisungen, um nach den gelöschten WordPad-Dokumenten zu suchen und sie wiederherzustellen.
MiniTool Power Data Recovery FreeKlicken zum Download100%Sauber & Sicher
Schritt 1. Doppelklicken Sie auf MiniTool Power Data Recovery Kostenlos, um sie zu starten. Bewegen Sie die Maus auf der Hauptschnittstelle auf das Laufwerk oder den Speicherort, an dem sich die gelöschten WordPad-Dokumente befinden sollen, und klicken Sie dann auf die Schaltfläche Scannen.
Wenn das WordPad-Dokument zum Beispiel auf dem Desktop gelöscht wird, können Sie den Desktop scannen, wie unten dargestellt.
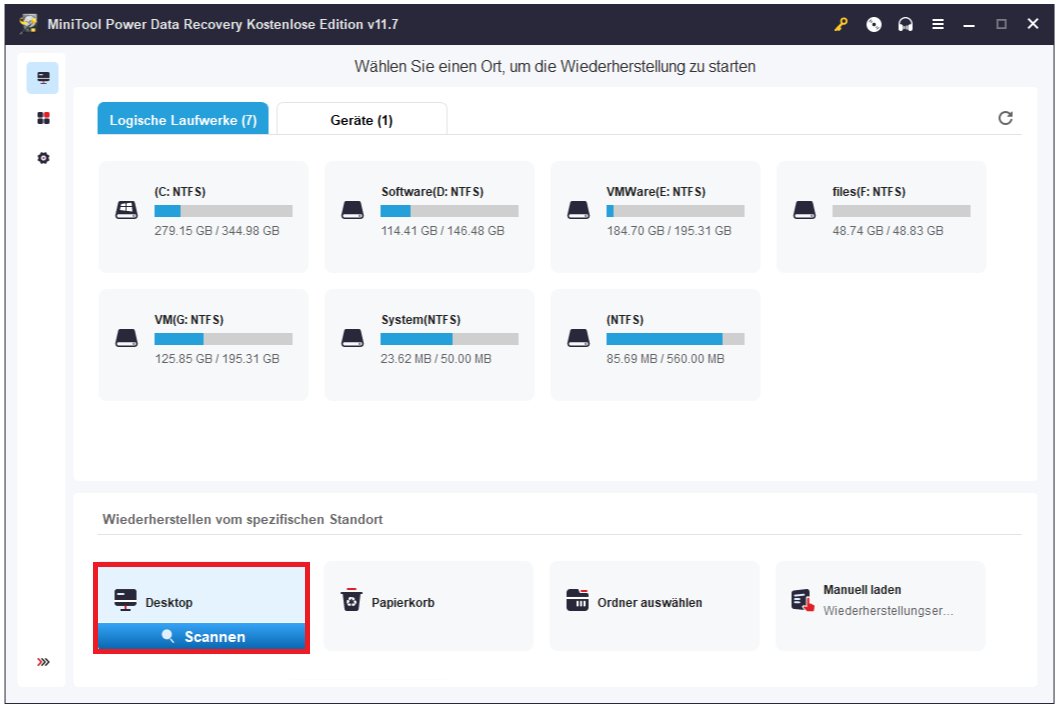
Schritt 2. Nach dem Scannen sind Sie in der Lage, unerwünschte Dateien herauszufiltern und nach einer bestimmten Datei zu suchen.
- Filtern: Mit dieser Funktion können Sie alle aufgelisteten Dateien nach Dateityp (Bild, Video, Audio, Dokument, E-Mail, Datenbank, Archiv), Änderungsdatum der Datei, Dateigröße und Dateikategorie (Alle Dateien oder Gelöschte Dateien) filtern.
- Suchen: Wenn Sie sich an den Dateinamen des WordPad-Dokuments erinnern können, können Sie den Dateinamen in das Suchfeld eingeben und die Eingabetaste drücken, um die Zieldatei auf der Suchergebnisseite anzuzeigen.
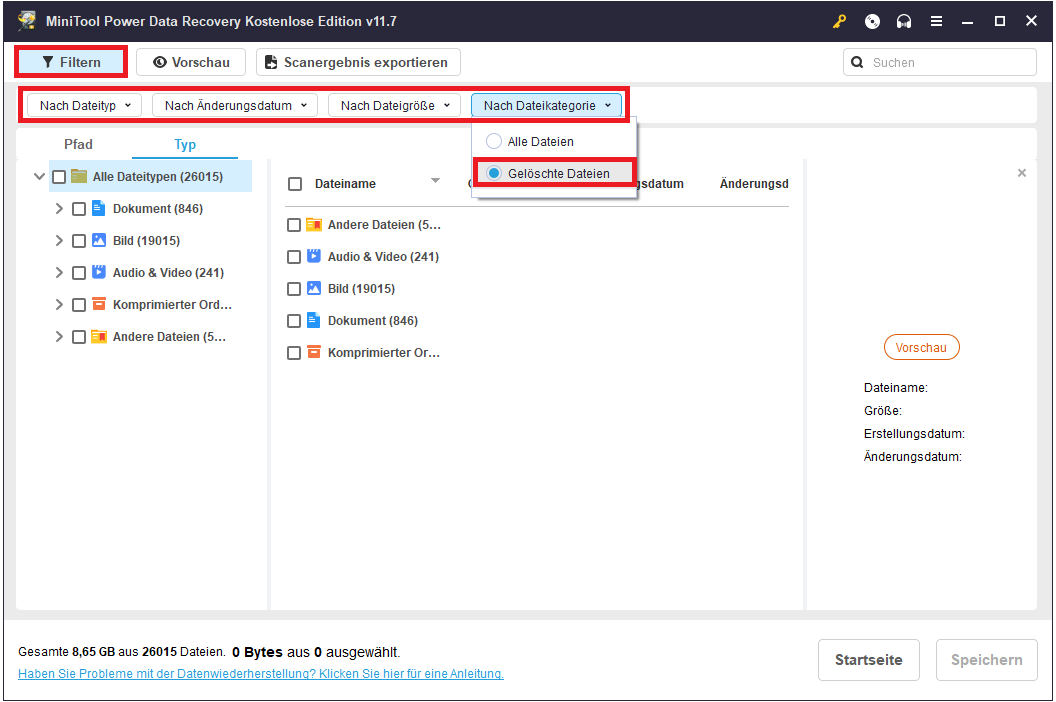
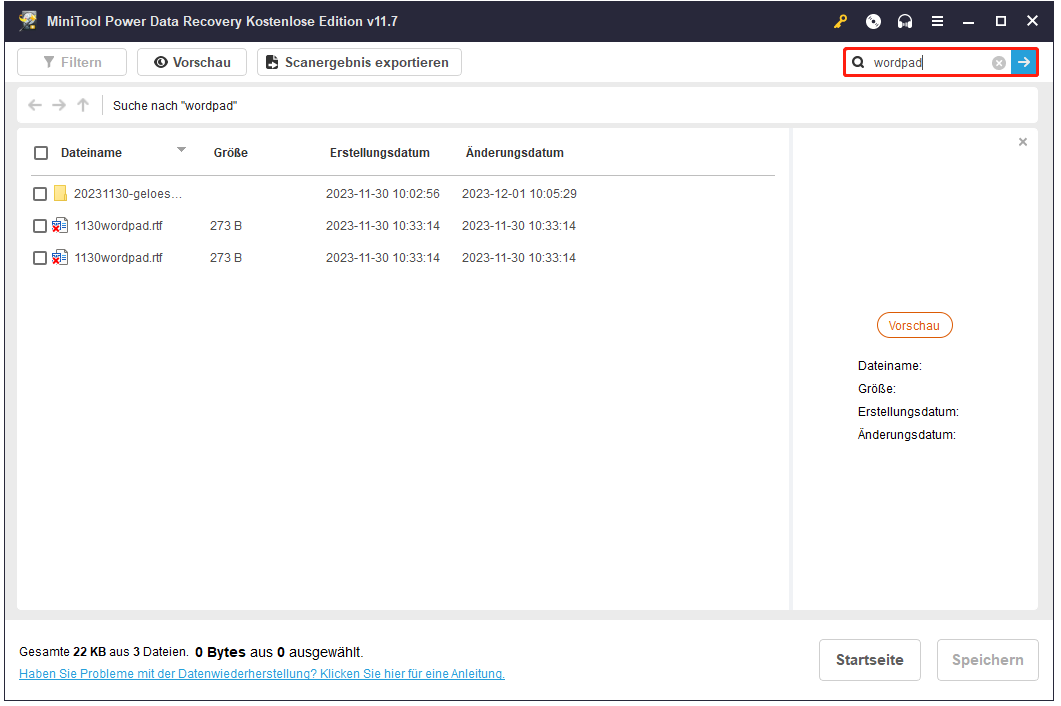
Es ist wichtiger, die wiederhergestellten Dateien in der Vorschau anzuzeigen, um sicherzustellen, dass diese Dateien benötigt sind. Unterstützte Dateitypen für die Vorschau sind RTF, DOC, DOCX, DOCM, ODT, OTT, TXT, XLS, XLSX, PDF, MP4, JPG, PNG, usw.
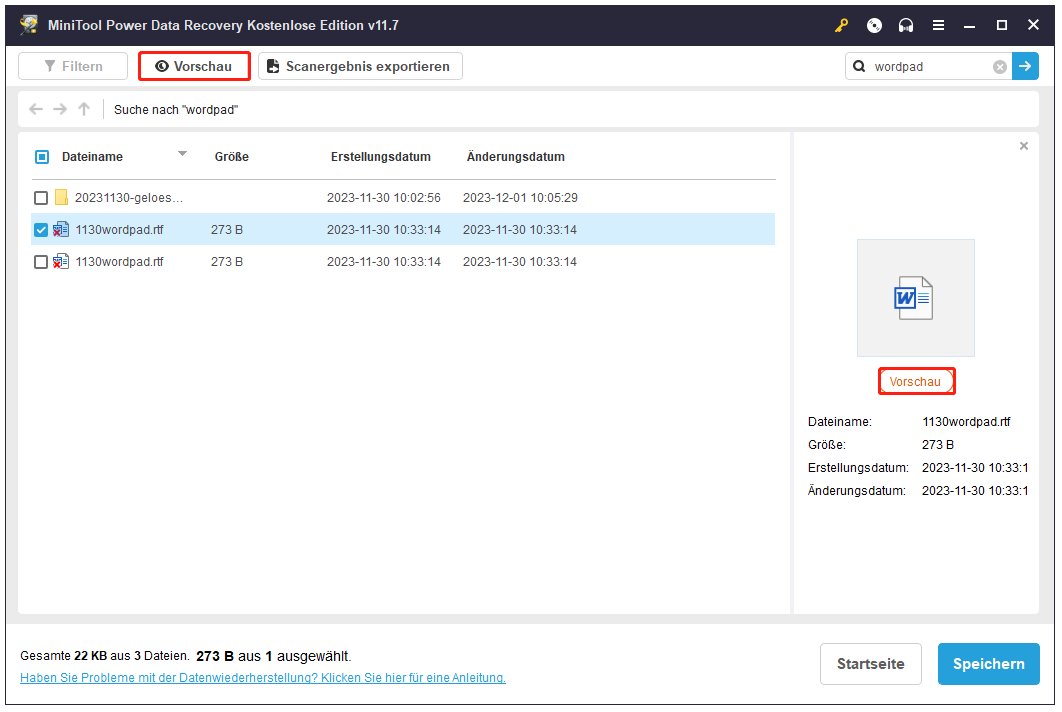
Schritt 3. Schließlich wählen Sie alle erwünschten Dateien aus und klicken Sie auf die Schaltfläche Speichern, um einen Speicherort auszuwählen. Speichern Sie die wiederhergestellten Dateien niemals am ursprünglichen Ort, um Überschreiben von Daten zu vermeiden.
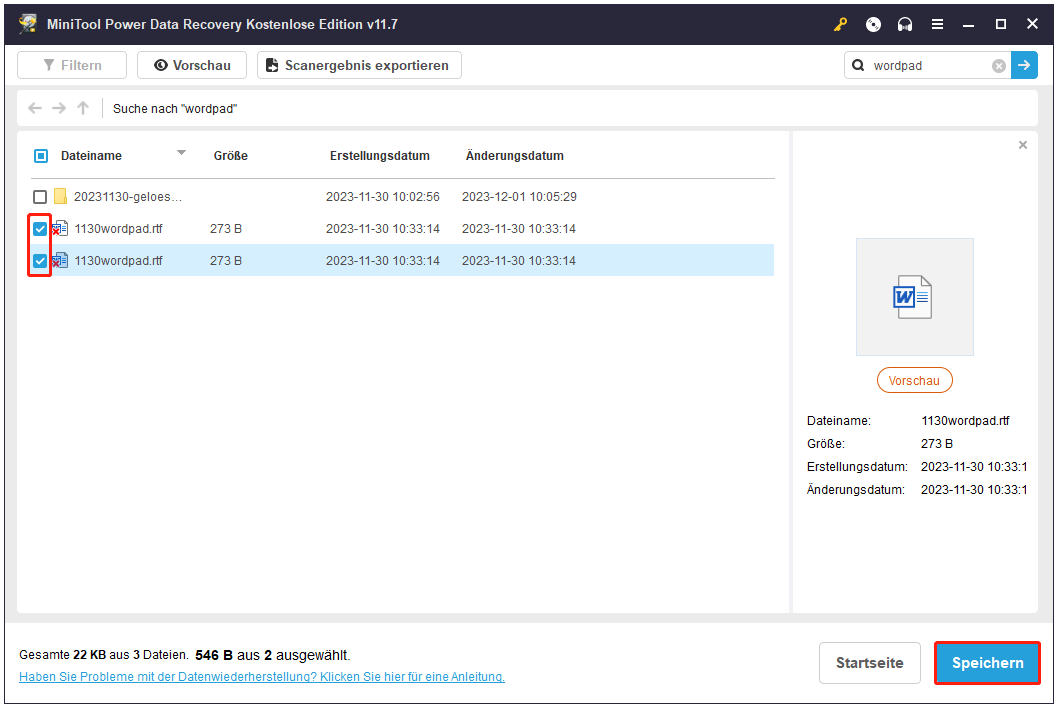
Hier erfahren Sie, wie das WordPad-Dokument durch diese Software zur Wiederherstellung gelöschter Dateien gerettet wird. Beachten Sie, dass die kostenlose Version von MiniTool Power Data Recovery eine Kapazitätsbeschränkung für die Datenwiederherstellung hat: Sie können bis zu 1 GB an Dateien kostenlos wiederherstellen. Um diese Begrenzung zu überschreiten, können Sie eine erweitere Version kaufen.
MiniTool Power Data Recovery FreeKlicken zum Download100%Sauber & Sicher
So stellen Sie nicht gespeicherte WordPad-Dokumente unter Windows 11/10/8/7 wieder her
Obwohl die Wahrscheinlichkeit, nicht gespeicherte WordPad-Dokumente wiederherzustellen, geringer ist als die Wiederherstellung gelöschter oder verlorener WordPad-Dateien, können Sie also die folgenden beiden Methoden ausprobieren.
Methode 1. Stellen Sie nicht gespeicherte WordPad-Dokumente aus Temp-Dateien wieder her
Temporäre Dateien werden von Windows als Speicher der Informationen verwendet. Das heißt, dass temporäre Dateien beim Erstellen Ihrer WordPad-Dokumente erstellt werden. Daher können Sie versuchen, WordPad-Dokument aus Temp-Dateien zu retten, wenn es aufgrund einer versehentlichen Schließung oder menschlicher Faktoren nicht gespeichert wird.
Schritt 1. Drücken Sie Win + R zusammen, um das Fenster Ausführen zu öffnen.
Schritt 2. Geben Sie %AppData% in das Textfeld ein und drücken Sie die Eingabetaste.
Schritt 3. Suchen Sie nach .asd oder -tmp in das Suchfeld. Sie können das nicht gespeicherte WordPad-Dokument nach dem Änderungsdatum finden.
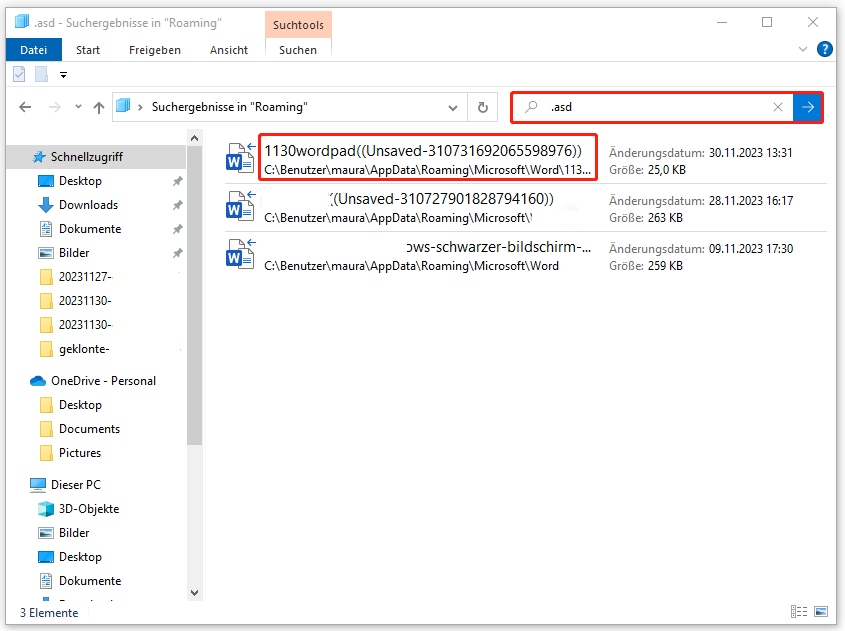
Methode 2. Stellen Sie nicht gespeicherte WordPad-Dokumente aus vorherigen Versionen wieder her
Wenn Sie das benötigte und nicht gespeicherte WordPad-Dokument nicht in temporären Dateien finden können, versuchen Sie, diese Datei aus ihren vorherigen Versionen wiederherzustellen.
Klicken Sie mit der rechten Maustaste auf das WordPad-Dokument mit den nicht gespeicherten Änderungen und wählen Sie dann im Kontextmenü die Option Vorgängerversionen wiederherstellen.
Danach können Sie alle vorherigen Versionen dieser Datei sehen. Sie müssen eine erwünschte Version auswählen und auf Wiederherstellen klicken, um die Datei an ihren ursprünglichen Pfad wiederherzustellen.
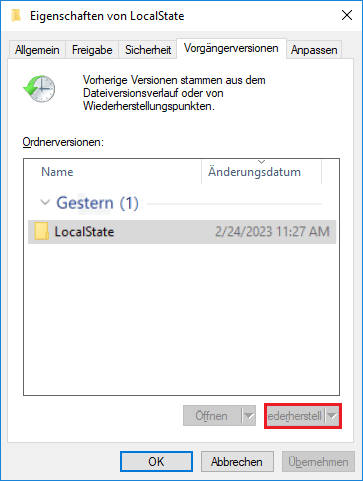
Sie können ebenfalls auf das Dropdown-Menü neben Wiederherstellen und dann auf die Schaltfläche Wiederherstellen an klicken, um einen erwünschten Speicherort auszuwählen.
Verwandter Artikel: So stellen Sie Dateien/Ordnern aus einer vorherigen Version wieder her.
Weitere Lektüre:
Vielleicht ist es gar nicht so einfach, die Sicherungen mit dem Dateiversionsverlauf manuell zu erstellen. Wenn es um die Dateisicherung geht, ist eine professionelle und zuverlässige Datensicherungssoftware die ideale Lösung.
MiniTool ShadowMaker ist die am meisten empfohlene Sicherungssoftware für Windows. Sie eignet sich nicht nur für die Dateisicherung, sondern auch für die Systemsicherung. Es bietet Ihnen eine übersichtliche Oberfläche und eine einfache Bedienung, mit der Sie leicht eine Kopie Ihrer Dateien oder Systeme erstellen können.
MiniTool ShadowMaker bietet Ihnen eine kostenlose 30-Tage-Testversion, mit der Sie Ihre Daten innerhalb von 30 Tagen kostenlos sichern können. Laden Sie es herunter und probieren Sie es aus.
MiniTool ShadowMaker TrialKlicken zum Download100%Sauber & Sicher
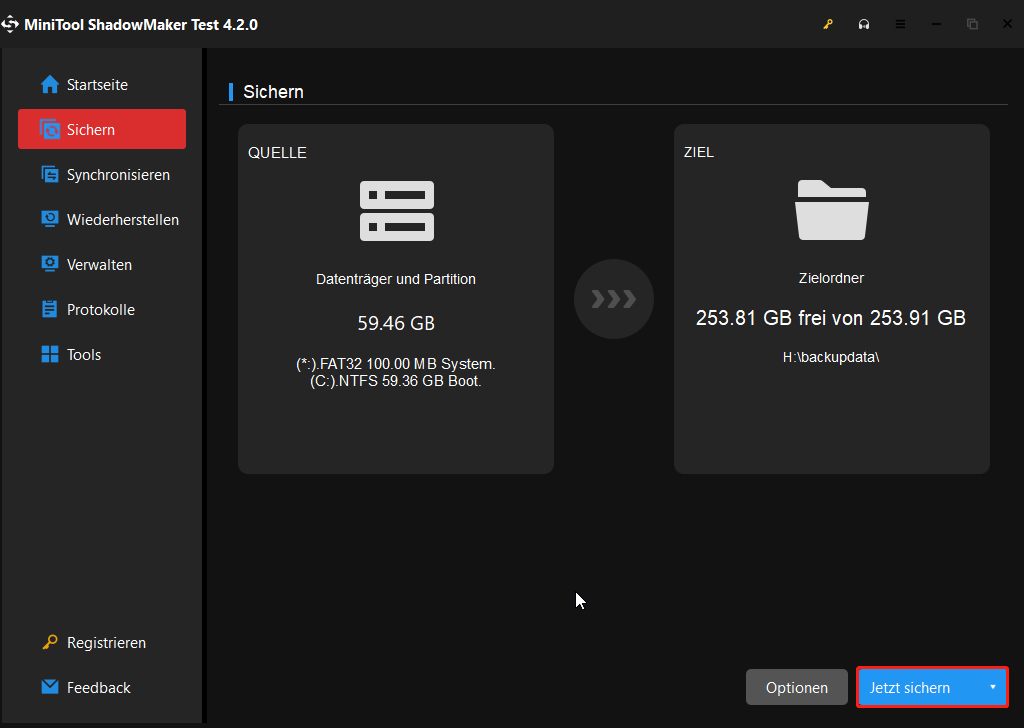
Zusammenfassung
Nachdem Sie diesen Beitrag gelesen haben, erfahren Sie nun, wie gelöschte oder nicht gespeicherte WordPad-Dokumente unter Windows 7/8/10/11 wiederhergestellt werden können. Für nicht gespeicherte WordPad-Dokumente müssen Sie sie aus temporären Dateien oder den vorherigen Versionen wiederherstellen. Um gelöschte oder verlorene WordPad-Dateien wiederherzustellen, können Sie sie im Papierkorb finden oder MiniTool Power Data Recovery verwenden.
MiniTool Power Data Recovery FreeKlicken zum Download100%Sauber & Sicher
Wenn Sie weitere Hilfe von MiniTool benötigen, können Sie uns über [email protected] kontaktieren.



