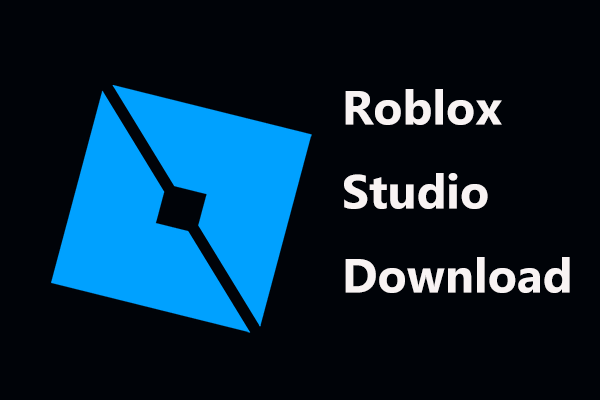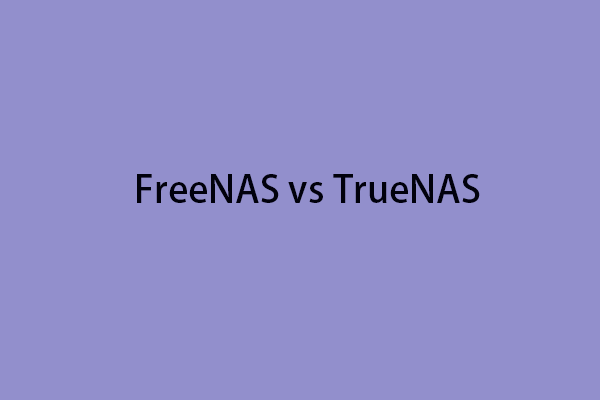Notepad ist standardmäßig ein einfacher Texteditor mit Microsoft Windows-Systemen. Mit diesem Tool können Sie wichtige Informationen in einem einfachen Textformat aufzeichnen. Es ist sehr leicht und schnell. Jetzt, von Zeit zu Zeit treten Unfälle auf. Sie können plötzlich Ihren Notizblock verlieren.
Sollten Sie eine Notepad-Datei wiederherstellen?
Insbesondere sind Notizbilder grundlegende Textbearbeitungsverfahren, die in jedem Windows-System enthalten sind, mit denen Sie Textdokumente problemlos erstellen können. Allerdings gibt es offensichtliche Nachteile: Im Gegensatz zu Wort/Excel/PowerPoint kann es nicht automatisch speichern, was Sie schreiben. Mit anderen Worten, wenn ein Unfall auftritt, verlieren Sie die darin erhaltenen Informationen.
Wenn Sie es benötigen, ist Folgendes die Methode zur Wiederherstellung des unschlagbaren Wortdokuments:
In Anbetracht dessen habe ich beschlossen, die vier praktischen Methoden im nächsten Teil zusammenzufassen, um Ihnen dabei zu helfen, Notepad-Datei wiederherzustellen (die Schritte sind leicht zu meistern). Nachdem Sie sie gelesen haben, wissen Sie, wie Sie nicht gerettete/beschädigte/verlorene/gelöschte Notepad-Datei wiederherstellen können. (Minitool bietet Ihnen Lösungen für Datenträger-Speicher, Dateisicherung und Datenwiederherstellung.)
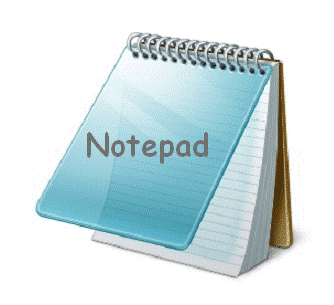
Spezifische Fälle: Notepad-Datei wiederherstellen sollten
Fall 1: Unschlagbare Notepad-Datei wiederherstellen.
Hallo, Windows hat ein automatisches System-Update erstellt, als ich die Tastatur verließ, und ich hatte eine offene unglaubliche Notepad-Datei auf dem Desktop, und nachdem das Update neu gestartet wurde, um sich selbst zu installieren, war es verschwunden. Gibt es eine Möglichkeit, den Inhalt wiederherzustellen?
- sagte Walterh26 in Toms Hardware-Foren
Fall 2: Überschriebene Notepad-Datei wiederherstellen.
Hallo, ich habe eine Textdatei, die ich versehentlich den Inhalt lösche und speichere sie. Gibt es eine Möglichkeit, das zu erholen, was ich überschrieben habe Wenn ich die Textdatei abdeckte, verwende ich den Notepad.
- Von Simon Kwek in PC Review-Foren
Fall 3: Gelöschte Notepad-Datei wiederherstellen.
Hallo. Ich habe Samsung Galaxy y Duos GTS6102. Meine Schwester löschte versehentlich sehr wichtige Notizen im Notizblock. Was soll ich tun, um sie wiederherzustellen? Meine Android-Version ist 2.3.6.
- fragte Android Central Frage in Android Central-Foren
Die Textdatei in verschiedenen Fällen wiederherstellen
Notepad ist ein universeller Texteditor, was bedeutet, dass er Text ohne Formatieren bearbeiten kann. Die von ihm erstellten Dokumente werden als Notepad-Datei bezeichnet, auch als Textdateien bezeichnet. Tatsächlich sind Textdateien Computerdateien, die aus einer Reihe elektronischer Texte bestehen. Sie können wichtige Informationen in diesem Dokument sparen und nicht viel Speicherplatz belegen.
Aus der vorherigen Situation ist zu erkennen, dass es viele Gründe gibt, die den Verlust dieses Dokuments verursachen können: versehentliches Löschen, System-Update, Software-Absturz, Überschreibung usw. Es besteht keine Notwendigkeit, die Ursache für den Verlust von Textdateien zu sehr und vor allem zu berücksichtigen, wie sie wiederhergestellt werden können. Jetzt werde ich Ihnen zeigen, wie Sie in verschiedenen Situationen die Notepad-Datei Windows 10 wiederherstellen können.
So können Sie nicht gespeicherte Notepad-Datei wiederherstellen
Die Notepad-App bieten keine erweiterten Funktionen, z. B. die Datensicherung oder den automatischen Bildschirm, der das Microsoft Word/Excel/PowerPoint enthält. Daher sind alle ungeklärten Inhalte im Notizblock leicht zu verlieren:
- Sie schalten versehentlich das ungeklärte Textdokument aus.
- Aufgrund bestimmter zufälliger Fehler kollabiert Ihr System oder Ihr Festplattenlaufwerk und der PC-Neustart. (Hier erfahren Sie, wie Sie Daten nach einem Festplattenabsturz unter Windows wiederherstellen können)
- Usw.
Wie können Sie eine nicht gespeicherte Notepad-Datei wiederherstellen?
Die nicht gespeicherte Inhalte dieses Dokuments werden im Computer-RAM gespeichert: Windows sichern den unschlagbaren Notizblock und dieses Dokument vorübergehend und öffnen sie nach dem erzwungenen Neustart wieder. Infolgedessen hoffen Sie immer noch, dass Sie den Mangel an Inhalten wiederherstellen können, um unschlagbare Dateien von lokalen temporären und Sicherungsdateien wiederherzustellen, und verwenden Tools für die dritte Teilnehmerwiederherstellung, um Notepad-Datei wiederherzustellen.
Warnung: Aus irgendeinem Grund können Sie den Computer nicht ausschalten oder neu starten. Andernfalls geht der ungewöhnliche Inhalt in der Textdatei immer verloren.
Wo ist Notepad-Datei erhalten? Sie werden normalerweise in: C:BenutzerUsernameAppDataRoaming gespeichert.
- Öffnen Sie den Datei-Explorer (Auch als Windows Explorer bezeichnet).
- Doppelklicken Sie auf Ihr System Laufwerk (Normalerweise c :).
- Erweitern Sie den Benutzerordner.
- Geben Sie Ihren Benutzernamen an und erweitern Sie den entsprechenden Ordner.
- Finden Sie den AppData-Unterordner und erweitern Sie ihn.
- Doppelklicken Sie auf den Roaming-Ordner, um ihn zu öffnen.
- Geben Sie bestimmte Dateinamen in das Suchtextfeld in der oberen rechten Ecke ein.
- Warten auf den Suchprozess.
- Klicken Sie in den Suchergebnissen auf die Datei, um die unschlagbaren Textdateinotizen wiederherzustellen.
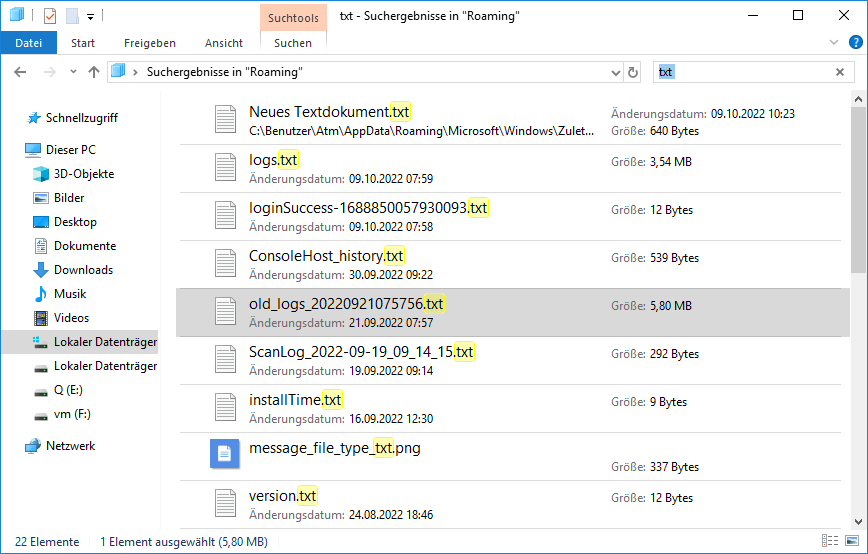
9 Lösungen: Datei-Explorer hat keine Rückmeldung Windows 11/10
Wie reparieren Sie Notepad-Datei, wenn Sie den AppData-Ordner nicht finden können?
Tatsächlich ist dieser Ordner standardmäßig in Windows versteckt, aber Sie können diesen Vorgang befolgen, um anzuzeigen:
- Klicken Sie im Dateiressourcenmanager auf die Registerkarte Ansicht.
- Wählen Sie die Optionen aus der oberen rechten Ecke.
- Wählen Sie den Ordner- und Suchoptionen ändern aus der Drop-Down-Liste aus.
- Die Registerkarte Ansicht wurde in das Fenster „Ordneroptionen“ verschoben.
- Wählen Sie Ausblende Dateien, Ordner und Laufwerke anzeigen im Abschnitt Versteckte Dateien und Ordner.
- Klicken Sie unten im Fenster auf die Schaltfläche OK, um die Einstellungen zu bestätigen.
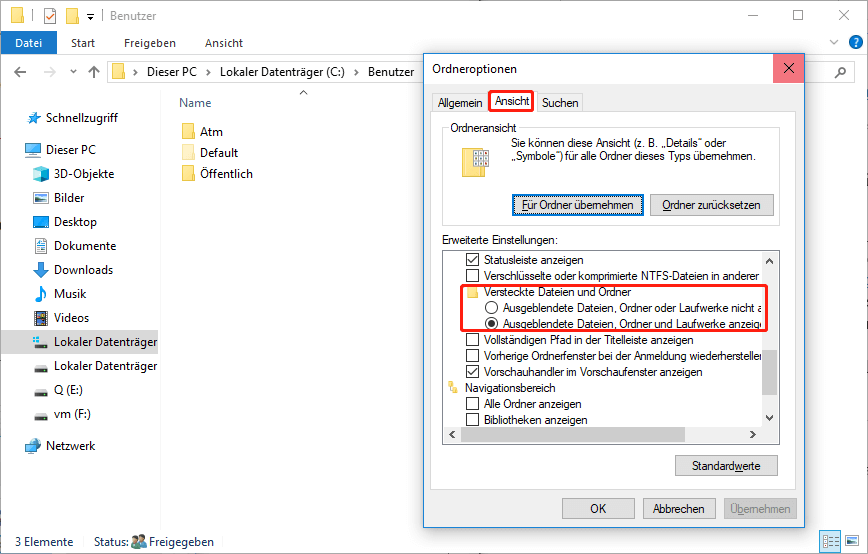
Meine Vorschläge:
1. Es wird dringend empfohlen, alle paar Minuten auf die Schaltfläche Strg+S zu klicken, um den Inhalt in der manuellen Notepad-Datei zu speichern. Es maximiert die Sicherheit Ihrer wichtigen Informationen.
2. Darüber hinaus können Sie auch die Notepad-Autosave-App erhalten, damit Sie den Inhalt des Notepad mit einem festen Intervall speichern können.
3. Möglicherweise möchten Sie den MiniTool Shadow Maker verwenden, um den Treiber zu sichern und die Datei und den Ordner mit einfachen Schritten zu synchronisieren.
4. Verwenden Sie Notepad ++ anstelle des ursprünglichen Notepad, während des Bearbeitungsprozesses Sicherungsdateien erstellt werden. Es hilft, die Datensicherheit zu verbessern. Wie können Sie die Notepad-Datei wiederherstellen, die nicht erhalten wurden ++ Dateien? Solange Sie die Sicherungsfunktion öffnen, können Sie direkt nach der Sicherungsdatei des Notepad fragen, um den unschlagbaren Inhalt wiederherzustellen. Darüber hinaus kann es eine höhere Ausführungsgeschwindigkeit und eine geringere Programmgröße gewährleisten. Es ist also eine bessere Wahl als Notepad
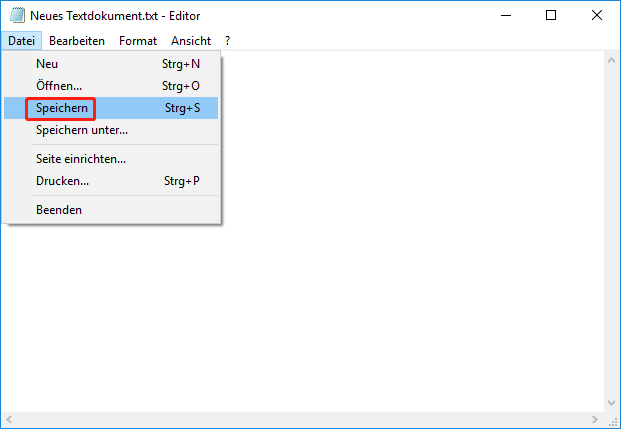
Wie ersetzn Sie den Notepad durch Notepad++?
Wenn Sie die Version 7.5.9 oder höher verwenden, können Sie den Ersatz bequem beenden, indem Sie die folgenden Schritte befolgen (Nehmen wir Windows 10 als Beispiel).
- Klicken Sie in der Taskleiste auf das Cortana-Suchfeld (Windows 11/10 Taskleiste reagiert nicht – So beheben Sie es).
- Geben Sie das CMD in das Textfeld ein.
- Klicken Sie mit der rechten Maustaste auf die Eingabeaufforderung aus dem Suchergebnis.
- Wählen Sie Als Administrator ausführen.
- Geben Sie diese Eingabeeingabeaufforderung für den Befehl ein und klicken Sie auf die Eingabe: reg add „HKLMSoftwareMicrosoftWindows NTCurrentVersionImage File Execution Optionsnotepad.exe“ /v „Debugger“ /t REG_SZ /d „“%ProgramFiles(x86)%Notepad++notepad++.exe“ -notepadStyleCmdline -z“ /f.
Bitte beachten Sie, dass Sie die Änderung rückgängig machen können, indem Sie diesen Befehl eingeben und die Eingabetaste drücken:
reg delete „HKLMSoftwareMicrosoftWindows NTCurrentVersionImage File Execution Optionsnotepad.exe“ /v „Debugger“ /f
Warnung: Wenn Sie den 64-Bit-Notepad ++ installiert haben oder wenn die Anwendung nicht an einem Nicht-Default-Standort installiert ist, sollten Sie „%ProgramFiles (x86)% notepad ++“ durch „%programFiles% Notepad ++“ ersetzen Befehl.
Hier geht es darum, wie Sie unschlagbare Notizen auf Windows PC wiederherstellen können.
So wiederherstellen Sie gelöschten Notepad-Text
Die temporären Dateien sind nur nützlich, um ungewöhnliche Inhalte wiederherzustellen. Wenn Sie verlorene oder gelöschte Notepad-Datei wiederherstellen möchten, ist es ungültig. In diesem Fall schlage ich vor, dass Sie die MiniTool Power Data Recovery erhalten, um die dauerhaft gelöschte Textdatei wiederherzustellen.
Schritte zur Wiederherstellung verlorener Notepad-Datei:
Schritt 1: Nehmen Sie die Einstellung der App Minitool Power Data Recovery ab und speichern Sie sie in einem Treiber mit kompromisslosen Dateien.
MiniTool Power Data Recovery TrialKlicken zum Download100%Sauber & Sicher
Schritt 2: Klicken Sie auf die Setup-Anwendung, um sie auszuführen, um den Software-Installationsprozess zu beenden.
- Sie können die Datenwiederherstellungssoftware im letzten Installationsschritt sofort starten.
- Sie können auch auf das Software-Symbol klicken, um es manuell auszuführen.
Schritt 3: Zeigen Sie das im Softwarefenster aufgeführte Laufwerk an und finden Sie das Laufwerk, das die Textdatei wiederherstellen muss. Anschließend sollten Sie es folgendermaßen scannen, um die erforderliche Datei zu erhalten:
- Navigation zum Zielfahrer und dann die Scannen-Taste drücken.
- Doppelklicken Sie den Zieltreiber, um zu scannen.
Schritt 4: Durchsuchen Sie die Dateiwiederherstellungssoftware, die Sie während des Scanprozesses für Sie gefunden haben.
- Wenn Sie im Scan-Ergebnis einfach Notepad finden können, können Sie das Scannen überprüfen und Pause/stoppen.
- Wenn die Software zu viele Dateien findet, können Sie die Such- und Filterfunktion verwenden, um diese Datei zu finden, die Sie benötigen.
- Wenn die verlorene/gelöschte Notepad-Datei noch nicht gefunden wird, warten Sie bitte, bis der Scan beendet ist, um das beste Wiederherstellungsergebnis zu erzielen.
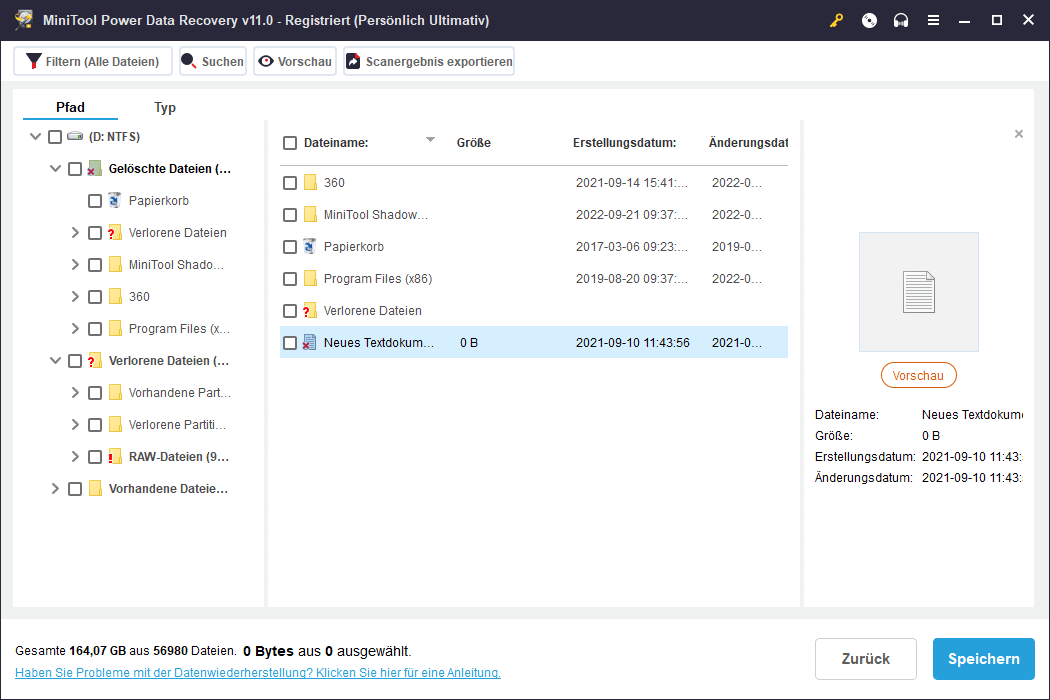
Aufmerksamkeit:
Sie können auf die Schaltfläche Vorschau klicken, um den Inhalt des ausgewählten Notepad anzuzeigen. Wenn Sie sich nicht an den genauen Dateinamen erinnern, hilft dies erheblich zu bestimmen, ob dies die gewünschte Datei ist. Wenn Sie das Problem der Problemaufforderung sehen, klicken Sie auf Ja und bitten Sie Sie, das Datei-Präsentator-Paket herunterzuladen.
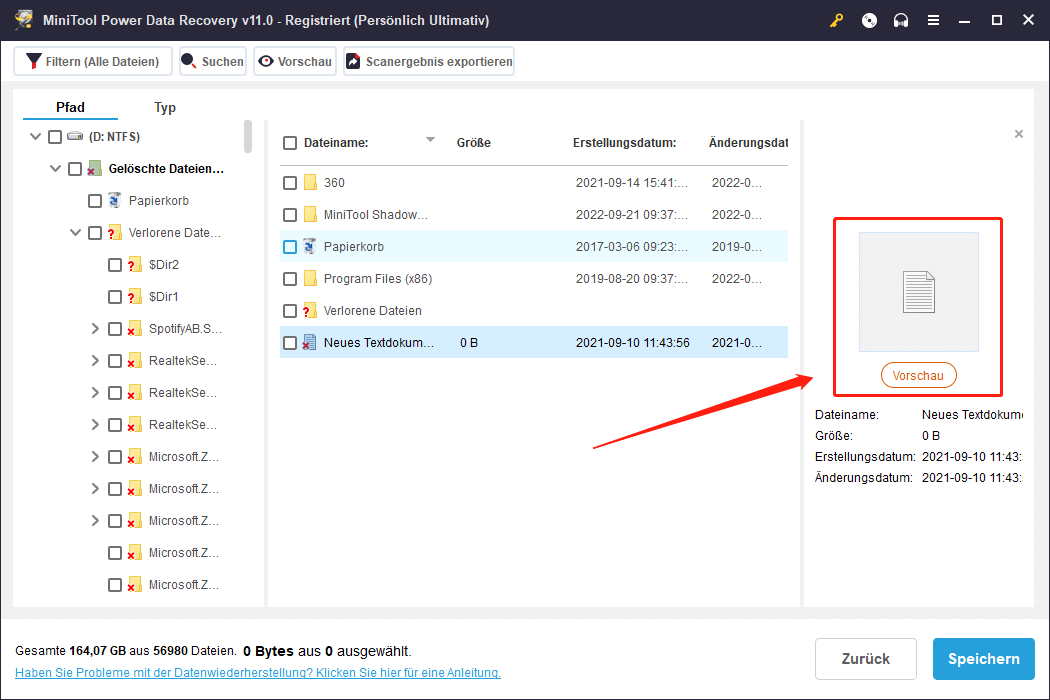
Schritt 6: Klicken Sie in der unteren rechten Ecke auf die Schaltfläche Speichern, um das Fenster für Verzeichniseinstellungen zu öffnen.
- Wählen Sie einen Treiber aus der Liste aus, um die wiederhergestellte Notepad-Datei wiederherzustellen (Sie können das Laufwerk mit der Datei nicht auswählen, um die Datenabdeckung zu verhindern, bevor Sie verlieren).
- Bestätigen Sie Ihre Wahl und drücken Sie dann die OK-Taste, um den Prozess wiederherzustellen.
- Warten darauf, dass das Notepad dieses Dokuments wiederhergestellt wird (ein schnelles Fenster wird am Ende der Wiederherstellung angezeigt).
- Schließen Sie die Software, wenn Sie andere Daten nicht wiederherstellen müssen.
- Auf diese Weise können Sie verlorene oder lösche Dateien auf dem PC wiederherstellen.
Hier es darum, wie Sie verlorene oder gelöschte Dateien auf dem PC wiederherstellen.
Wie man überschriebene Notepad-Datei wiederherstellt
Einige Benutzer beklagten sich darüber, dass sie auf den Textdateien auf dem PC geschrieben haben (unerwartet auf dem Dokument des Notizblocks gespeichert). Jedes Dateiwiederherstellungsprogramm kann ihnen nicht helfen, die Dateien wiederherzustellen. Wie stellen sie die Textdateien wieder her? Tatsächlich werden die Informationen in der vorherigen Version dieses Dokuments in den Dateien im Windows-System gespeichert; standardmäßig ist es „Versteckt“.
So verwenden Sie die versteckten Dateien, um überschriebene Textdatei wiederherzustellen:
- Öffnen Sie den Datei-Explorer.
- Navigieren Sie zu dem Ordner, der die überschriebene Notepad-Datei enthält.
- Wählen Sie in der Menüleiste Ansicht.
- Klicken Sie von seinem Untermenü aus Optionen.
- Wählen Sie die Ordner- und Suchoptionen ändern, in der Dropdown-Liste.
- Wählen Sie die Registerkarte Ansicht
- Wählen Sie Ausblende Dateien, Ordner und Laufwerke anzeigen, um versteckte Dateien und Verzeichnisse anzuzeigen.
- Klicken Sie auf die Schaltfläche Übernehmen und OK, um Änderungen zu bestätigen.
- Öffnen Sie die versteckten Dateien im selben Verzeichnis. Eine davon ist die genaue Kopie der vorherigen Version Ihrer überschriebenen Datei.
Wie man die beschädigte Notepad-Datei wiederherstellt
- Verwenden Sie die Funktion zur Wiederherstellung der vorherigen Version.
- Führen Sie den CHKDSK-Befehl aus.
- Verwenden Sie Microsoft Word.
Textdatei kann durch den System Zusammenbruch oder Einfrieren beschädigt werden. Als das System zusammenbrach, stießen viele Benutzer auf den Fall, in dem dieses Dokument beschädigt und mit ungültigen Zeichen angezeigt wurde. Daher möchte ich drei nützliche Methoden teilen, mit denen Sie nach dem Zusammenbruch Notizen wiederherstellen können.
Methode 1: Verwenden Sie die Wiederherstellung der vorherigen Version.
- Navigieren Sie zu dem Speicherort, an dem die Zielnotepad-Datei gespeichert wird.
- Klicken Sie mit der rechten Maustaste auf die beschädigte Datei.
- Wählen Sie im Kontextmenü Vorherige Version wiederherstellen.
- Wählen Sie die richtige vorherige Version und klicken Sie auf Wiederherstellung.
- Öffnen Sie die beschädigte Notepad-Datei, um festzustellen, ob sie repariert wird.
Methode 2: CHKDSK-Befehl ausführen.
- Geben Sie CMD in das Suchfeld in der Taskleiste ein.
- Klicken Sie mit der rechten Maustaste auf die Eingabeaufforderung aus dem Suchergebnis.
- Wählen Sie Als Administrator ausführen.
- Geben Sie CHKDSK C: /F ein und drücken Sie die Eingabetaste.
- Sie sehen die Eingabeaufforderungsnachricht: CHKDSK kann nicht ausgeführt werden, da das Volumen durch einen anderen Prozess verwendet wird. Geben Sie nun Y ein, um C zu überprüfen, um das nächste Mal neu zu starten.
- Starten Sie Ihr System neu und starten Sie den Inspektionsprozess. Sie sollten darauf warten, dass es abgeschlossen ist.
- Gehen Sie, um festzustellen, ob Ihr PC den Text wiederhergestellt hat.
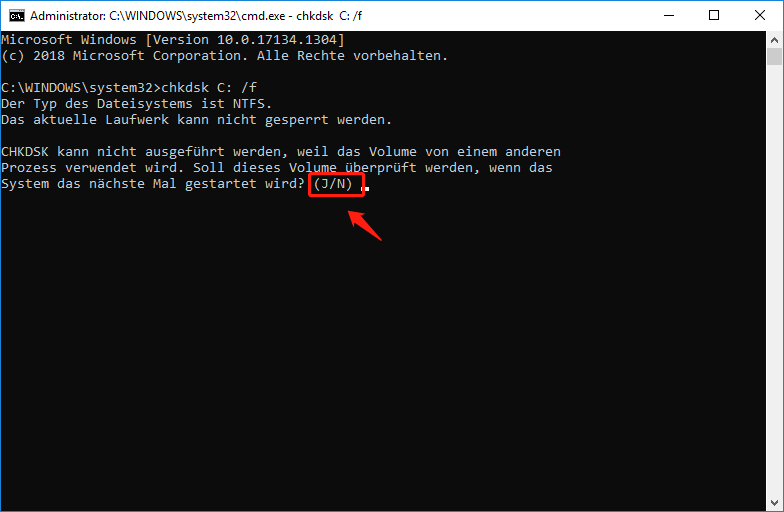
Chkdsk löscht Ihre Daten? Nehmen Sie sie nun auf zwei Arten wieder.
Methode 3: Verwenden Sie Microsoft Word.
- Öffnen Sie ein Word-Dokument (bitte stellen Sie sicher, dass der Inhalt in Word gespeichert oder gesichert wurde).
- Klicken Sie auf Datei und wählen Sie Optionen
- Umstellung auf die Registerkarte Erweitert.
- Navigieren Sie zum Allgemein
- Überprüfen Sie Dateiformates auf Öffnen konvertieren.
- Klicken Sie auf OK, um Änderungen zu speichern.
- Klicken Sie auf Datei und wählen Sie Öffnen.
- Klicken Sie auf die Schaltfläche Durchsuchen.
- Wählen Sie Alle Dateien aus und wählen Sie Text aus einer beliebigen Datei.
- Wählen Sie die beschädigte Notepad-Datei aus der Liste aus.
- Klicken Sie auf Öffnen.
- Überprüfen Sie, ob es hilft, die Textdatei zu reparieren.
Hier geht es darum, die Textdatei in verschiedenen Situationen wiederherzustellen.
Haben Sie sich jemals gefragt: Wenn Ihr Computer beschädigt ist, wie können Sie die verlorene Datei wiederherstellen? Dieser Artikel enthält weitere Details zu diesem Thema:
Letzte Worte
Eine Notepad-Datei geht aus vielen Gründen in der Regel verloren oder beschädigt. Wenn Sie feststellen, dass Ihre benötigten Inhalte fehlen, sollten Sie die in diesem Artikel angegebenen Lösungen ausprobieren, um die Notepad-Datei ohne Verzögerung wiederherzustellen.
Notepad Datei FAQ wiederherstellen
Unglücklicherweise nicht. Im Gegensatz zum Word-Programm enthält die Notepad-App keine Autosave-Funktion. Daher schlage ich vor, dass Sie regelmäßig Strg + S drücken, wenn Sie wichtige Inhalte untersuchen. Darüber hinaus können Sie eine Notepad-Autosave-App erhalten, mit der Sie Informationen mit einem festen Intervall speichern können.
Obwohl die Notepad-App keine Autosave enthält, ist es dennoch möglich, eine unschlagbaren Notepad-Datei wiederherzustellen, wenn der Inhalt vorübergehend im Computerspeicher aufbewahrt wird. Öffnen Sie bitte die Windows-Suche, geben Sie %AppData% ein, drücken Sie die Eingabetaste, um den temporären Dateiordner zu öffnen, und finden Sie eine nicht ausgewährte Notepad-Datei.
Die Standardposition von notepad.exe lautet C:WindowsSystem32 Ordner. Sie können auch ausführbare Programme in den folgenden Schritten finden: Klicken Sie auf die Schaltfläche Starten-> In allen Programmen rollen-> Windows-Zubehör-Ordner finden und erweitern. Jetzt können Sie die Anwendung des Notizblocks sehen.
Der einfachste Weg, Notepad zu öffnen, besteht darin, die Windows-Taste (oder Strg-Esc) und N zu drücken. Wenn es nicht funktioniert hat, erstellen Sie bitte eine Abkürzungstaste für Notepad.
Öffnen Sie die Windows Suche-> Notepad eingeben-> Klicken Sie mit der rechten Maustaste auf Notepad-App und auswählen Sie den Dateispeicherort-> Klicken Sie mit der rechten Maustaste auf Notepad im Datei-Explorer und wählen Sie Eigenschaften-> Legen Sie einen Abkürzungsschlüssel ein und klicken Sie auf OK.
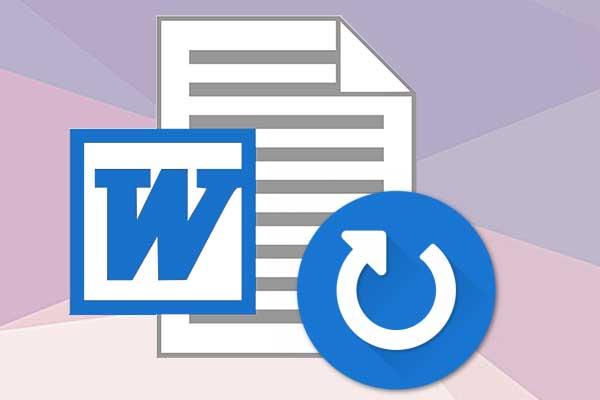
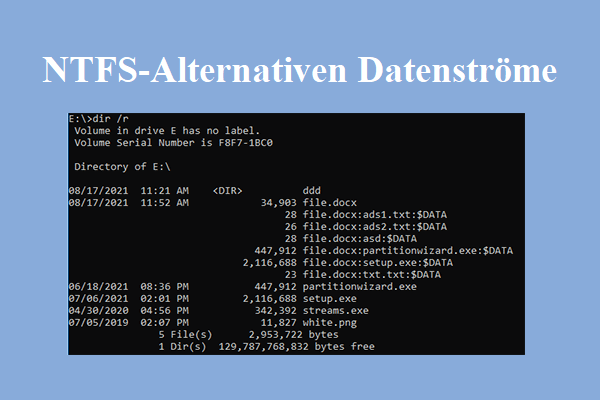
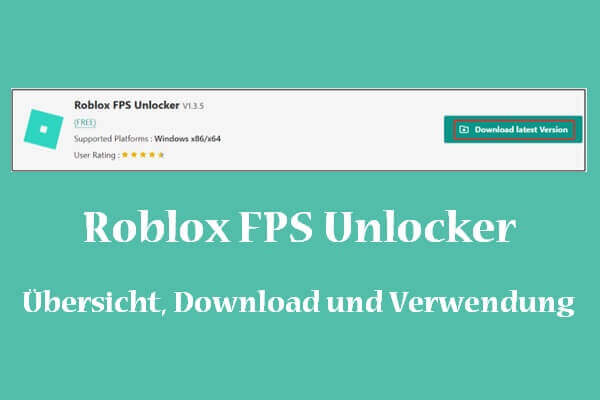
![Notepad++ Download/Installieren Windows 10/8/7 [32-Bit & 64-Bit]](https://images.minitool.com/de.minitool.com/images/uploads/2022/09/notepad-plus-plus-herunterladen-installieren-thumbnail.jpg)