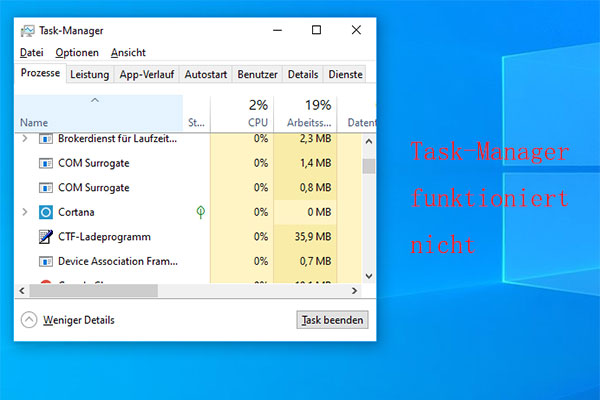In diesem Tutorial finden Sie einige mögliche Lösungen zur Behebung des Fehlers CHKDSK kann im schreibgeschützten Modus nicht fortgesetzt werden in Windows 10. Prüfen Sie die detaillierten Anleitungen unten. MiniTool Software hat professionelle Datenrettungssoftware, Festplattenpartitionsmanager, Systemsicherungs- und Wiederherstellungssoftware, um Ihnen dabei zu helfen, die Festplatte zu verwalten und Daten sicher zu halten.
Manchmal kann die Fehlermeldung „CHKDSK kann im schreibgeschützten Modus nicht fortgesetzt werden“ auftreten, wenn Sie versuchen, CHKDSK auf einem bestimmten Laufwerk in der Eingabeaufforderung auszuführen. Sie können überprüfen, was diesen Fehler verursachen könnte und wie Sie den Fehler „CHKDSK kann im schreibgeschützten Modus nicht fortgesetzt werden“ in Windows 10 mit den folgenden 10 Lösungen beheben.
Mögliche Ursachen des Fehlers CHKDSK kann im schreibgeschützten Modus nicht fortgesetzt werden
- Wenn die Zielfestplatte als schreibgeschützt gekennzeichnet ist, tritt dieser CHKDSK-Fehler auf.
- Besteht die Möglichkeit, dass das Ziellaufwerk von einem anderen Programm oder Prozess verwendet wird? Dies kann ebenfalls den Fehler CHKDSK kann im schreibgeschützten Modus nicht fortgesetzt werden in Windows 10 auslösen.
- Versuchen Sie, CHKDSK auf dem Systemlaufwerk auszuführen? Die Ausführung von CHKDSK muss das Ziellaufwerk sperren. CHKDSK kann das aktuelle Laufwerk nicht sperren, wenn Sie versuchen, es auf der Betriebssystempartition auszuführen.
- Dieser Fehler kann auftreten, wenn Sie versuchen, CHKDSK auf einigen externen Festplatten auszuführen. Die Festplatte kann beschädigt und unzugänglich sein.
- Das Ziellaufwerk kann ein schreibgeschütztes Dateisystem haben.
- Einige Systemdateien können beschädigt sein oder fehlen und dazu führen, dass CHKDSK nicht ausgeführt werden kann.
- Die Festplatte ist mit Malware oder einem Virus infiziert.
Im Folgenden besprechen wir 10 Lösungen, die Ihnen helfen, den Fehler CHKDSK kann im schreibgeschützten Modus nicht fortgesetzt werden in Windows 10 zu beheben. Prüfen Sie die Details der einzelnen Lösungen.
So beheben Sie den Fehler CHKDSK kann im schreibgeschützten Modus nicht fortgesetzt werden
- Führen Sie chkdsk *: /f /r /x Befehl
- Entfernen Sie den Schreibschutz für die Festplatte
- Schließen Sie alle Programme und Dateien
- Malware/Virus-Scan ausführen
- Den Befehl SFC Scannow ausführen
- Rufen Sie die Windows-Wiederherstellungsoptionen auf
- Versuchen Sie, CHKDSK im abgesicherten Modus auszuführen
- Fehlerhafte/beschädigte Festplatte reparieren
- Einfache kostenlose Alternative zum Scannen und Beheben von Festplattenfehlern
- Sichern Sie die Daten auf der Festplatte und formatieren Sie sie neu
Behebung von CHKDSK kann im schreibgeschützten Modus nicht fortgesetzt werden – 10 Lösungen
Lösung 1. Führen Sie den Befehl chkdsk *: /f /r /x
Einige Leute sagen, dass die Ausführung von chkdsk *: /f / r /x in der Eingabeaufforderung funktioniert gut, um den Fehler zu beheben.
Schritt 1. Drücken Sie Windows + R, geben Sie cmd ein und drücken Sie Strg + Umschalt + Eingabe, um die erweiterte Eingabeaufforderung zu öffnen.
Schritt 2. Geben Sie chkdsk *: /f /r /x (ersetzen Sie „*“ durch den Buchstaben des Ziellaufwerks) in CMD ein, und drücken Sie die Eingabetaste, um den Befehl auszuführen.
Mit dem Schalter /x in diesem Befehl können Sie die Trennung des Ziellaufwerks erzwingen und das Laufwerk scannen lassen.
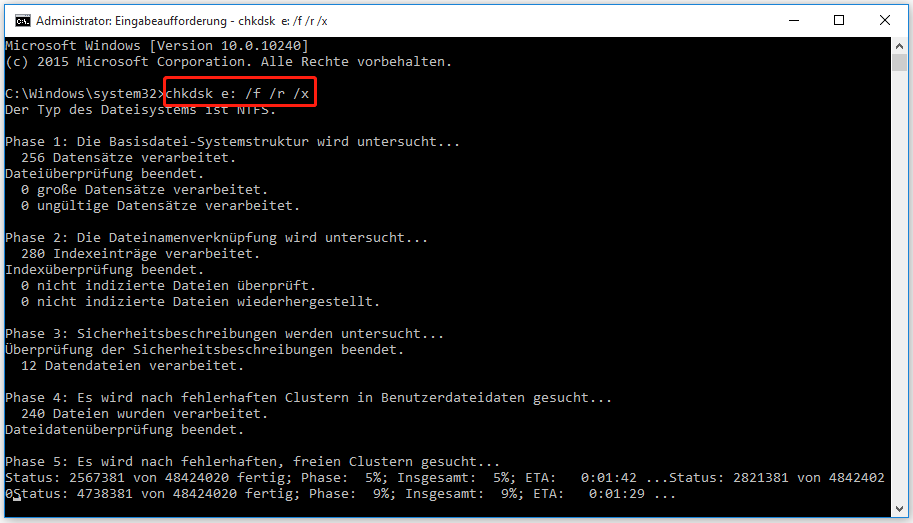
Wenn Sie versuchen, CHKDSK auszuführen, um das Betriebssystemlaufwerk zu überprüfen, kann die Meldung „CHKDSK kann nicht ausgeführt werden, weil das Volume von einem anderen Prozess verwendet wird. Soll dieses Volume überprüft werden, wenn das System das nächste Mal gestartet wird? (J/N)“. Geben Sie „J“ ein und drücken Sie die Eingabetaste. CHKDSK plant die Überprüfung des Datenträgers beim nächsten Start des Computers.
Lösung 2. Entfernen Sie den Schreibschutz für die Festplatte
Wenn die (externe) Festplatte schreibgeschützt ist, kann es vorkommen, dass Sie die Fehlermeldung CHKDSK kann im schreibgeschützten Modus nicht fortgesetzt werden in der Eingabeaufforderung sehen.
Um den Schreibschutz für die Festplatte zu entfernen, können Sie die detaillierte Anleitung in diesem Beitrag lesen: 5 Lösungen für den Fehler CHKDSK „Schreibgeschützt“ unter Windows 10/8/7.
Lösung 3. Schließen Sie alle Programme und Dateien
Sie können alle Programme, Prozesse und Dateien schließen, die das Ziellaufwerk verwenden oder darauf zugreifen.
Sie können auch die Tastenkombination Strg + Umschalt + Esc drücken, um den Task-Manager in Windows 10 zu öffnen und zu überprüfen, welche Programme und Prozesse im Hintergrund ausgeführt werden. Klicken Sie mit der rechten Maustaste auf die verdächtige Anwendung oder den verdächtigen Prozess und wählen Sie Task beenden, um ein Programm zu schließen.
Lösung 4. Malware-/Virenscan ausführen
Es ist auch ratsam, dass Sie Windows Defender oder eine installierte Antivirensoftware eines Drittanbieters öffnen, um einen Malware-/Virenscan für das Laufwerk durchzuführen, falls die Festplatte mit Malware oder Viren infiziert ist. Danach können Sie chkdsk /f /r in der Eingabeaufforderung erneut ausführen, um zu sehen, ob der Fehler CHKDSK kann im schreibgeschützten Modus nicht fortgesetzt werden gelöst wurde.
Lösung 5. Den Befehl SFC Scannow ausführen
Wenn die CHKDSK-bezogenen Systemdateien beschädigt sind oder fehlen, kann dies auch dazu führen, dass CHKDSK nicht funktioniert. Um dies zu beheben, können Sie das in Windows integrierte SFC-Dienstprogramm in der Eingabeaufforderung ausführen.
- Drücken Sie Windows + R, geben Sie cmd ein, und drücken Sie Strg + Umschalt + Eingabe, um die Eingabeaufforderung als Administrator auszuführen.
- Geben Sie sfc /scannow in das Eingabeaufforderungsfenster ein, und drücken Sie die Eingabetaste, um beschädigte Systemdateien zu scannen und zu reparieren.
Verwandt: CHKDSK vs. ScanDisk vs. SFC vs. DISM Windows 10 [Unterschiede].
Lösung 6. Öffnen Sie die Windows-Wiederherstellungsoptionen
Sie können auch in die Windows-Wiederherstellungsumgebung gelangen und die Eingabeaufforderung unter dem Bildschirm Erweiterte Optionen in Windows 10 auswählen. Führen Sie dann den Befehl CHKDSK im Fenster der Eingabeaufforderung aus.
Nachdem die Festplattenüberprüfung abgeschlossen ist, können Sie in der Eingabeaufforderung exit eingeben, um sie zu schließen, und den Computer neu starten, um zu sehen, ob der Fehler CHKDSK kann im schreibgeschützten Modus nicht fortgesetzt werden immer noch besteht.
Um in die erweiterten Optionen zu gelangen, können Sie dieses Tutorial lesen: 9 Methoden für den Zugriff auf erweiterte Startoptionen Windows 10.
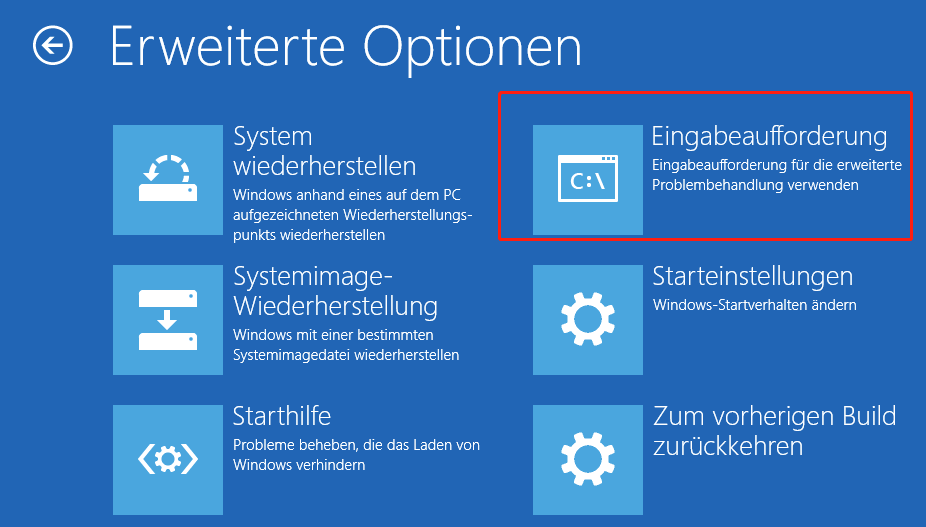
Lösung 7. Versuchen Sie, CHKDSK im abgesicherten Modus auszuführen
Wenn Sie CHKDSK nicht im normalen Modus ausführen können und nicht wissen, was die Ursache ist, können Sie versuchen, Windows 10 im abgesicherten Modus zu starten und eine erweiterte Eingabeaufforderung zu öffnen, um CHKDSK auszuführen, um zu sehen, ob es die Festplatte erfolgreich überprüfen kann.
Lösung 8. Fehlerhafte/beschädigte Festplatte reparieren
Bei der Ausführung von CHKDSK kann der Fehler CHKDSK kann im schreibgeschützten Modus nicht fortgesetzt werden auftreten, wenn der Zieldatenträger fehlerhaft oder beschädigt ist. Ergreifen Sie daher andere Maßnahmen, um die Festplatte zu reparieren.
Lösung 9. Einfache kostenlose Alternative zum Scannen und Reparieren von Festplattenfehlern
Wenn Sie Festplattenfehler scannen und beheben möchten, aber feststellen, dass CHKDSK nicht ausgeführt werden kann, können Sie ein anderes kostenloses Überprüfungstool wie MiniTool Partition Wizard ausprobieren, um Festplattenfehler mit Leichtigkeit zu scannen und zu beheben.
MiniTool Partition Wizard, ein mit Windows kompatibler Festplattenpartitionsmanager, ermöglicht es Ihnen, Festplattenfehler mit wenigen Klicks zu überprüfen und zu beheben. Mit der Funktion Oberflächentest können Sie auch fehlerhafte Sektoren auf der Festplatte überprüfen.
Darüber hinaus können Sie mit MiniTool Partition Wizard Festplatten und Partitionen verwalten. So können Sie beispielsweise Partitionen erstellen/löschen/formatieren/vergrößern, Partitionen oder Festplatten kopieren, Betriebssysteme auf SSD migrieren, die Lese- und Schreibgeschwindigkeit von Festplatten testen, die Speicherplatznutzung analysieren und vieles mehr.
Laden Sie MiniTool Partition Wizard herunter und installieren Sie es auf Ihrem Windows-Computer, und schauen Sie sich die einfache Anleitung unten an, die Ihnen hilft, Festplattenfehler zu überprüfen und zu korrigieren.
MiniTool Partition Wizard FreeKlicken zum Download100%Sauber & Sicher
Schritt 1. Starten Sie MiniTool Partition Wizard und klicken Sie auf Starten, um die Hauptschnittstelle der Software aufzurufen.
Schritt 2. Wie Sie sehen können, werden alle erkannten Festplatten in der Software angezeigt. Klicken Sie mit der rechten Maustaste auf die Zielpartition und wählen Sie Dateisystem überprüfen -> Überprüfen und erkannte Fehler korrigieren -> Starten, um den Festplattenprüfprozess zu starten. So können Sie Dateisystemfehler überprüfen und beheben.
Schritt 3. Sie können auch mit der rechten Maustaste auf die Zielpartition klicken und Oberflächentest wählen und dann auf Jetzt starten klicken. MiniTool Partition Wizard prüft dann automatisch, ob sich fehlerhafte Sektoren auf der Festplatte befinden.
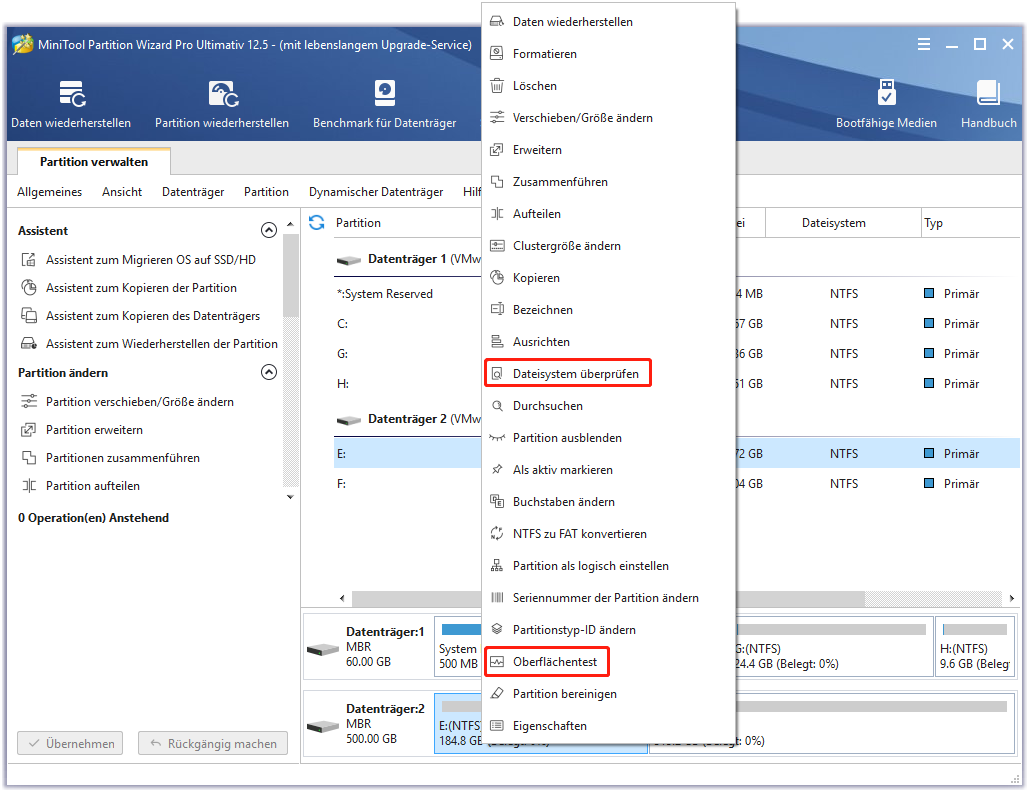
Lösung 10. Sichern Sie die Daten auf dem Datenträger und formatieren Sie die Festplatte neu
Wenn der Fehler CHKDSK kann im schreibgeschützten Modus nicht fortgesetzt werden durch Festplattenprobleme verursacht wird, sind Ihre Daten in Gefahr. Sie sollten alle Daten auf der Festplatte an einem anderen sicheren Ort sichern.
Um Daten zu sichern, können Sie sie auf eine externe Festplatte, ein USB-Laufwerk, ein Netzlaufwerk usw. kopieren. Sie können auch einen kostenlosen Cloud-Speicherdienst wählen, um Ihre Daten zu sichern.
Eine weitere professionelle, kostenlose Datensicherungssoftware, MiniTool ShadowMaker, ist ebenfalls verfügbar. Mit MiniTool ShadowMaker können Sie Dateien, Ordner, Partitionen oder die gesamte Festplatte für die Sicherung frei auswählen. Außerdem unterstützt es die Sicherung und Wiederherstellung des Windows-Systems, die Synchronisierung von Dateien, die automatische Sicherung nach Zeitplan, die inkrementelle Sicherung usw.
Sie können diese All-in-One PC-Backup-Software herunterladen und auf Ihrem Windows-Computer installieren und die einfache Anleitung unten lesen, um Dateien oder das Windows-System zu sichern.
MiniTool ShadowMaker TrialKlicken zum Download100%Sauber & Sicher
Schritt 1. Starten Sie MiniTool ShadowMaker und klicken Sie auf Testversion beibehalten, um in die Hauptbenutzeroberfläche zu gelangen.
Schritt 2. Klicken Sie auf die Schaltfläche Sichern und dann auf den Abschnitt Quelle. Sie können dann auf Ordner und Dateien klicken, um die Dateien auszuwählen, die Sie sichern möchten, oder auf Datenträger und Partitionen, um die Partitionen auszuwählen, die Sie sichern möchten.
Schritt 3. Als nächstes können Sie auf den Abschnitt Ziel klicken, um einen Zielpfad auszuwählen, d. h. eine andere Partition, eine externe Festplatte oder ein USB-Laufwerk, um die Sicherungen zu speichern. Klicken Sie dann auf die Schaltfläche Jetzt sichern, um den Datensicherungsprozess zu starten.
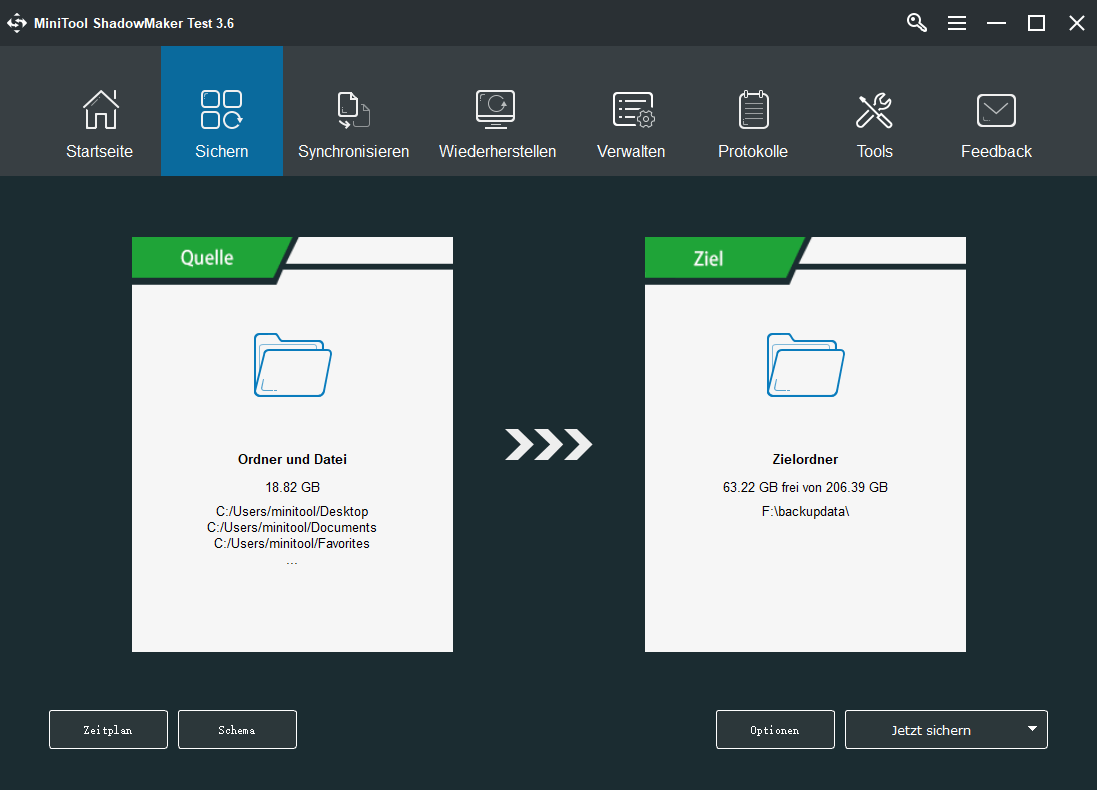
Nachdem Sie die benötigten Daten gesichert haben, können Sie die Festplatte mit MiniTool Partition Wizard kostenlos neu formatieren und überprüfen, ob die Festplatte gut funktioniert.
Wie man verlorene Daten von der Festplatte mit MiniTool Power Data Recovery wiederherstellt
Einige Leute berichten, dass sie die Daten auf der Festplatte verloren haben, nachdem sie den Fehler CHKDSK kann im schreibgeschützten Modus nicht fortgesetzt werden in Windows 10 behoben hatten. Wie kann man verlorene Daten von der Festplatte wiederherstellen?
MiniTool Power Data Recovery, eine professionelle Datenwiederherstellungssoftware für Windows, hilft Ihnen, gelöschte/verlorene Dateien von Computerfestplatten, externen Festplatten, SSDs, USBs, SD-Karten usw. wiederherzustellen.
Mit diesem Datenrettungsprogramm können Sie mit verschiedenen Datenverlustsituationen umgehen, außer, dass die Festplatte physisch beschädigt ist oder durch neue Daten überschrieben wurde.
Laden Sie MiniTool Power Data Recovery herunter, installieren Sie es auf Ihrem Windows-PC oder -Laptop und befolgen Sie die einfachen Anweisungen, um verlorene Daten von der Festplatte wiederherzustellen.
MiniTool Power Data Recovery TrialKlicken zum Download100%Sauber & Sicher
Schritt 1. Öffnen Sie MiniTool Power Data Recovery und wählen Sie unter Logische Laufwerke das Zielgerät aus, von dem Sie Daten wiederherstellen möchten. Und klicken Sie auf die Schaltfläche Scannen.
Schritt 2. Nachdem der Scanvorgang abgeschlossen ist, können Sie das Scanergebnis durchsuchen, um die gewünschten verlorenen Dateien zu finden, sie ankreuzen und auf die Schaltfläche Speichern klicken, um ein neues Gerät oder einen neuen Pfad zum Speichern der wiederhergestellten Dateien zu wählen.
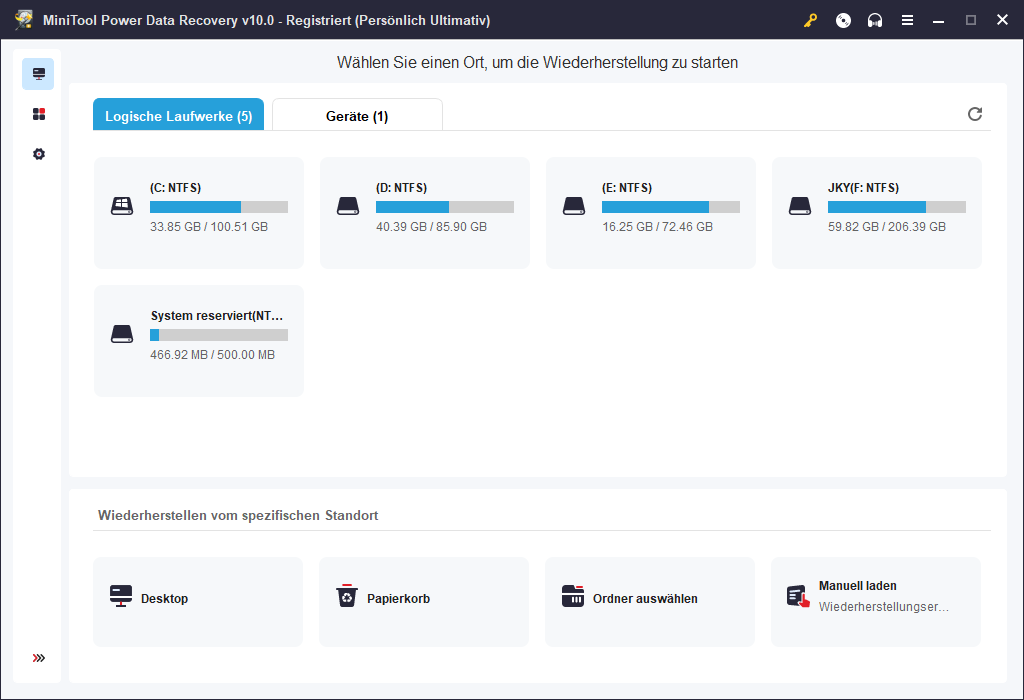
Zusammenfassung
Wenn Sie in Windows 10 auf den Fehler CHKDSK kann im schreibgeschützten Modus nicht fortgesetzt werden stoßen, können Sie die 10 Lösungen ausprobieren, um zu sehen, ob sie Ihnen helfen können, diesen Fehler zu beheben. MiniTool Software bietet auch professionelle Datenrettungssoftware, Festplattenpartitionsmanager, Systemsicherung- und Wiederherstellungssoftware, um Ihnen zu helfen, Festplatten besser zu verwalten und Ihre Daten und Ihr System sicher zu halten.
Wenn Sie Probleme bei der Verwendung von MiniTool-Software haben, wenden Sie sich bitte an [email protected].