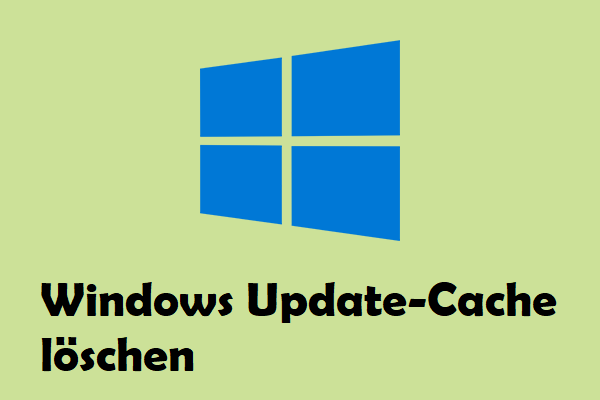Um eine bessere Leistung zu erhalten, sollten Sie die Treiber und die Firmware auf Ihrem Microsoft Surface-Gerät regelmäßig aktualisieren. In diesem Beitrag erklärt Ihnen MiniTool Software, wie Sie die Surface-Treiber und -Firmware auf Ihrem Gerät herunterladen und aktualisieren können, und gibt Ihnen weitere Informationen dazu.
Software und Hardware auf Microsoft Surface-Geräten sind aktualisierbar. Um die Leistung zu verbessern, sollten Sie sie auf dem neuesten Stand halten. Das gilt auch für Microsoft Surface-Treiber und -Firmware. Wie kann man also Microsoft Surface-Treiber und -Firmware herunterladen und aktualisieren? Wie kann man Windows 10 oder Windows 11 auf die neueste Version aktualisieren, um neue Funktionen zu erleben und die Fehlerbehebungen in vollem Umfang zu nutzen? In diesem Artikel finden Sie die entsprechenden Anleitungen.
>> Empfehlungen:
- Microsoft Word 2021 kostenloser Download
- Microsoft Excel 2021 kostenloser Download
- Microsoft PowerPoint 2021 kostenloser Download
- Microsoft Excel 2019 kostenloser Download
- Microsoft PowerPoint 2019 kostenloser Download
Vorbereitungen vor der Aktualisierung von Surface
Bevor Sie Ihr Microsoft Surface aktualisieren, sollten Sie die folgenden Dinge tun:
- Schließen Sie das Surface Type Cover und das Surface Dock an Ihr Gerät an, wenn Sie eines haben. Dann können auch diese Geräte Updates erhalten.
- Stellen Sie sicher, dass die Internetverbindung aktiviert ist und gut funktioniert.
- Laden Sie Ihr Surface zu mindestens 40 Prozent auf, bevor Sie die Updates installieren. Außerdem sollten Sie das Gerät während des gesamten Aktualisierungsvorgangs an der Steckdose angeschlossen und eingeschaltet lassen.
Wenn Sie diese Dinge erledigt haben, können Sie Ihr System, Ihre Software, Ihre Hardware, Ihre Treiber und Ihre Firmware auf dem Microsoft Surface problemlos aktualisieren.
>> Empfehlungen:
Automatisches Update von Windows 10/11, Treibern und Firmware auf Microsoft Surface
Windows 10/11 auf die neueste Version aktualisieren
Aktualisieren Sie Windows 11 auf die neueste Version
Wenn Sie Windows 11 verwenden, können Sie diese Anleitung befolgen, um Ihr System auf die neueste Version zu aktualisieren:
Schritt 1: Drücken Sie Windows + I, um die Einstellungen-App zu öffnen.
Schritt 2: Klicken Sie im linken Menü auf Windows Update.
Schritt 3: Klicken Sie im rechten Bereich auf die Schaltfläche Nach Updates suchen, um die Erkennung, den Download und die Installation des neuesten Windows 11-Updates auf Ihrem Gerät zu starten.
Aktualisieren Sie Windows 10 auf die neueste Version
Wenn Sie Windows 10 verwenden, können Sie diese Anleitung befolgen, um Ihr System auf die neueste Version zu aktualisieren:
Schritt 1: Drücken Sie Windows + I, um die Einstellungen-App zu öffnen.
Schritt 2: Klicken Sie in der Einstellungs-App auf Updates und Sicherheit.
Schritt 3: Klicken Sie im linken Menü auf Windows Update.
Schritt 4: Klicken Sie im rechten Bereich auf die Schaltfläche Nach Updates suchen, um die Erkennung, den Download und die Installation des neuesten Windows 10-Updates auf Ihrem Gerät zu starten.
Herunterladen und Installieren der optionalen Updates
Die optionalen Updates enthalten Microsoft Surface-Treiber, Firmware und Microsoft-Anwendungsupdates. Sie können die optionalen Updates auch installieren, um sie zu erhalten. Wenn Sie zum Beispiel Surface Firmware-Updates durchführen möchten, können Sie über Optionale Updates anzeigen überprüfen, ob sie verfügbar sind.
Wie erhält man optionale Updates?
Schritt 1: Klicken Sie in der Taskleiste auf das Suchsymbol und suchen Sie nach Optionale Updates anzeigen.
Schritt 2: Klicken Sie in den Suchergebnissen auf Optionale Updates anzeigen, um fortzufahren.
Schritt 3: Überprüfen Sie, ob es verfügbare Surface-Treiber oder Firmware-Updates gibt. Wenn ja, wählen Sie sie aus, und klicken Sie auf die Schaltfläche Herunterladen und installieren, um diese Surface-Treiber oder -Firmware-Updates zu erhalten. In diesem Schritt müssen Sie sicherstellen, dass alle Updates mit dem Namen „Surface“ ausgewählt und installiert werden.
>> Empfehlungen:
- Eingabeaufforderung kostenloser Download
- Windows Terminal kostenloser Download
- Windows PowerShell kostenloser Download
Manuelles Herunterladen und Aktualisieren von Surface-Treibern und -Firmware
Wenn Sie ein Offline-Gerät aktualisieren möchten, mehrere Geräte mit demselben Modell aktualisieren möchten oder wenn Sie Systemabbilder für Ihr Unternehmen erstellen möchten, können Sie die Treiber und Firmware manuell herunterladen und auf Ihrem Surface-Gerät aktualisieren.
Schritt 1: Überprüfen Sie Ihre Geräteinformationen
Die Microsoft Surface-Treiber für verschiedene Modelle sind unterschiedlich. Wenn Sie Treiber und Firmware für Surface herunterladen möchten, müssen Sie zunächst sicherstellen, welches Surface-Modell Sie verwenden. Außerdem müssen Sie die von Ihnen verwendete Windows-Version überprüfen.
1. Ihr Microsoft Surface-Modell:
Wenn Sie Ihr Surface-Modell kennen, können Sie diesen Schritt überspringen. Wenn Sie es nicht kennen, können Sie das Modell auf der Originalverpackung finden. Sie können es auch über die Surface-App oder die Einstellungen-App finden. Zudem können Sie das Modell auch auf dem Gerät oder einem Surface-Zubehörteil finden.
>> Hier erfahren Sie, wie Sie die Modellnummer Ihres Surface auf diese Weise ermitteln können: Ermitteln der Seriennummer auf einem Microsoft- oder Surface-Gerät.
2. Ermitteln Sie Ihre Windows-Version:
Sie müssen auch überprüfen, welche Windows-Version Sie verwenden.
Sie können zu Start > Einstellungen > System > Info gehen und dann die Informationen unter Windows-Spezifikationen überprüfen. Dort finden Sie die Windows 10/11 Edition, die Version und die Build-Nummer des Betriebssystems.
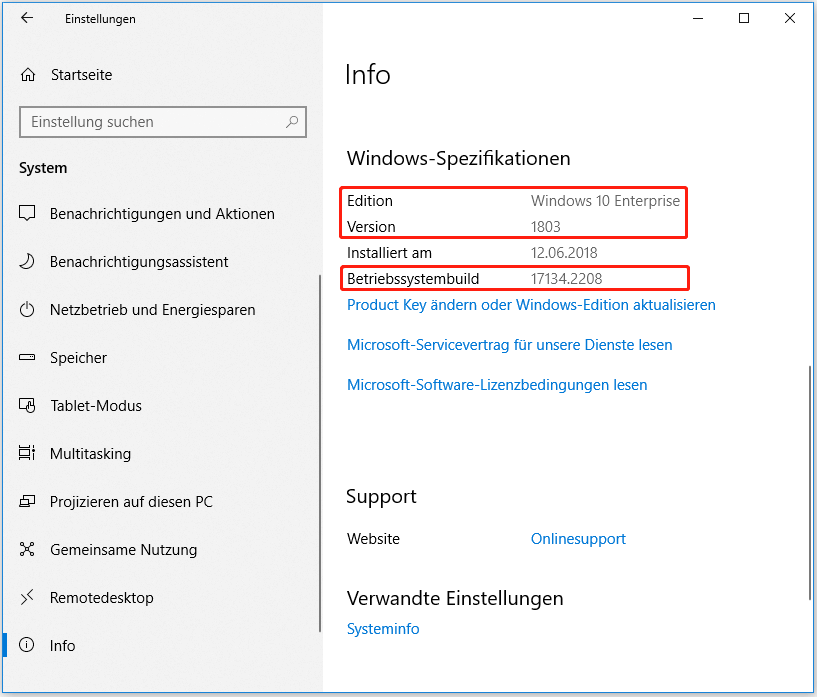
Schritt 2: Manuelles Herunterladen und Installieren der Microsoft Surface-Treiber und -Firmware
1. Jetzt können Sie Treiber und Firmware für Surface entsprechend Ihrem Surface-Modell herunterladen und installieren. Hier ist eine vollständige Liste. Sie können je nach Ihrem Surface einen Treiber auswählen
Surface Book
Surface Book 3: https://www.microsoft.com/download/details.aspx?id=101315
Surface Book 2: https://www.microsoft.com/download/details.aspx?id=56261
Surface Book: https://www.microsoft.com/download/details.aspx?id=49497
Surface Dock
Surface Dock und Surface Dock 2: https://www.microsoft.com/download/details.aspx?id=101317
Surface Go
Surface Go 3: https://www.microsoft.com/download/details.aspx?id=103504
Surface Go 2 und Surface Go 2 LTE: https://www.microsoft.com/download/details.aspx?id=101304
Surface Go: https://www.microsoft.com/download/details.aspx?id=57439
Surface Go mit LTE Advanced: https://www.microsoft.com/download/details.aspx?id=57601
Surface Hub
Surface Hub 2: https://www.microsoft.com/download/details.aspx?id=101974
Surface Laptop
Surface Laptop Studio: https://www.microsoft.com/download/details.aspx?id=103505
Surface Laptop Go 2: https://www.microsoft.com/download/details.aspx?id=104251
Surface Laptop Go: https://www.microsoft.com/download/details.aspx?id=102261
Surface Laptop 4 mit Intel Prozessor: https://www.microsoft.com/download/details.aspx?id=102924
Surface Laptop 4 mit AMD Prozessor: https://www.microsoft.com/download/details.aspx?id=102923
Surface Laptop 3 mit Intel Prozessor: https://www.microsoft.com/download/details.aspx?id=100429
Surface Laptop 3 mit AMD Prozessor: https://www.microsoft.com/download/details.aspx?id=100428
Surface Laptop 2: https://www.microsoft.com/download/details.aspx?id=57515
Surface Laptop (1. Gen): https://www.microsoft.com/download/details.aspx?id=55489
Surface Pro
Surface Pro X: Sie können Windows Update aufrufen, um nach Updates zu suchen und Ihre Surface Pro X-Treiber und -Firmware auf dem neuesten Stand zu halten.
Surface Pro 8: https://www.microsoft.com/download/details.aspx?id=103503
Surface Pro 7+ und Surface Pro 7+ LTE: https://www.microsoft.com/download/details.aspx?id=102633
Surface Pro 7: https://www.microsoft.com/download/details.aspx?id=100419
Surface Pro 6: https://www.microsoft.com/download/details.aspx?id=57514
Surface Pro mit LTE Advanced: https://www.microsoft.com/download/details.aspx?id=56278
Surface Pro (5. Gen): https://www.microsoft.com/download/details.aspx?id=55484
Surface Pro 4: https://www.microsoft.com/download/details.aspx?id=49498
Surface Pro 3: https://www.microsoft.com/download/details.aspx?id=38826
Surface Pro 2: https://www.microsoft.com/download/details.aspx?id=49042
Surface Pro: https://www.microsoft.com/download/details.aspx?id=49038
Surface Studio
Surface Studio 2: https://www.microsoft.com/download/details.aspx?id=57593
Surface Studio (1. Gen): https://www.microsoft.com/download/details.aspx?id=54311
Surface 3
Surface 3 (Wi-Fi): https://www.microsoft.com/download/details.aspx?id=49040
Surface 3 (AT&T 4G LTE): https://www.microsoft.com/download/details.aspx?id=49039
Surface 3 (Verizon 4G LTE): https://www.microsoft.com/download/details.aspx?id=49920
Surface 3 (4G LTE) in Nordamerika (nicht-AT&T): https://www.microsoft.com/download/details.aspx?id=49037
Surface 3 (Y!mobile 4G LTE) und Surface 3 (4G LTE) außerhalb Nordamerikas: https://www.microsoft.com/download/details.aspx?id=49041
Andere Surface-Modelle
Wenn Sie ein altes Surface-Gerät wie Surface RT verwenden oder Ihr Gerätemodell nicht unter den oben genannten finden können, bedeutet dies in der Regel, dass die .msi-Update-Dateien für dieses Gerät nicht verfügbar sind. In einer solchen Situation können Sie Windows Update aufrufen, um die verfügbaren Updates zu finden, und sie verwenden, um Ihre Microsoft Surface-Treiber, -Firmware und -Software zu aktualisieren.
Nach der Aktualisierung sollten Sie Ihr Surface-Gerät neu starten, um den gesamten Aktualisierungsprozess abzuschließen.
2. Nachdem Sie die Download-Seite aufgerufen haben, müssen Sie auf die Schaltfläche Herunterladen klicken, um die Aktualisierungsdatei auf Ihr Gerät herunterzuladen.
Wenn es mehrere Aktualisierungsdateien gibt, müssen Sie diejenige auswählen, die Ihrem Surface-Modell sowie der Windows-Version und der Betriebssystemnummer entspricht.
Wenn Sie zum Beispiel die Surface Pro-Treiber herunterladen und aktualisieren möchten, müssen Sie die richtige Datei für Ihre Situation auswählen:
- Um ein Surface Pro 7 mit Build 19041 von Windows 10 zu aktualisieren, wählen Sie 19761.0.msi.
- Um ein Surface Pro 7 mit Build 22000 von Windows 11 zu aktualisieren, wählen Sie 19761.0.msi.
Manuelles Herunterladen und Installieren des neuesten Windows 10/11 auf Ihrem Microsoft Surface-Gerät
Sie können die neueste Version von Windows 10/11 auch manuell herunterladen und auf Ihrem Gerät installieren, indem Sie die Installationsdatei von der offiziellen Microsoft-Downloadseite herunterladen. Um Ihre Dateien und Ihr System zu schützen, sollten Sie jedoch vor der Installation des Updates eine Sicherungskopie Ihres Windows und Ihrer Dateien erstellen.
>> Verwandte Artikel:
- Wie ändern Sie das Kennwort für das Microsoft-Konto?
- Wie setzen Sie das Kennwort für Ihr Microsoft-Konto zurück?
Schritt 1: Sichern Sie Ihre Windows-Daten
Sie können MiniTool ShadowMaker verwenden, um Ihre Dateien und Ihr System auf Ihrem Surface-Gerät zu sichern. Diese Windows-Datensicherungssoftware hat eine Testversion, die Sie 30 Tage lang kostenlos nutzen können.
MiniTool ShadowMaker TrialKlicken zum Download100%Sauber & Sicher
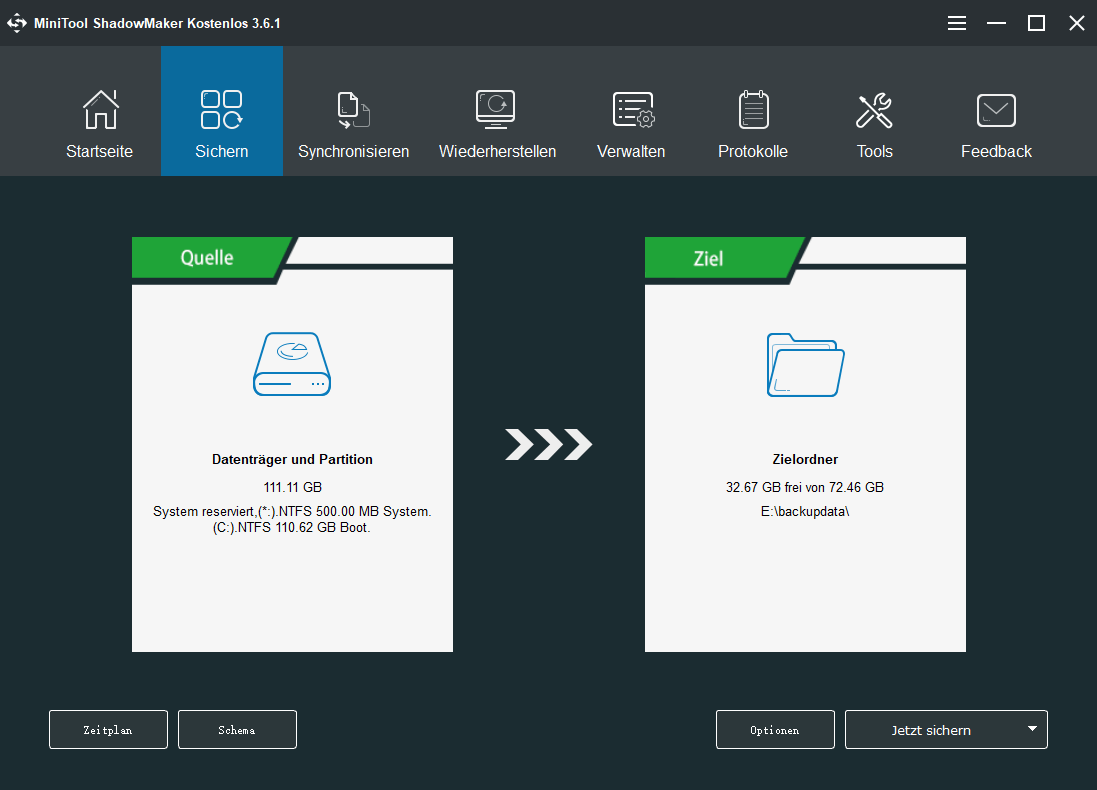
Diese Software funktioniert auf allen Windows-Versionen, einschließlich Windows 11, Windows 10, Windows 8/8.1 und Windows 7. Sie können damit Dateien, Verzeichnisse, Partitionen, Festplatten und Systeme sichern.
>> So sichern Sie Windows mithilfe MiniTool, um Rechner zu schützen.
Schritt 2: Downloaden und installieren Sie die neueste Version von Windows 10/11 auf Ihrem Gerät
Microsoft bietet Ihnen auch andere Möglichkeiten, Windows 10/11 auf die neueste Version zu aktualisieren. Sie können zum Beispiel den Windows 10/11 Update-Assistenten verwenden, um Ihren Computer auf die neueste Windows-Version zu aktualisieren. Sie können auch das Windows 10/11 Media Creation Tool herunterladen und damit ein Windows 10/11-Installations-USB-Laufwerk erstellen und Windows 10/11 dann von USB installieren.
Herunterladen und Installieren von Windows 11
Sie können das Windows 11 Software Download Center besuchen, um das benötigte Tool für die Installation herunterzuladen. Sie können auch direkt eine Windows 11-ISO-Datei von Microsoft zur weiteren Verwendung herunterladen.
Herunterladen und Installieren von Windows 10
Sie können das Windows 10 Software Download Center besuchen, um das benötigte Tool für die Installation herunterzuladen. Sie können auch direkt eine Windows 10-ISO-Datei von Microsoft herunterladen, um sie weiter zu verwenden.
>> Verwandte Artikel:
Wie verwendet man den Windows 10 Update-Assistenten?
Wie verwendet man den Windows 11 Update-Assistenten?
Wie verwendet man das Windows 10 Media Creation Tool?
Wie verwendet man das Windows 11 Media Creation Tool?
Daten von Microsoft Surface-Geräten wiederherstellen
Datenverlust und Datenwiederherstellungsprobleme sind zwei häufige Probleme. Wenn Sie Daten auf Ihrem Microsoft Surface-Gerät wiederherstellen möchten, wissen Sie, was Sie tun können?
Sie können ein kostenloses Dateiwiederherstellungstool wie MiniTool Power Data Recovery verwenden, um Ihre verlorenen und gelöschten Dateien wiederherzustellen. Diese Software kann alle Arten von Dateien von verschiedenen Speichermedien wiederherstellen, z. B. von internen Festplatten/SSDs, externen Festplatten/SSDs, SD-Karten, Speicherkarten, USB-Laufwerken, Pen-Laufwerken und mehr.
Sie können zunächst die Testversion dieser Datenwiederherstellungssoftware ausprobieren, um das Datenspeicherlaufwerk zu scannen und zu sehen, ob es Ihre benötigten Dateien finden kann.
MiniTool Power Data Recovery TrialKlicken zum Download100%Sauber & Sicher
Schritt 1: Laden Sie MiniTool Power Data Recovery herunter und installieren Sie es auf Ihrem Surface.
Schritt 2: Öffnen Sie die Software, um ihre Hauptschnittstelle zu öffnen.
Schritt 3: Sie können alle Laufwerke sehen, die diese Software erkennen kann. Dann können Sie das Laufwerk auswählen, von dem Sie Daten wiederherstellen möchten, und auf die Schaltfläche Scannen klicken, um den Scanvorgang für dieses Laufwerk zu starten. Sie können auch zum Abschnitt Geräte wechseln, um das gesamte Laufwerk zum Scannen auszuwählen.
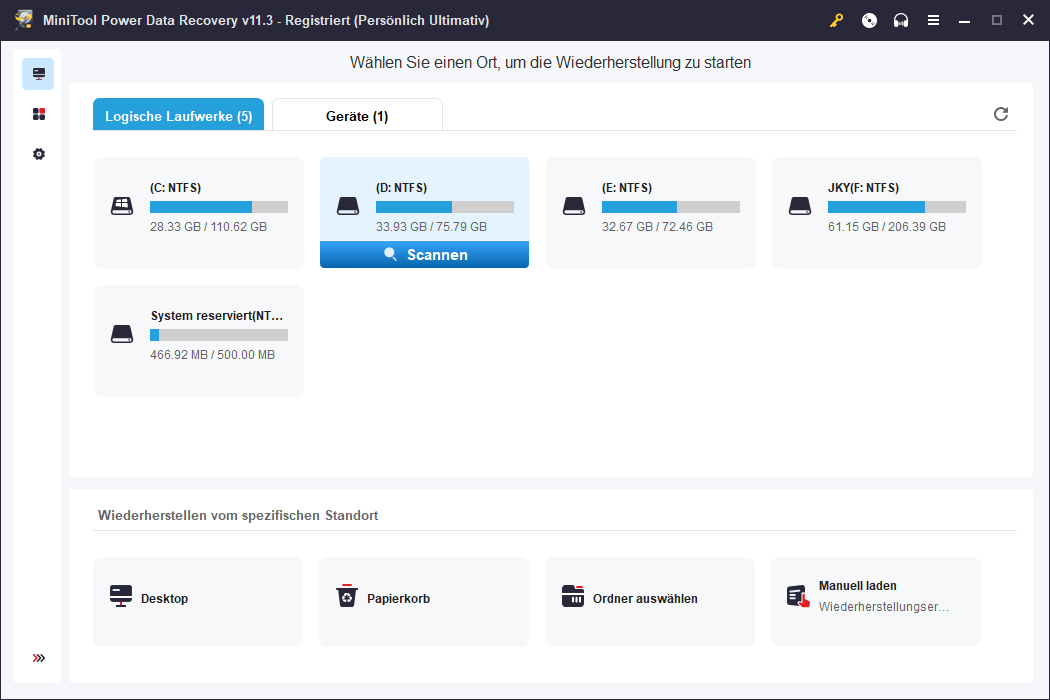
Schritt 4: Es wird eine Weile dauern, bis der gesamte Scanvorgang abgeschlossen ist. Am Ende des Vorgangs sehen Sie die Scanergebnisse. Dann können Sie überprüfen, ob Sie die gewünschten Dateien finden können.
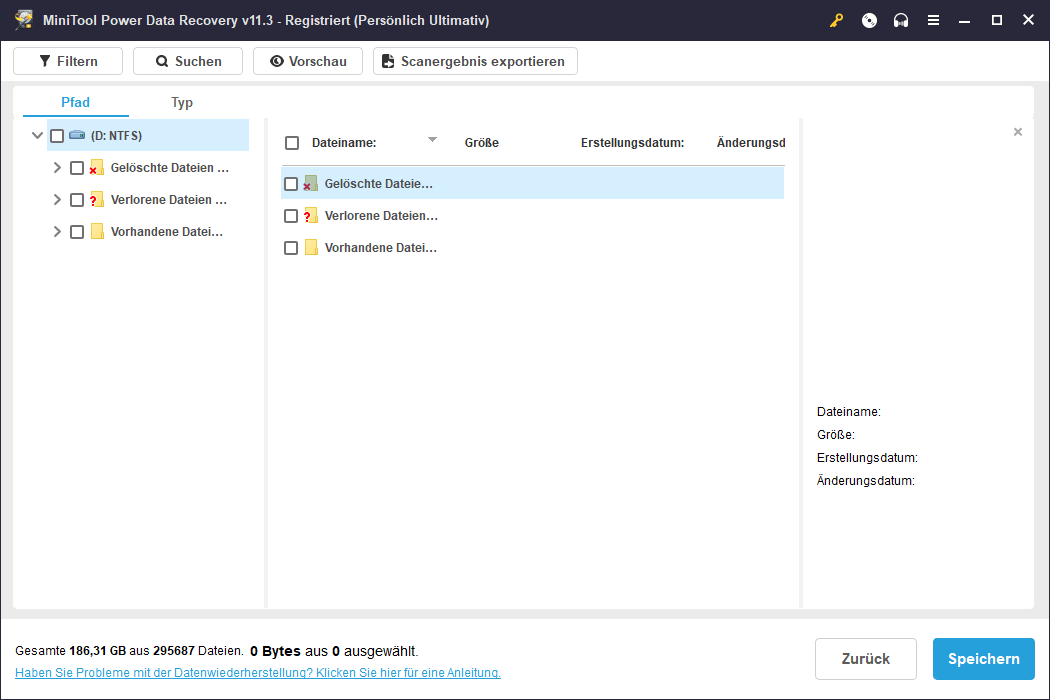
Schritt 5: Wenn Sie diese Software zur Wiederherstellung Ihrer Daten verwenden möchten, müssen Sie eine Vollversion verwenden. Sie können einen Lizenzschlüssel von der offiziellen Website von MiniTool erhalten. Klicken Sie dann auf das Schlüsselsymbol im oberen Menü und geben Sie den Lizenzschlüssel in das angegebene Feld ein, um die Software zu registrieren.
Dann können Sie alle benötigten Dateien auswählen und auf die Schaltfläche Speichern klicken, um einen geeigneten Speicherort für diese Dateien zu wählen. Der Zielordner sollte nicht der ursprüngliche Speicherort der verlorenen oder gelöschten Dateien sein. Dies kann verhindern, dass die fehlenden Dateien überschrieben werden und nicht wiederhergestellt werden können.
Herunterladen von Treibern und Firmware für Surface
Möchten Sie Treiber und Firmware für Surface herunterladen und aktualisieren? Möchten Sie Ihre Software und Ihr System auf Ihrem Surface Book/Go/Laptop/Pro/Studio aktualisieren? Möchten Sie Hardware wie Surface Dock/Hub aktualisieren? In diesem Artikel können Sie erfahren, was Sie tun können.
Wenn Sie außerdem Ihre verlorenen und gelöschten Dateien von Ihrem Surface-Gerät wiederherstellen möchten, können Sie MiniTool Power Data Recovery ausprobieren. Wenn Sie Ihre Daten und das System auf Ihrem Gerät sichern wollen, können Sie MiniTool ShadowMaker verwenden.
Sollten Sie andere Probleme haben, können Sie uns diese in den Kommentaren mitteilen. Sie können uns auch eine E-Mail an [email protected] schicken.