USB-Gerät meldet sich ständig an und ab in Windows 10/8/7
Wenn Sie ein USB-Gerät mit dem Computer verbinden, bricht die USB-Verbindung vielleicht immer wieder zufällig ab, genau wie im folgenden Fall aus dem Internet:
Ich habe kürzlich meinen Windows 7-Gaming-PC auf Windows 10 aktualisiert und seitdem habe ich Probleme mit meinen USB-Geräten. Etwa alle fünf Minuten werden alle meine USB-Geräte getrennt und dann wieder verbunden. Gibt es eine Lösung für diesen USB-Fehler?answers.microsoft.com
Einige andere Probleme, wie z.B. Android-Handy verbindet und trennt sich immer wieder von USB, USB-C bricht sich ab und unbekanntes USB-Gerät verbindet und trennt sich immer wieder. Normalerweise könnte es sich um ein Hardware- oder Treiberproblem handeln.
Wenn jedoch sich alle USB-Geräte ständig an und abmelden, sollten Sie als erstes sicherstellen, ob die Verbindung auf einem anderen Computer einwandfrei funktioniert. Wenn es gut funktioniert, ist es durchaus möglich, dass mit dem USB-Gerät selbst alles in Ordnung ist.
Andererseits können Sie auch ein anderes normal funktionierendes USB-Laufwerk an den Computer anschließen, um zu überprüfen, ob die USB-Verbindung gut ist. Wenn die USB-Verbindung nach wenigen Sekunden wieder abbricht, sollten Sie Hardware- oder Treiberprobleme unter Windows 10/8/7 weiter prüfen.
Konzentrieren wir uns nun also auf die Tipps zur Fehlerbehebung, die Ihnen helfen sollen, das Problem „USB-Gerät meldet sich ständig an und ab“ zu beheben.
So beheben Sie „USB-Gerät meldet sich ständig an und ab“ in Windows 10
Wir werden hier vier Vorschläge ausprobieren, die sich als wirksam erwiesen haben:
- Installieren Sie den Treiber für Universal Serial Bus-Controller neu.
- Deaktivieren Sie die Energiesparoption für den USB-Treiber
- Installieren Sie den Treiber für Universal Serial Bus-Controller im Kompatibilitätsmodus neu
- Führen Sie die Problembehandlung für Hardware und Geräte aus.
In den folgenden Inhalten stellen wir sie nacheinander vor.
Lösung 1: Installieren Sie den Treiber des Universal Serial Bus Controllers neu
Ein Treiberproblem kann der Grund dafür sein, dass USB-Verbindung ständig abbricht. Um ein Treiberproblem zu beheben, können Sie den Treiber für USB- oder Universal Serial Bus-Controller im Geräte-Manager neu installieren.
Dazu sollten Sie die folgenden Schritte ausführen:
Schritt 1: Drücken Sie die Tasten Win + X gleichzeitig und wählen Sie dann Geräte-Manager.
Schritt 2: Finden Sie im Fenster Geräte-Manager die Option USB-Controller und erweitern Sie sie. Dann suchen Sie nach der Liste, die sich auf Ihren USB-Treiber bezieht.
Normalerweise gibt es zwei verschiedene Situationen:
- Wenn es sich um ein normales USB-Laufwerk handelt, wird es als USB-Massenspeichergerät aufgeführt.
- Wenn USB 3.0 die Verbindung zu Windows 10/8/7 immer wieder abbricht, sollten Sie nach einem USB 3.0 eXtensible-Hostcontroller suchen.
Nehmen wir hier das USB 3.0-Gerät als Beispiel.
Klicken Sie mit der rechten Maustaste auf die Option AMD USB 3.10 eXtensible-Hostcontroller – 1.10 (Microsoft) und wählen Sie die Option Gerät deinstallieren, um sie zu deinstallieren.
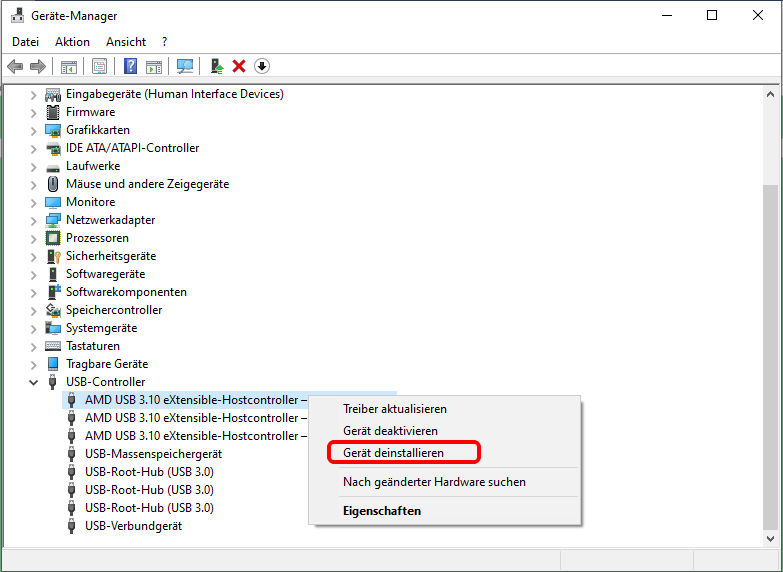
Wenn der Deinstallationsvorgang abgeschlossen ist, starten Sie den Computer neu, damit Windows die Treiber automatisch neu installieren kann.
Prüfen Sie dann, ob das Problem „USB-Gerät meldet sich ständig an und ab“ unter Windows 10 gelöst ist.
Lösung 2: Deaktivieren Sie die Energiesparoption
Einige Benutzer geben an, dass sie das USB-Problem lösen, indem sie die Stromversorgungsoption deaktivieren. Wenn Lösung 1 nicht funktioniert, können Sie diese Methode probieren.
Hier zeigen wir Ihnen diese Lösung mit detaillierten Schritten wie folgt:
Nehmen wir hier das USB 3.0-Gerät als Beispiel.
Schritt 1: Rufen Sie die Oberfläche Geräte-Manager auf und finden die Option USB-Controller.
Schritt 2: Klicken Sie mit der rechten Maustaste auf die Option AMD USB 3.10 eXtensible-Hostcontroller – 1.10 (Microsoft) und wählen Sie Eigenschaften aus der Popup-Liste. Wechseln Sie dann zum Abschnitt Energieverwaltung. Deaktivieren Sie dann die Option Computer kann das Gerät ausschalten, um Energie zu sparen, und drücken Sie OK, um die Änderung beizubehalten.
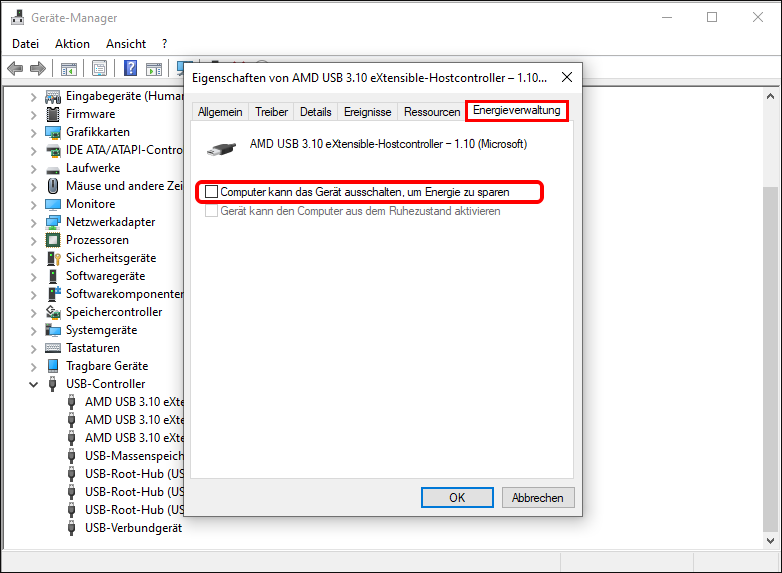
Auf diese Weise wird sichergestellt, dass das System das USB-Gerät nicht abschaltet, wenn Sie den Computer benutzen, aber das USB-Gerät für einige Zeit nicht benutzen.
Lösung 3: Installieren Sie den Treiber des USB-Controllers im Kompatibilitätsmodus neu
Wenn Sie eine externe Festplatte verwenden, die in Windows 10 die Verbindung ständig abbricht, müssen Sie den OEM-Treiber verwenden. Möglicherweise kann der Treiber in der vorherigen Version gut funktionieren, aber nach einem Update funktioniert er nicht. Anschließend sollten Sie es im Kompatibilitätsmodus neu installieren.
Viele von Ihnen wissen nicht, wie sie diese Arbeit erledigen sollen. Jetzt müssen Sie dieser Anleitung folgen:
Schritt 1: Laden Sie die neueste Version des Treibers für USB-Controller von der Website des Herstellers herunter. Bitte laden Sie den richtigen Treiber entsprechend Ihrer eigenen Situation herunter.
Schritt 2: Wenn der Download-Vorgang abgeschlossen ist, finden Sie die Setup-Datei im angegebenen Ordner, klicken Sie mit der rechten Maustaste darauf und wählen Eigenschaften aus der Popup-Liste.
Schritt 3: Wechseln Sie auf die Registerkarte Kompatibilität. Aktivieren Sie dann die Option Programm im Kompatibilitätsmodus ausführen für und wählen Sie ein älteres Windows-Betriebssystem wie Windows 7. Bitte stellen Sie sicher, dass der Treiber unter dem gewählten Betriebssystem normal funktionieren kann. Zuletzt drücken Sie nacheinander die Schaltflächen Übernehmen und OK, um die Änderung zu speichern.
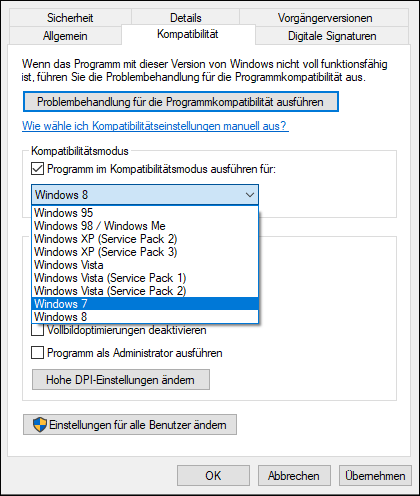
Nach diesen drei Schritten starten Sie den Computer neu, um zu sehen, ob das Problem, dass sich das USB-Gerät immer wieder trennt, verschwindet.
Lösung 4: Führen Sie die Problembehandlung für Hardware und Geräte aus
Einige Hardware- oder Geräteprobleme können auch dazu führen, dass USB-Geräte Windows 10/8/7 trennen und wieder verbinden. Anschließend können Sie die Problembehandlung für Hardware und Geräte ausführen, um das Hardware- oder Geräteproblem zu beheben.
Diese automatische Problembehandlung kann die gefundenen Probleme identifizieren und beheben. Wenn Sie Windows 10 verwenden, können Sie die folgenden Schritte ausführen:
Schritt 1: Geben Sie Problembehandlung in die Suchleiste auf dem Desktop ein und drücken Sie dann die Eingabetaste. Wählen Sie danach das am besten geeignete Suchergebnis aus.
Schritt 2: Sie werden direkt in die Schnittstelle Problembehandlung gelangen. Als nächstes wählen Sie unter Hardware und Sound die Option Gerät konfigurieren.
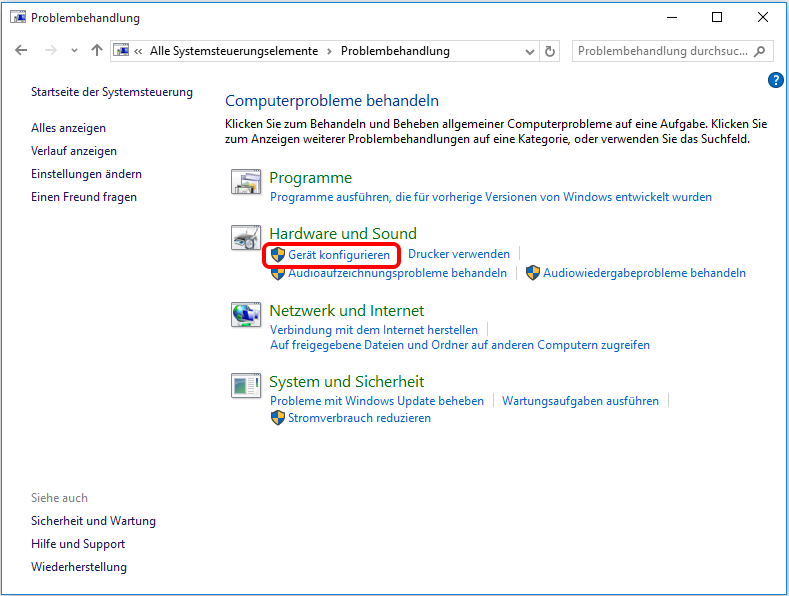
Schritt 3: Betreten Sie die Oberfläche von Problembehandlung. Markieren Sie dann die Option Reparaturen automatisch anwenden. Klicken Sie dann auf die Schaltfläche Weiter, um fortzufahren.
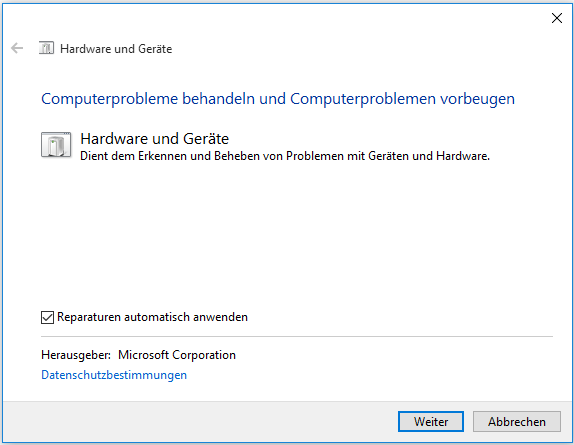
Schritt 4: Die Problembehandlung beginnt mit dem Scannen und Beheben der Probleme. Wenn Sie die Option Reparaturen automatisch anwenden aktivieren, werden die gefundenen Probleme von selbst behoben. Wenn nicht, wird ein Scanbericht angezeigt. Dann müssen Sie diejenigen auswählen, die Sie beheben möchten, und auf die Schaltfläche Weiter klicken, um die Probleme zu beheben.
Zuletzt sollten Sie den Computer neu starten und überprüfen, ob die USB-Verbindung nach wenigen Sekunden abgebrochen wird.
Normalerweise können Ihnen diese 4 Lösungen dabei helfen, das Problem „USB-Gerät meldet sich ständig an und ab“ effektiv zu beheben.
Sie können jedoch feststellen, dass Sie nicht auf das USB-Laufwerk zugreifen können, nachdem Sie das USB-Problem gelöst haben. In dieser Situation brauchen Sie das Laufwerk möglicherweise in seinen normalen Zustand zu formatieren.
Vielleicht wissen Sie, dass die Formatierung alle Dateien auf dem Ziel-USB-Laufwerk löschen wird. Wenn sich einige wichtige Dateien auf diesem Laufwerk befinden, sollten Sie besser eine kostenlose Datenwiederherstellungssoftware verwenden, um die Daten wiederherzustellen.
Suchen Sie nach einer Möglichkeit, unzugängliche Daten auf einem USB-Laufwerk wiederherzustellen? Lesen Sie den nächsten Teil, um eine nützliche Lösung zu erfahren.
Dateien von einem nicht zugänglichen USB-Laufwerk wiederherstellen, nachdem das Problem mit dem ständigen Trennen des USBs behoben wurde
Wenn Sie Daten von einem nicht zugänglichen USB-Laufwerk wiederherstellen möchten, können Sie MiniTool Power Data Recovery ausprobieren, eine kostenlose Windows-Datenwiederherstellungssoftware.
Dieses Datenwiederherstellungstool ist speziell dafür entwickelt, verlorene und gelöschte Dateien unter verschiedenen Umständen wiederherzustellen. Ganz gleich, ob das Speichermedium formatiert, beschädigt oder nicht zugänglich ist – Sie können diese Software immer verwenden, um Ihre wichtigen Dateien zu retten.
Sie können zunächst die kostenlose Edition dieser Software ausprobieren, um das USB-Laufwerk zu scannen und zu prüfen, ob sie die benötigten Dateien finden kann. Sie können auch bis zu 1 GB an Dateien kostenlos wiederherstellen.
Jetzt können Sie die folgende Schaltfläche drücken, um diese Freeware zu installieren.
MiniTool Power Data Recovery FreeKlicken zum Download100%Sauber & Sicher
Danach können Sie dieser Anleitung folgen, um diese Software zu verwenden, das USB-Laufwerk zu scannen und Dateien wiederherzustellen.
1. Laden Sie diese Freeware auf Ihren Computer herunter und installieren Sie sie.
2. Schließen Sie Ihr USB-Laufwerk über ein USB-Kabel an Ihren Computer an.
3. Öffnen Sie die Software.
4. Die Software wechselt standardmäßig zum Abschnitt Logische Laufwerke und zeigt Ihnen das Laufwerk an, das sie erkennen kann. Sie können Ihr USB-Laufwerk finden, bewegen Sie den Mauszeiger über dieses Laufwerk und klicken Sie auf die Schaltfläche Scannen, um fortzufahren.
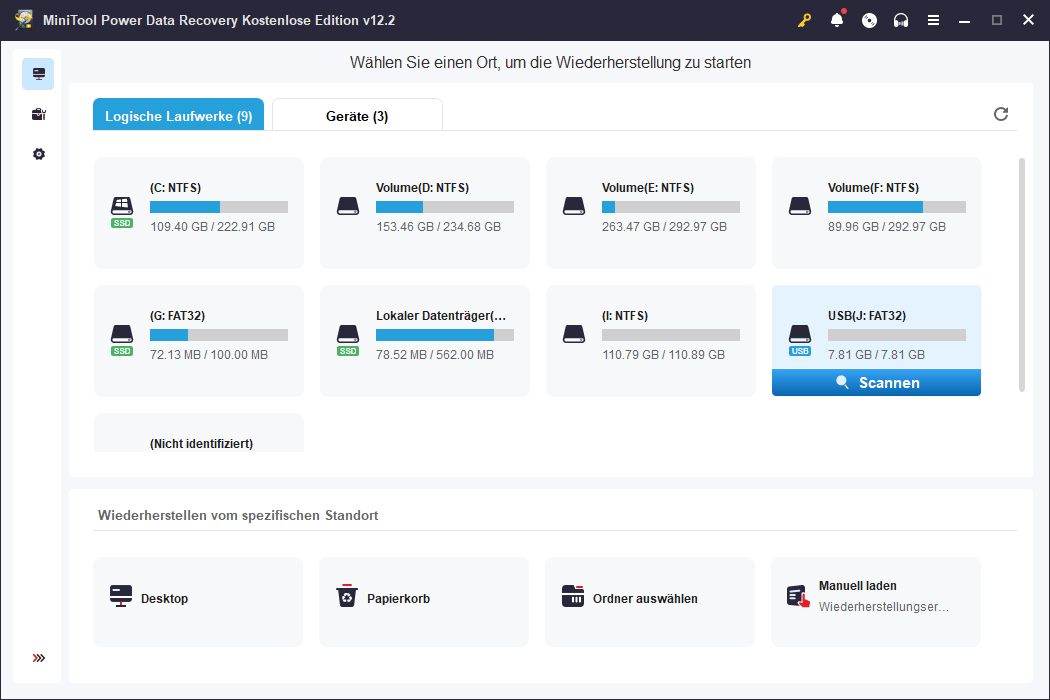
5. Die Software beginnt mit dem Scannen des ausgewählten USB-Laufwerks. Der Prozess wird eine Weile dauern. Sie sollten warten, bis der gesamte Vorgang abgeschlossen ist. Danach erscheint ein Fenster, das die Anzahl der Partitionen anzeigt, die der Scan erfasst hat. Sie müssen auf OK klicken, um dieses Fenster zu schließen und zur Scan-Ergebnisansicht zu wechseln.
6. Die Software zeigt Ihnen die Dateien nach Pfad an. Sie können jeden Pfad öffnen, um die benötigten Dateien zu finden. Sie können auch zur Ansicht Typ wechseln, damit die Software die Dateien nach Typ anzeigt. Wenn Sie sich noch an den Namen der benötigten Datei erinnern, können Sie die Suchen-Funktion verwenden, um die Datei nach Namen zu suchen.
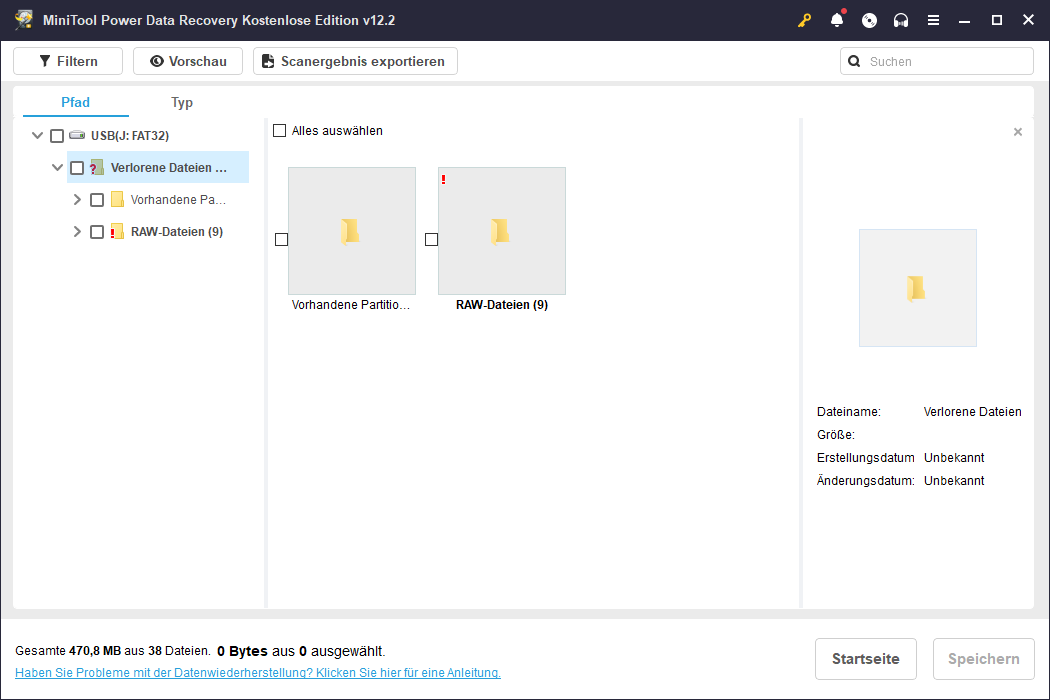
7. Wenn Sie sich nicht sicher sind, ob es sich um die Datei handelt, die Sie wiederherstellen möchten, können Sie diese doppelt anklicken, um eine Vorschau anzuzeigen. Diese Software unterstützt die Vorschau von bis zu 70 Dateitypen.
8. Wenn Sie diese Software zur Wiederherstellung Ihrer Dateien von Ihrem nicht zugänglichen USB-Laufwerk verwenden möchten. Können Sie die Software auf die vollständige Edition upgraden. Danach können Sie die benötigten Dateien auswählen, auf die Schaltfläche Speichern klicken und einen geeigneten Speicherort auswählen, um die ausgewählten Dateien zu speichern. Denken Sie daran: Speichern Sie sie nicht auf dem ursprünglichen nicht zugänglichen USB-Laufwerk.
Ganz einfach, oder? Jetzt können Sie MiniTool Power Data Recovery ausprobieren, um eine Datenwiederherstellung von externen Festplatten, USB-Laufwerken und SD-Karten durchzuführen, die nicht ordnungsgemäß funktionieren.
Den unzugänglichen USB in den Normalzustand formatieren
Nachdem Sie Daten vom unzugänglichen USB-Laufwerk wiederhergestellt haben, können Sie es formatieren, damit es wieder normal funktioniert.
In der Tat gibt es mehrere Möglichkeiten, ein USB-Laufwerk zu formatieren. Zum Formatieren können Sie den Datei-Explorer oder die Datenträgerverwaltung aufrufen. Außerdem können Sie für diese Aufgabe auch die Eingabeaufforderung verwenden.
Aber ein Partitionsmanager eines Drittanbieters kann dies einfacher und effektiver machen. Hier empfehlen wir MiniTool Partition Wizard, seine Funktion Partition formatieren ist genau die Funktion, die Sie zum Formatieren des USB-Laufwerks verwenden müssen.
Jetzt können Sie diesen vorherigen Beitrag lesen, um all diese 4 Formatierungsmethoden für USB-Laufwerke zu lernen: Wie Sie eine Festplatte unter Windows 10/8/7 einfach formatieren.
Fazit
In diesem Artikel stellen wir vier Möglichkeiten vor, wie man mit dem Problem „USB-Gerät meldet sich ständig an und ab“ umgehen kann. In der Regel gibt es einen Weg, der Ihnen helfen kann.
Wenn Sie jedoch nicht auf das USB-Laufwerk zugreifen können, nachdem Sie das USB-Problem behoben haben, sollten Sie besser das MiniTool Power Data Recovery verwenden, um die wichtigen Dateien wiederherzustellen und dann das Laufwerk in seinen normalen Zustand zu formatieren.
Vielleicht könnten bei der Anwendung der in diesem Beitrag genannten Lösungen zur Behebung des „USB trennt sich immer wieder“-Problems unerwartete Schwierigkeiten auftreten. Sollte dies der Fall sein, zögern Sie bitte nicht, eine E-Mail an [email protected] zu senden oder uns über den Kommentarbereich zu informieren. Wir freuen uns auch über Ihre Ideen und Vorschläge.
USB-Gerät meldet sich ständig an und ab [FAQ]
2. Gehen Sie zu Energieoptionen > Energiesparplaneinstellungen ändern > Erweiterte Energieeinstellungen ändern > USB-Einstellungen.
3. Deaktivieren Sie die Einstellung und behalten Sie dann die Änderung bei.
2. Erweitern Sie die Option USB-Controller.
3. Doppelklicken Sie auf das USB-Gerät, um das Fenster Eigenschaften zu öffnen.
4. Wechseln Sie auf die Registerkarte Energieverwaltung.
5. Deaktivieren Sie die Option Computer kann das Gerät ausschalten, um Energie zu sparen.
6. Drücken Sie OK, um die Änderung beizubehalten.

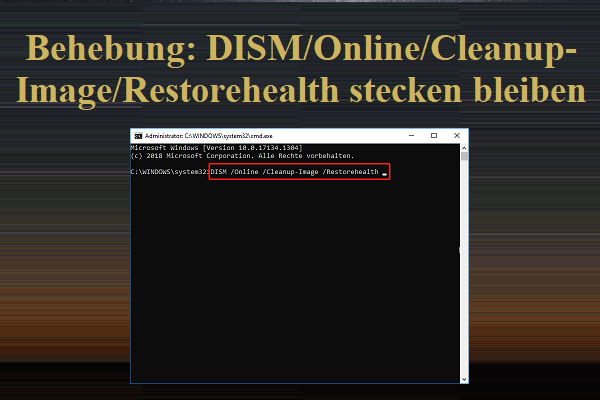

![[GELÖST] Lösungen zur Behebung einer externen Festplatte, die immer wieder getrennt wird](https://images.minitool.com/de.minitool.com/images/uploads/2024/05/externe-festplatte-bricht-immer-ab-thumbnail.png)



