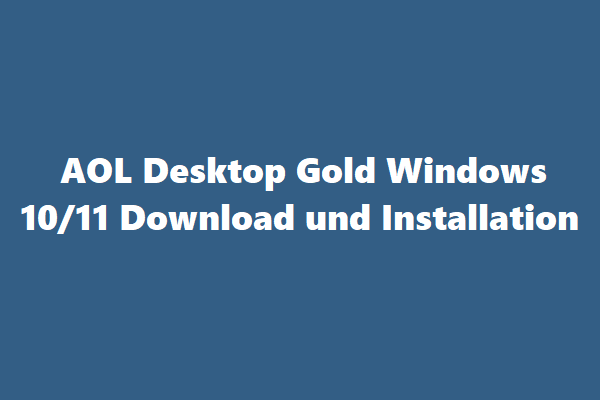Möchten Sie wissen, wie man den BSOD-Bildschirm auf Windows 11/10 erzwingt? Sie können den Registrierungseditor, Task-Manager oder Windows PowerShell verwenden, um den blauen Bildschirm auf dem PC zu erhalten. In diesem Artikel wird die MiniTool-Software diese drei Methoden im Detail einführen.
Was ist Bluescreen of Death auf Windows 11/10?
Der Blue Screen of Death (BSOD) wird als Stoppfehler oder Blue Screen-Fehler bezeichnet, der normalerweise auf einem Windows-Computer stattfindet. Wenn Ihr Windows 11/10-Computer einen tödlichen Systemfehler aufweist, wird Ihr System unterbrochen und zeigt einen Blaubildschirm mit einem Fehlercode an.
Wenn Sie den Bluescreen sehen, bedeutet es, dass Ihr System zusammengebrochen ist und nicht sicher arbeiten kann. Der Grund für den Tod des blauen Bildschirms ist alle Arten von. Die Beendigung von Unfällen oder Schlüsselprozessen kann der Hauptgrund sein.
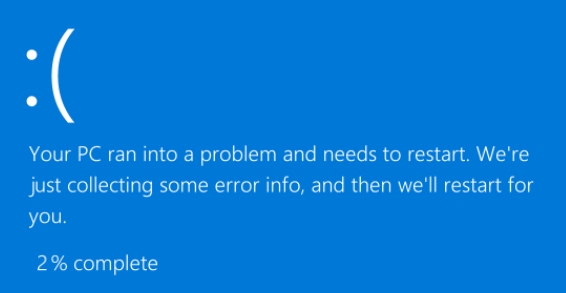
Wie erhalten Sie Bluescreen of Death auf Windows 11/10?
Natürlich ist es bei Verwendung eines Computers am besten, nicht auf Bluescreen of Death zu stoßen. Allerdings müssen Sie manchmal möglicherweise den BSOD-Bildschirm auf Windows 11/10 erzwingen, um eine Fehlerprüfung durchzuführen. Wenn Sie beispielsweise das System testen möchten oder jemandes Programm oder einen Streich an jemanden entwickeln möchten, müssen Sie möglicherweise den blauen Bildschirm des Todes manuell auslösen.
Wie bekommen Sie den blauen Bildschirm des Todesbildschirms auf Windows 11/10?
Hier sind 3 Wege:
- Sie können die Registrierungsschlüssel bearbeiten, um den blauen Bildschirm toten Bildschirm unter Windows 11/10 zu erzwingen.
- Sie können den Task-Manager verwenden, um den BSOD-Bildschirm unter Windows 11/10 zu zwingen.
- Sie können einen speziellen Befehl in PowerShell ausführen, um den BSOD-Bildschirm unter Windows 11/10 zu erzwingen.
Wie verwende ich diese drei Methoden, um den BSOD-Bildschirm im Fenster auszulösen? In diesem Artikel werden diese drei Methoden eingeführt.
Was sollten Sie vor Sie Bluescreen of Death tun?
Sichern Sie Ihre Daten im Voraus
Um Ihre Dateien und Systeme zu schützen, sollten Sie Ihren Computer besser sichern. Sie können MiniTool ShadowMaker und professionelle Datensicherungssoftware für Windows verwenden, um Ihren Computer auf eine externe Festplatte zu sichern.
Die Windows Sicherungssoftware ist speziell entwickelt und kann Sicherungsdateien, Ordner, Partitionen, Festplatten und Systeme sein. Sie können es auch verwenden, um Dateien und Ordner zu synchronisieren. Es unterstützt Zeitplan- und Ereignisauslöser-Sicherungs-, Differential- und inkrementelle Sicherungslösungen.
Mit MiniTool ShadowMaker Testversion können Sie sie innerhalb von 30 Tagen kostenlos verwenden. Sie können unten auf die Schaltfläche Download klicken, um sie direkt auf dem Gerät zu erhalten.
MiniTool ShadowMaker TrialKlicken zum Download100%Sauber & Sicher
Es ist einfach, diese Sicherungssoftware zu verwenden, um Ihre Dateien und Systeme zu sichern.
Nachdem Sie diese Software auf dem Gerät heruntergeladen und installiert haben, können Sie die folgenden Schritte verwenden, um sich zu sichern:
Schritt 1: Öffnen Sie den MiniTool ShadowMaker, Sie werden seine Homepage sehen.
Schritt 2: Wechseln Sie zum Feld Sichern.
Schritt 3: Wählen Sie die Quelldatei/Ordner/Partition/Festplatte und den Zielfahrer aus, um die Sicherung zu speichern.
Schritt 4: Klicken Sie sofort auf die Schaltfläche Jetzt sichern, um den Sicherungsvorgang zu starten.
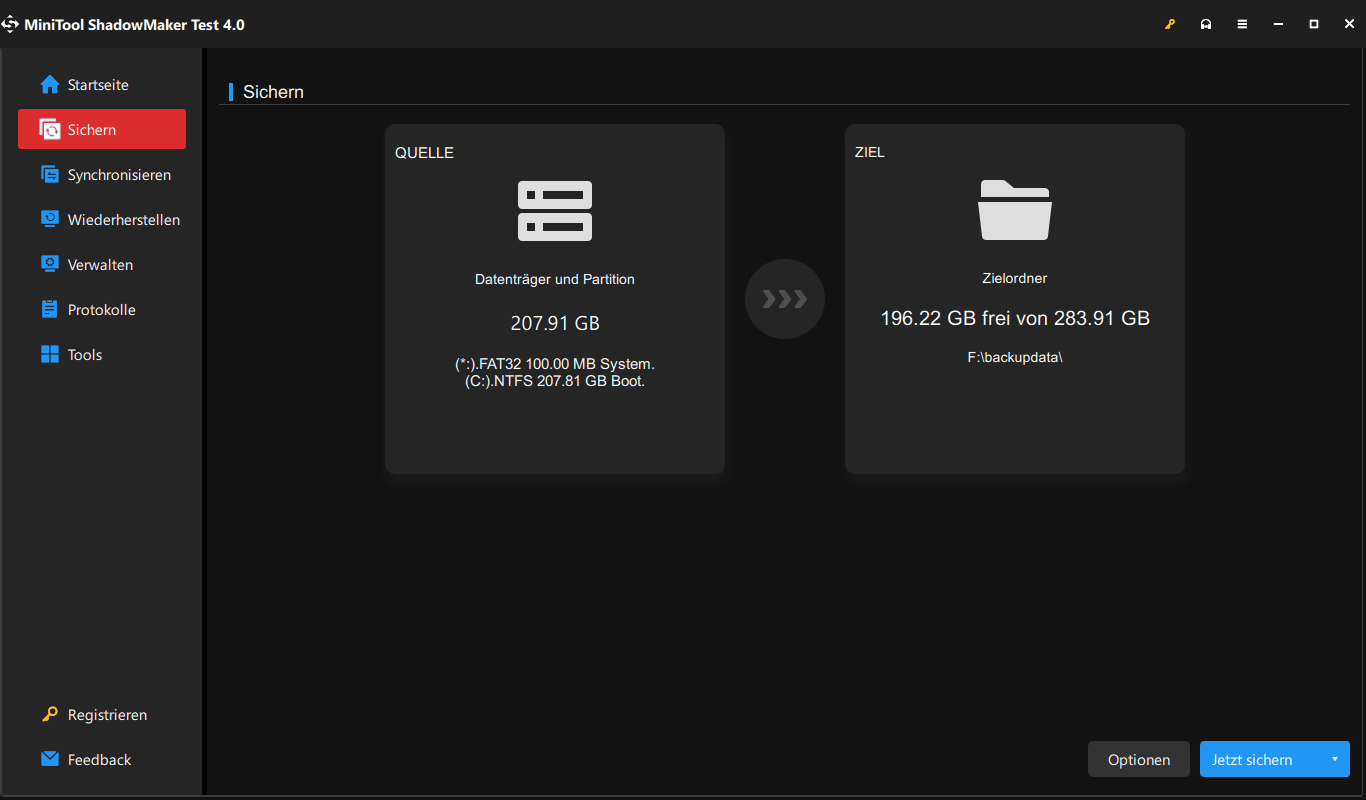
Es wird eine Weile dauern, bis der gesamte Backup-Prozess abgeschlossen ist. Sie müssen warten, bis der gesamte Prozess endet. Sie können im linken Menü auf Verwalten klicken, um den Sicherungsprozess anzuzeigen.
Außerdem können Sie auf die Schaltfläche Optionen klicken, um die Sicherung gemäß Ihren Anforderungen einzurichten.
Schließen Sie die laufenden Programme und speichern Sie Ihre Dokumente
Um Bluescreen of Death loszuwerden, müssen Sie Ihren Computer neu starten. Bevor Sie die folgenden Methoden verwenden, um einen blauen Bildschirm des Todes zu erzwingen, müssen Sie die laufenden Programme schließen und Ihre Dokumente speichern.
Jetzt werden wir weiterhin die oben genannten drei Methoden verwenden, um den blauen Bildschirm unter Windows 11/10 einzuführen.
Weg 1: Registrierung-Editor verwenden, um Bluescreen of Death zu erhalten
Dies ist eine Erinnerung:
Das Thema des Registers ist riskant. Wenn Sie einen Fehler machen, können Sie Ihrem System irreversible Schäden verursachen. Um den Computer zu schützen, sollten Sie Ihren Registrierungsschlüssel im Voraus sichern.
Nachdem Sie alles vorbereitet haben, können Sie den blauen Bildschirm erhalten, indem Sie die Registrierung gemäß diesem Leitfaden bearbeiten:
Schritt 1: Drücken Sie Windows + R, das Dialogfeld Ausführen öffnen.
Schritt 2: Geben Sie im Feld Ausführen „regedit“ ein und drücken Sie die Eingabetaste, um den Registrierungseditor zu öffnen.
Schritt 3: Wenn Sie die USB-Tastatur verwenden, müssen Sie auf diesen Pfad übertragen:
HKEY_LOCAL_MACHINESYSTEMCurrentControlSetServiceskbdhidParameters
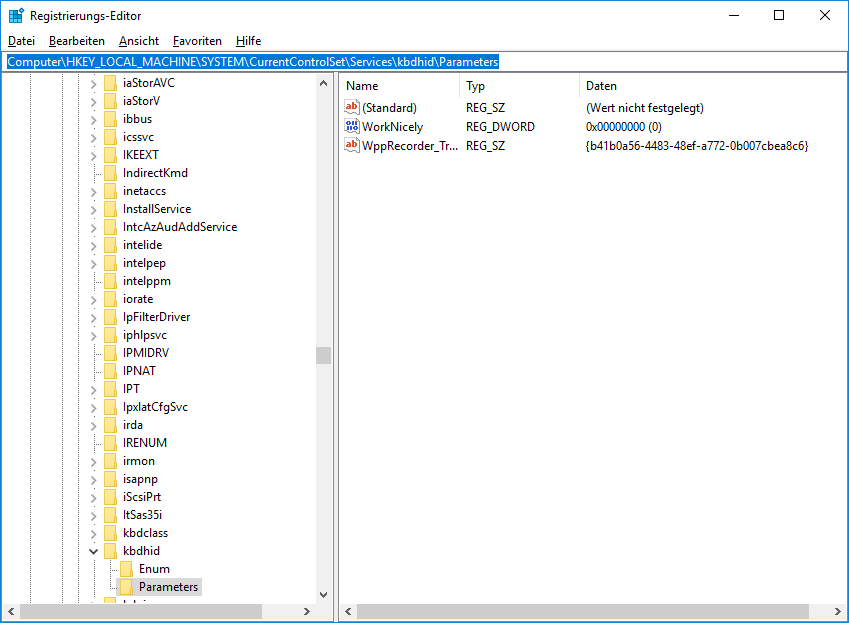
Schritt 4: Klicken Sie mit der rechten Maustaste auf die Parameterschlüssel und wenden Sie sich zum Wert von New> DWORD (32-Bit).
Schritt 5: Nennen Sie das neue DWORD-Schlüssel CrastonCtrlScroll.
Schritt 6: Doppelklicken Sie auf den neu erstellten DWORD-Schlüssel, um darauf zuzugreifen. Ändern Sie dann seinen Wert von 0 auf 1.
Schritt 7: Klicken Sie auf die Schaltfläche OK, um die Änderung zu speichern.
Schritt 8: (Optional) Wenn Sie eine ältere PS/2-Tastatur verwenden, müssen Sie zu diesem Pfad gehen:
HKEY_LOCAL_MACHINESYSTEMCurrentControlSetServicesi8042prtParameters
Sie können den Pfad direkt kopieren und in die Adressleiste im Registrierungseditor einfügen.
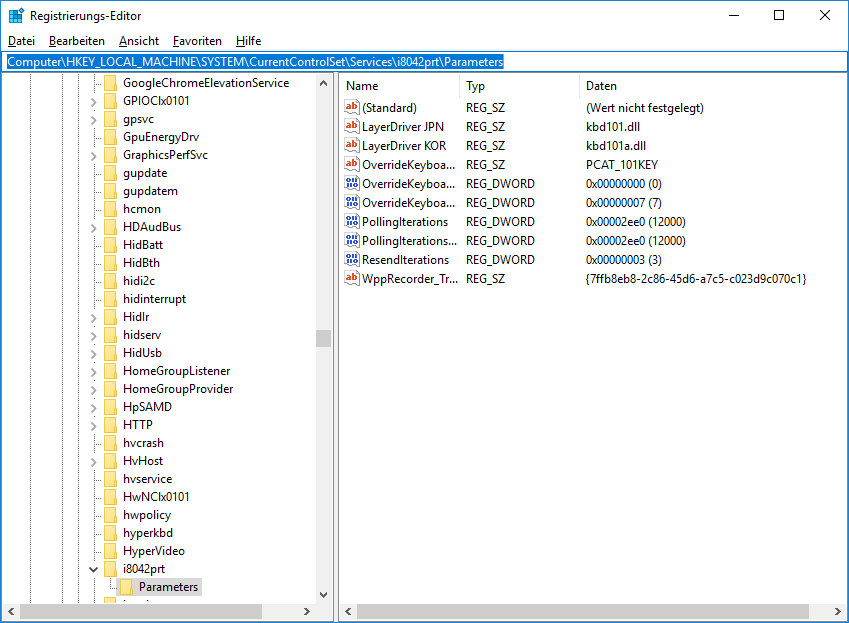
Schritt 9: Klicken Sie mit der rechten Maustaste der Schnittstelle mit der rechten Maustaste und gehen Sie dann zum neuen Wert von New> DWORD (32-Bit).
Schritt 10: Nennen Sie das neue DWORD CrashOnCtrlScroll.
Schritt 11: Doppelklicken Sie auf das neu erstellte DWORD und ändern Sie seinen Wert von 0 auf 1.
Schritt 12: Klicken Sie auf die Schaltfläche OK, um die Änderung zu speichern.
Schritt 13: (Optional) Wenn Sie die Hyper-V-Tastatur auf einer virtuellen Maschine verwenden, können Sie zum folgenden Pfad gehen:
HKEY_LOCAL_MACHINESystemCurrentControlSetServiceshyperkbdParameter
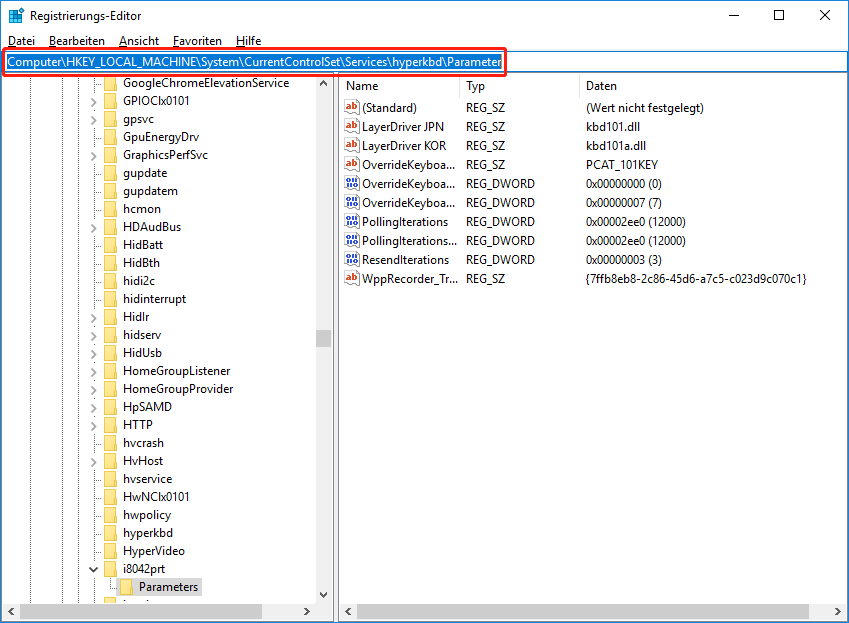
Dieser Schlüssel kann nur auf dem Gerät verfügbar sein, das von Hyper-V aktiviert wurde.
Schritt 14: Klicken Sie auf die rechte Seite mit der rechten Maustaste und gehen Sie dann zu Neu > DWORD-Wert (32-Bit).
Schritt 15: Nennen Sie das neue DWORD CrashOnCtrlScrol.
Schritt 16: Doppelklicken Sie das neu erstellte DWORD und ändern Sie seinen Wert von 0 auf 1.
Schritt 17: Klicken Sie auf die Schaltfläche OK, um die Änderung zu speichern.
Schritt 18: Schließen Sie den Registrierungseditor und starten Sie Ihren Computer neu.
Schritt 19: Halten Sie die rechte Strg-Taste gedrückt und drücken Sie dann die Taste Scroll Lock zweimal, um den BSOD-Bildschirm auszulösen.
Nach diesen Schritten löst das System KeBugCheck aus und zeigt dann einen 0xE2-Fehler an, wobei die Verwendung von MANUALLY_INITIATED_CRASH Meldung zum Anzeigen von Bugcheck angezeigt wird. Ihr Windows 11/10-Computer generiert auch eine Speicherdatei zum weiteren Debuggen.
Wenn Sie die Änderungen rückgängig machen möchten, können Sie Ihren Computer neu starten und die CrashOnCtrlScroll-DWORD-Tasten in den drei obigen Pfaden löschen.
Weg 2: Task-Manager verwenden, um Bluescreen of Death zu erhalten
Sie können auch einige Vorgänge im Task-Manager ausführen, um den Blue Screen of Death auszulösen. Hier sind die Schritte:
Schritt 1: Klicken Sie mit der rechten Maustaste auf die Taskleiste und wählen Sie den Task-Manager aus.
Schritt 2: Wenn Sie nur einige Optionen sehen, klicken Sie auf weitere Details.
Schritt 3: Wechseln Sie zur Registerkarte Details.
Schritt 4: Rollen Sie nach unten und finden Sie wininit.exe, wählen Sie es dann aus und klicken Sie dann auf die Schaltfläche Task beenden, um den Dienst zu schließen.
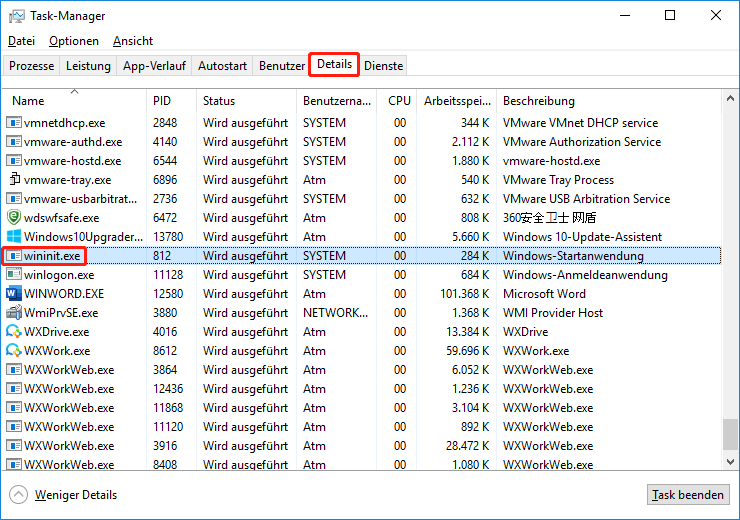
Schritt 5: Warten Sie, Sie sehen ein Dialogfeld. Wählen Sie dann die Option Ungespeicherte Daten aufgeben und herunterfahren und klicken Sie dann auf Schließen.
Nach diesen Schritten sehen Sie den blauen Bildschirm. Um den blauen Bildschirm loszuwerden, müssen Sie den Computer nur neu starten.
Weg 3: Windows PowerShell verwenden, um Bluescreen of Death auszulösen
Um Windows PowerShell zu verwenden, um den BSOD-Bildschirm auszulösen, können Sie die folgenden Schritte verwenden:
Schritt 1: Klicken Sie in der Taskleiste auf das Suche-Symbol und suchen Sie dann nach PowerShell.
Schritt 2: Klicken Sie im Rechten von Windows PowerShell im Suchergebnis und wählen Sie dann als Administrator aus.
Schritt 3: Geben Sie PowerShell in wininit ein und führen Sie diesen Befehl Drücken Sie die Eingabetaste aus.
Anschließend erscheint der blaue Bildschirm mit einigen Fehlermeldungen.
Wie retten Sie Ihre Dateien MiniTool-Software unter Windows 11/10?
Wenn Sie auf einen echten Death-Fehlerblau-Bildschirm stoßen, können Sie die in den folgende zwei Artikel genannte Methode verwenden, um den BSOD-Bildschirm unter Windows 11/10 zu reparieren:
- Wie werden Daten nach BSOD wiederhergestellt & Wie wird Blue-Screen-of-Death behandelt
- Was ist Windows 11 Bluescreen? So beheben Sie den BSOD-Fehler
Wenn einige wichtige Dateien versehentlich verloren gehen oder gelöscht werden, können Sie professionelle Datenwiederherstellungssoftware verwenden. MiniTool Power Data Recovery kann diese wiederherstellen.
MiniTool Power Data Recovery ist ein kostenloses Tool zur Wiederherstellung von Dateien. Sie können Dateien aus verschiedenen Arten von Datenspeichergeräten wiederherstellen. Die Software kann auf allen Windows-Versionen ausgeführt werden, einschließlich Windows 11, Windows 10, Windows 8.1/8 und Windows 7.
Das Windows Data Recovery-Programm verfügt über eine kostenlose Version. Um zu überprüfen, ob diese Software gefunden werden kann, und Ihre Datei wiederhergestellt werden können, können Sie diese kostenlose Version zum Scannen des Zielfahrers verwenden und überprüfen, ob die zu wiederhergestellte Datei im Scanning-Ergebnis enthalten ist.
MiniTool Power Data Recovery TrialKlicken zum Download100%Sauber & Sicher
Nachdem Sie diese MiniTool-Datenwiederherstellungssoftware heruntergeladen und installiert haben, können Sie die folgenden Schritte zum Scannen des Laufwerks und zum Wiederherstellen der Daten verwenden:
Schritt 1: Öffnen Sie die kostenlose Version der MiniTool Power Data Recovery.
Schritt 2: Wählen Sie den Treiber aus, um ihn wiederherzustellen, und klicken Sie dann auf die Schaltfläche Scannen, um den Treiber zu scannen. Sie können auch zur Registerkarte Geräte wechseln und die gesamte zum Scannen gescannte Festplatte auswählen.
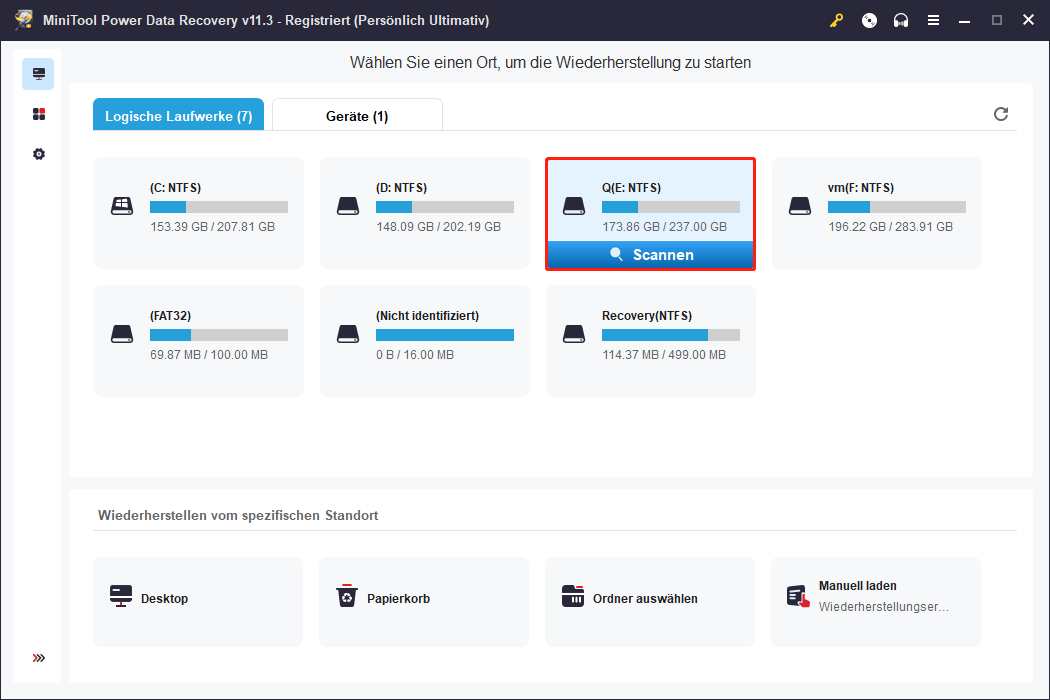
Schritt 3: Nach dem Scannen sehen Sie das Scan-Ergebnis. Sie können jeden Pfad öffnen, um die erforderlichen Dateien zu finden. Sie können auch zur Registerkarte Typ wechseln und die Datei entsprechend dem Typ suchen. Wenn Sie sich noch an den Namen der wiederhergestellten Datei erinnern, können Sie auf die Schaltfläche Such klicken, den Namen der Datei eingeben und dann die Eingabetaste drücken, um die Datei direkt zu finden.
Schritt 4: Wählen Sie die erforderlichen Dateien aus und klicken Sie dann auf die Schaltfläche Speichern, um die richtige Position auszuwählen, um die ausgewählte Datei zu speichern.
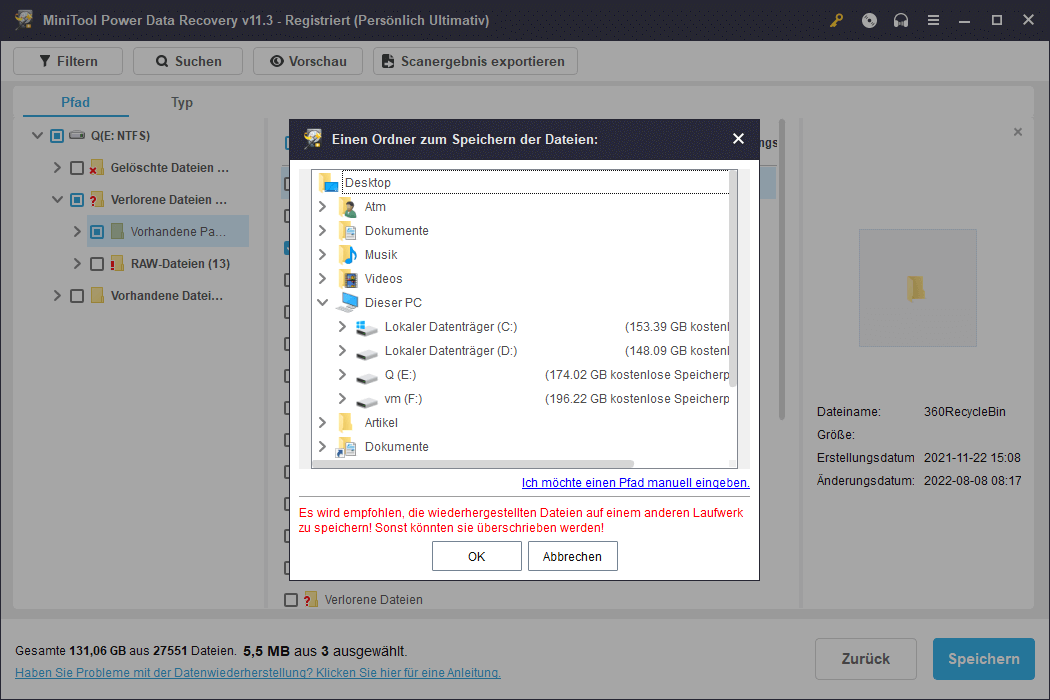
Wenn Sie diese Software verwenden möchten, um mehr Dateien wiederherzustellen, müssen Sie die Vollversion verwenden.
Daten vom Computer wiederherstellen, die normal nicht starten werden
Wenn Ihr Computer nicht normal starten kann, müssen Sie die Bootfähig-Edition von MiniTool Power Data Recovery verwenden, um Ihre Dateien zu retten. Da Ihr Computer jetzt nicht startbar ist, sollten Sie Dateien auf einer externen Festplatte speichern. Daher müssen Sie ein externes Festplattenlaufwerk mit ausreichenden Speicherdateien vorbereiten.
Schritt 2: Starten Sie Ihren Computer aus dem bootfähigen Medium, das von Ihnen selbst erstellt wurde.
Schritt 3: Geben Sie die MiniTool Data Recovery-Software-Schnittstelle ein und wählen Sie das zu scannende Ziellaufwerk aus.
Schritt 4: Wählen Sie die erforderliche Datei aus und speichern Sie sie auf dem angeschlossenen externen Laufwerk.
Fazit
Möchten Sie Windows 11 oder Windows 10 Computer zum Sterben auf dem Bildschirm zwingen? Es gibt 3 Möglichkeiten, Sie können sie in diesem Artikel finden. Sie können die richtige Methode entsprechend der Situation auswählen.
Wenn Sie die verlorenen und gelöschten Dateien wiederherstellen möchten, können Sie MiniTool Power Data Recovery ausprobieren.
Wenn Sie andere verwandte Probleme haben, können Sie uns in den Kommentaren mitteilen. Sie können uns auch über [email protected] kontaktieren.

![[8 Methode] Wie kann man Sie Echo auf Xbox reparieren?](https://images.minitool.com/de.minitool.com/images/uploads/2022/12/so-beheben-sie-echo-auf-xbox-thumbnail.png)