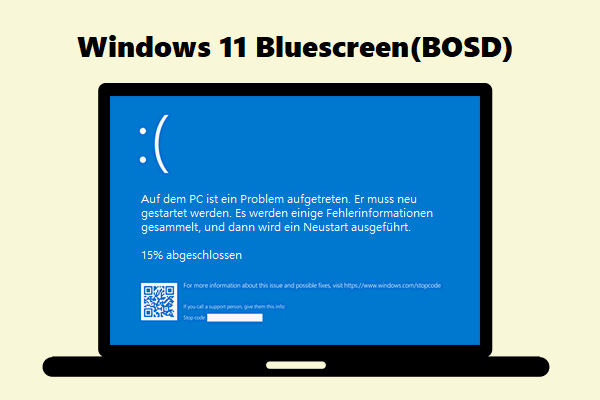Der schwarze Bildschirmfehler tritt häufig bei Geräten wie Computern, Spielekonsolen usw. auf. Es gibt keine Ausnahme für Windows 11. Wenn Sie von einem schwarzen Bildschirmfehler von Windows 11 stört, ist dieser Beitrag von MiniTool lesenswert.
Ein Überblick über den schwarzen Bildschirm des Windows 11
Was ist ein Schwarzer Bildschirm des Todes von Windows 11?
Schwarzer Bildschirm des Todes ist ein Begriff, der häufig verwendet wird, um den Fehler zu veranschaulichen, der beim Ausführen von MS-DOS und Microsoft Windows auftritt. Wie der Name schon sagt, zeigt Ihnen der schwarze Bildschirm des Todes einen kompletten schwarzen Bildschirm, wenn es passiert.
Die spezifischen Symptome des Fehlers variieren in verschiedenen Situationen. Sie können beispielsweise auch einen Cursor neben dem schwarzen Bildschirm sehen. Manchmal ändert sich die Farbe des Bildschirms von Blau zu Schwarz.
Häufige Probleme mit dem schwarzen Bildschirm von Windows 11
Hier fassen wir einige häufig zu sehende schwarze Windows 11-Bildschirme wie folgt zusammen.
- Windows 11 schwarzer Bildschirm des Todes
- Windows schwarzer Bildschirm mit Cursor
- Windows 11 blauer Bildschirm, um schwarzer Bildschirm zu werden
Ursachen für den schwarzen Bildschirm von Windows 11
Mehrere Faktoren können den schwarzen Bildschirm des Todes Windows 11-Fehler verursachen. Wir listen sie unten auf. Sie können sie als Referenz nehmen.
- Lose Verbindungen auf dem Windows 11-PC
- Unsachgemäße Schutzeinstellungen
- Die Inkompatibilität von Anwendungen unter Windows 11
- Problematische Anwendungen
- Der veraltete Grafiktreiber
- Hardwareprobleme mit Windows 11
9 beste Methoden zum Beheben des schwarzen Bildschirms von Windows 11
Um den Windows 11-Fehler des schwarzen Bildschirms des Todes zu beheben, können Sie eine der folgenden Methoden anwenden.
Methode 1: Verwenden Sie eine Verknüpfung, um die Reaktionsfähigkeit von PC zu überprüfen
Bevor Sie andere Lösungen ausprobieren, sollten Sie überprüfen, ob Ihr Windows 11-Computer reagiert. Sie müssen nur die Tasten Windows + Strg + Umschalt + B gleichzeitig gedrückt halten, um die Fakten zu erhalten. Bei diesem Vorgang wird Ihr Grafiktreiber neu gestartet und piept.
Wenn der Grafiktreiber die Ursache für den schwarzen Bildschirmfehler ist, kann er durch diesen Vorgang behoben werden. Darüber hinaus können Sie durch Piepen erkennen, ob Ihr PC reagiert. Wenn diese Methode nicht funktioniert, können Sie andere Methoden ausprobieren.
Empfohlener Artikel: Mögliche Ursachen und verfügbare Fixes für Fallout 4 Black Screen
Methode 2: Überprüfen Sie die Konnektivität von Peripheriegeräten
Laut Benutzerberichten tritt der Windows 11-Schwarzbildfehler häufig aufgrund der Konnektivität mit dem Monitor auf. Daher empfehlen wir Ihnen, den Anschluss des Monitors zu überprüfen. Wenn die Verbindung lose ist, müssen Sie sie trennen und wieder anschließen.
Wenn das Kabel beschädigt ist, sollte ein anderes Kabel ersetzt werden. Wenn mehrere Monitore an Ihren PC angeschlossen sind, trennen Sie diese bitte und bewahren Sie nur einen auf.
Methode 3: Bereinigen Sie Ihren PC
Das Überhitzungssystem ist auch für den schwarzen Bildschirm des Todes von Windows 11-Fehler verantwortlich. Das System bleibt kühl, wenn der CPU-Lüfter ordnungsgemäß funktioniert. Wenn sich jedoch Staub ansammelt oder der CPU-Lüfterfehler auftritt, sinkt die Leistung des Lüfters. Dann wird Ihr Computer überhitzt.
In diesem Fall können Sie versuchen, CPU-Lüfter, Grafikkarte, RAM und Netzteil mit einem Tuch zu bereinigen. Um Ihren PC abzukühlen, können Sie ihn auch an einem Ort mit ausreichender Luftzirkulation aufstellen.
Lesen Sie bitte auch: So bereinigen Sie einen Computer unter Windows 10/11
Methode 4: Projektionseinstellungen ändern
Wenn kein Problem mit dem Monitor besteht, können Sie überprüfen, ob Ihre Projektionseinstellungen falsch sind, weil falsche Einstellungen auch zu einem schwarzen Bildschirm von Windows 11 führen können. Sie können die Projektionseinstellungen mit den folgenden Schritten überprüfen und ändern.
Schritt 1: Drücken Sie die Tasten Windows und P, um die Projektionseinstellungen zu öffnen. Im Eingabeaufforderungsmenü können Sie vier Optionen sehen (Nur PC-Bildschirm, Duplizieren, Erweitern und Nur zweiter Bildschirm). In normalen Fällen ist die Option Nur PC-Bildschirm die Standardoption. Wenn diese Option auf andere eingestellt ist, kann ein schwarzer Bildschirm oder ein Problem mit dem schwarzen Bildschirm auftreten.
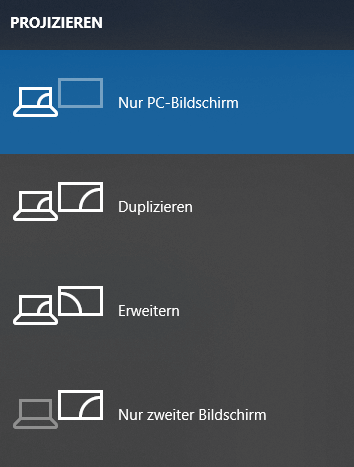
Schritt 2: Um die Projektionseinstellungen zu ändern, drücken Sie die Pfeiltaste nach unten, um zu anderen Optionen zu wechseln. Weil der Bildschirm schwarz wird, können Sie die Optionen nicht sehen. Glücklicherweise können Sie die Einstellungen immer noch mit den Pfeil– und Eingabetasten ändern. Bringen Sie den Textmarker nacheinander herunter, bis die Option nur auf den PC-Bildschirm eingestellt ist.
Methode 5: Entfernen Sie die letzten Updates
Obwohl Windows-Updates bekannte Fehler beheben und neue Funktionen bringen können, verursachen sie manchmal Fehler. Nach Angaben der Benutzer kann nach der Aktualisierung des Systems ein schwarzer Bildschirmfehler auftreten. In diesem Fall müssen Sie diese Updates rückgängig machen.
Um Updates anzuzeigen und zu deinstallieren, können Sie die folgenden Schritte ausführen.
Schritt 1: Drücken Sie die Tasten Windows + I, um die Einstellungen zu öffnen, und klicken Sie dann im linken Bereich auf Windows Update.
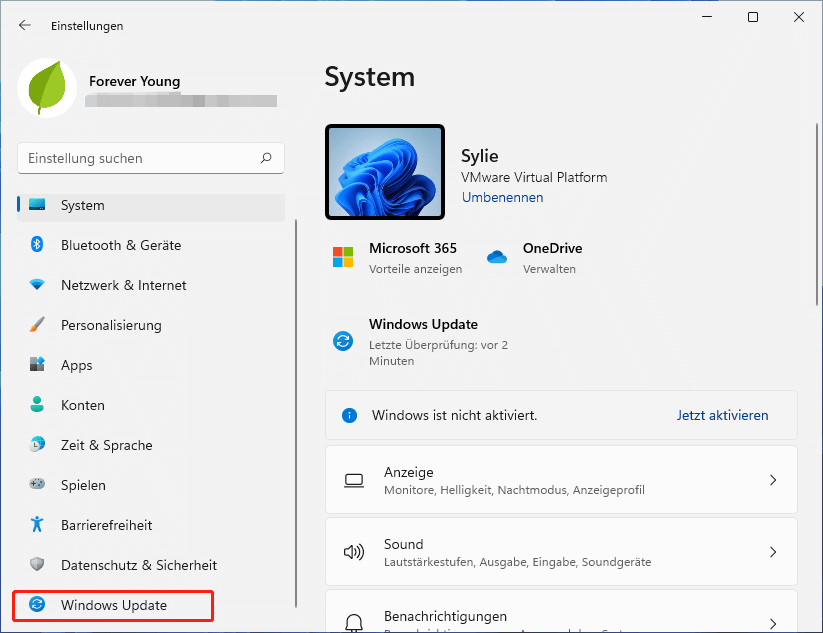
Schritt 2: Klicken Sie auf Updateverlauf, um den Vorgang fortzusetzen.
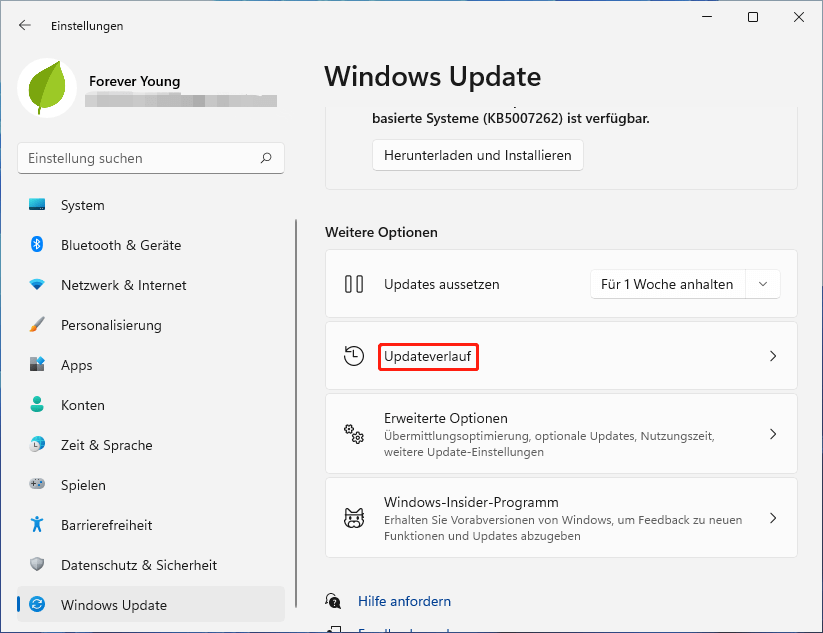
Schritt 3: In diesem nächsten Fenster können Sie den Updateverlauf sehen. Um die neuen Updates zu entfernen, klicken Sie im Abschnitt Verwandte Einstellungen auf die Option Updates deinstallieren.
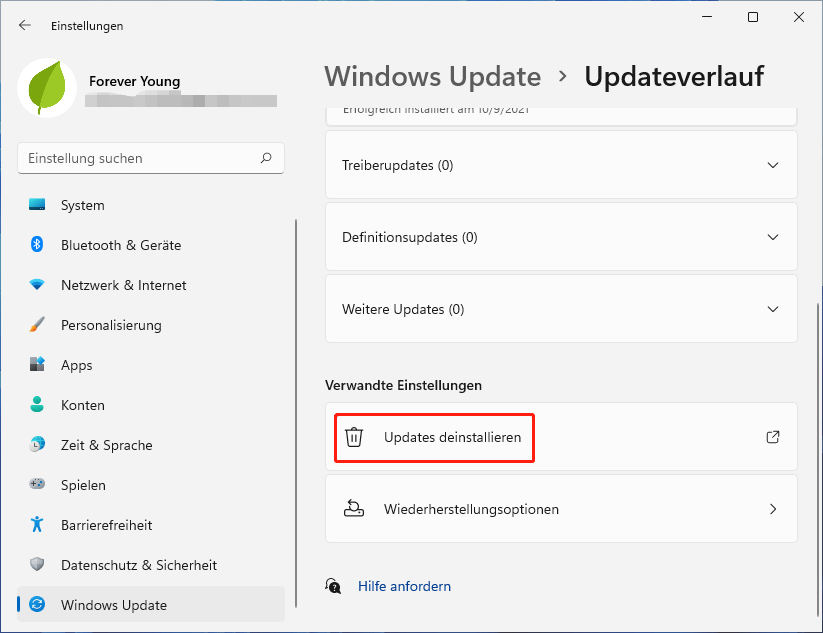
Schritt 4: Im Fenster Installierte Updates sehen Sie alle installierten Update-Versionen. Klicken Sie mit der rechten Maustaste auf das kürzlich installierte Update und klicken Sie auf Deinstallieren. Dann bestätigen Sie und folgen Sie den Anweisungen auf dem Bildschirm, um die Deinstallation abzuschließen.
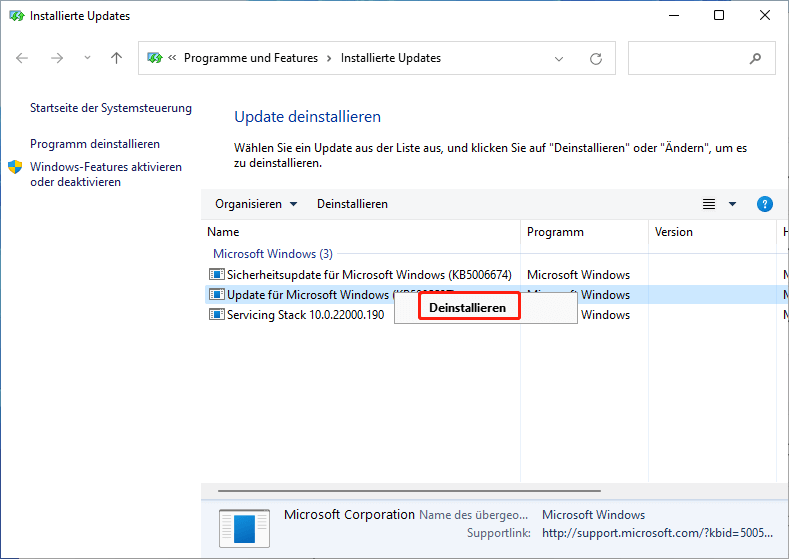
Methode 6: Auf Viren oder Malware scannen
Viren oder Malware können Systemdateien beschädigen und einen schwarzen Bildschirm von Windows 11 verursachen. Um zu überprüfen, ob es der Grund für den schwarzen Bildschirm ist, können Sie einen Virenscan durchführen. Sowohl die Antivirensoftware von Drittanbietern als auch das eingebettete Windows-Programm – Windows Defender sind dazu in der Lage.
Hier zeigen wir Ihnen, wie Sie einen Virenscan über Windows Defender unter Windows 11 durchführen.
Schritt 1: Klicken Sie mit der rechten Maustaste auf das Windows-Symbol auf dem Desktop und klicken Sie auf Einstellungen.
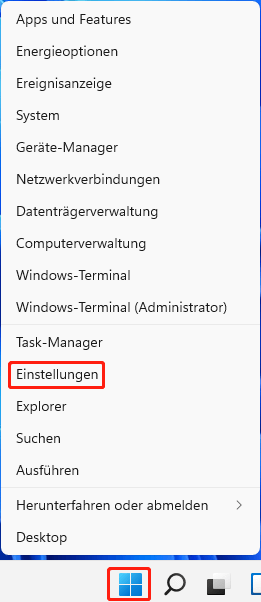
Schritt 2: Tippen Sie im Fenster Einstellungen auf Datenschutz & Sicherheit > Option Windows-Sicherheit.
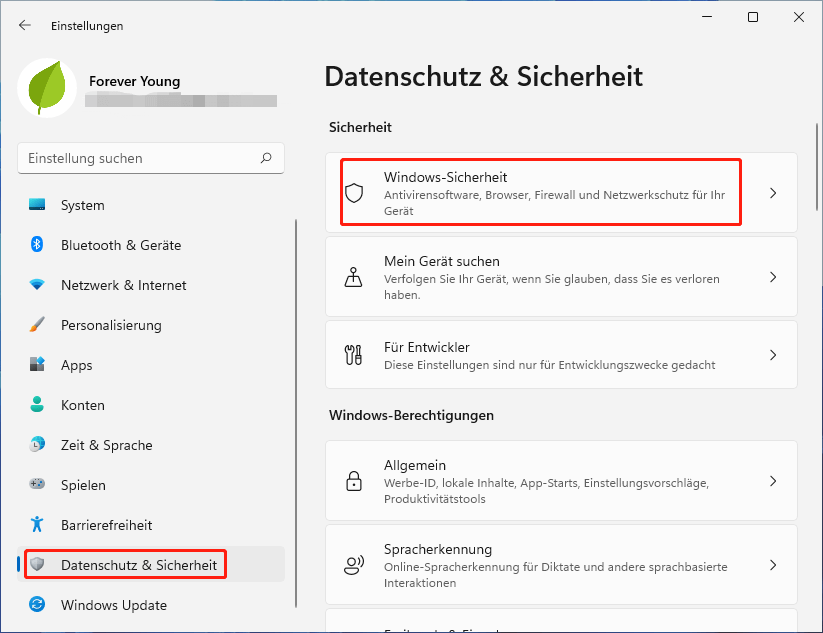
Schritt 3: Tippen Sie auf die Option Viren- und Bedrohungsschutz.
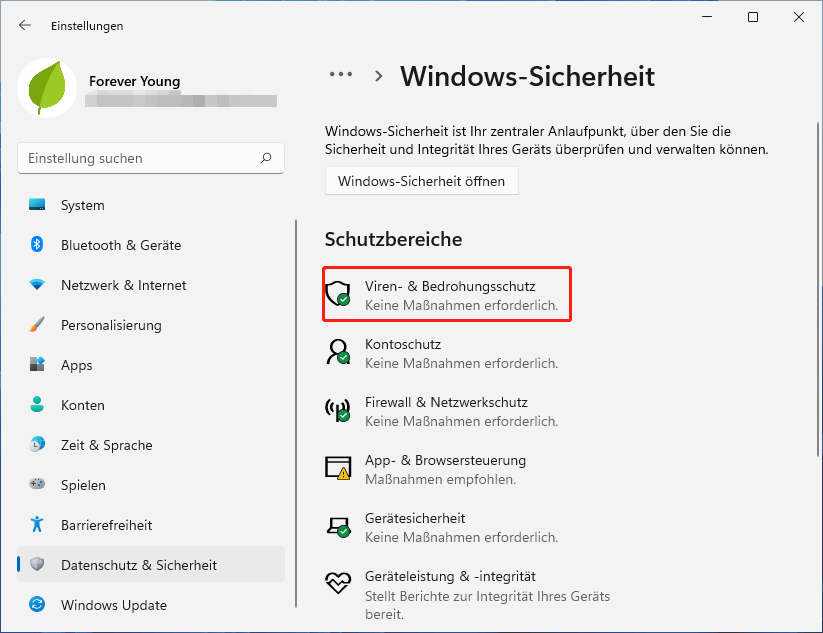
Schritt 4: Um weitere Scan-Optionen zu erhalten, klicken Sie auf Scan-Optionen. Alternativ können Sie auch direkt auf die Option Quick Scan klicken, um den Vorgang zu starten.
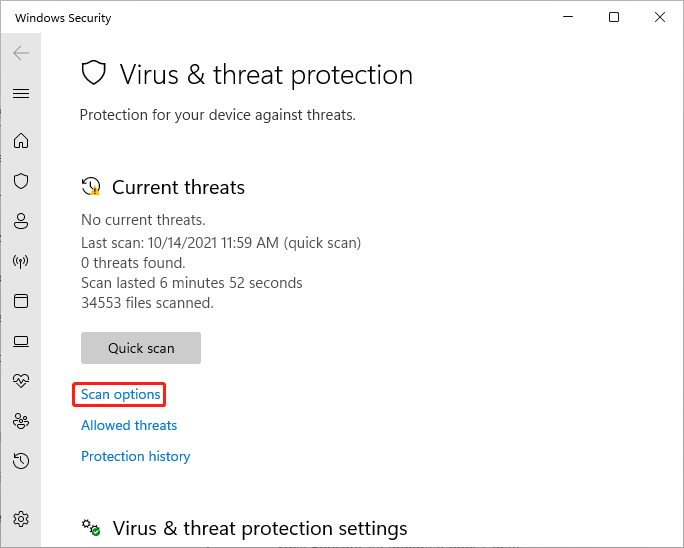
Schritt 5: Wählen Sie im nächsten Fenster einen Scanmodus entsprechend Ihren Anforderungen und klicken Sie auf Jetzt scannen, um den Vorgang zu starten.
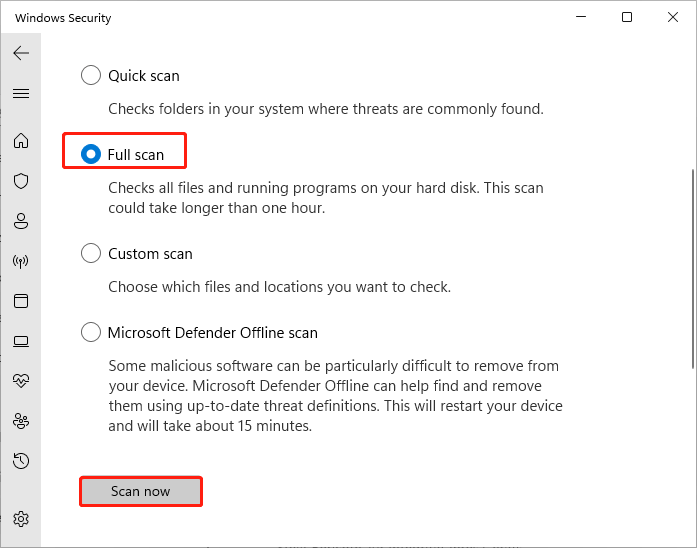
Methode 7: Führen Sie SFC aus
Beschädigte oder fehlerhafte Systemdateien können auch zu einem schwarzen Windows-Bildschirm mit Cursorfehler führen. Dafür kann Ihnen das integrierte Windows-Programm – SFC (System File Checker) helfen, die beschädigten Systemdateien zu erkennen und zu reparieren.
Schritt 1: Öffnen Sie das Dialogfeld Ausführen, geben Sie cmd ein und drücken Sie die Tasten Strg + Umschalt + Eingabetaste. Auf diese Weise können Sie die Eingabeaufforderung als Administrator ausführen.
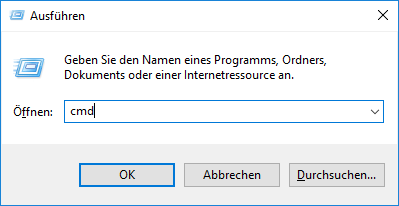
Schritt 2: Geben Sie im erhöhten Fenster sfc /scannow ein und drücken Sie die Eingabetaste, um den Vorgang zu starten. Wie in der Abbildung unten gezeigt, können Sie den Scanvorgang anzeigen. Sie sollten den Vorgang besser nicht unterbrechen, sondern warten, bis der Vorgang abgeschlossen ist.
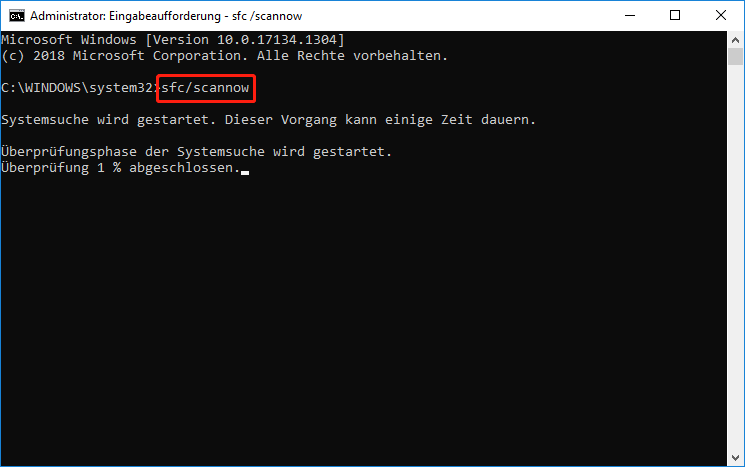
Methode 8: Aktualisieren Sie die Grafiktreiber
Wenn der Grafiktreiber veraltet ist, treten auch schwarze Windows-Bildschirm- und Cursorfehler auf. In diesem Fall können Sie den Grafikkartentreiber aktualisieren, indem Sie die folgenden Schritte ausführen.
Schritt 1: Klicken Sie auf dem Desktop auf das Suchsymbol und geben Sie dann Gerätemanager in das Eingabeaufforderungsfenster ein. Klicken Sie auf Öffnen oder Geräte-Manager, um fortzufahren.
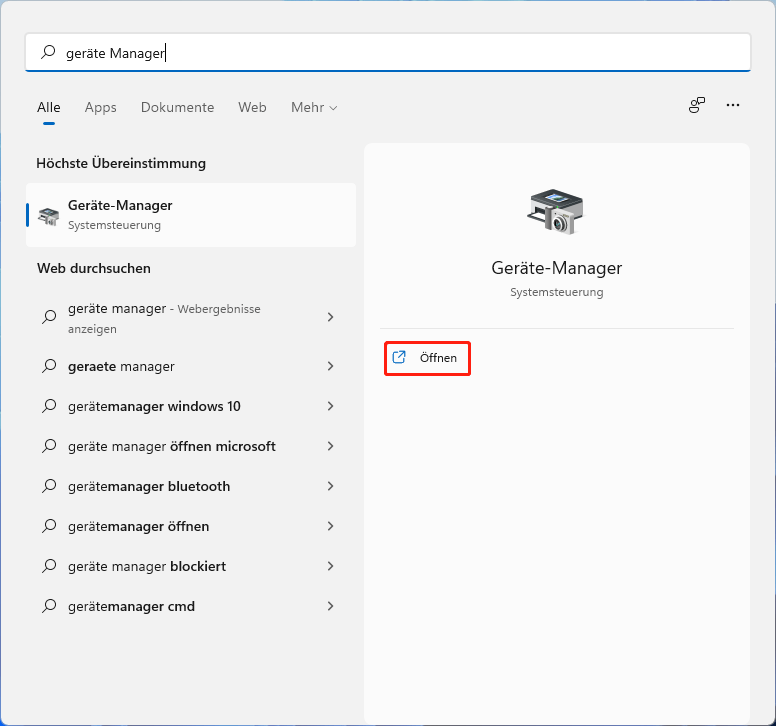
Schritt 2: Erweitern Sie die Grafikkarte durch Doppelklick. Klicken Sie dann mit der rechten Maustaste auf den Grafiktreiber, der unter den erweiterten Optionen aufgeführt ist, und klicken Sie dann auf Treiber aktualisieren.
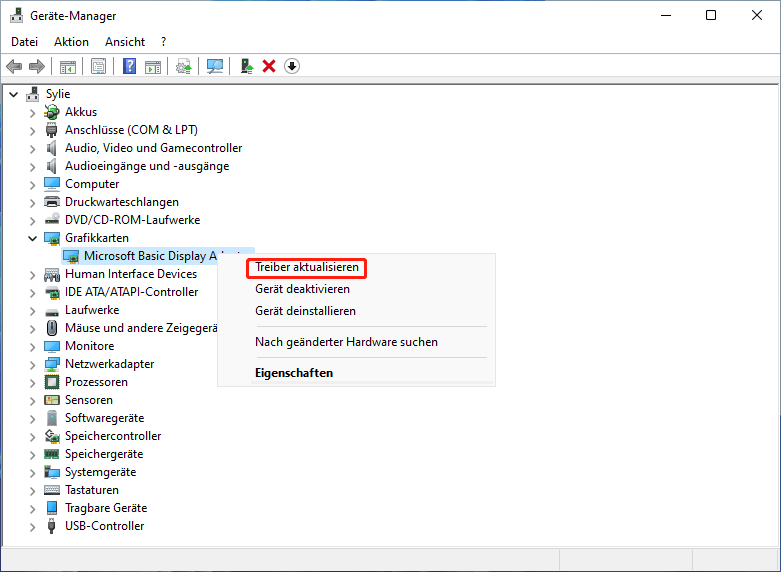
Schritt 3: Im nächsten Fenster können Sie entweder auf Automatisch nach Treibern suchen oder Meinen Computer nach Treibern durchsuchen klicken, um Ihren Treiber zu aktualisieren.
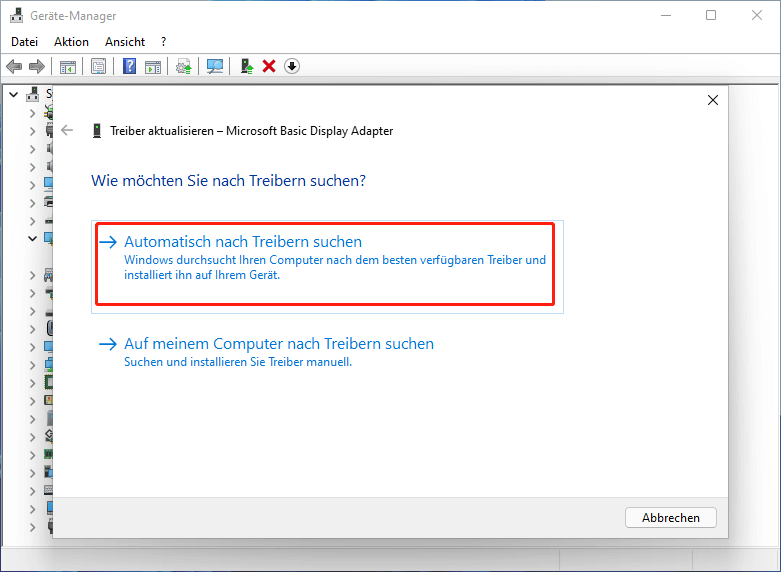
Methode 9: Booten Sie im abgesicherten Modus
Versuchen Sie, den schwarzen Bildschirmfehler von Windows 11 zu beheben, indem Sie Ihren PC im abgesicherten Modus starten. Hier sind detaillierte Schritte.
Schritt 1: Drücken Sie die Tasten Windows und R, um das Ausführungsfenster zu öffnen, geben Sie dann msconfig ein und drücken Sie die Eingabetaste.
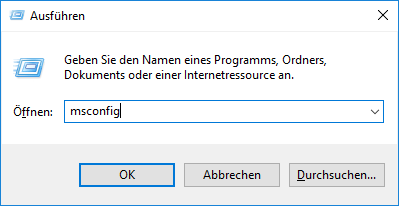
Schritt 2: Wählen Sie nach dem Öffnen des Systemkonfigurationsfensters die Option für den Abgesicherten Start aus und klicken Sie auf OK, um die Änderungen zu speichern.
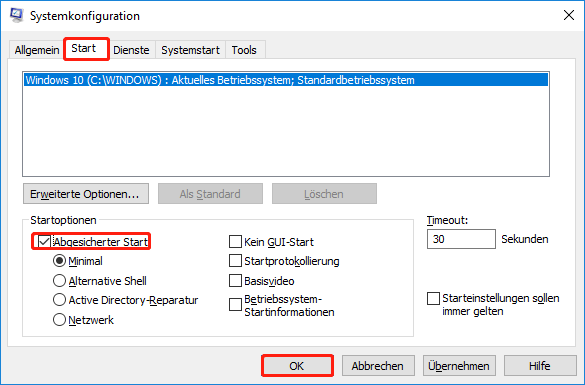
Schritt 3: Klicken Sie auf Neustart, um den Vorgang zu bestätigen.
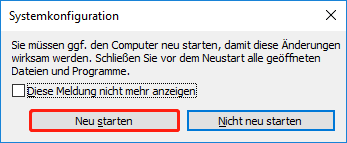
Schritt 4: Dann wird Ihr Computer neu gestartet und wechselt in den abgesicherten Modus. Wenn Ihr Windows 11-PC in diesem Modus ordnungsgemäß funktionieren kann, bedeutet es, dass andere auf Ihrem Computer installierte Dienste oder Programme den Windows 11-Fehler schwarzer Bildschirm des Todes verursachen. Es liegt daran, dass nur die grundlegende Windows-Konfiguration und Anwendungen im abgesicherten Modus ausgeführt werden.
Schritt 5: Beenden Sie den abgesicherten Modus und führen Sie dann nacheinander andere Programme aus, bis der schwarze Bildschirmfehler erneut auftritt. Deinstallieren Sie dann das fehlerhafte Programm.
Fehlender Daten nach Windows 11 schwarzer Bildschirm wiederherstellen
Wenn der Windows 11-Fehler auf dem schwarzen Bildschirm plötzlich auftritt, können Sie Ihre Daten verlieren. Nachdem Sie den Fehler behoben haben, können Sie die Daten sofort wiederherstellen. MiniTool Partition Wizard kann Ihnen helfen, fehlende Daten aufgrund von Stromausfall, versehentlichem Löschen, Systemaktualisierung, Betriebssystembeschädigung, Festplattenfehler usw. wiederherzustellen.
Um Daten mit MiniTool Partition Wizard wiederherzustellen, befolgen Sie die angegebenen Schritte.
MiniTool Partition Wizard DemoKlicken zum Download100%Sauber & Sicher
Schritt 1: Starten Sie MiniTool Partition Wizard, um die Hauptschnittstelle aufzurufen.
Schritt 2: Klicken Sie in der oberen Leiste auf die Option Datenwiederherstellung.
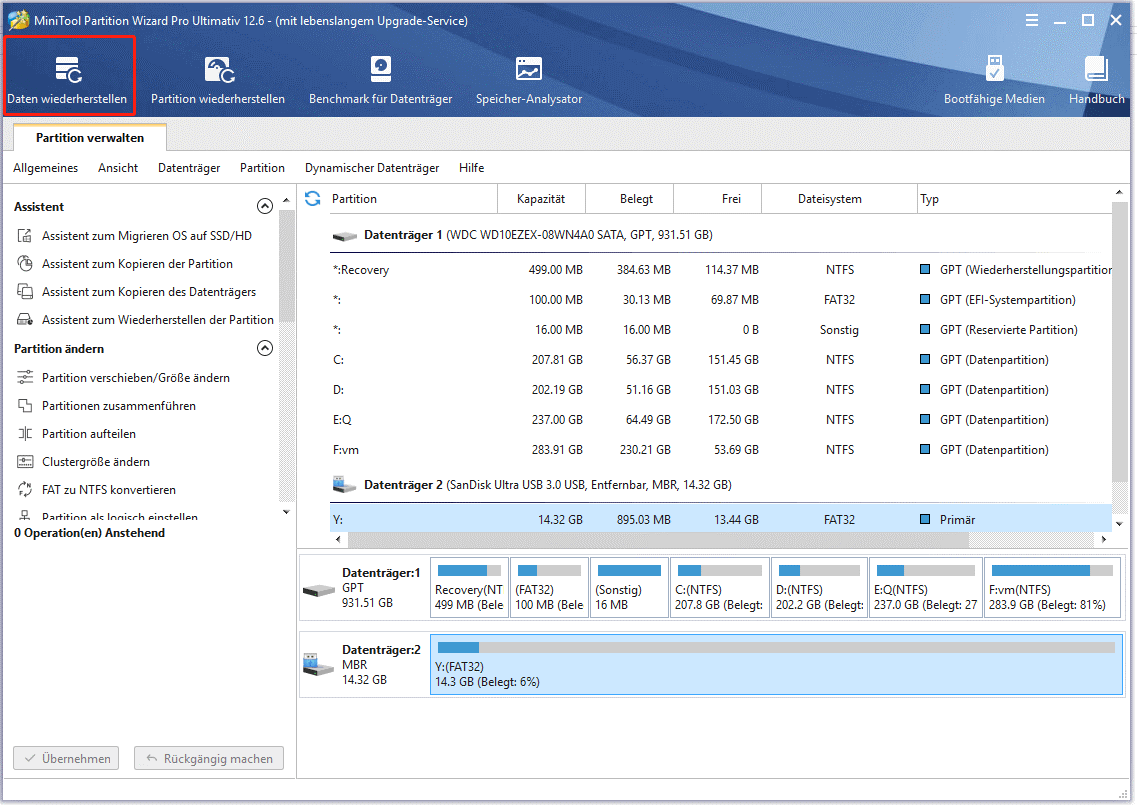
Schritt 3: Klicken Sie im nächsten Fenster auf das Laufwerk, von dem Sie fehlende Daten wiederherstellen möchten, und klicken Sie auf die Schaltfläche Scannen.
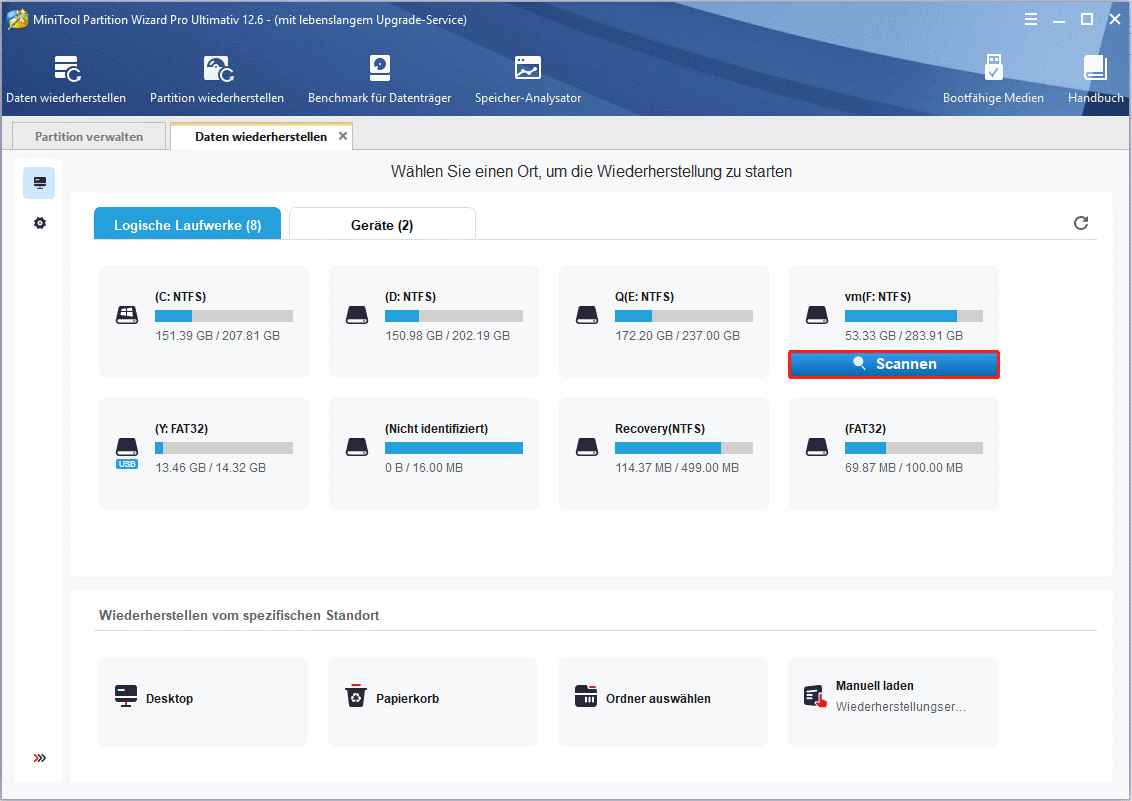
Schritt 4: Nachdem Sie auf die Schaltfläche Scannen geklickt haben, beginnt der Scanvorgang. Sobald die Dateien gefunden wurden, werden sie im Fenster angezeigt. Wenn Sie die Zieldatei sehen, können Sie den Vorgang anhalten. Wählen Sie die Datei aus und tippen Sie auf die Schaltfläche Speichern.
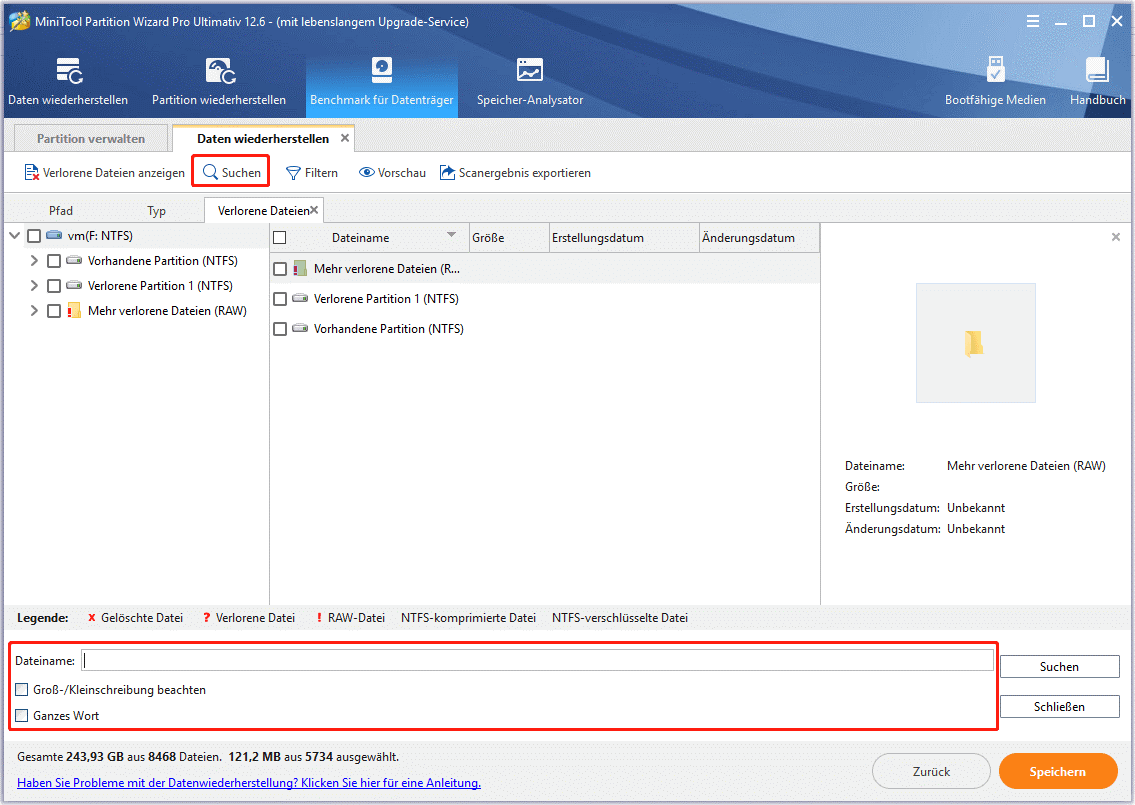
Schritt 5: Wählen Sie im erhöhten Fenster ein Ziel für die wiederhergestellten Dateien aus und tippen Sie dann auf OK.
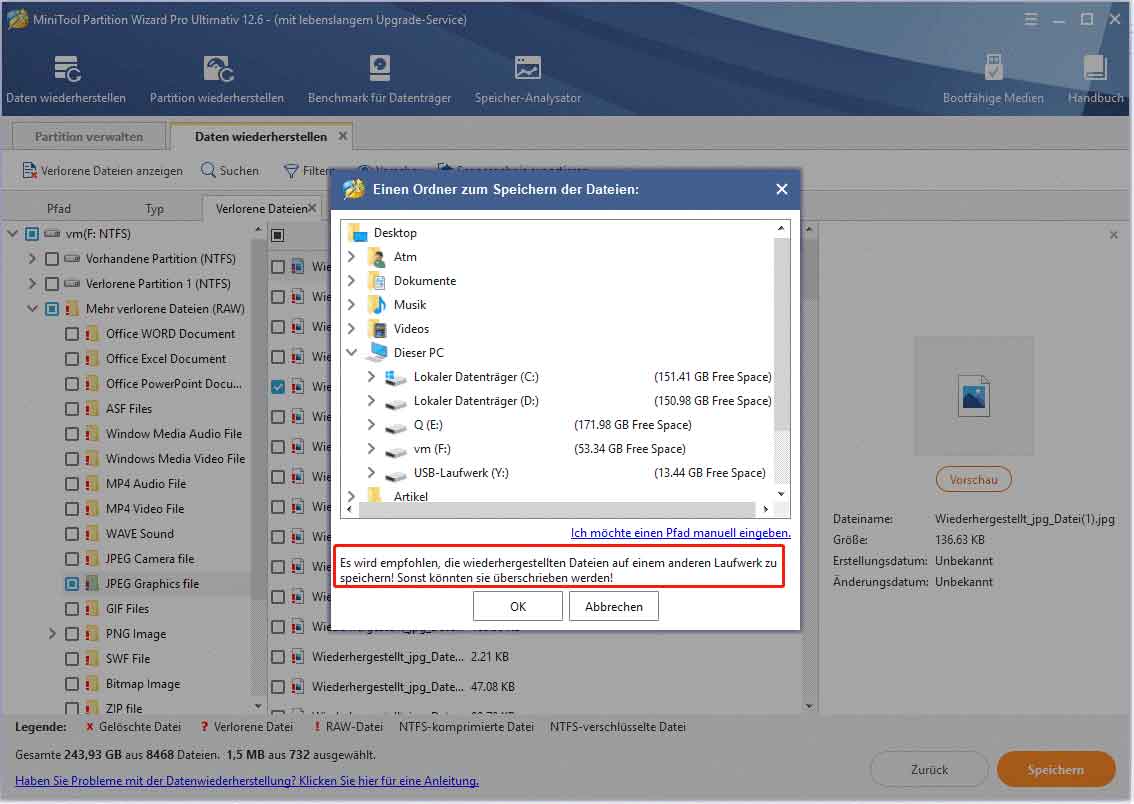
Schritt 6: Dann speichert MiniTool Partition Wizard die wiederhergestellten Dateien am Zielort. Wenn es fertig ist, sehen Sie Wiederherstellung abgeschlossen.
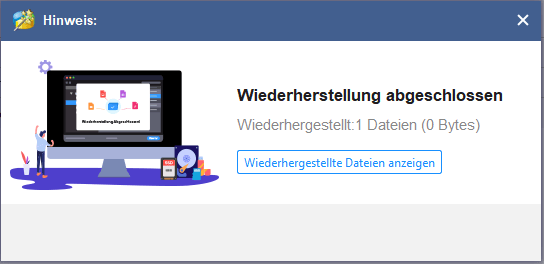
Wie Sie sehen, können Sie mit MiniTool Partition Wizard verlorene Daten einfach wiederherstellen. Wenn Sie versehentlich Daten verlieren, versuchen Sie es bitte, um Daten wiederherzustellen.
MiniTool Partition Wizard DemoKlicken zum Download100%Sauber & Sicher
Zusammenfassung
Zusammenfassend stellt dieser Artikel einige grundlegende Informationen zum schwarzen Bildschirm von Windows 11 vor und dann bietet Ihnen eine Lösung für das Problem. Darüber hinaus zeigt es Ihnen auch, wie Sie die verlorenen Daten wiederherstellen können, nachdem der schwarze Bildschirmfehler behoben wurde.
Wenn Sie irgendwelche Gedanken zum schwarzen Bildschirmfehler von Windows 11 haben, schreiben Sie ihn bitte in den Kommentarbereich unten. Bei Fragen zu MiniTool Partition Wizard wenden Sie sich bitte direkt an uns, indem Sie eine E-Mail an [email protected] senden.