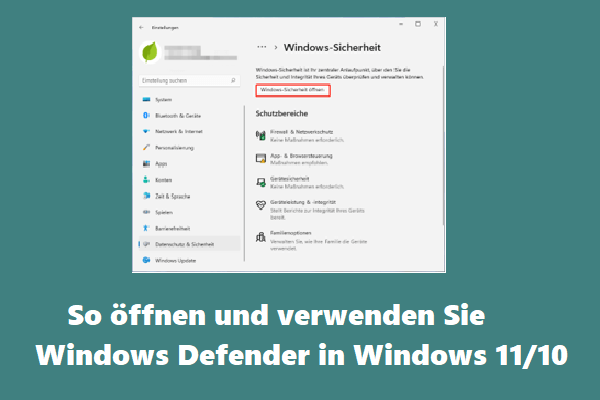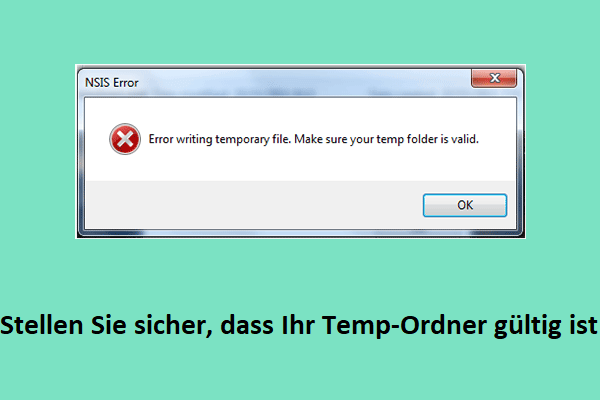Warum löscht Windows Dateien automatisch?
Meine Dateien werden in Windows 10 automatisch gelöscht, und ich bin nicht der einzige Benutzer mit diesem Problem. Hier können Sie ein echtes Beispiel aus dem Internet sehen:
Mein Downloads-Ordner wurde zum zweiten Mal automatisch und ohne Warnung gelöscht. Alle Dateien wurden gelöscht, bis auf 4, die ich auf dem Screenshot zeige. Sind diese Dateien dafür verantwortlich? Ich habe in letzter Zeit weder eine Datenträgerbereinigung durchgeführt, noch ist CCleaner oder Storage Sense auf meinem PC aktiviert. Ich habe versucht, meine Dateien mit dem Programm Recuva wiederherzustellen, aber es hat nicht funktioniert, und das ist ziemlich ärgerlich. answers.microsoft.com
„Das automatische Löschen von Dateien“ kann verschiedene Ursachen haben. Hier finden Sie eine Liste der häufigsten Ursachen:
- Die Funktion Storage Sense ist aktiviert, so dass die Fehlermeldung „Windows löscht automatisch Dateien“ auftritt, wenn auf Ihrem Computer kein Speicherplatz mehr vorhanden ist.
- Windows Defender löscht Ihre Dateien, wenn es feststellt, dass es sich bei den Dateien um Viren handelt.
- Ihr Computer ist mit Viren oder Malware infiziert.
- Probleme mit Ihrer Maus führen dazu, dass Dateien gelöscht werden, wenn Sie mit der linken Maustaste klicken.
Wenn Sie feststellen, dass Ihre Dateien automatisch gelöscht werden, müssen Sie die folgenden Schritte unternehmen:
- Erstens: Verwenden Sie das Gerät, auf dem Ihre Dateien verloren gehen, nicht mehr, um ein Überschreiben der Daten zu verhindern.
- Zweitens: Verwenden Sie eine professionelle Datenwiederherstellungssoftware, um verlorene Dateien wiederherzustellen.
- Drittens: Versuchen Sie verschiedene nützliche Methoden, um Windows 10 daran zu hindern, Dateien automatisch zu löschen.
Wie man gelöschte Windows-Dateien wiederherstellt
Nachdem Sie die häufigsten Gründe für das automatische Löschen von Dateien kennengelernt haben, müssen Sie nun ein Datenwiederherstellungstool verwenden, um gelöschte Dateien von Ihrem PC wiederherzustellen. MiniTool Power Data Recovery, die beste Datenwiederherstellungssoftware, wird für die Wiederherstellung von Dateien von allen Speichermedien verwendet, einschließlich interner Festplatten, externer Festplatten, USB-Disks, Solid-State-Drives (SSDs), CDs/DVDs usw., und ist die empfehlenswerteste. Es kann auch Daten von formatierten USB-Flash-Laufwerken und unzugänglichen Partitionen wiederherstellen.
Darüber hinaus können Sie mit der kostenlosen Version von MiniTool Power Data Recovery bis zu 1 GB an Daten kostenlos wiederherstellen. Um diese Beschränkung aufzuheben, können Sie MiniTool Power Data Recovery Persönlich wählen.
Jetzt sehen Sie die detaillierten Schritte zur Wiederherstellung von Dateien, die von Windows gelöscht wurden.
Schritt 1. Laden Sie MiniTool Power Data Recovery herunter, installieren Sie es und starten Sie es, um die Hauptschnittstelle zu erhalten (installieren Sie es nicht auf der Partition, auf der der Datenverlust auftritt, um ein Überschreiben der Daten zu verhindern).
MiniTool Power Data Recovery FreeKlicken zum Download100%Sauber & Sicher
Schritt 2. Jetzt kommen Sie standardmäßig zum Datenrettungsmodul Logische Laufwerke. In diesem Abschnitt können Sie das Ziellaufwerk auswählen, das die verlorenen Dateien enthält, und auf die Schaltfläche Scannen klicken, um den Scanvorgang zu starten, oder auf die Zielpartition doppelklicken, um sie zu scannen.
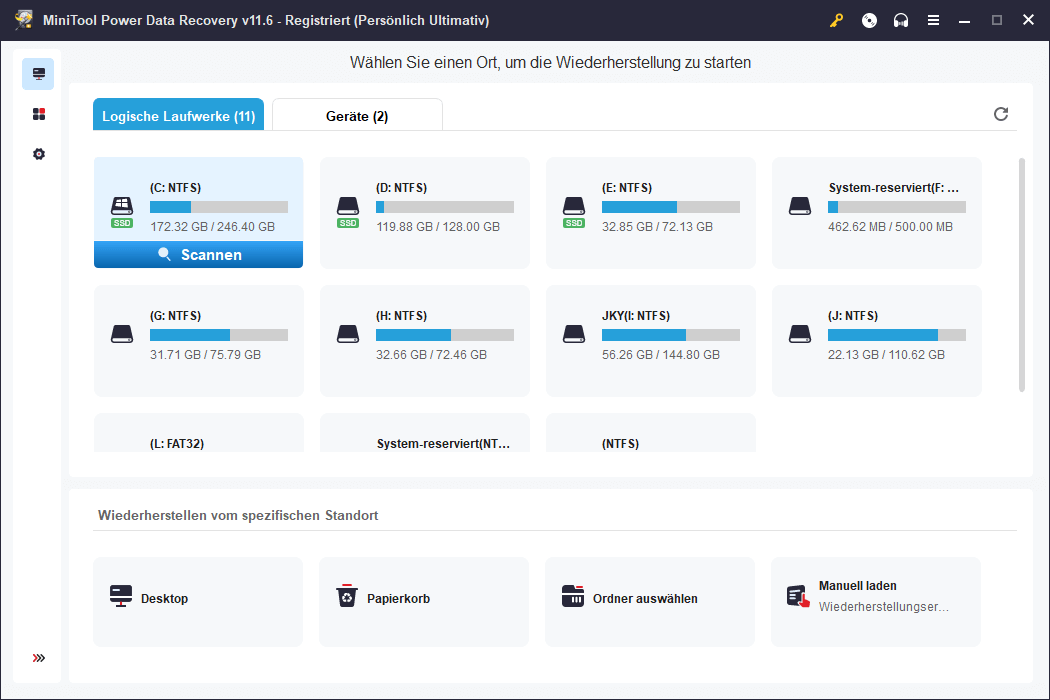
Schritt 3. Warten Sie, bis der Scanvorgang abgeschlossen ist, um ein optimales Scanergebnis zu erzielen. Wenn Sie die benötigten Dateien finden, können Sie auch auf das Symbol Anhalten klicken, um den Vorgang zu unterbrechen. Jetzt können Sie auf die Schaltfläche Filtern klicken, um unerwünschte Dateien nach Dateigröße, Dateityp, Dateikategorie und Änderungsdatum herauszufiltern.
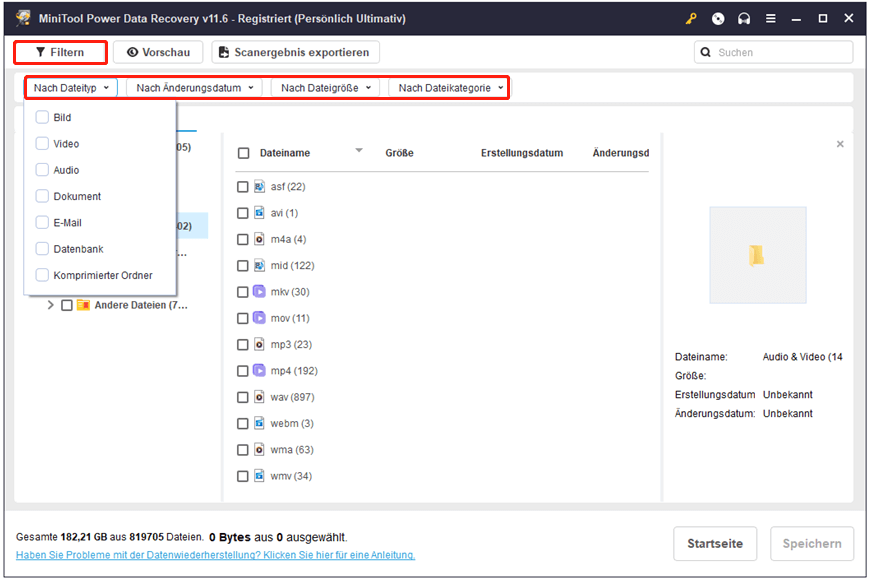
Hier können Sie auch den Dateinamen in das Suchfeld eingeben und die Eingabetaste drücken, um nach bestimmten Dateien zu suchen. Mit dieser Funktion können Sie benötigte Dateien schneller finden und viel Zeit sparen.
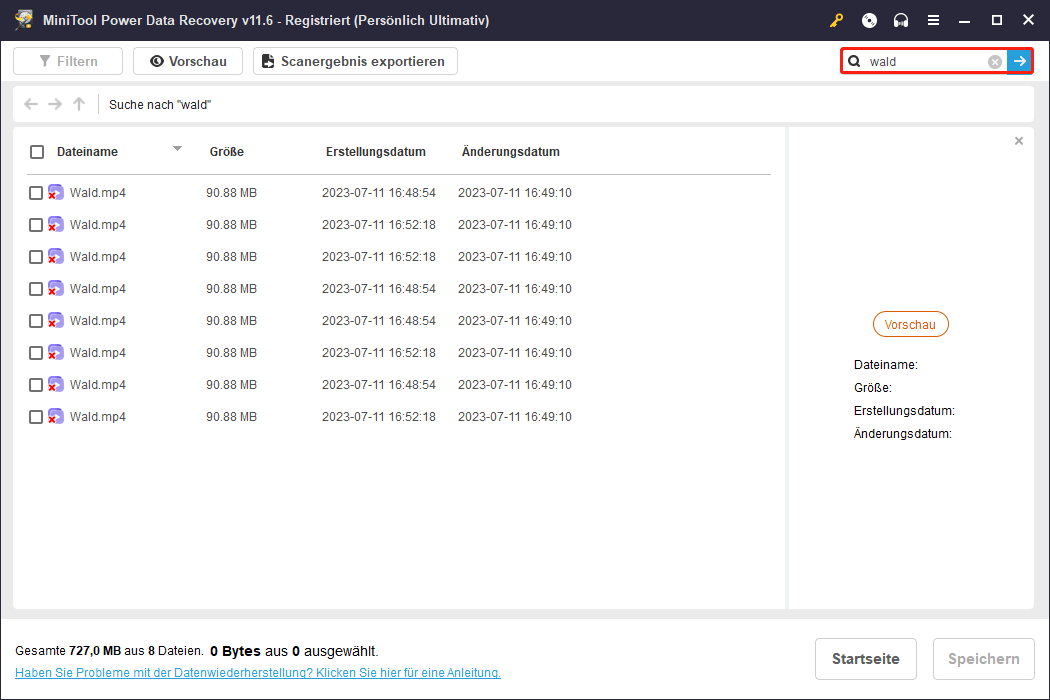
Schritt 4. Zeigen Sie die gefundenen Dateien in der Vorschau an, um zu prüfen, ob es sich um die gewünschten Dateien handelt (unterstützt die Vorschau von 70 Dateitypen). Wählen Sie dann alle benötigten Dateien aus und klicken Sie auf Speichern, um sie an einem sicheren Ort getrennt vom ursprünglichen Pfad zu speichern. Es wird dringend empfohlen, sie auf einem anderen Laufwerk zu speichern, um unerwartete Situationen zu vermeiden.
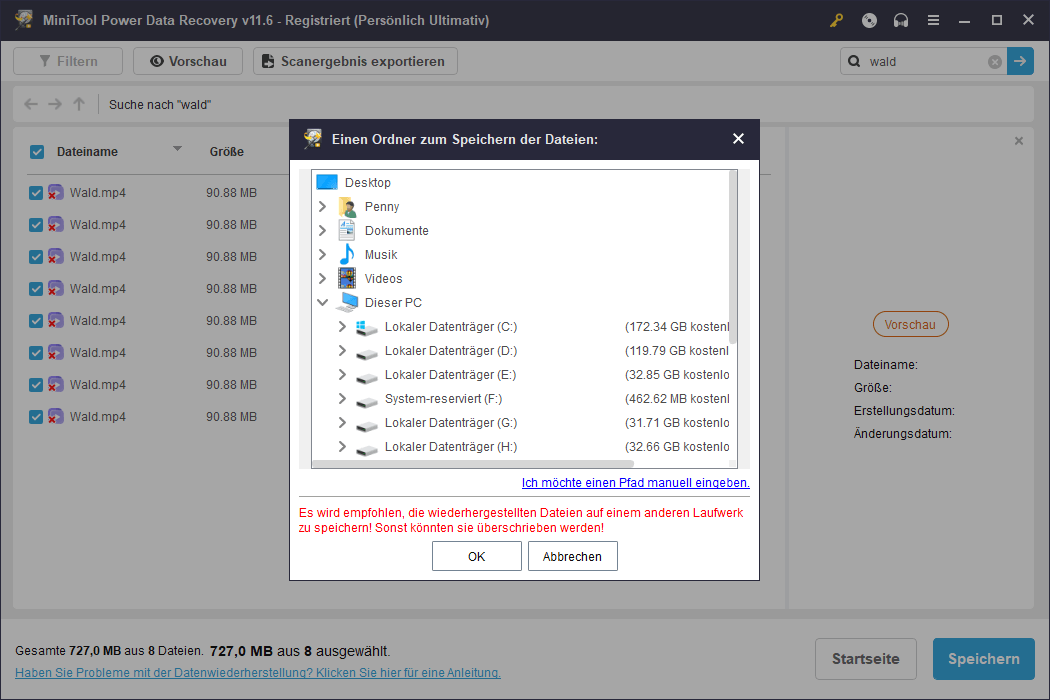
MiniTool Power Data Recovery FreeKlicken zum Download100%Sauber & Sicher
Wie Sie das automatische Löschen von Dateien durch Windows stoppen können
Nachdem Sie verlorene Dateien mit MiniTool Power Data Recovery wiederhergestellt haben, können Sie die folgenden Methoden nacheinander ausprobieren, um Windows 10 daran zu hindern, Dateien automatisch zu löschen, ohne sich Sorgen zu machen.
Lösung 1. Windows Defender vom Löschen von Dateien abhalten
Wie bereits erwähnt, kann der Windows Defender Ihre Dateien als Viren erkennen und sie dann automatisch löschen, um Ihren Computer zu schützen. Wenn Ihre Dateien von Windows automatisch gelöscht werden, können Sie versuchen, den Windows Defender vorübergehend zu deaktivieren und zu überprüfen, ob das Problem behoben ist.
Schritt 1. Drücken Sie die Tastenkombination Windows + I, um die Windows-Einstellungen aufzurufen, und klicken Sie auf Update und Sicherheit.
Schritt 2. Klicken Sie auf Windows Sicherheit > Windows-Sicherheit öffnen.
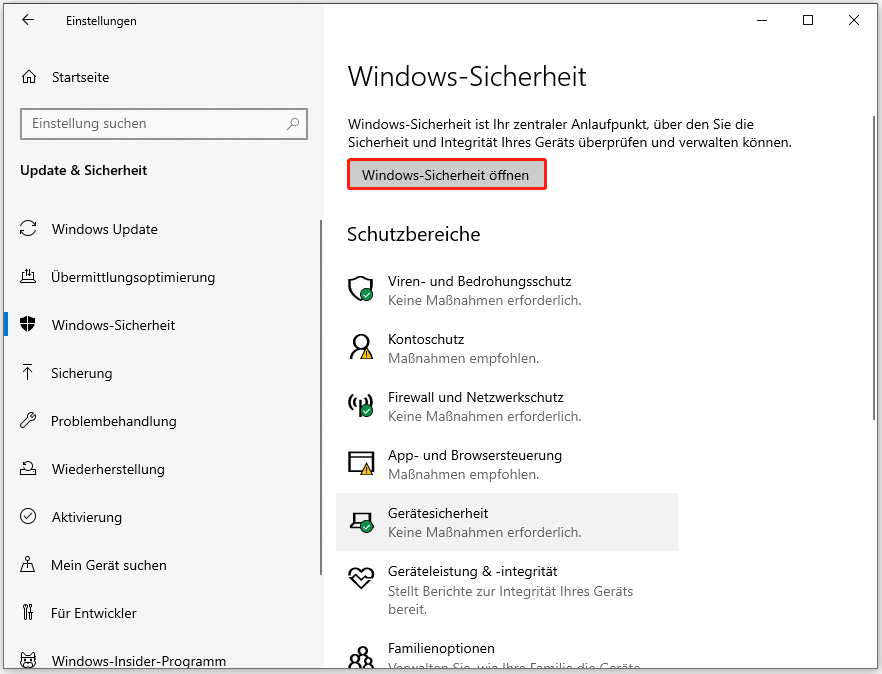
Schritt 3. Klicken Sie auf Viren- und Bedrohungsschutz und dann auf Einstellungen für Viren- und Bedrohungsschutz.
Schritt 4. Deaktivieren Sie den Echtzeitschutz, indem Sie die Schaltfläche darunter ausschalten.
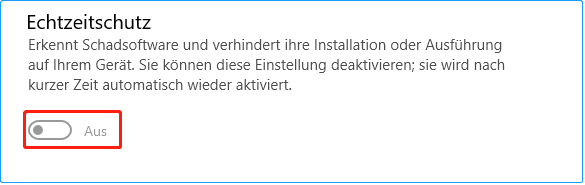
Schritt 5. Klicken Sie im Fenster Benutzerkontensteuerung auf Ja, um diese Änderung zu übernehmen.
Lösung 2. Deaktivieren Sie Speicheroptimierung
Storage Sense ist eine Funktion, mit der Sie automatisch Speicherplatz freigeben können, indem nicht benötigte Dateien wie temporäre Dateien, Inhalte im Papierkorb und heruntergeladene Dateien im Ordner Downloads gelöscht werden. Daher können Ihre Dateien verloren gehen, wenn Sie diese Funktion aktivieren. Um das Problem „Windows löscht automatisch Dateien“ zu beheben, können Sie die Speicheroptimierung deaktivieren.
Schritt 1. Öffnen Sie die Windows-Einstellungen und wählen Sie System.
Schritt 2. Gehen Sie zur Registerkarte Speicher und schalten Sie Speicheroptimierung aus.
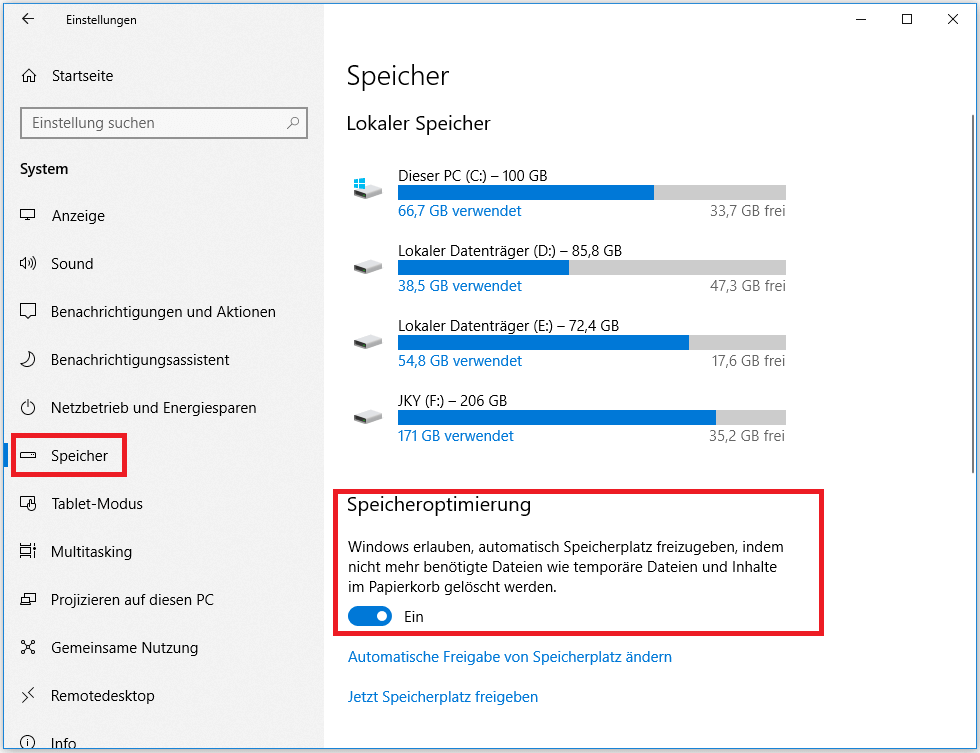
Hier können Sie auch auf Automatische Freigabe von Speicherplatz ändern klicken, um die Einstellungen von Storage Sense an Ihre Bedürfnisse anzupassen. Sie können jedoch nur Änderungen an den Einstellungen zum Löschen temporärer Dateien vornehmen.
Lösung 3. Nach Malware scannen
Manchmal können auch Viren oder Malware auf Ihrem Computer zu einem automatischen Dateiverlust führen. In diesem Fall müssen Sie einen vollständigen Virenscan Ihres Computers mit einem Antivirenprogramm durchführen.
Nützlicher Tipp
Um Datenverlusten vorzubeugen, ist es am effektivsten, ein professionelles Datensicherungsprogramm zu wählen, um Ihre wichtigen Dateien und sogar das gesamte System regelmäßig zu sichern. MiniTool ShadowMaker ist eine solche professionelle Datensicherungssoftware. Sie dient dazu, Ihre Dateien, Ordner, Systeme, Festplatten und Partitionen zu sichern.
Darüber hinaus bietet es Ihnen eine Funktion namens Bootfähiger Media Builder, mit der Sie Ihr System in den vorherigen Zustand zurückversetzen können, wenn der Computer nicht mehr startet. Und dieses Datensicherungstool bietet eine 30-tägige kostenlose Testversion, mit der Sie prüfen können, ob es zu Ihnen passt. Sie können auf die Schaltfläche unten klicken, um es kostenlos herunterzuladen.
MiniTool ShadowMaker TrialKlicken zum Download100%Sauber & Sicher
Fazit
Ist das Problem „Windows löscht Dateien automatisch“ jetzt gelöst? Versuchen Sie, das Problem mit den oben genannten Methoden zu beheben, um das Löschen von Dateien durch Windows zu verhindern. Wenn Sie andere gute Lösungen für dieses Problem gefunden haben, können Sie diese gerne im Kommentarbereich unten mitteilen oder uns über [email protected] kontaktieren.