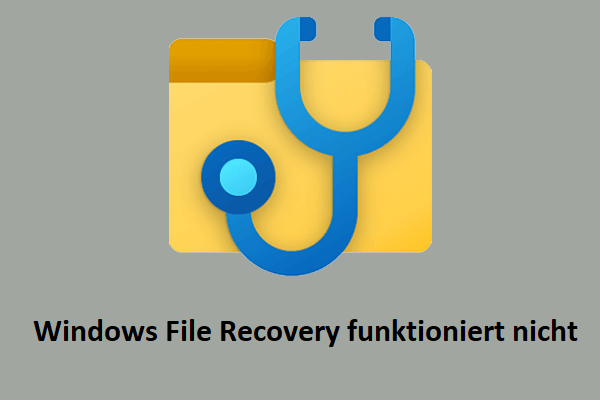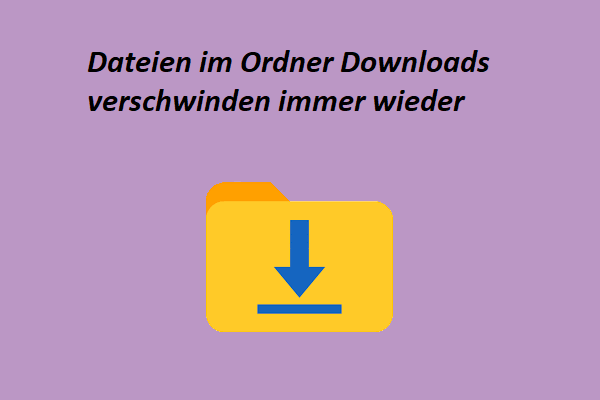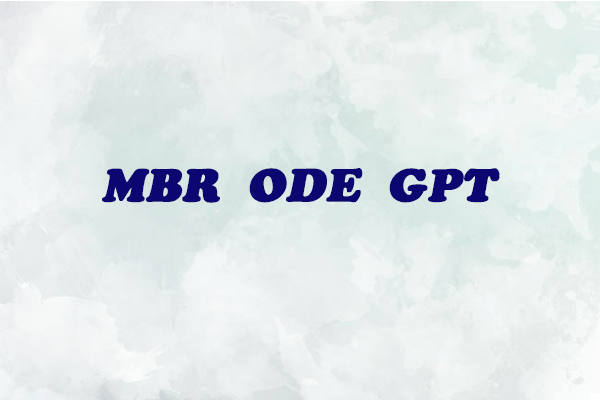Eine kurze Einführung in MBR- und GPT-Festplatten
Master Boot Record (MBR) und GUID Partition Table (GPT) sind zwei Partitionsarten. Sie haben jeweils Vorteile und eignen sich für unterschiedliche System- und Partitionsanforderungen.
Vorteile von MBR:
- Wenn Ihr Motherboard keinen UEFI-Boot unterstützt, können Sie von einer MBR-Festplatte booten.
- Wenn Sie ein 32-Bit-Windows verwenden, müssen Sie MBR wählen, da nur 64-Bit-Windows-Versionen von GPT-Festplatten booten können.
- Wenn Sie ein älteres Windows-System wie Windows XP verwenden, müssen Sie sich für MBR entscheiden.
Vorteile von GPT:
- GPT unterstützt mehr als vier primäre Partitionen (bis zu 128 primäre Partitionen in Windows). MBR-Festplatten können nur maximal 4 primäre Partitionen aufnehmen.
- GPT unterstützt Festplatten, die größer als 2 TB sind, sowohl auf Festplatten als auch auf SSDs.
- GPT ist sicherer und zuverlässiger als MBR. Das liegt daran, dass die GPT-Festplatte über eine integrierte Hilfspartitionstabelle verfügt. Sobald ein Fehler in der primären GUID-Partition festgestellt wird, kann die gesamte Partitionstabelle aus dem GUID-Header der Sicherungspartition wiederhergestellt werden.
- Es ist schneller und stabiler, Windows von einer GPT-Festplatte zu starten.
Weitere Informationen über MBR und GPT finden Sie in diesem Artikel: MBR vs. GPT: Was ist der Unterschied und welches ist besser.
Aufgrund der unterschiedlichen Eigenschaften neigen viele Benutzer dazu, MBR in GPT oder umgekehrt zu konvertieren.
Wenn Sie jedoch versuchen, einen MBR-Datenträger in der Datenträgerverwaltung oder mit der Befehlszeile diskpart in einen GPT-Datenträger zu konvertieren, müssen Sie alle Daten und Partitionen auf dem MBR-Datenträger entfernen. Manche Benutzer sind sich dessen jedoch nicht sicher, so dass ihre Dateien nach der Konvertierung eines MBR-Datenträgers in einen GPT-Datenträger verloren gehen. Hier sehen Sie ein echtes Beispiel:
Als ich neugierig „Neue Partitionstabelle erstellen“ auswählte und der neue Typ GPT ist, erscheint eine Warnmeldung, dass „möglicherweise alle Daten verloren gehen...“, aber ich habe trotzdem auf „Ja“ geklickt, da ich dachte, dass alle Vorgänge auf der Festplatte in einem Fenster aufgelistet werden und auf meine Bestätigung warten würden. Aber nein, die Erstellung wurde sofort gestartet, und alle meine Daten und die Partition sind nun verloren. Wie kann man die verlorenen Daten und Partitionen wiederherstellen, nachdem die Konvertierung abgeschlossen ist?unix.stackexchange.com
Wie kann man verlorene Daten nach der Konvertierung von MBR zu GPT wiederherstellen? Lesen Sie weiter, um die Antwort zu finden.
Wie man verlorene Dateien nach der Konvertierung von MBR zu GPT wiederherstellt
Versuchen Sie nun die folgenden Wege, um Dateien wiederherzustellen, die durch eine Festplattenkonvertierung gelöscht wurden.
Weg 1. Wiederherstellen verlorener Dateien nach der MBR-zu-GPT-Konvertierung mit MiniTool Power Data Recovery
Mit der rasanten Entwicklung der Datenrettungsdienste werden viele Datenwiederherstellungstools veröffentlicht, die Ihnen helfen, verlorene oder gelöschte Dateien wiederherzustellen.
MiniTool Power Data Recovery ist die beste kostenlose Datenwiederherstellungssoftware, die hervorragend für die Wiederherstellung von Daten auf Computerfestplatten, USB-Laufwerken, SSDs usw. geeignet ist. Es unterstützt die Wiederherstellung von Dateien aus verschiedenen Datenverlustsituationen, wie die Wiederherstellung von Daten von formatierten Festplatten, die Wiederherstellung von Daten aus beschädigten Dateisystemen und vieles mehr.
Außerdem ist MiniTool Power Data Recovery voll kompatibel mit fast allen Windows-Versionen, einschließlich Windows 11/10/8/7.
Klicken Sie jetzt auf die Schaltfläche unten, um MiniTool Power Data Recovery Kostenlos zu installieren und die Datenrettung zu starten.
MiniTool Power Data Recovery FreeKlicken zum Download100%Sauber & Sicher
Die wichtigsten Schritte zur Wiederherstellung verlorener Dateien nach der MBR-zu-GPT-Konvertierung mit MiniTool Power Data Recovery.
Schritt 1. Starten Sie MiniTool Power Data Recovery, um die Hauptschnittstelle zu öffnen. Hier sehen Sie zwei Datenrettungsmodule – Daten von logischen Laufwerken wiederherstellen und Daten von Geräten wiederherstellen.
- Logische Laufwerke: Dieses Modul zeigt alle Partitionen auf Ihrem Computer an, einschließlich Partitionen auf internen Festplatten, externen Festplatten, USB-Laufwerken, SD-Karten usw. Auch verlorene Partitionen und nicht zugeordneter Speicherplatz werden hier angezeigt.
- Geräte: Dieses Modul umfasst alle Geräte, die an Ihren Computer angeschlossen sind, z. B. Speicherkarten, CDs/DVDs und mehr.
Sie können im Modul Logische Laufwerke bleiben und die verlorene Zielpartition auswählen und dann auf die Schaltfläche Scannen klicken, um sie nach Daten zu durchsuchen.
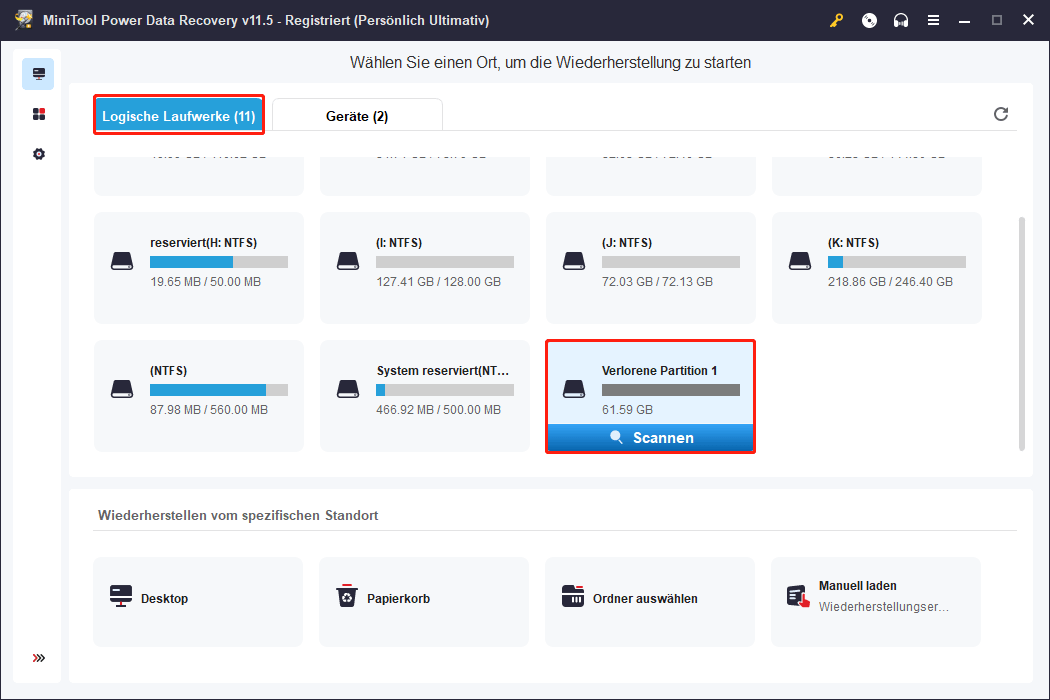
Schritt 2. Um das beste Scan- und Datenrettungsergebnis zu erhalten, sollten Sie warten, bis der Scanvorgang abgeschlossen ist. Dieser Datenrettungsdienst bietet Ihnen mehrere nützliche Funktionen, mit denen Sie benötigte Dateien schneller finden können.
- Vorschau: Sie können mehrere Dateitypen in der Vorschau anzeigen, darunter Bilder in den Formaten PNG, JPEG, JPG usw., DOC, DOCX, PPT, PPTX, PPS, XLS, XLSX, PDF und andere Dateien.
- Filtern: Sie können diese Funktion nutzen, um unerwünschte Dateien nach Dateigröße, Dateityp, Dateikategorie und Änderungsdatum herauszufiltern. So können Sie beispielsweise festlegen, dass nur Bilder, Videos und Dokumente angezeigt werden.
- Suchen: Mit Hilfe eines Dateinamens können Sie unter den gefundenen Dateien nach einer bestimmten Datei suchen.
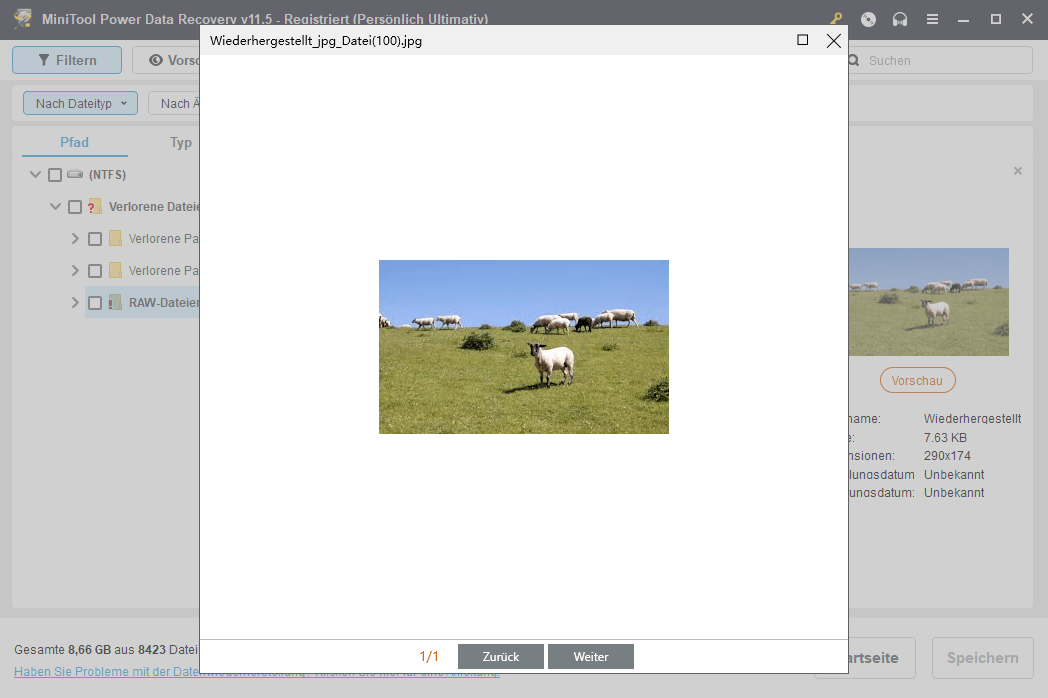
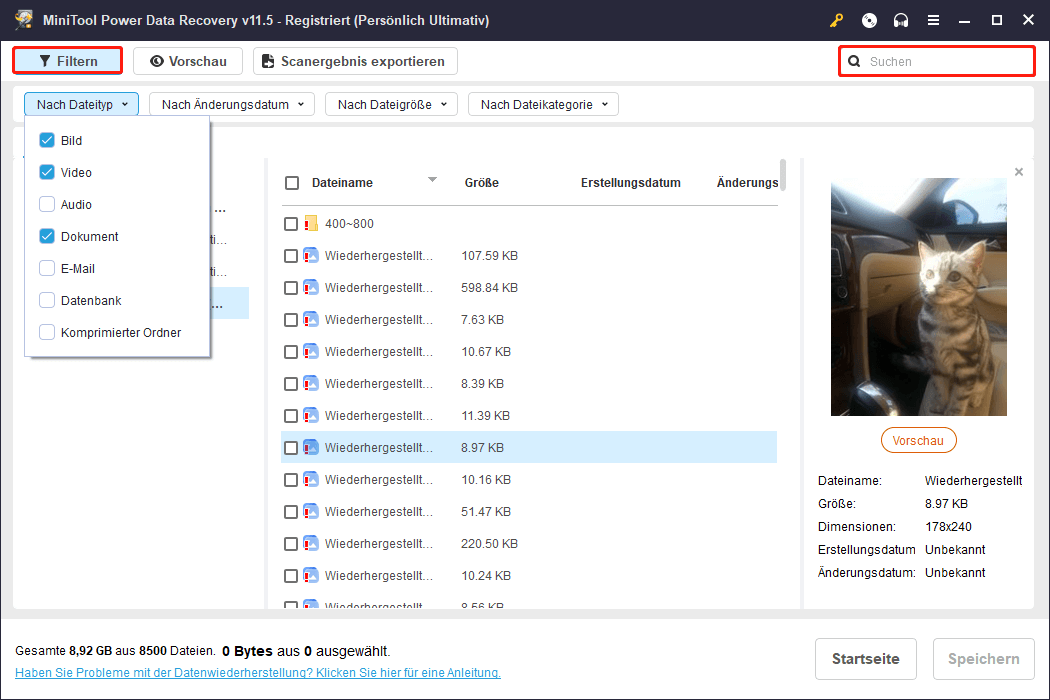
Schritt 3. Nach der Vorschau der gefundenen Dateien können Sie nun alle gewünschten Daten auswählen und dann auf die Schaltfläche Speichern klicken, um einen geeigneten Speicherort zu wählen. Es wird dringend empfohlen, ein anderes Laufwerk zum Speichern Ihrer Dateien zu wählen, da sie sonst überschrieben werden könnten und nicht mehr wiederherstellbar sind.
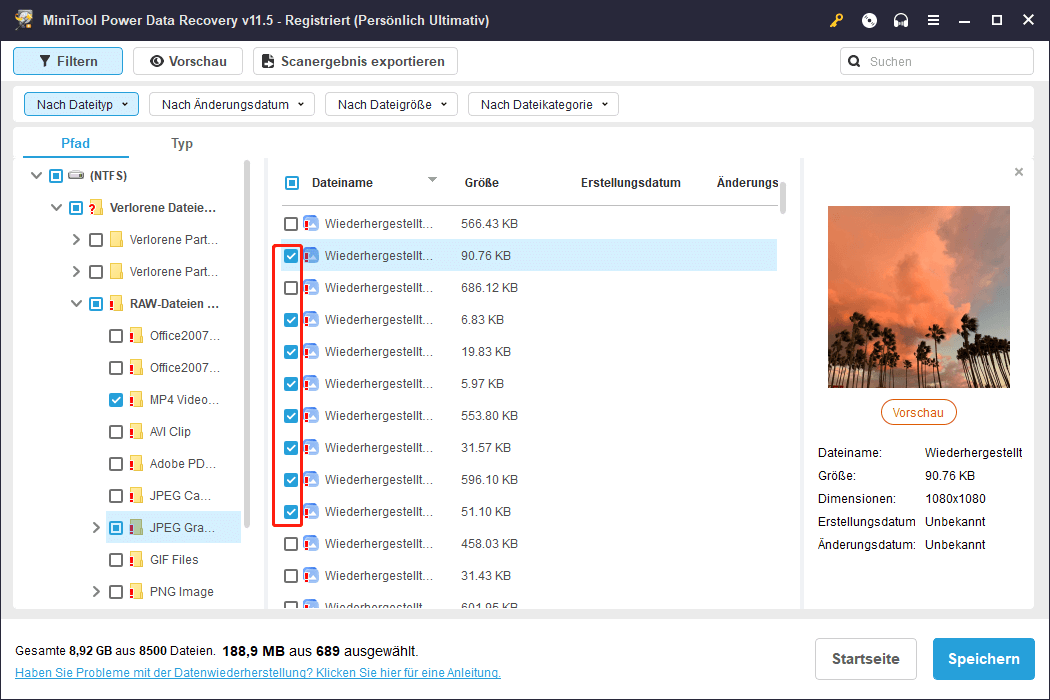
Dies ist der gesamte Prozess der Wiederherstellung von verlorenen Daten mit MiniTool Power Data Recovery.
Weg 2. Verlorene Partitionen mit MiniTool Partition Wizard wiederherstellen
Zusätzlich zur Wiederherstellung von Daten aus einer verlorenen Partition mit MiniTool Power Data Recovery können Sie versuchen, die gesamte Partition und die Daten auf der Partition zusammen wiederherzustellen. Um dieses Ziel zu erreichen, ist MiniTool Partition Wizard sehr zu empfehlen.
MiniTool Partition Wizard ist ein professioneller, sicherer und zuverlässiger Partitionsmanager. Er bietet Ihnen eine integrierte Funktion namens Partition wiederherstellen. Mit dieser Funktion können Sie Partitionen wiederherstellen, die durch Windows-Updates, falsches Löschen, Beschädigung der Partitionstabelle, Virenangriffe usw. verloren gegangen sind.
Mit MiniTool Partition Wizard können Sie nicht nur die verlorenen Partitionen wiederherstellen, sondern auch die auf der ausgewählten Partition gespeicherten Daten.
Klicken Sie auf die Schaltfläche unten, um MiniTool Partition Wizard herunterzuladen und auf Ihrem Computer zu installieren, um eine Partitionswiederherstellung durchzuführen.
MiniTool Partition Wizard FreeKlicken zum Download100%Sauber & Sicher
MiniTool Partition Wizard DemoKlicken zum Download100%Sauber & Sicher
Schritt 1. Starten Sie MiniTool Partition Wizard. Wählen Sie in der Hauptschnittstelle die Festplatte aus, auf der der Partitionsverlust aufgetreten ist, und klicken Sie dann auf die Schaltfläche Partition wiederherstellen.
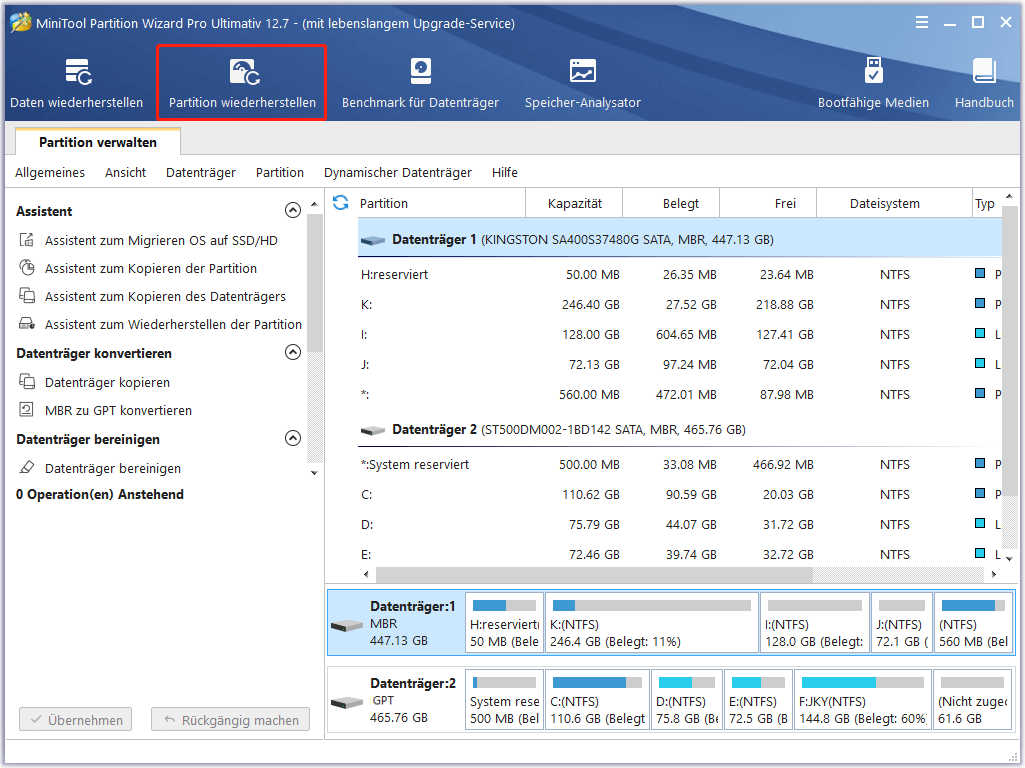
Schritt 2. Klicken Sie auf Weiter, um fortzufahren. Wählen Sie im neuen Fenster die Festplatte, die Sie wiederherstellen möchten, und klicken Sie auf die Schaltfläche Weiter.
Schritt 3. Wählen Sie einen Scanbereich aus den Optionen Voller Datenträger, Nicht zugeordneter Speicherplatz und Angegebener Bereich aus und klicken Sie dann auf die Schaltfläche Weiter.
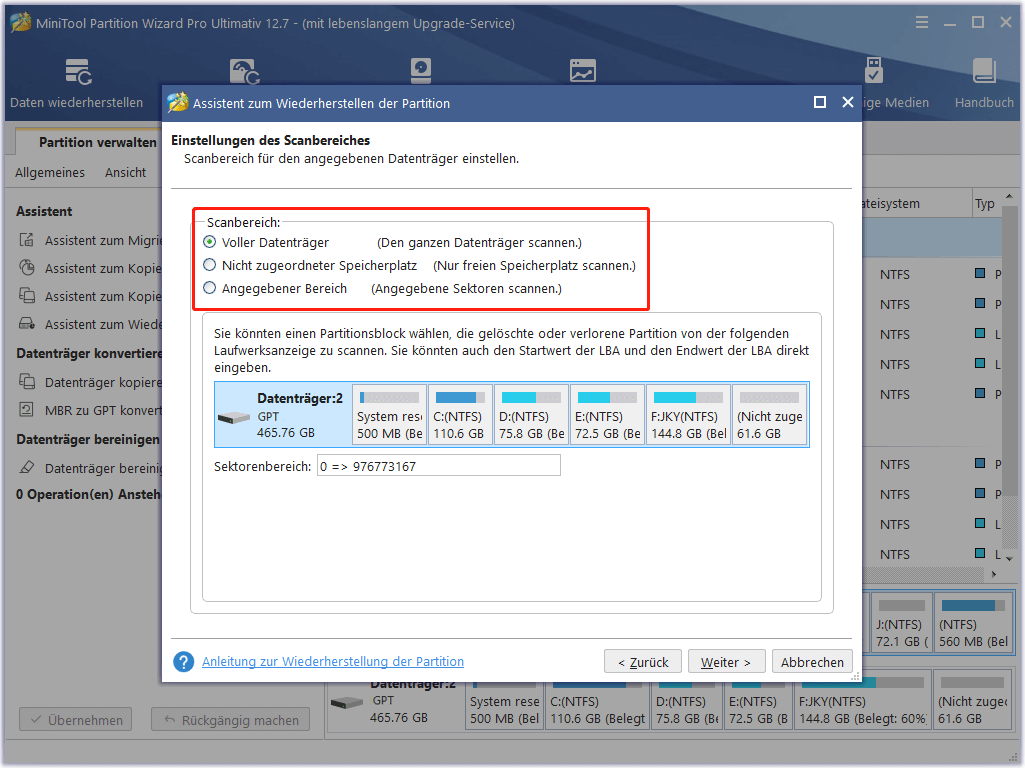
Schritt 4. Wählen Sie im Popup-Fenster eine Scan-Methode (Schnellscan und Vollscan) entsprechend den Anweisungen auf dem Bildschirm aus. Klicken Sie anschließend auf die Schaltfläche Weiter.
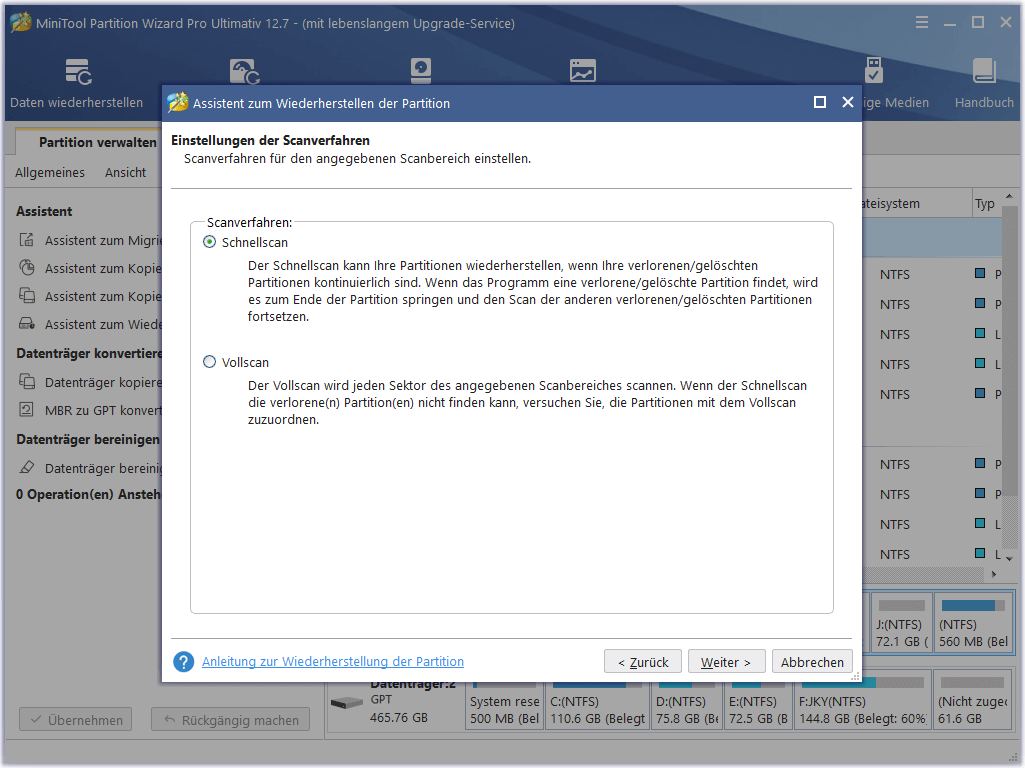
Schritt 5. Nachdem der Scanvorgang abgeschlossen ist, listet MiniTool Partition Wizard alle gefundenen Partitionen auf. Markieren Sie alle benötigten Partitionen und klicken Sie dann auf die Schaltfläche Abschließen.
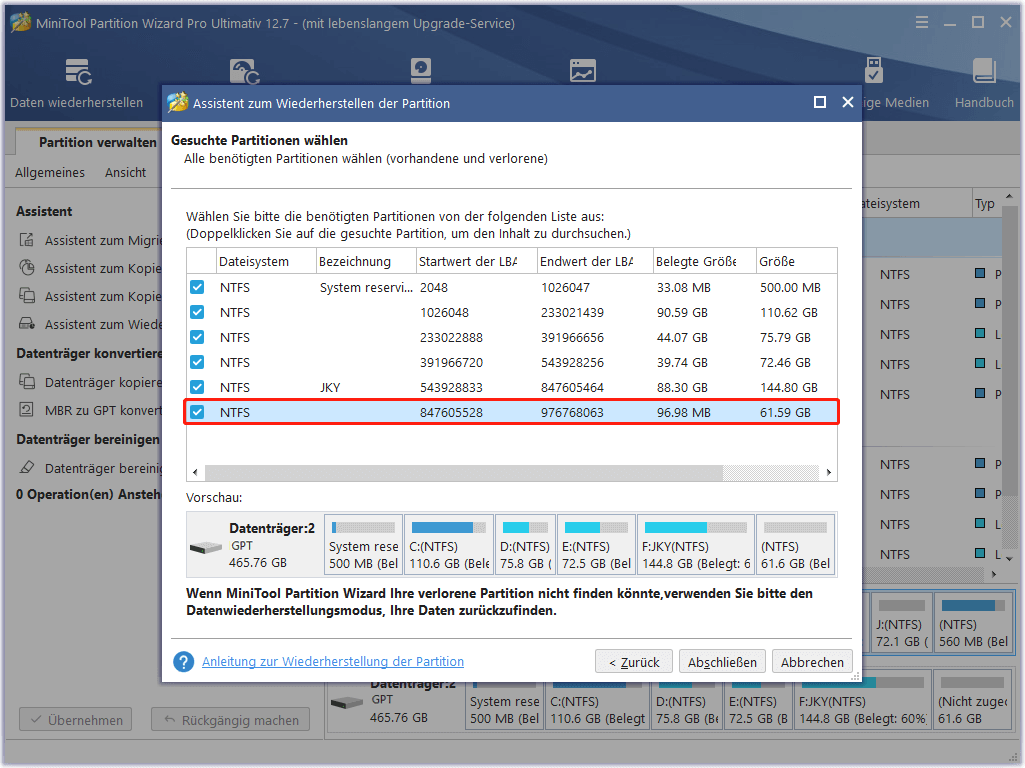
Schritt 6. Klicken Sie auf die Schaltfläche Übernehmen in der unteren linken Ecke, um die ausstehenden Operationen wirksam werden zu lassen. Dann sollten die verlorenen Partitionen und die darauf befindlichen Daten wiederhergestellt sein.
Eine ausführlichere Anleitung zur Partitionswiederherstellung finden Sie in diesem Beitrag: Wie kann ich Festplattenpartitionen problemlos wiederherstellen.
Weg 3. Wiederherstellen von verlorenen Dateien nach MBR-zu-GPT-Konvertierung aus Backup-Dateien
Zusätzlich zur Datenrettungssoftware können Sie verlorene Dateien nach der MBR-zu-GPT-Konvertierung aus Sicherungsdateien wiederherstellen, wenn Sie im Voraus ein Backup erstellt haben. Sie können zum Beispiel verlorene Dateien von Cloud-Laufwerken wie OneDrive und Google Drive wiederherstellen. Wenn Sie Ihre Dateien also mit einer Datensicherungssoftware eines Drittanbieters gesichert haben, müssen Sie das entsprechende Tool verwenden, um die Daten wiederherzustellen.
Wenn Sie auf der Suche nach einer professionellen und sicheren Datensicherungssoftware sind, können Sie MiniTool ShadowMaker verwenden. Es bietet perfekte Datensicherungsdienste und Notfallwiederherstellungslösungen für PCs. Sie können damit Dateien, Ordner, Windows-Betriebssysteme, ganze Festplatten und so weiter sichern.
Mit der Testversion von MiniTool ShadowMaker können Sie alle Funktionen innerhalb von 30 Tagen kostenlos nutzen. So können Sie zum Beispiel mit der Testversion Daten sichern, ohne Windows zu starten.
Außerdem bietet Ihnen MiniTool ShadowMaker eine klare und übersichtliche Oberfläche, die Ihnen die Datensicherung erleichtert.
Klicken Sie auf die folgende Schaltfläche, um MiniTool ShadowMaker herunterzuladen und auszuprobieren.
MiniTool ShadowMaker TrialKlicken zum Download100%Sauber & Sicher
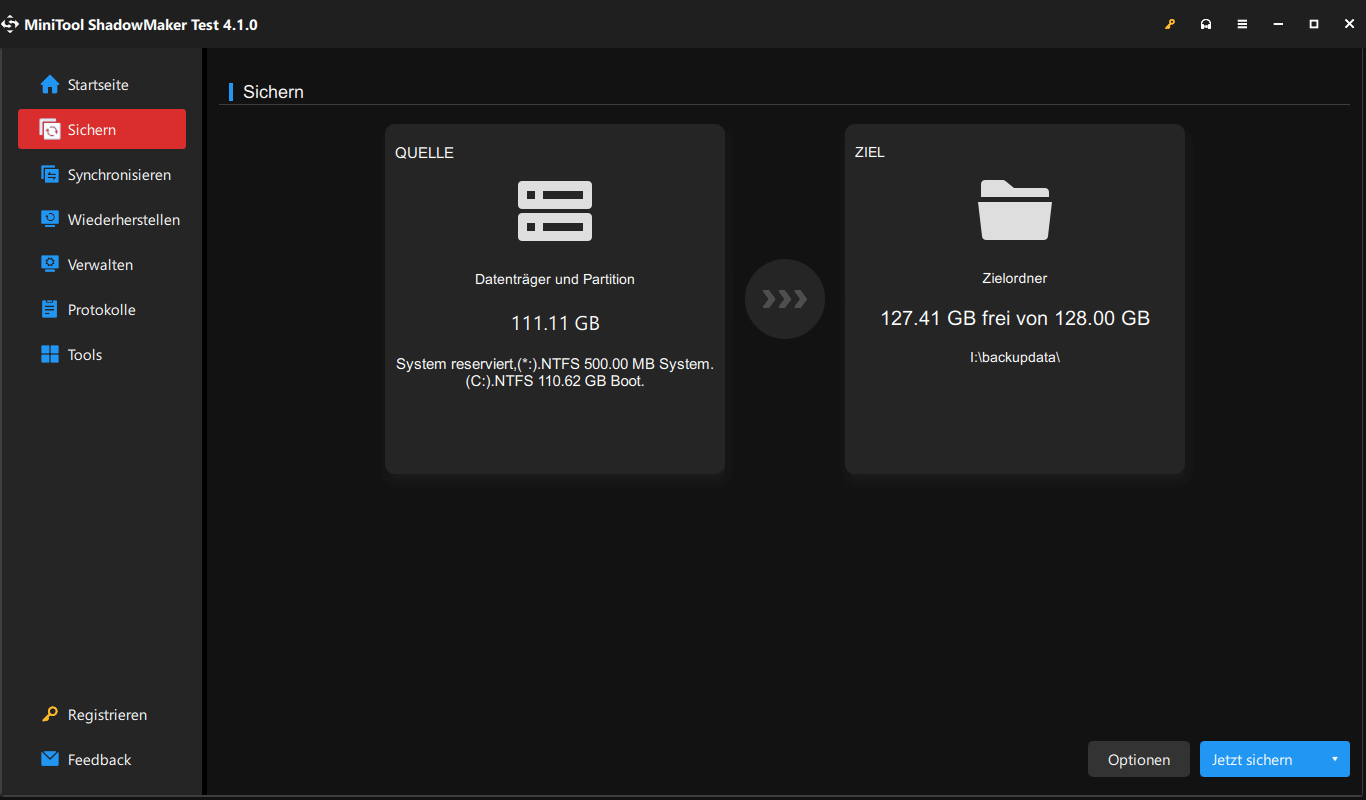
Wie man MBR in GPT konvertiert, ohne Daten zu verlieren
Wie bereits erwähnt, müssen Sie bei der Konvertierung eines MBR-Datenträgers in einen GPT-Datenträger mit der Datenträgerverwaltung und der Befehlszeile alle Partitionen auf dem Datenträger löschen. Vielleicht fragen Sie sich: „Ist es möglich, MBR in GPT ohne Datenverlust zu konvertieren?“ und „Wie konvertiert man MBR in GPT ohne Datenverlust?“.
Glücklicherweise können Sie die Konvertierung von MBR zu GPT ohne Datenverlust durchführen, indem Sie MiniTool Partition Wizard Kostenlos verwenden.
MiniTool Partition Wizard FreeKlicken zum Download100%Sauber & Sicher
Hinweis: Die kostenlose Edition kann nur eine Datenplatte nach GPT konvertieren. Wenn Sie einen Systemdatenträger nach GPT konvertieren möchten, müssen Sie ein Upgrade auf eine Vollversion durchführen.
Die wichtigsten Schritte, um eine kostenlose MBR-zu-GPT-Konvertierung ohne Datenverlust durchzuführen.
Schritt 1. Starten Sie MiniTool Partition Wizard Kostenlos, um den Startbildschirm zu öffnen.
Schritt 2. Wählen Sie den MBR-Datenträger, der in GPT umgewandelt werden soll. Klicken Sie dann im linken Bereich auf die Funktion MBR zu GPT konvertieren.
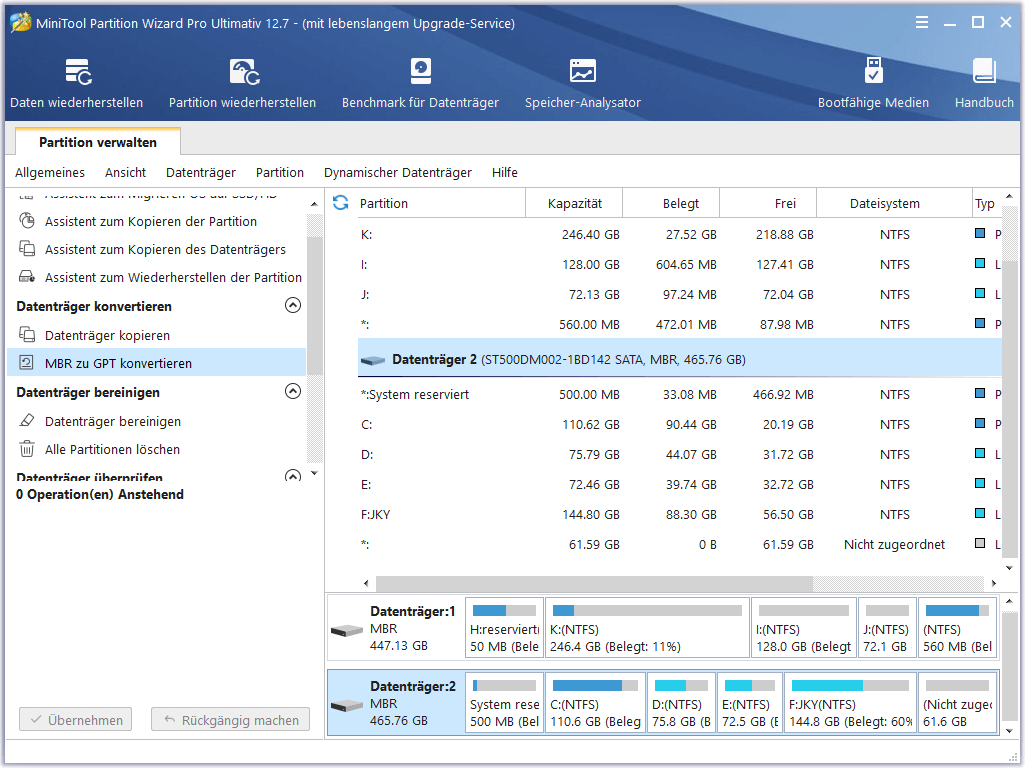
Oder Sie können mit der rechten Maustaste auf den MBR-Datenträger klicken und im Kontextmenü MBR zu GPT konvertieren auswählen.
Schritt 3. Klicken Sie auf Übernehmen, um diese Aufgabe abzuschließen.
Sehen Sie! Mit Hilfe von MiniTool Partition Wizard können Sie die MBR-zu-GPT-Konvertierung ohne Datenverlust durchführen.
Fazit
Zusammenfassend erklärt dieser Beitrag hauptsächlich die Vorteile von MBR- und GPT-Datenträgern und wie man verlorene Dateien nach der Konvertierung von MBR zu GPT wiederherstellen kann. Gleichzeitig zeigt er Ihnen, wie Sie MBR zu GPT konvertieren können, ohne Daten zu verlieren.
Sollten Sie Fragen zu diesem Artikel oder zur MiniTool-Software haben, können Sie uns diese gerne in den Kommentaren unten mitteilen. Sie können uns auch direkt eine E-Mail an [email protected] schicken. Wir werden Ihre Fragen so schnell wie möglich beantworten.