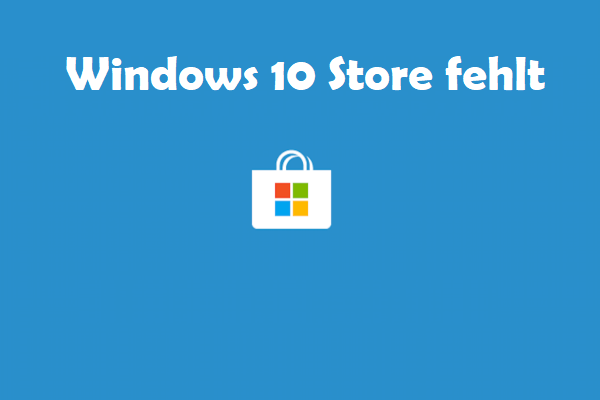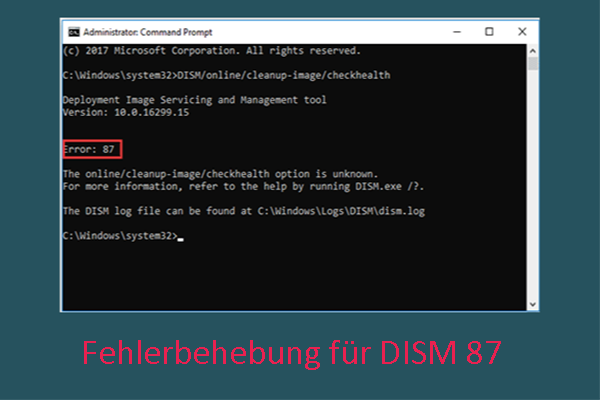Microsoft Store Fehlercode 0x80070483
Der Fehlercode 0x80070483 erscheint normalerweise beim Öffnen des Microsoft Store. In diesem Fall können Sie nicht auf dieses Programm zugreifen. Dies geschieht aufgrund von beschädigten oder fehlenden Systemdateien, defekten Store-Cache-Dateien und einer Virusinfektion.
Vorschlag – Sichern Sie Ihre Daten
Bevor Sie mit den unten aufgeführten Lösungen fortfahren, ist es eine gute Wahl, alle Ihre wichtigen Daten im Voraus zu sichern, um unvorhersehbare Datenverluste zu vermeiden. Hier empfehlen wir MiniTool ShadowMaker – eine PC-Backup-Software. Damit können Sie Dateien, Festplatten, Partitionen und sogar das Betriebssystem sichern. Es gibt eine kostenlose Testversion und Sie können auf die Schaltfläche klicken, um es zu testen.
MiniTool ShadowMaker TrialKlicken zum Download100%Sauber & Sicher
Wie behebt man den Fehler 0x80070483?
Store-Cache löschen
Der häufigste Grund für den Fehlercode 0x80070483 ist die Beschädigung der Cache-Dateien im Microsoft Store. Daher sollte der erste Schritt zur Behebung dieses Fehlers darin bestehen, den Cache zu löschen und zurückzusetzen. Führen Sie dazu die folgenden Schritte aus:
Schritt 1: Drücken Sie Win + R, um das Feld Ausführen zu öffnen.
Schritt 2: Geben Sie wsreset.exe in das Feld ein und klicken Sie dann auf OK.
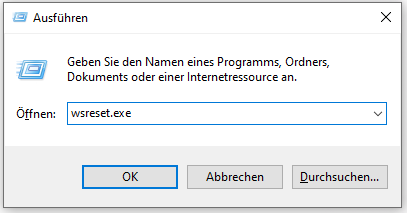
Schritt 3: Das Fenster der Eingabeaufforderung wird geöffnet und der Befehl wird ausgeführt.
Warten Sie, bis der Vorgang abgeschlossen ist. Der Microsoft Store sollte neu gestartet werden. Versuchen Sie dann erneut, ihn zu verwenden, und prüfen Sie, ob der Fehler weiterhin auftritt.
Beschädigte Systemdateien reparieren
Manchmal kann die Ursache für den Fehler 0x80070483 in unvollständigen oder beschädigten Systemdateien liegen. In diesem Fall müssen Sie die integrierten Tools – den SFC-Scan und den DISM-Scan – verwenden, um sie zu erkennen und zu reparieren. Hier sind die detaillierten Anleitungen:
Schritt 1: Geben Sie cmd in das Suchfeld ein, um die Eingabeaufforderung zu finden, und wählen Sie Als Administrator ausführen.
Schritt 2: Geben Sie sfc /scannow in das Befehlsfenster ein und drücken Sie die Eingabetaste, um den Scan zu starten.
Schritt 3: Warten Sie, bis die Meldung Überprüfung 100 % abgeschlossen angezeigt wird.
Schritt 4: Geben Sie anschließend die folgenden Befehle nacheinander ein und drücken Sie jeweils die Eingabetaste:
DISM /Online /Cleanup-Image /CheckHealth
DISM /Online /Cleanup-Image /ScanHealth
DISM /Online /Cleanup-Image /RestoreHealth
Beenden Sie dann die Eingabeaufforderung und starten Sie Ihren Computer neu, um zu überprüfen, ob der Fehler behoben ist.
Windows Store Apps-Problembehandlung ausführen
Die Problembehandlung ist ein integriertes Tool, das Ihnen helfen kann, verschiedene häufige Probleme zu finden und zu beheben, darunter auch solche, die den Microsoft Store betreffen. So können Sie die Problembehandlung für Windows Store Apps ausführen, um den Microsoft Store-Fehler 0x80070483 zu beheben.
Schritt 1: Drücken Sie Win + I, um die Einstellungen zu öffnen.
Schritt 2: Navigieren Sie zu Update & Sicherheit > Problembehandlung > Zusätzliche Problembehandlungen.
Schritt 3: Scrollen Sie nach unten, um Windows Store Apps zu finden, klicken Sie darauf und wählen Sie Problembehandlung ausführen.
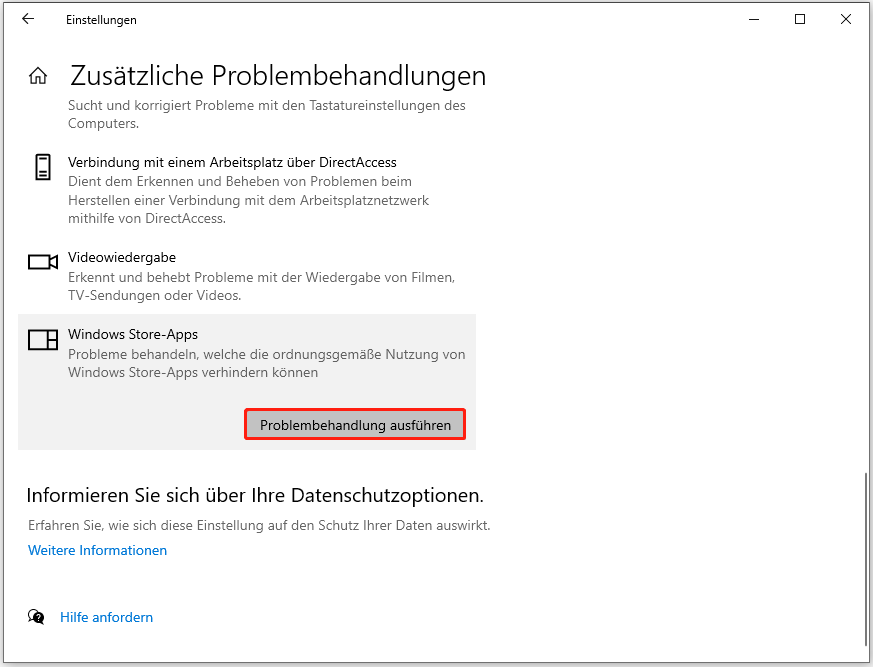
Der Computer wird Probleme automatisch erkennen. Sie können die Anweisungen auf dem Bildschirm befolgen, um den Vorgang abzuschließen.
Nach Malware scannen
Wenn Ihr Gerät mit Viren oder Malware infiziert ist, funktioniert der Microsoft Store mit dem Fehlercode 0x80070483 möglicherweise nicht ordnungsgemäß. Daher ist es notwendig, einen vollständigen Scan durchzuführen, um die potenziellen Bedrohungen zu entfernen. Folgen Sie dazu den Anweisungen:
Schritt 1: Klicken Sie auf das Start-Symbol und wählen Sie Einstellungen, um fortzufahren.
Schritt 2: Gehen Sie zu Update & Sicherheit > Windows-Sicherheit > Viren- und Bedrohungsschutz.
Schritt 3: Wählen Sie Scanoptionen > Vollständige Überprüfung > Jetzt überprüfen.
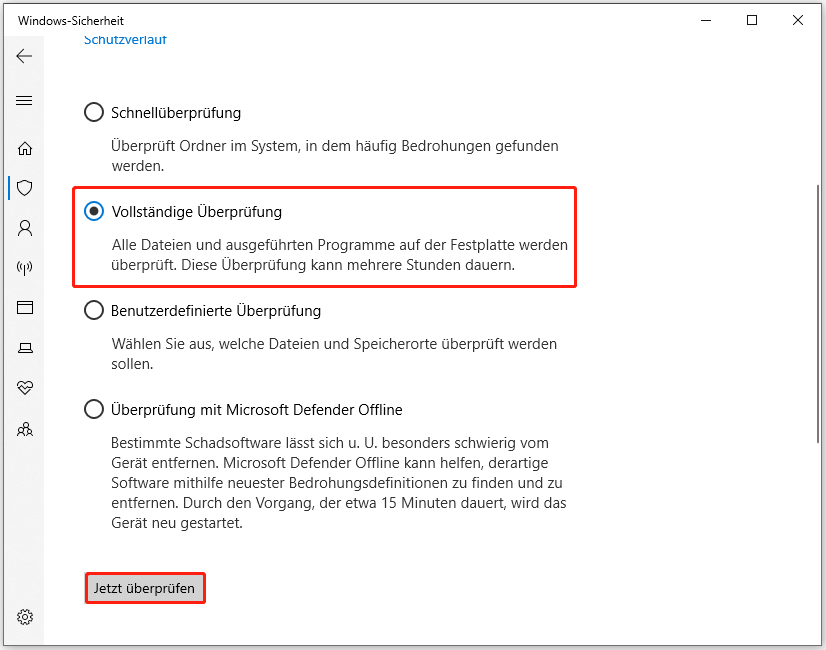
Microsoft Store neu registrieren
Wenn keine der oben genannten Methoden funktioniert, besteht die letzte Möglichkeit darin, den Microsoft Store mithilfe von PowerShell neu zu registrieren. Damit können Sie Befehle ausführen, mit denen Sie fast jede Anwendung, die in Windows vorinstalliert ist, neu installieren können. Hier ist eine Kurzanleitung:
Schritt 1: Drücken Sie Win + X und wählen Sie Windows PowerShell (Administrator).
Schritt 2: Klicken Sie auf Ja und geben Sie den folgenden Befehl in das Fenster ein und drücken Sie dann die Eingabetaste:
Get-AppXPackage | Foreach {Add-AppxPackage -DisableDevelopmentMode -Register “$($_. InstallLocation)\AppXManifest.xml”}
Danach ist der Microsoft Store neu installiert. Starten Sie nun Ihr Gerät neu und überprüfen Sie, ob der Microsoft Store-Fehler 0x80070483 weiterhin besteht.
MiniTool ShadowMaker TrialKlicken zum Download100%Sauber & Sicher
Fazit
Nun sind alle Lösungen für den Fehlercode 0x80070483 vorgestellt. Sie können sie ausprobieren und eine auswählen, die Ihnen am meisten zusagt. Ich hoffe, Sie können sich mit Leichtigkeit aus diesem Problem befreien. Ich wünsche Ihnen einen schönen Tag!