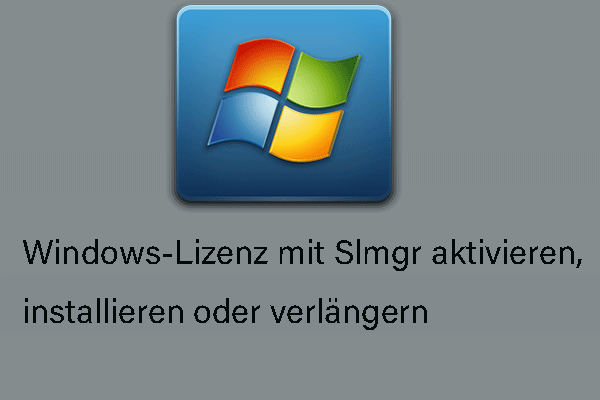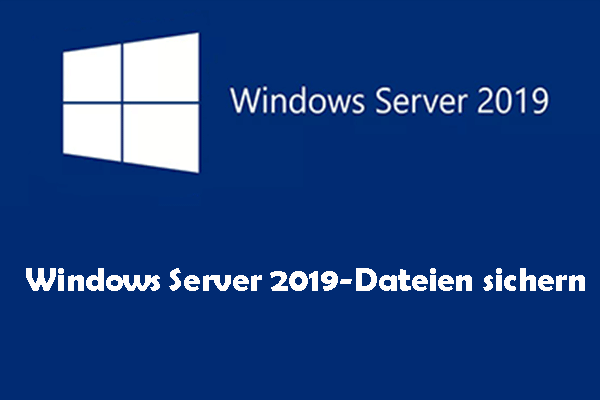Wie können Sie Windows Server 2019 auf 2022 aktualisieren, um viele Sicherheitsupdates und Verbesserungen zu erhalten? Ein In-Place-Upgrade kann eine gute Wahl sein. Außerdem können Sie die Server 2022-ISO auf einen USB-Stick brennen und sauber von USB auf dem Computer installieren. MiniTool bietet eine vollständige Anleitung, um Ihnen anzuzeigen, wie Sie das Upgrade durchführen und Daten zum Computerschutz sichern können.
Warum ist ein Upgrade von Server 2019 auf 2022 erforderlich?
Jedes Windows-Betriebssystem hat seinen Lebenszyklus. Seit der Veröffentlichung von Windows Server 2019 am 13. November 2018 sind bereits über fünf Jahre vergangen. Der Mainstream-Support für dieses Server-Betriebssystem endet am 9. Januar 2024, während sein erweiterter Support am 9. Januar 2029 endet. Obwohl Ihr Computer immer noch bis zum 9. Januar 2029 Sicherheitsupdates erhalten kann, empfehlen wir Ihnen, Server 2019 auf 2022 zu upgraden.
Verwandter Beitrag: Was bedeutet Windows Server 2019 End of Life?
Warum sollten Sie auf Windows Server 2022 upgraden? Es ist für die Leistung und Sicherheit des Systems wichtig, Ihren Server immer auf dem neusten Stand zu halten.
Laut Microsoft wird Windows Server 2022 auf Server 2019 aufgebaut und mit viele Innovationen in den drei Hauptthemen versehen – Sicherheit, Anwendungsplattform und Azure-Hybrid-Integration & -Verwaltung, um Ihr System sicher und leistungsstarker zu machen.
Server 2022 unterstützt erweiterte Multi Layer-Security, die den von Server benötigten umfassenden Schutz bietet. Zu den Sicherheitsfunktionen gehören Secured-Core-Server, Hardware Root-of-Trust (Stamm mit hardwaregeschützter Vertrauenswürdigkeit), UEFI Secure Boot und Virtualisierungsbasierte Sicherheit (VBS). Über die integrierten Hybridfunktionen ist es einfach, Ihre Rechenzentren auf Azure zu erweitern.
Im Vergleich zu Server 2019 ist Server 2022 leistungsstarker und sicherer. Daher sollten Sie ein Upgrade von Server 2019 auf 2022 durchführen, um ein besseres Erlebnis zu erzielen. Wissen Sie nicht, wie Sie die Aufgabe erledigen können? Folgen Sie einfach der nachstehenden Schritt-für-Schritt-Anleitung.
Vorbereitungen vor dem Upgrade
Bevor Sie mit dem Upgrade von Windows Server 2019 auf 2022 beginnen, stellen Sie sicher, dass diese Voraussetzungen erfüllt werden.
Überprüfen Sie die Systemanforderungen
Um Windows Server 2022 zu installieren, sollte Ihr Computer diese Systemanforderungen erfüllen oder übertreffen, die im Folgenden ausgeführt werden:
- Speicherplatz: 32 GB Festplattenspeicherplatz
- RAM: 512 MB für Server Core oder 2 GB für Server mit Desktop Experience
- Prozessor: 1,4 GHz 64-Bit-Prozessor; kompatibel mit dem x64-Befehlssatz; unterstützt NX, DEP, CMPXCHG16b, LAHF/SAHF, PerfetchW und Second Level Address Translation (EPT oder NPT)
- Netzwerk: Konform mit der PCI Express-Architekturspezifikationen; ein Ethernet-Adapter, der einen Durchsatz von mindestens 1 Gigabit pro Sekunde erreichen kann.
Für bestimmte Funktionen sind einige andere Hardware-Anforderungen zu beachten:
- UEFI 2.3.1c-basiertes System und Firmware, die sicheres Booten unterstützt
- Vertrauenswürdiges Plattformmodul (TPM)
Stellen Sie sicher, dass Sie einen Key für Server 2022 haben
Um Windows Server 2022 zu verwenden, stellen Sie sicher, dass Sie über einen gültigen Product Key und eine Aktivierungsmethode verfügen. Die Methode hängt vom Kanal ab, von dem Sie die Windows Server- Medien erhalten haben (OEM, Retail oder ein kommerzielles Lizenzprogramm).
Sichern Sie die Daten im Voraus
Bevor Sie Windows Server 2019 auf 2022 aktualisieren, besteht eines der wichtigsten Dinge, die Sie tun müssen, darin, ein Backup Ihrer Dateien auf dem Computer zu erstellen. Dies liegt vor allem daran, dass ein potenzieller Datenverlust während des Aktualisierungsvorgangs ein schwerwiegendes Risiko darstellen kann. Wenn Sie den Server 2022 sauber auf dem PC installieren, können Ihre Festplattendaten dabei gelöscht werden. Daher ist es eine gute Wahl, ein Dateien-Backup vor dem Upgrade zu erstellen.
Um Ihre Daten besser zu schützen, sollten Sie eigentlich darüber nachdenken, Windows zu sichern, wenn Sie jedes Mal eine große Änderung am Betriebssystem vornehmen. Im Falle eines Problems können Sie mit dem Backup den Server wiederherstellen, das heißt, dass Sie den Server wie gewohnt verwenden und keine Daten verlieren können.
Wie sollten Sie die Dateien auf dem Server sichern? Führen Sie einfach ein Sicherungstool wie MiniTool ShadowMaker aus. Es ist kompatibel mit Windows 7/8/8.1/10/11 & Windows Server 2022/2019/2016/2012. Darüber hinaus verfügt dieses Backup-Software über leistungsstarke Funktionen.
- Umfassende Lösung zur Sicherung und Wiederherstellung: Es unterstützt die Sicherung und Wiederherstellung von Dateien/Ordnern/Partitionen/Systemen.
- Automatische Sicherung: Damit können Sie einen Zeitplan konfigurieren, um Dateien jeden Tag, jede Woche, jeden Monat oder beim Ereignis automatisch zu sichern.
- Es unterstützt das Synchronisieren von Dateien und das Klonen von HDD auf SSD & das Verschieben von Windows auf ein anderes Laufwerk.
- Sie können damit inkrementelle oder differentielle Sicherungen erstellen.
- Es kann Win-PE-Wiederherstellungsmedium erstellen.
Um Daten zu sichern, drücken Sie den folgenden Button, um MiniTool ShadowMaker zu downloaden und es auf dem Server 2019 zu installieren.
MiniTool ShadowMaker TrialKlicken zum Download100%Sauber & Sicher
Dann folgen Sie den Anweisungen:
Schritt 1: Schließen Sie eine externe Festplatte an Ihren Server an. Doppelklicken Sie als Nächstes auf das Symbol dieses Sicherungsprogramms und klicken Sie nach dem Laden auf Testversion beibehalten.
Schritt 2: Klicken Sie im linken Bereich auf Sichern und tippen Sie auf QUELLE > Ordner und Dateien. Dann greifen Sie auf Ihren Computer, wählen Sie die Elemente aus, die gesichert werden müssen, und klicken Sie auf OK.
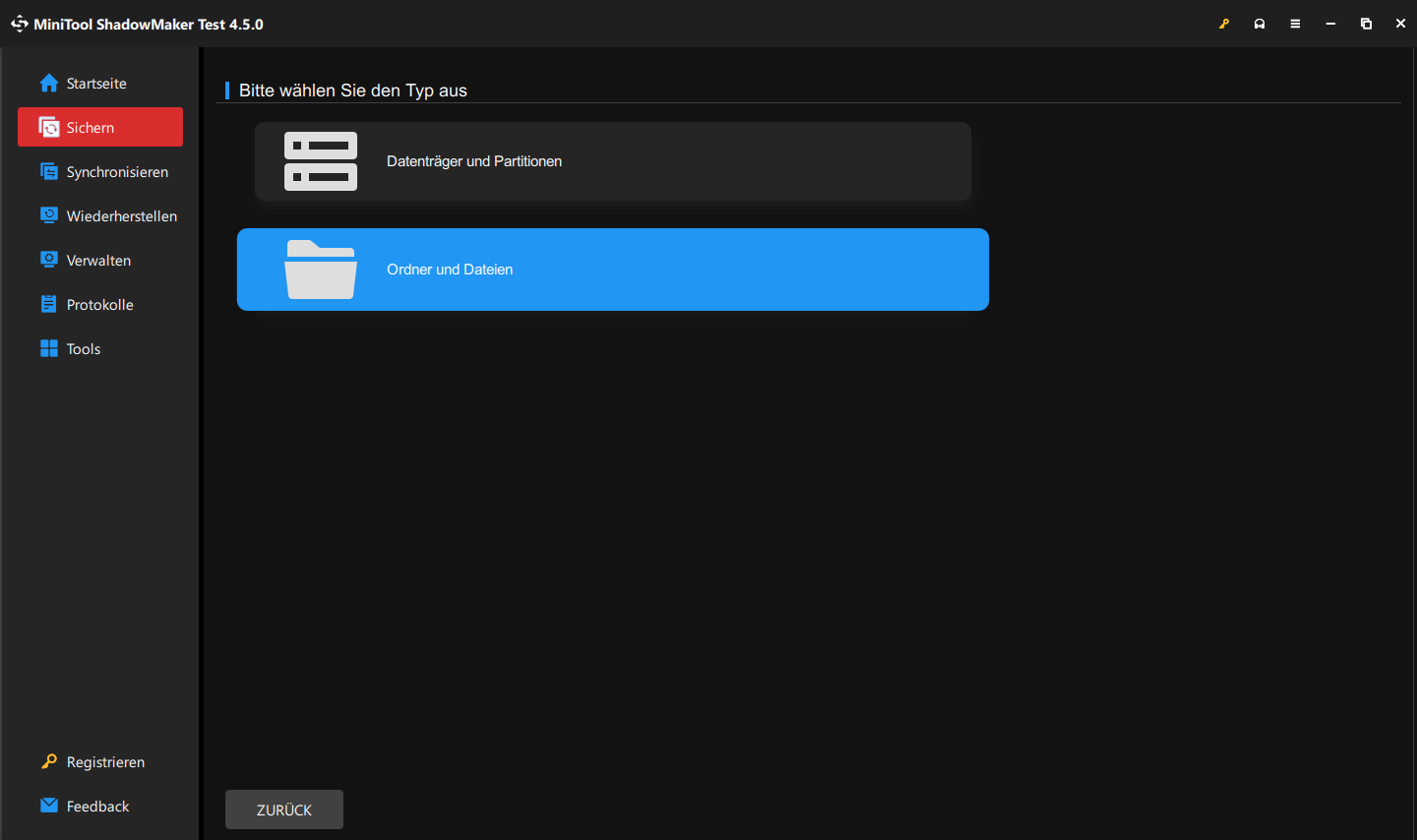
Schritt 3: Klicken Sie anschließend auf ZIEL und wählen Sie eine externe Festplatte aus, um die Sicherungsdatei zu sichern.
Schritt 4: Starten Sie die Datensicherung, indem Sie auf Jetzt sichern klicken.
Wenn die Sicherung abgeschlossen ist, ergreifen Sie Maßnahmen, um Windows Server 2019 auf 2022 zu upgraden.
Windows Server 2019 auf 2022 upgraden: In-Place-Upgrade
Wenn es um die Frage „wie kann man Windows Server 2019 auf 2022 aktualisieren“ geht, ist ein In-Place-Upgrade eine gute Wahl. Dies wird von vielen Benutzern empfohlen. Ein In-Place-Upgrade bedeutet, dass Sie von einem älteren Betriebssystem auf ein neueres Betriebssystem wechseln können, während Ihre Serverrolle, Einstellungen und Dateien intakt bleiben.
Nach den Upgradepfaden von Microsoft ist ein In-Place-Upgrade von Windows Server 2019 auf 2022 verfügbar. Wissen Sie, wie man auf diese Weise Windows Server 2019 auf 2022 upgraden kann? Hier ist eine Schritt-für-Schritt-Anleitung zu folgen:
Schritt 1. Eine ISO-Dateien von Server 2022 ist für das Upgrade erforderlich. Laden Sie sie online herunter.
- Melden Sie sich bei Windows Server an, öffnen Sie Ihren Webbrowser und besuchen Sie die Download-Seite von Windows Server 2022.
- Wählen Sie nach Ihren Bedürfnissen eine passende Sprache aus und tippen Sie unter ISO-Downloads auf den Link 64-Bit-Edition, um das ISO-Image herunterzuladen.
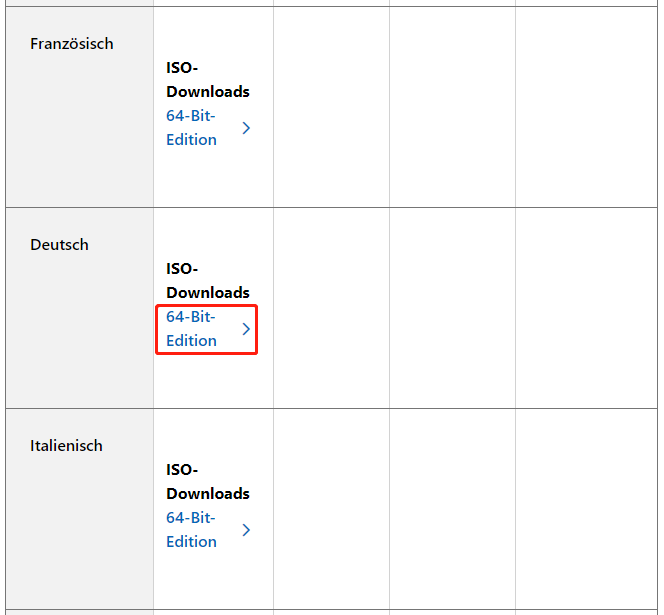
Schritt 2: Nach einigen Minuten ist der Download-Prozess beendet. Finden Sie die ISO-Datei, rechtsklicken Sie darauf und wählen Sie Bereitstellen aus, um ein virtuelles DVD-Laufwerk zu erstellen.
Schritt 3: Öffnen Sie dieses Laufwerk, auf dem sich viele Installationsdateien befinden, und führen Sie dann die Setup-Datei aus, um das Windows Server-Setup zu öffnen.
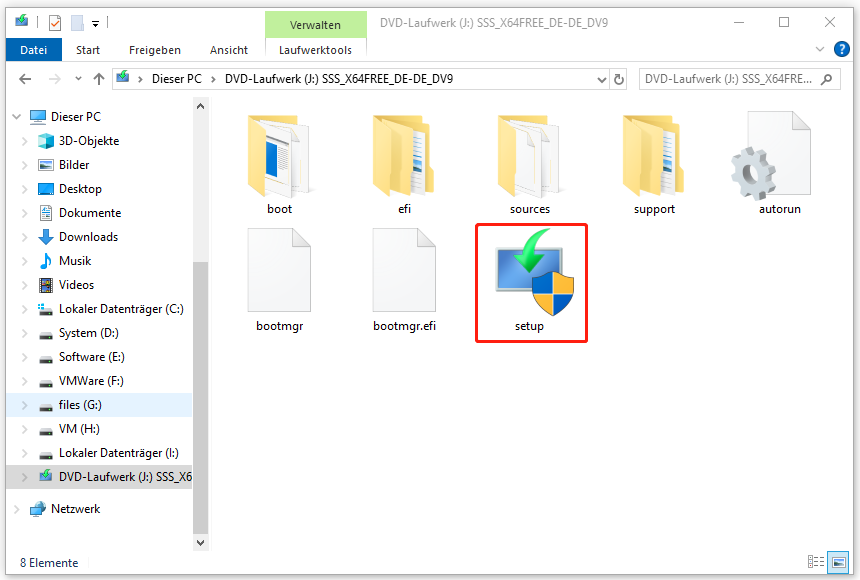
Schritt 4: Im Fenster Windows Server installieren stellen Sie sicher, dass Sie das Kontrollkästchen neben der Option Ich möchte zur Verbesserung der Installation beitragen markiert haben und klicken Sie auf Weiter.
Schritt 5: Vielleicht werden Sie aufgefordert, einen Product Key einzugeben, geben Sie ihn einfach ein und klicken Sie dann auf Weiter.
Schritt 6: Wenn eine Schnittstelle wie folgt angezeigt wird, wählen Sie eine gewünschte Server-Edition aus.
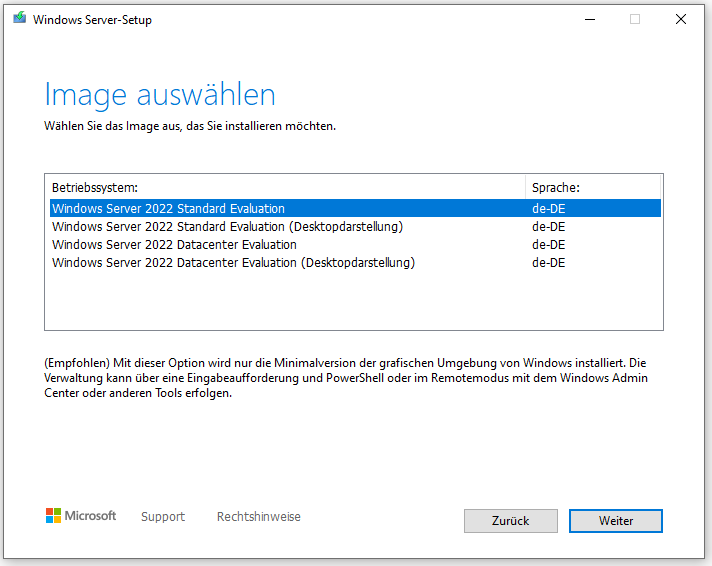
Schritt 7: Klicken Sie auf Akzeptieren, um anwendbare Rechtshinweise und Lizenzbedingungen zu zustimmen.
Schritt 8: Wählen Sie aus, was Sie auf dem PC behalten möchten. Um Datenverlust zu vermeiden, aktivieren Sie die Option Beibehalten von Dateien, Einstellungen und Apps. Dadurch müssen Sie Ihre Anwendungen nicht von Grund auf neu installieren. Falls Ihr gesamtes System löschen möchten, wählen Sie die Option Nichts.
Schritt 9: Nach der Analyse Ihres Geräts wird der Bildschirm Bereit für die Installation auf dem PC angezeigt. Bestätigen Sie die Konfiguration vom In-Place-Upgrade von Server 2019 auf 2022 und klicken Sie auf den Button Installieren, um den Aktualisierungsvorgang zu starten.
Prüfen Sie, ob Ihr Upgrade erfolgreich abgeschlossen ist
Nach dem Upgrade von Server 2019 auf 2022 stellen Sie sicher, dass das Upgrade erfolgreich abgeschlossen ist. Laut einem Dokument von Microsoft sollten Sie die folgenden Faktoren beachten:
- Führen Sie Windows PowerShell mit Administratorrechten aus und überprüfen Sie mithilfe von diesem Befehl – Get-ComputerInfo -Property WindowsProductName, ob die aktuelle Edition mit dem Medium und den Parametern übereinstimmt, die Sie beim Setup ausgewählt haben.
- Stellen Sie sicher, dass alle Programme auf Ihrem Computer wie erwartet ausgeführt werden und die Client-Verbindung zu den Anwendungen erfolgreich sind.
Wenn Windows Server 2022 nicht richtig funktionieren kann, bitten Sie den Microsoft Support um Hilfe.
Windows Server 2019 auf 2022 upgrade: sauber installieren
Neben der Durchführung eines In-Place-Upgrades von Windows Server 2019 auf 2022 kann eine saubere Installation auch eine gute Möglichkeit sein. Diese Möglichkeit ist einfach und Sie können Server 2022 auf einem leeren Server installieren oder das vorhandene Betriebssystem, Windows Server 2019, überschreiben.
MiniTool ShadowMaker TrialKlicken zum Download100%Sauber & Sicher
Hier folgen Sie den detaillierten Schritten zur sauberen Installation:
Schritt 1: Wie oben erwähnt, laden Sie die Windows Server 2022 ISO-Datei von der Microsoft-Website herunter.
Schritt 2: Erstellen Sie mit der ISO-Datei ein bootfähiges Server 2022-USB-Laufwerk. Dazu laden Sie Rufus online herunter und starten Sie dieses Tool; verbinden Sie Ihr USB-Flash-laufwerk mit dem Server und wählen Sie es aus; finden Sie den Speicherort der ISO-Datei und wählen Sie die Windows Server 2022 ISO-Datei aus; klicken Sie dann auf START, passen Sie die Windows-Installation an und starten Sie, ISO auf das USB-Laufwerk zu brennen.
Empfohlener Beitrag: So beheben Sie: ISO-Datei kann nicht auf USB übertragen werden.
Schritt 3: Schalten Sie Ihren Computer aus und wieder ein und drücken Sie gleichzeitig eine Taste wie Entf, F2 oder eine andere spezielle Taste, um das BISO-Menü aufzurufen. Dann ändern Sie die Startreihenfolge und legen Sie so ein, dass der PC von Ihrem USB-Laufwerk gestartet wird.
Schritt 4: Nachdem Sie die Sprache und andere Einstellungen konfiguriert haben, klicken Sie im folgenden Setup-Fenster auf Jetzt installieren.
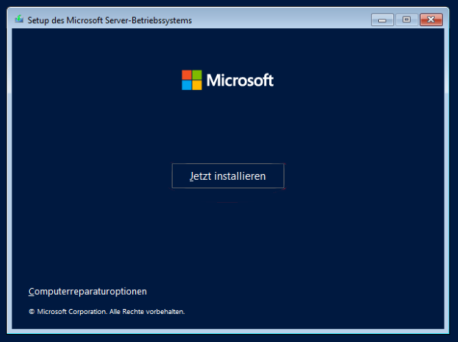
Schritt 5: Wählen Sie eine gewünschte Server-Edition aus: Standard Evaluation, Standard Evaluation (Desktopdarstellung), Datacenter Evaluation, oder Datacenter Evaluation (Desktopdarstellung).
Verwandte Artikel:
- Windows Server 2019 Essentials herunterladen.
- Download von Windows Server 2016 Essentials – so geht’s.
Schritt 6: Nachdem Sie die anwendbaren Hinweise und Lizenzbedingungen akzeptiert haben, klicken Sie auf Benutzerdefiniert: Nur Microsoft Server-Betriebssystem installieren (Erweitert) für eine saubere Installation.
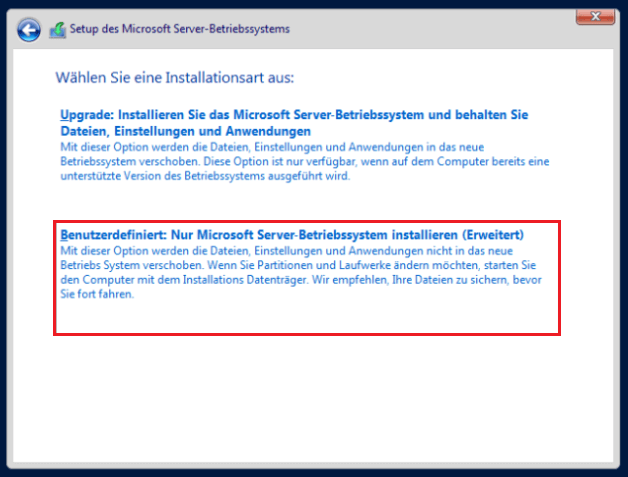
Schritt 7: Wählen Sie das Laufwerk aus, auf dem Windows Server 2022 installiert werden soll, und schließen Sie dann die Installationen ab, indem Sie den Bildschirm-Anweisungen folgen.
Danach müssen Sie das Server-Setup abschließen und einfach nach Ihren Anforderungen einrichten. Um weitere Details dazu zu erhalten, können Sie unseren vorherigen Beitrag lesen: Wie kann ich Windows Server 2022 installieren, einrichten und konfigurieren?
MiniTool ShadowMaker TrialKlicken zum Download100%Sauber & Sicher
Fazit
Windows Server 2022 ist ein neues Server-Betriebssystem, das sicherer und bewährter ist als die alten Versionen. Wenn Sie Windows Server 2019 verwenden, versuchen Sie, Windows Server 2019 über ein In-Place-Upgrade auf 2022 zu upgraden oder Server 2022 direkt sauber auf Ihren Computer zu installieren. Detaillierte Schritte werden in diesem Beitrag vorgestellt und führen Sie sie aus, um Server 2019 auf 2022 zu aktualisieren.
Vergessen Sie nicht, ein Backup wichtiger Dateien vor dem Upgrade zu erstellen, da der Upgradevorgang Probleme verursachen und Ihre Daten löschen könnte.