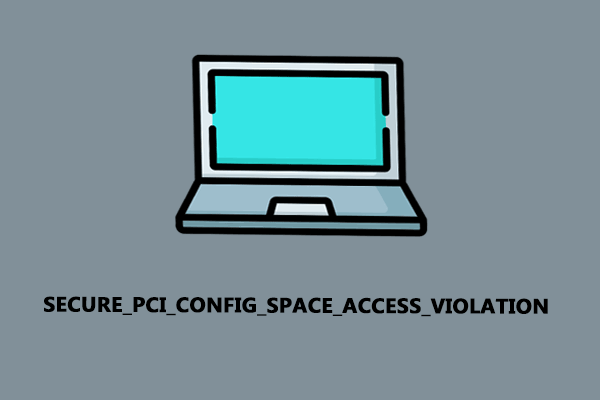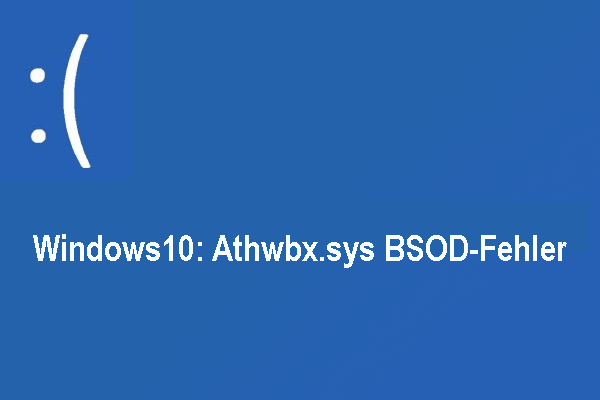Was ist der nvpcf.sys BSOD-Fehler? Warum geraten Sie in dieses Problem? Um den nvpcf.sys-Fehler zu beseitigen, müssen Sie eine Reihe von Methoden ausprobieren, die wir in diesem MiniTool-Artikel unten ausgelistet haben. Nach der Fehlerbehebung empfehlen wir Ihnen dringend, Daten regelmäßig zu sichern, falls der nvpcf.sys Bluescreen-Fehler unerwartete Unfälle verursacht.
Nvpcf.sys BSOD-Fehler
Nvpcf.sys steht im Zusammenhang mit einer Treiberdatei, die zu dem NVIDIA-Treiber gehört. Es ist wichtig, um das Motherboard Ihres Computers und andere Hardware-Komponenten zu verbinden. Wenn Ihr nvpcf.sys BSOD-Fehler durch diese bezogene Datei ausgelöst wird, kann die folgenden Methoden hilfereich sein.
Vorschlag: Schützen Sie Ihre Daten
Sie sollten die Sicherheit Ihrer Daten ernst nehmen. BSOD-Fehler können möglicherweise einen Datenverlust, oder sogar schwerwiegende Systemabstürze verursachen. Sie sollten Daten regelmäßig sichern, um diese Situation zu vermeiden.
Außerdem durch die Ausführung einiger der folgenden Methoden zum Datenverlust führen kann, wie z. B. das Zurücksetzen des PCs. Es ist deshalb sehr zu empfehlen, Daten zu sichern, sobald Sie zum Desktop zurückkehren.
Verwenden Sie MiniTool ShadowMaker, eine kostenlose Backup-Software, um Ordner, Partitionen, Datenträger, Ihr System oder Dateien zu sichern. Damit können Sie automatische Sicherungen mit verschiedenen Sicherungsschemata durchführen. Es ist eine optimale Wahl, wenn Sie nach einer Software zum Sichern oder Festplattenklon suchen.
Außerdem können Sie MiniTool ShadowMaker verwenden, um ein bootfähiges Medium über Media Builder zu erstellen, wenn Ihr PC nach vielen Versuchen nicht normal gestartet werden kann. Datei Synchronisieren ist auch eine beliebte Funktion und für andere Dienste können Sie auf den Download-Button klicken, um diese Software auszuprobieren.
MiniTool ShadowMaker TrialKlicken zum Download100%Sauber & Sicher
Gelöst: Nvpcf.sys-Fehler
Lösung 1: Ihren Grafiktreiber neu installieren
Da nvpcf.sys mit dem NVIDIA-Treiber zusammenhängt, können Sie deshalb den Treiber neu installieren.
Schritt 1. Rechtsklicken Sie auf das Symbol Start, um Geräte-Manager auszuwählen, und erweitern Sie dann Grafikkarten.
Schritt 2. Klicken Sie mit der rechten Taste auf den Grafikkartentreiber und wählen Sie Gerät deinstallieren aus.
Schritt 3. Anschließend starten Sie Ihr System neu und laden Sie den neuesten Treiber von der offiziellen Website von NVIDIA herunter und installieren Sie ihn.
Einige Nutzer berichten, dass die Neuinstallation dieses Treibers fehlschlägt. Aber diese Methode ist im abgesicherten Modus verfügbar. In diesem Fall können Sie zunächst Ihren PC im abgesicherten Modus starten und dann den Treiber neu installieren.
Lösung 2: SFC- und DISM-Scans ausführen
Eine weitere Möglichkeit, den nvpcf.sys-Fehler zu beheben, besteht darin, SFC- und DISM-Scans auszuführen. Sie können die erkennte Beschädigung der Systemdatei überprüfen und reparieren.
Schritt 1. Geben Sie cmd in das Suchfeld und wählen Sie Als Administrator ausführen aus.
Schritt 2. Dann geben Sie sfc /scannow und drücken Sie die Eingabetaste, um den Befehl auszuführen.
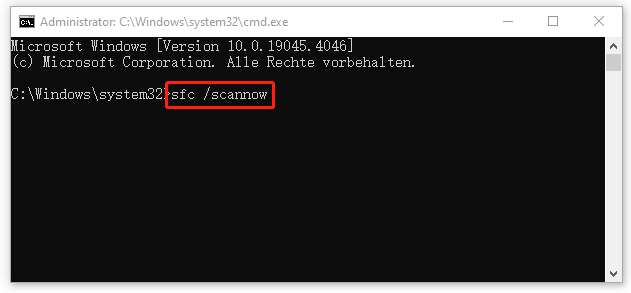
Die Durchführung dieses Befehls nimmt einige Zeit in Anspruch. Wenn er fehlschlägt, können Sie mit dem Befehl dism /online /cleanup-image /restorehealth fortfahren.
Lösung 3: Auf Malware überprüfen
Sie können Ihr System vollständig überprüfen, um sicherzustellen, dass es keine Malware gibt, die Ihre Dateien beschädigen kann.
Schritt 1. Öffnen Sie Start > Einstellungen > Update & Sicherheit > Windows-Sicherheit > Viren- & Bedrohungsschutz.
Schritt 2. Klicken Sie auf Scanoptionen > Überprüfung mit Microsoft Defender Offline > Jetzt überprüfen.
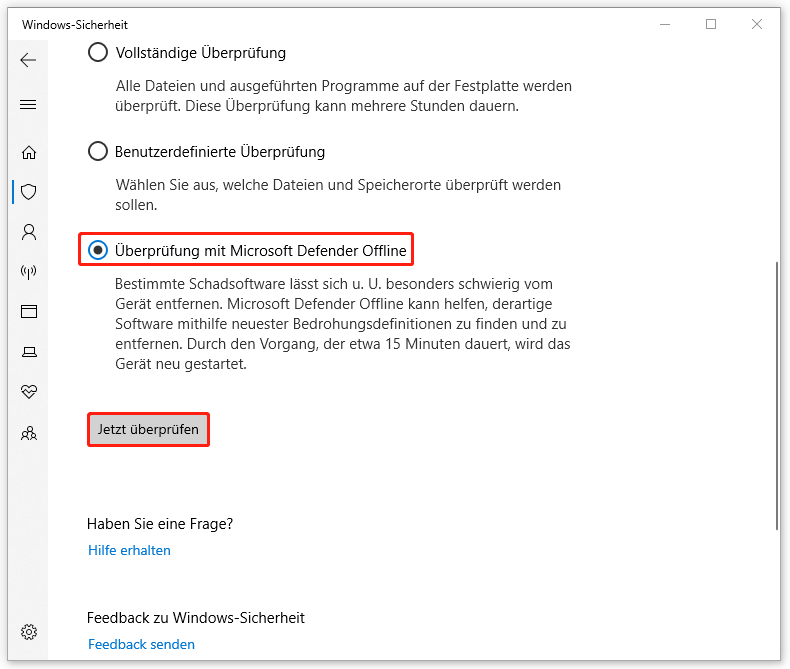
Lösung 4: Nach Updates suchen
Ist Ihr Windows die neuste Version? Sie sollten Ihr Gerät auf dem neusten Stand halten, falls etwas mit dem Treiber nicht stimmt und den nvpcf.sys Bluescreen-Fehler auslöst.
Schritt 1. Öffnen Sie Update & Sicherheit und klicken Sie auf Windows Update.
Schritt 2. Klicken Sie dann auf Nach Updates suchen, um die neuste Version herunterzuladen und zu installieren.
Lösung 5: Ihren PC zurücksetzen
Wenn der nvpcf.sys BSOD-Fehler weiterhin vorhanden ist, können Sie Ihren PC zurücksetzen, um alles auf Standardeinstellungen zurückzusetzen.
Schritt 1. Öffnen Sie Update & Sicherheit > Wiederherstellung.
Schritt 2. Klicken Sie unter Diesen PC zurücksetzen auf Los geht’s.
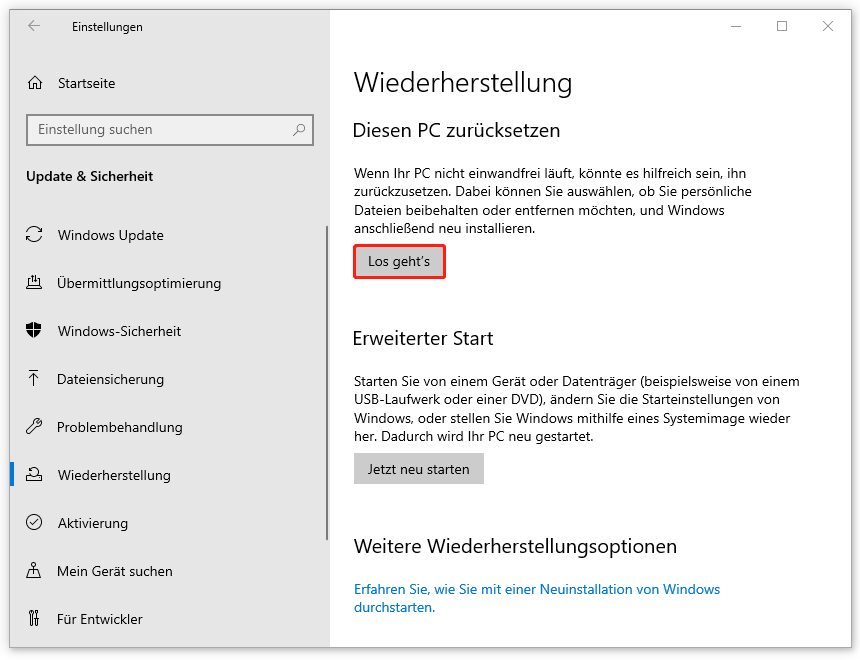
Schluss
Die oben genannten Methoden können Ihnen bei der Behebung dieses nvpcf.sys-Fehlers helfen und Sie können sie nacheinander ausprobieren. Ich hoffe, dass dieser Artikel Ihnen nützlich ist.