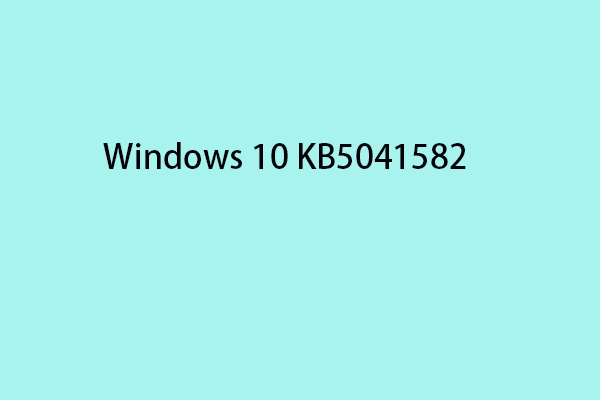BSOD-Fehler SECURE_PCI_CONFIG_SPACE_ACCESS_VIOLATION
Der BSOD-Fehler ist einer der unwillkommensten Fehler, die im Betriebssystem auftreten können. Dabei werden normalerweise Bluescreens mit weißen Texten angezeigt, die Fehlercodes und Diagnoseinformationen enthalten.
Heute werden wir einige effektive Lösungen vorstellen, mit denen Sie einen der BSOD-Fehler, SECURE PCI CONFIG SPACE ACCESS VIOLATION, beheben können. Der Fehlercode enthält immer solche Informationen wie Wnpdriver.sys, Vgk.sys, Amdryzenmasterdriver.sys und mehr. Wenn Sie auf dasselbe Problem stoßen, probieren Sie jetzt sorgfältig die Lösungen aus und folgen Sie den Vorschlägen.
Sichern Sie Ihre Daten mit MiniTool ShadowMaker vor der Fehlerbehebung
Es ist frustrierend, unter wiederkehrenden BSOD-Fehlern wie SECURE_PCI_CONFIG_SPACE_ACCESS_VIOLATION zu leiden, weil Sie nie wissen, wann der nächste Absturz auftreten wird. Darüber hinaus können plötzliche Abstürze oder Einfrieren zu unerwartetem Datenverlust führen.
Um diese Situation zu vermeiden, müssen Sie Ihre wichtigen Daten sichern. Apropos Datensicherung: MiniTool ShadowMaker hebt sich von vielen ähnlichen Produkten auf dem Markt ab. Diese PC-Sicherungssoftware ist aufgrund der Bequemlichkeit und Benutzerfreundlichkeit bei Windows-Benutzern sehr beliebt.
MiniTool ShadowMaker soll einfache Lösungen zur Sicherung & Wiederherstellung von Dateien, Ordnern, Systemen, Datenträgern und Partitionen bieten. Sie können Ihre Daten auf externen Festplatten, internen Festplatten, USB-Festplatten, Netzlaufwerken und anderen Speichergeräten sichern, die vom Windows-System erkannt werden. Im Folgenden zeigen wir Ihnen Schritt für Schritt, wie Sie mit MiniTool ShadowMaker eine Dateisicherung zum Schutz Ihrer Daten erstellen können:
Schritt 1. Starten Sie MiniTool ShadowMaker und klicken Sie auf Testversion beibehalten, um die Hauptschnittstelle aufzurufen.
MiniTool ShadowMaker TrialKlicken zum Download100%Sauber & Sicher
Schritt 2. Gehen Sie zu Sichern >QUELLE > Ordner und Dateien > wählen Sie die Elemente aus, die Sie sichern möchten.
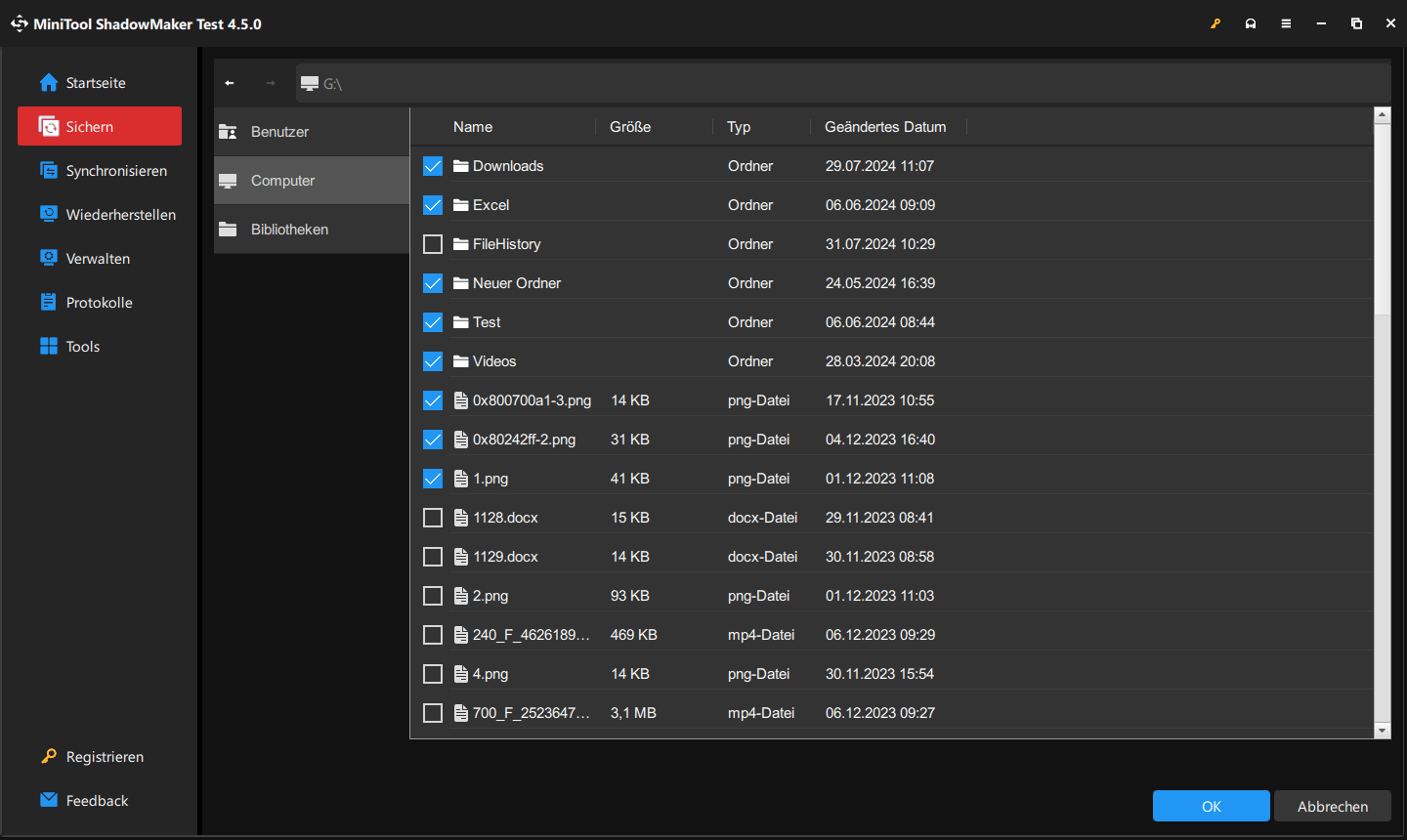
Schritt 3. Gehen Sie zu ZIEL und Sie können eine externe Festplatte oder ein USB-Flash-Laufwerk als Speicherpfad auswählen.
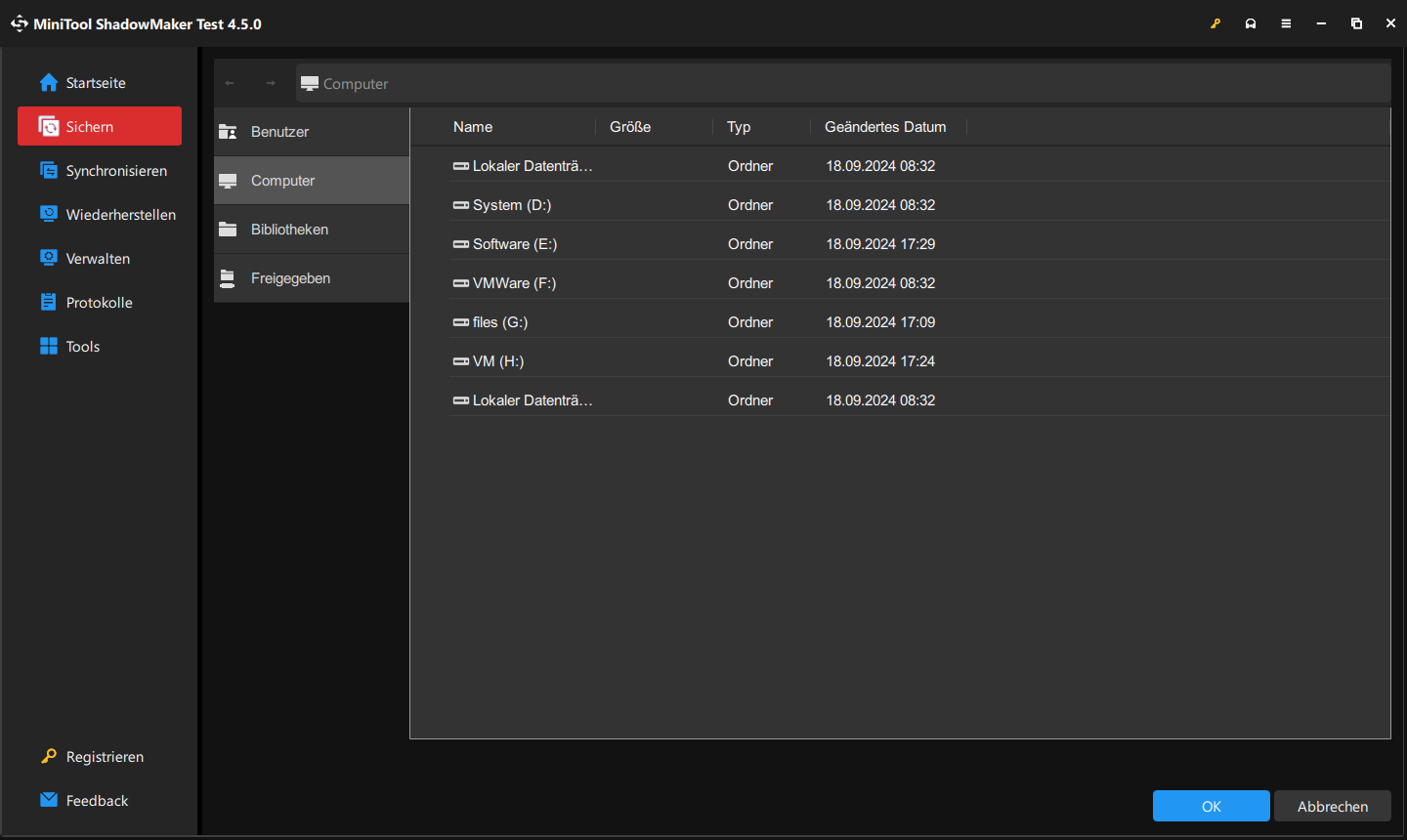
Schritt 4. Klicken Sie auf Jetzt sichern, um die Sicherung zu beginnen.
Lösungen für SECURE PCI CONFIG SPACE ACCESS VIOLATION (Zugänglicher Desktop)
Es ist beachtlich, dass alle unten aufgeführten Lösungen auf einem zugänglichen Desktop basieren. Obwohl Sie manchmal für eine Weile auf dem Bluescreen SECURE PCI CONFIG SPACE ACCESS VIOLATION hängen bleiben, kann ein einfacher Neustart dies beheben. Wenn Sie jedoch diesen Fehler immer wieder erhalten, sollten Sie am besten ihn mit den folgenden Lösungen beseitigen.
Lösung 1. Nach Windows-Updates suchen
Zuerst stellen Sie sicher, dass Sie Ihr Windows auf die neueste Version aktualisiert haben, da das Update vielleicht neue Funktionen hinzufügen, bestimmte Probleme behebt und einige neue Service-Patches & -Packs installiert. Mit dieser Method können Sie die meisten Probleme auf dem Computer beheben.
Schritt 1. Rechtsklicken Sie auf das Startsymbol und wählen Sie im Schnellmenü Einstellungen aus.
Schritt 2. Gehen Sie zu Update & Sicherheit > Windows Update > Nach Updates suchen. Falls es ein verfügbares Update gibt, klicken Sie auf Herunterladen und installieren.
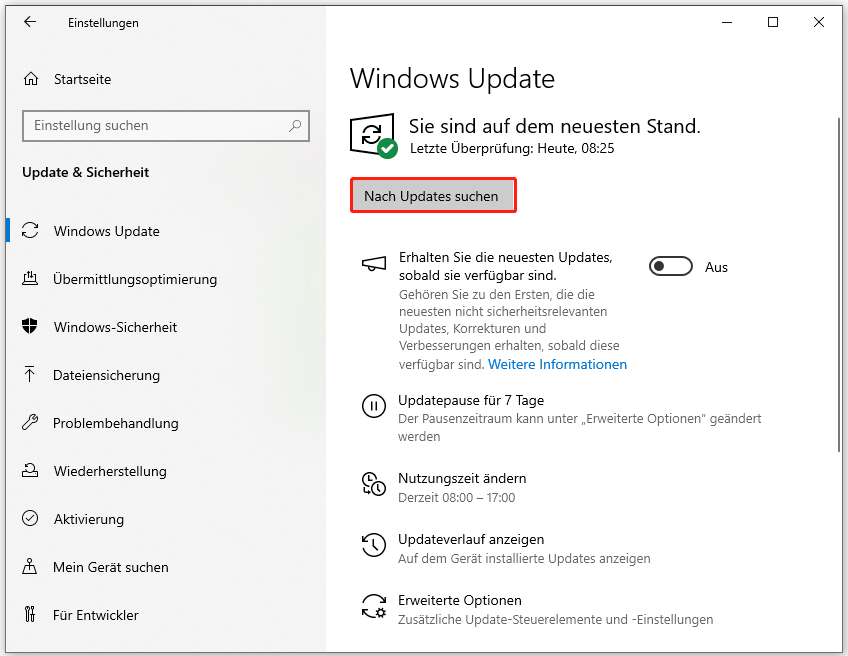
Schritt 3. Danach starten Sie Ihren Computer neu, um zu überprüfen, ob der BSOD-Fehler SECURE_PCI_CONFIG_SPACE_ACCESS_VIOLATION verschwindet.
Lösung 2. Speicher-Integrität deaktivieren
Wenn Sie den BSOD-Fehler SECURE PCI CONFIG SPACE ACCESS VIOLATION erhalten, während Sie versuchen, auf einen Speicherplatz ohne Erlaubnis zuzugreifen, kann das Deaktivieren der Speicher-Integrität nützlich sein. Die Speicher-Integrität ist dafür bekannt, eine weitere Sicherheitsebene zum Schutz vor Cyberangriffen wie Kernel-Datenmodifikation, Code-Injektion, Treiberausnutzung usw. zu bieten.
Warnung: Da die Speicher-Integrität verhindert, dass Angriffe bösartigen Code in Hochsicherheitsprozesse einschleusen, wenn ein Angriff auftritt, kann das Deaktivieren diese Funktion für Ihr System riskant sein.
Schritt 1. Öffnen Sie die Einstellungen und gehen Sie zu Update & Sicherheit > Windows-Sicherheit.
Schritt 2. Im Abschnitt Schutzbereiche scrollen Sie nach unten, um Gerätesicherheit zu finden.
Schritt 3. Klicken Sie darauf und tippen Sie im neuen Popup-Fenster auf den Link Details zu Kernisolierung und deaktivieren Sie Speicher-Integrität.
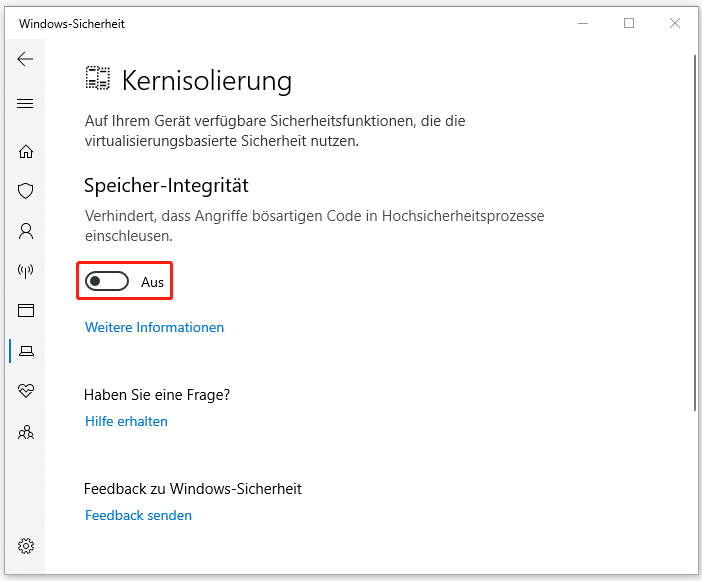
Lösung 3. AMD-Software deinstallieren
Eine weitere Lösung für SECURE_PCI_CONFIG_SPACE_ACCESS_VIOLATION vgk.sys, Wnpdriver.sys, oder Amdryzenmasterdriver.sys besteht darin, AMD-Software zu deinstallieren. Auf diese Weise können einige potenzielle Dateikonflikte verhindert werden.
Schritt 1. Drücken Sie Win + R, um das Ausführen-Feld zu öffnen.
Schritt 2. Geben Sie appwiz.cpl ein und klicken Sie auf OK, um das Fenster Programme und Features zu öffnen.
Schritt 3. Nun können Sie alle auf Ihrem Computer installierten Programme und Anwendungen sehen. Suchen Sie nach der AMD-Software und klicken Sie mit der rechten Maustaste darauf, um Deinstallieren auszuwählen.
Schritt 4. Klicken Sie wieder auf Deinstallieren, um diesen Vorgang zu bestätigen, und befolgen Sie anschließend den Deinstallationsassistenten, um den restlichen Prozess abzuschließen.
Lösung 4 Riot Vanguard neu installieren
Weil Sie vielleicht den Fehler SECURE PCI CONFIG SPACE ACCESS VIOLATION beim Start von Valorant auf Riot Vanguard erhalten, ist die Neuinstallation der Spielplattform auch eine gute Lösung. So geht’s:
Schritt 1. Gehen Sie zu Windows-Einstellungen > Apps > Apps und Features.
Schritt 2. Scrollen Sie in der Liste nach unten, um Riot Vanguard zu finden, klicken Sie darauf und wählen Sie die Option Deinstallieren.
Schritt 3. Nachdem Sie Riot Vanguard von Ihrem Computer gelöscht haben, besuchen Sie die offizielle Website von Valorant, um das Spiel herunterzuladen und zu installieren.
Lösung 4. Einen sauberen Start durchführen
Die Durchführung eines sauberen Starts kann Ihnen helfen, die Störungen durch Drittanbieter-Programme auszuschließen. Hier ist die Anleitung:
Schritt 1. Geben Sie msconfig in das Ausführen-Feld ein und drücken Sie die Eingabetaste, um das Fenster Systemkonfiguration aufzurufen.
Schritt 2. Auf der Registerkarte Dienste aktivieren Sie das Kontrollkästchen vor Alle Microsoft-Dienste ausblenden und klicken Sie auf Alle deaktivieren.
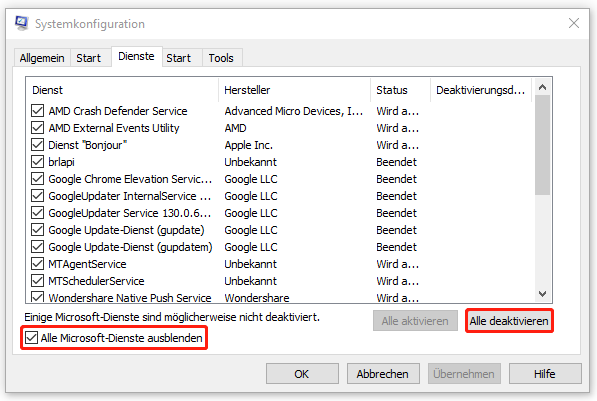
Schritt 3. Wechseln Sie zur Registerkarte Start und klicken Sie auf Task-Manager öffnen.
Schritt 4. Im Fenster Task-Manager rechtsklicken Sie auf der Registerkarte Autostart auf die Apps und wählen Sie Deaktivieren aus.
Schritt 5. Schließen Sie den Task-Manager > kehren Sie zur Systemkonfiguration zurück > klicken Sie auf Übernehmen & OK, um die Änderungen zu speichern.
Lösung 5. Systemwiederherstellung durchführen
Mit der Systemwiederherstellung können Sie einige große Änderungen, die an dem Betriebssystem vorgenommen wurden, rückgängig machen. Dadurch werden viele Probleme einschließlich SECURE_PCI_CONFIG_SPACE_ACCESS_VIOLATION Valorant gelöst.
Schritt 1. Öffnen Sie das Ausführen-Feld, geben Sie rstrui ein und klicken Sie auf OK, um die Systemwiederherstellung zu öffnen.
Schritt 2. Klicken Sie auf Weiter und Sie können eine Liste von Wiederherstellungspunkten sehen, die auf Ihrem Computer erstellt wurden.
Schritt 3. Wählen Sie einen gewünschten Wiederherstellungspunkt aus und klicken Sie auf Weiter.
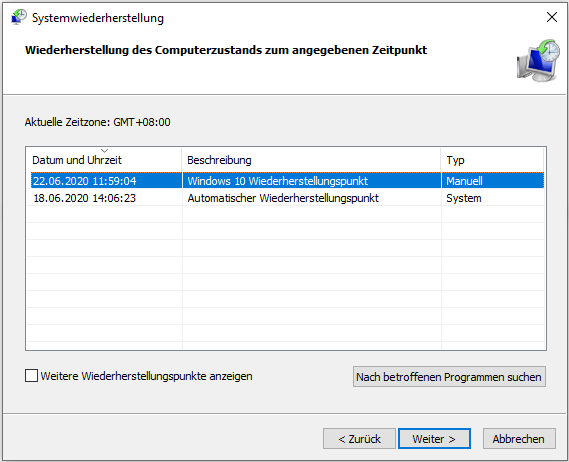
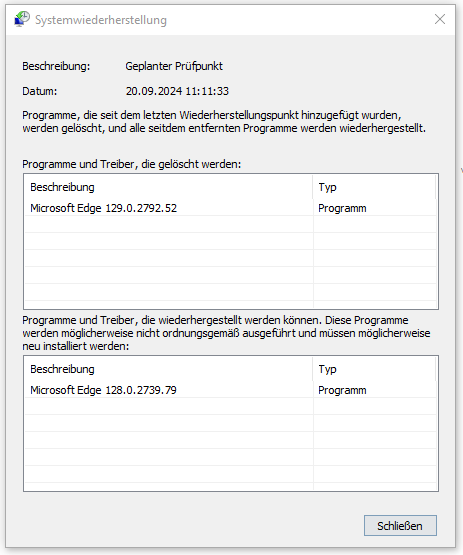
Schritt 4. Klicken Sie im Fenster Wiederherstellungspunkt bestätigen auf Fertig stellen, um den Vorgang zu starten.
#Weitere nützliche Lösungen
- Führen Sie den SFC– und DISM-Scan aus.
- Führen Sie einen Hardware-Diagnosetest durch.
- Aktualisieren Sie Ihr Antivirenprogramm.
- Aktualisieren Sie alle Gerätetreiber auf die neueste Version.
Wir brauchen Ihre Stimme
Jetzt müssen Sie den BSOD-Fehler SECURE_PCI_CONFIG_SPACE_ACCESS_VIOLATION beseitigt haben. Welche Methode haben Sie verwendet? Haben Sie Vorschläge zu unserem Produkt? Wenn ja, senden Sie uns eine E-Mail an [email protected]. Wir freuen uns auf Ihr Feedback!