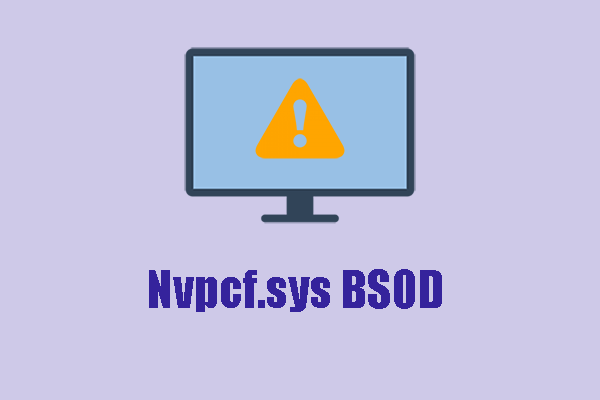Viele Benutzer berichten, dass der Fehler athwbx.sys Windows 10 zu frustrierenden Bluescreen-Fehlern (BSOD-Fehler) führt, wie z. B. SYSTEM_THREAD_EXCEPTION_NOT_HANDLED, IRQL_NOT_LESS_OR_EQUAL und so weiter. Diese Fehler können aufgrund von einem veralteten oder beschädigten Gerätetreiber, einer beschädigten athwbx.sys-Datei, einem Festplattenausfall usw. auftreten.
Um Benutzer bei der Fehlerbehebung zu unterstützen, werden in diesem Beitrag einige durchführbare Lösungen für den Bluescreen-Fehler athwbx.sys zusammengefasst. Sie können sie durchführen, wenn Sie auf den athwbx.sys Windows BSOD-Fehler stoßen.
Lösung 1: Ihren Gerätetreiber aktualisieren
Da der athwbx.sys BSOD-Fehler durch veraltete oder fehlerhafte Gerätetreiber verursacht werden kann, können Sie ihn ganz leicht lösen, indem Sie Ihre Treiber zu aktualisieren.
Schritt 1: Klicken Sie mit der rechten Maustaste auf das Startsymbol und wählen Sie den Geräte-Manager aus.
Schritt 2: Finden Sie den Treiber, den Sie aktualisieren müssen. Dann klicken Sie mit der rechten Maustaste darauf und wählen Sie im Kontextmenü Treiber aktualisieren aus.
Schritt 3: Im nächsten Fenster wählen Sie Automatisch nach Treibern suchen.
Lesen Sie auch: Geräte-Manager reagiert unter Windows 11/10 nicht? (7 Wege).
Lösung 2: Einen SFC-Scan ausführen
Beschädigte oder fehlende Systemdateien können vielleicht den SYSTEM_THREAD_EXCEPTION_NOT_HANDLED athwbx.sys Fehler verursachen. In diesen Fall können Sie versuchen, den SFC-Scan auszuführen, um ihn zu beheben.
Schritt 1: Drücken Sie Windows + R, um das Ausführen-Dialog zu öffnen.
Schritt 2: Geben Sie cmd in das Textfeld ein und drücken Sie Strg + Umschalttaste + Eingabetaste, um die Eingabeaufforderung als Administrator auszuführen.
Schritt 3: Dann geben Sie sfc /scannow ein und drücken Sie die Eingabetaste, um den Befehl auszuführen.
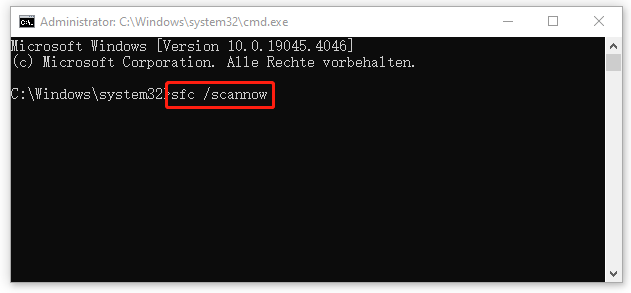
Schritt 4: Nachdem der Scan abgeschlossen ist, starten Sie Ihren Computer neu, um zu prüfen, ob der athwbx.sys BSOD-Fehler verschwindet.
Lösung 3: Auf Viren oder Malware überprüfen
Wenn der athwbx.sys BSOD-Fehler wegen Viren auftritt, ist es sehr zu empfehlen, einen vollständigen Antiviren-Scan durchzuführen. So geht’s:
Schritt 1: Öffnen Sie die Windows-Einstellungen, indem Sie Windows + I gleichzeitig drücken. Dann wählen Sie Update & Sicherheit aus.
Schritt 2: Gehen Sie zu Windows-Sicherheit und klicken Sie anschließend rechts auf Viren- & Bedrohungsschutz.
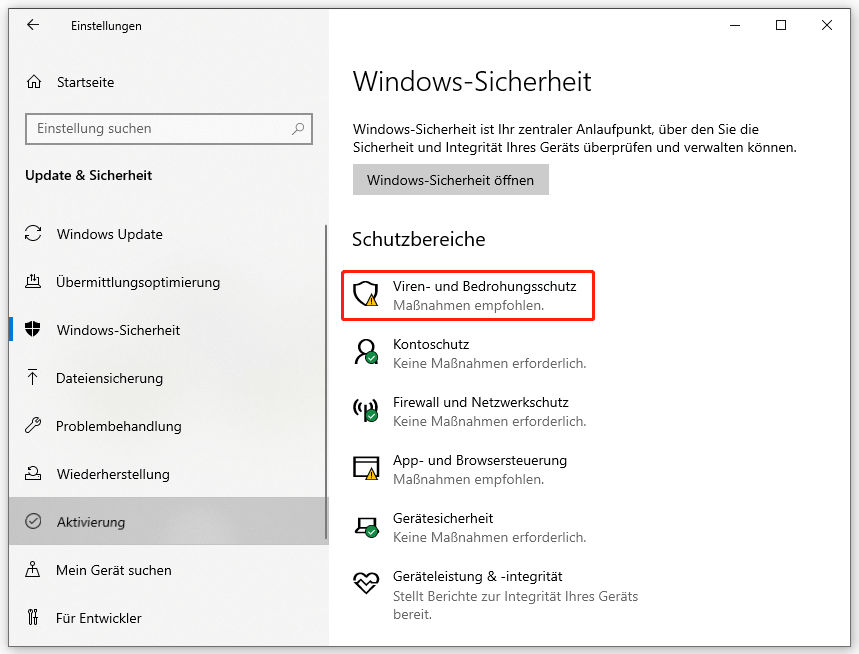
Schritt 3: danach klicken Sie auf Scanoptionen, um fortzufahren.
Schritt 4: Wählen Sie Vollständige Überprüfung und klicken Sie dann auf Jetzt überprüfen, um Ihr System auf Viren oder Malware zu scannen.
Schritt 5: Warten Sie geduldig, bis der Vorgang beendet ist.
Lösung 4: Ihre Festplatte auf Fehler überprüfen
Das Problem SYSTEM_THREAD_EXCEPTION_NOT_HANDLED athwbx.sys kann auch durch Festplattenfehler verursacht werden. Um es zu beheben, können Sie in der Eingabeaufforderung den Befehl chkdsk C: /f ausführen. Ersetzen Sie C durch den Laufwerkbuchstaben Ihres Systemlaufwerks.
Wenn CHKDSK nicht funktioniert, können Sie sich an ein Drittanbieterprogramm für Festplattenüberprüfung wenden. Hier empfehlen wir Ihnen dringend, MiniTool Partition Wizard zu verwenden. Es kann Ihnen dabei helfen, die Beschädigung des Dateisysteme zu überprüfen und zu lösen sowie fehlerhafte Sektoren zu scannen. Außerdem können Sie damit Festplatten klonen/partitionieren, USB auf FAT32 formatieren, MBR zu GPT konvertieren, und mehr.
Um den Zustand Ihrer Festplatte mit MiniTool Partition Wizard zu überprüfen, laden Sie einfach dieses Programm herunter und installieren es auf Ihrem Computer, starten Sie es, um seine Hauptschnittstelle zu öffnen, markieren Sie Ihr Systemlaufwerk und wenden Sie dann das Feature Dateisystem überprüfen an
MiniTool Partition Wizard FreeKlicken zum Download100%Sauber & Sicher
Lösung 5: Eine Systemwiederherstellung durchführen
Wenn Sie eine Wiederherstellungspunkt vor dem Auftreten des Bluescreen-Fehlers athwbx.sys erstellt haben, können Sie eine Systemwiederherstellung durchführen. Auf diese Weise können Sie Ihr System in einen vorherigen Zustand ohne den lästigen BSOD-Fehler zurückversetzen.
Wenn Sie auf den athwbx.sys Fehler stoßen, probieren Sie die oben genannten Methoden aus, um ihn zu beheben. Wenn Sie weitere tolle Lösungen für den athwbx.sys BSOD-Fehler haben, bitte teilen Sie sie mit uns in nachstehenden Kommentarbereich.