Windows 11 KB5058405
Windows 11 KB5058405 ist das kumulative Update vom Mai 2025 für Windows 11 Version 22H2 und 23H2. Dieses Update enthält hauptsächlich Sicherheitskorrekturen, Verbesserungen der Systemstabilität und Behebung einiger bekannter Probleme, darunter:
- Es wurde ein Problem behoben, bei dem das Mikrofonaudio unerwartet stummgeschaltet werden konnte.
- Es wurde ein Fehler behoben, bei dem die Augensteuerungsapp nicht gestartet werden konnte.
- Es verbesserte Secure Boot Advanced Targeting (SBAT), um Linux-Systeme besser zu erkennen.
- Es wurde ein Problem mit der Durchführung von Windows Server Update Services (WSUS) in Windows 11 24H2 behoben.
Es wird empfohlen, Windows 11 KB5058405 herunterzuladen und zu installieren. Dazu können Sie die Einstellungen-App nutzen:
- Klicken Sie mit der rechten Maustaste auf die Schaltfläche Start und wählen Sie Einstellungen aus, um die App zu öffnen.
- Wechseln Sie zur Registerkarte Windows Update und klicken Sie im rechten Bereich auf die Schaltfläche Nach Updates suchen.
- Wenn das Update KB5058405 angezeigt wird, klicken Sie direkt auf die Schaltfläche Herunterladen und installieren.
Während der Aktualisierung kann das Problem „KB5058405 kann nicht installiert werden“ auftreten. Keine Sorge. Sie können das Problem mit den folgenden Lösungen schnell beheben.
Was tun, wenn KB5058405 nicht installiert werden kann?
Methode 1. Windows 11 KB5058405 aus dem Microsoft Update-Katalog herunterladen
Das Problem „Windows 11 KB5058405 lässt sich nicht installieren“ kann auftreten, wenn Sie dieses Update über die Windows-Einstellungen herunterladen und installieren. Wenn dies der Fall ist, können Sie versuchen, es aus dem Microsoft Update-Katalog herunterzuladen. Hier sind die Schritte:
Schritt 1. Rufen Sie die Seite des Microsoft Update-Katalogs auf und suchen Sie nach KB5058405.
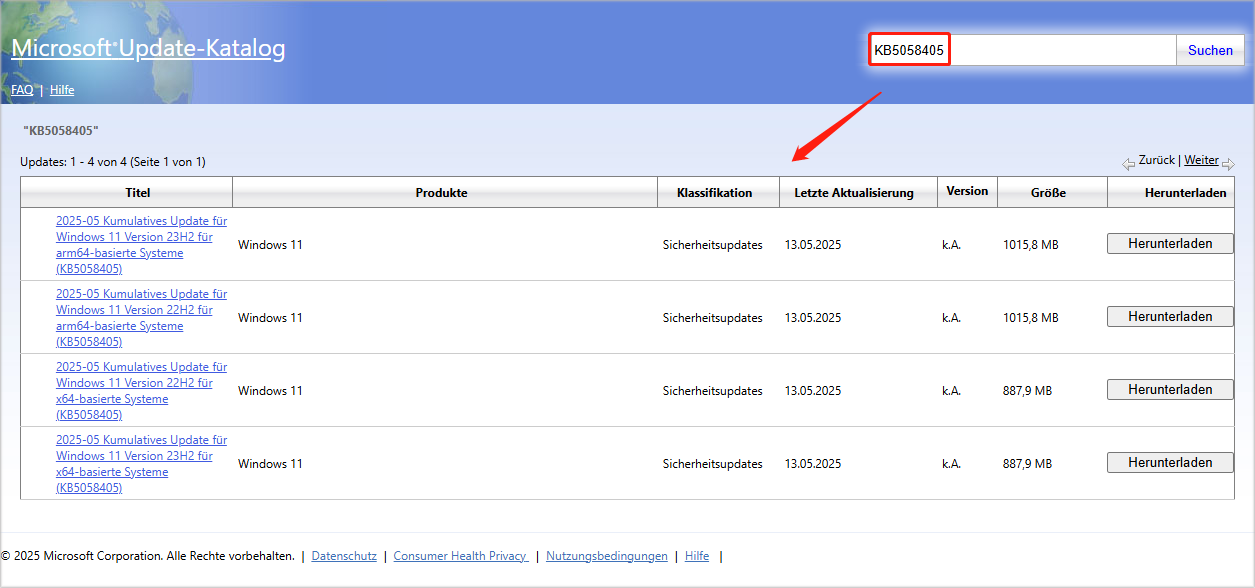
Schritt 2. Wählen Sie die passende Version aus und klicken Sie auf die Schaltfläche Herunterladen.
Schritt 3. Klicken Sie im neuen Fenster auf den bereitgestellten Link, um mit dem Download zu beginnen.
Schritt 4. Sobald der Vorgang abgeschlossen ist, doppelklicken Sie auf die Installationsdatei, um das Update zu installieren.
Methode 2. Windows Update-Problembehandlung ausführen
Die Windows Update-Problembehandlung kann Probleme erkennen und beheben, die während des Aktualisierungsprozesses auftreten. Daher können Sie versuchen, dieses Tool auszuführen.
Schritt 1. Drücken Sie die Tasten Win + I, um die Einstellungen-App zu öffnen.
Schritt 2. Wechseln Sie zum Abschnitt Problembehandlung, klicken Sie im rechten Bereich auf Andere Problembehandlungen und suchen Sie die Option Windows Update.
Schritt 3. Klicken Sie darauf und dann auf die Schaltfläche Ausführen.
Methode 3. App-Vorbereitungsdient starten
Wenn der App-Vorbereitungsdienst deaktiviert ist, kann es zu einem fehlgeschlagenen Update kommen. Daher müssen Sie sicherstellen, dass dieser Dienst aktiviert ist. Im Folgenden zeigen wir Ihnen, wie Sie den Status des Diensts überprüfen oder ihn aktivieren können:
Schritt 1. Geben Sie Dienste in das Suchfeld und drücken Sie die Eingabetaste, um sie zu öffnen.
Schritt 2. Scrollen Sie im geöffneten Fenster nach unten, um den Dienst App-Vorbereitung zu finden.
Schritt 3. Klicken Sie mit der rechten Maustaste darauf und wählen Sie Eigenschaften aus.
Schritt 4. Erweitern Sie im neuen Fenster das Dropdown-Menü Starttyp und wählen Sie Automatisch aus.
Schritt 5. Schließlich klicken Sie auf Übernehmen > Starten > OK, um die Änderung zu übernehmen.
Methode 4. Windows Update-Dienst neu starten
Wenn Windows Update hängen bleibt oder ein Fehler auftritt, kann der Aktualisierungsprozess durch einen Neustart des Windows Update-Dienstes neu gestartet werden. Hier ist die Anleitung:
Schritt 1. Öffnen Sie das Dienstprogramm Dienste und suchen Sie den Windows Update-Dienst.
Schritt 2. Öffnen Sie das Fenster Eigenschaften, indem Sie auf den ausgewählten Dienst doppelklicken.
Schritt 3. Stellen Sie auf der Registerkarte Allgemein den Starttyp auf Automatisch.
Schritt 4. Bestätigen Sie die Änderung, indem Sie auf Übernehmen > Starten > OK klicken.
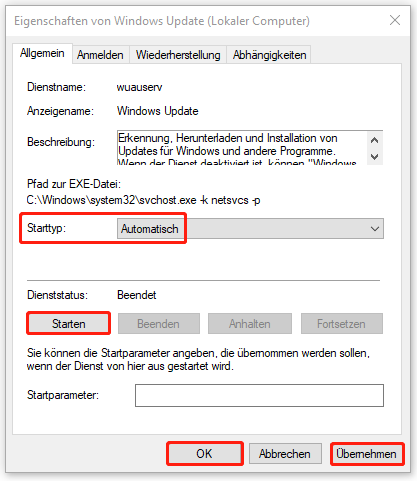
Methode 5. Windows Update-Komponenten zurücksetzen
Das Zurücksetzen der Windows Update-Komponenten ist in den meisten Fällen hilfreich, wenn Sie auf Probleme mit Windows Update stoßen – z. B. wenn Updates fehlschlagen, hängen bleiben oder Fehlercodes erscheinen. Auf diese Weise können beschädigte oder fehlkonfigurierte Systemdateien und -einstellungen repariert werden, die möglicherweise die ordnungsgemäße Ausführung von Updates verhindern können.
Schritt 1. Geben Sie cmd in die Windows-Suche ein, klicken Sie mit der rechten Maustaste auf die Eingabeaufforderung und wählen Sie die Option Als Administrator ausführen.
Schritt 2. Daraufhin wird das UAC-Fenster angezeigt und klicken Sie auf Ja, um fortzufahren.
Schritt 3. Führen Sie die folgenden Befehle in der Eingabeaufforderung aus:
net stop bits
net stop wuauserv
net stop msiserver
net stop cryptsvc
net stop appidsvc
Ren %Systemroot%\SoftwareDistribution SoftwareDistribution.old
Ren %Systemroot%\System32\catroot2 catroot2.old
regsvr32.exe /s atl.dll
regsvr32.exe /s urlmon.dll
regsvr32.exe /s mshtml.dll
netsh winsock reset
netsh winsock reset proxy
rundll32.exe pnpclean.dll,RunDLL_PnpClean /DRIVERS /MAXCLEAN
dism /Online /Cleanup-image /ScanHealth
dism /Online /Cleanup-image /CheckHealth
dism /Online /Cleanup-image /RestoreHealth
dism /Online /Cleanup-image /StartComponentCleanup
Sfc /ScanNow
net start bits
net start wuauserv
net start msiserver
net start cryptsvc
net start appidsvc
Warten Sie geduldig, bis dieser Vorgang abgeschlossen ist. Laden Sie abschließend KB5058405 erneut herunter, um zu prüfen, ob es erfolgreich installiert werden kann.
MiniTool Power Data Recovery FreeKlicken zum Download100%Sauber & Sicher
Schluss
Das war’s – alles, was Sie über Windows 11 KB5058405 wissen müssen, einschließlich neuer Funktionen, Methoden zum Herunterladen sowie Lösungen für „KB5058405 kann nicht installiert werden“. Vielen Dank für Ihre Zeit!



