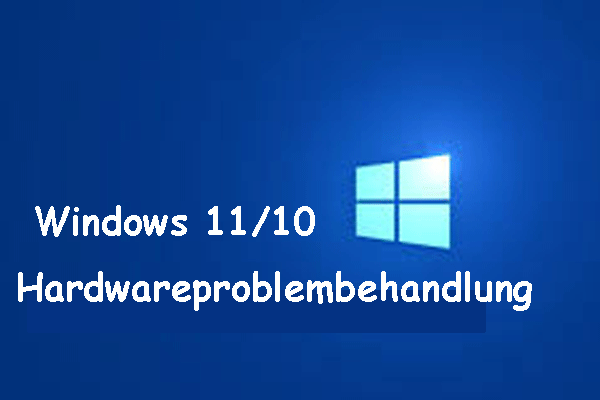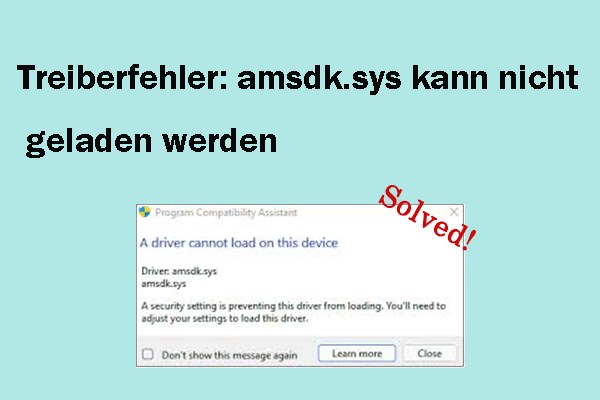Microsoft hat das Update KB5058411 für Windows 11 Version 24H2 veröffentlicht. Sie fragen sich vielleicht, was neu an diesem Update ist, wie man es herunterladen und installieren kann? In diesem MiniTool-Beitrag finden Sie die Antworten. Außerdem erklären wir, wie Sie das Problem „Windows 11 KB5058411 lässt sich nicht installieren“ beheben können.
Bei KB5058411 handelt es sich um ein kumulatives Update für Windows 11 Version 24H2, das am 13. Mai 2025 veröffentlicht wurde. Es wird hauptsächlich zur Behebung von Sicherheitsproblemen verwendet und enthält einige Funktionsverbesserungen aus dem Update KB5055627. Hier sind einige wichtige Verbesserungen:
- Sicherheitsupdate: Es wurde eine Sicherheitslücke im Windows-Betriebssystem behoben.
- Audio: Es wurde ein Problem behoben, bei dem das Mikrofon-Audio unerwartet stumm geschaltet werden konnte.
- Augencontroller: Es wurde ein Problem behoben, bei dem die Augencontroller-App nicht starten konnte.
- Updates der KI-Komponenten: Bildersuche (Version 1.7.824.0), Inhaltsextraktion (1.7.824.0) und semantische Analyse (1.7.824.0).
Wie kann man KB5058411 herunterladen?
Die gängigste Methode, Windows-Updates herunterzuladen und zu installieren, ist die Verwendung der Einstellungen. Folgen Sie den untenstehenden Schritten, um Windows 11 KB5058411 herunterzuladen.
Schritt 1. Klicken Sie mit der rechten Maustaste auf das Windows-Symbol und wählen Sie Einstellungen aus.
Schritt 2. Klicken Sie auf den Abschnitt Windows Update, um zu prüfen, ob das Update KB5058411 verfügbar ist.
Schritt 3. Falls nicht, klicken Sie auf die Schaltfläche Nach Updates suchen, um es anzuzeigen.
Schritt 4. Danach klicken Sie auf die Schaltfläche Herunterladen und installieren, um KB5058411 herunterzuladen und zu installieren.
So beheben Sie das Problem „Windows 11 KB5058411 lässt sich nicht installieren“
Lösung 1. Starten Sie den App-Vorbereitungsdienst
Wenn der App-Vorbereitungsdienst deaktiviert ist, kann das Problem „Windows 11 KB5058411 lässt sich nicht installieren“ auftreten. Sie können diesen Dienst auf automatisch stellen, um den normalen Betrieb des Systems und der Anwendungen zu gewährleisten. Folgen Sie diesen Anweisungen, um den Dienst zu starten:
Schritt 1. Geben Sie Dienste in das Windows-Suchfeld und drücken Sie die Eingabetaste.
Schritt 2. Finden Sie in der Liste den Dienst App-Vorbereitung und klicken Sie mit der rechten Maustaste darauf, um Eigenschaften auszuwählen.
Schritt 3. Erweitern Sie das Dropdown-Menü neben Starttyp und wählen Sie Automatisch aus.
Schritt 4. Klicken Sie schließlich auf Übernehmen > Starten > OK, um die Änderung zu bestätigen.
Lösung 2. Verschieben Sie den $WinREAgent-Ordner an einen anderen Ort
Das Problem „Windows 11 KB5058411 kann nicht installiert werden“ kann auch durch unzureichenden Speicherplatz verursacht werden. Daher können Sie versuchen, den $WinREAgent-Ordner auf ein anderes Laufwerk zu verschieben.
Schritt 1. Klicken Sie mit der rechten Maustaste auf die Schaltfläche Start und wählen Sie im Kontextmenü den Datei-Explorer aus.
Schritt 2. Öffnen Sie das Laufwerk C und suchen Sie den Ordner $WinREAgent.
Schritt 3. Klicken Sie mit der rechten Maustaste auf diesen Ordner, um Kopieren auszuwählen.
Schritt 4. Wählen Sie einen neuen Speicherort und fügen Sie den Ordner dort ein.
Schritt 5. Öffnen Sie wieder das Laufwerk C und löschen Sie den ursprünglichen $WinREAgent-Ordner.
Lösung 3. Führen Sie die Windows Update-Problembehandlung aus
Durch das Ausführen der Problembehandlung können sowohl vorhandene als auch potenzielle Probleme während des Aktualisierungsprozesses erkannt und behoben werden. Um die Windows Update-Problembehandlung auszuführen, gehen Sie einfach wie folgt vor:
Schritt 1. Drücken Sie die Tastenkombination Win + I, um die Windows-Einstellungen zu öffnen.
Schritt 2. Navigieren Sie zu Problembehandlung > Andere Problembehandlungen.
Schritt 3. Klicken Sie im neuen Fenster auf Windows Update und dann auf die Schaltfläche Ausführen, um mit der Problemerkennung zu beginnen.
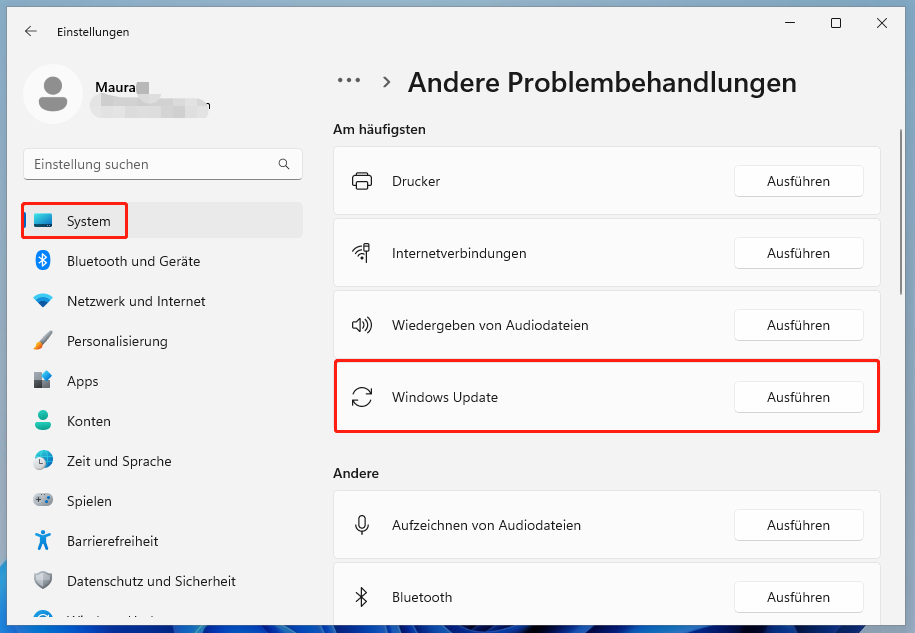
Lösung 4. Starten Sie den Windows Update-Dienst neu
Der Neustart des Windows Update-Diensts und der zugehörigen Dienste kann häufig dabei helfen, Probleme mit Windows-Updates zu beheben. Hier ist die Anleitung:
Schritt 1. Öffnen Sie das Dienstprogramm Dienste und scrollen Sie in der Liste nach unten, bis Sie den Dienst Windows Update finden.
Schritt 2. Klicken Sie mit der rechten Maustaste darauf und wählen Sie Eigenschaften aus.
Schritt 3. Stellen Sie im Popup-Fenster den Starttp auf Automatisch.
Schritt 4. Um die Änderung zu übernehmen, klicken Sie einfach auf Übernehmen > Neu starten > OK.
Wiederholen Sie diese Schritte, um auch den Background Intelligent Transfer Service neu zu starten.
Lösung 5. Laden Sie Windows 11 KB5058411 über den Microsoft Update-Katalog herunter
Wenn Sie Windows 11 KB5058411 nicht über die Windows-Einstellungen herunterladen und installieren können, können Sie versuchen, das Update aus dem Microsoft Update-Katalog herunterzuladen.
Schritt 1. Besuchen Sie die offizielle Webseite des Microsoft Update-Katalogs, geben Sie KB5058411 in das Suchfeld ein und drücken Sie die Eingabetaste.
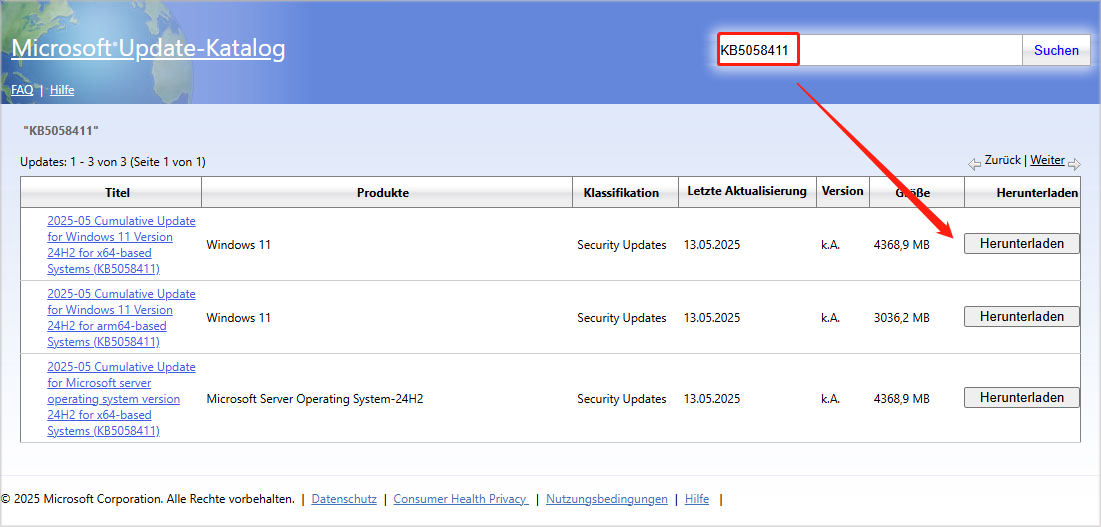
Schritt 2. Wählen Sie eine Version aus, die mit Ihrem System kompatibel ist, und klicken Sie auf die Schaltfläche Herunterladen daneben, um fortzufahren.
Schritt 3. Klicken Sie im Popup-Fenster auf den bereitgestellten Link, um mit dem Herunterladen von KB5058411 zu beginnen.
Schritt 4. Starten Sie die Installation, indem Sie auf die heruntergeladene Installationsdatei doppelklicken.
Lösung 6. Setzen Sie die Windows Update-Komponenten zurück
Der letzte Ausweg zur Behebung des Problems „Windows 11 KB5058411 lässt sich nicht installieren“ besteht darin, die Windows Update-Komponenten zurückzusetzen, wobei beschädigte Update-Dateien entfernt und erneut heruntergeladen werden. So geht’s:
Schritt 1. Kopieren Sie die folgenden Befehle und fügen Sie diese in die Notepad-App ein:
net stop bits
net stop wuauserv
net stop msiserver
net stop cryptsvc
net stop appidsvc
Ren %Systemroot%\SoftwareDistribution SoftwareDistribution.old
Ren %Systemroot%\System32\catroot2 catroot2.old
regsvr32.exe /s atl.dll
regsvr32.exe /s urlmon.dll
regsvr32.exe /s mshtml.dll
netsh winsock reset
netsh winsock reset proxy
rundll32.exe pnpclean.dll,RunDLL_PnpClean /DRIVERS /MAXCLEAN
dism /Online /Cleanup-image /ScanHealth
dism /Online /Cleanup-image /CheckHealth
dism /Online /Cleanup-image /RestoreHealth
dism /Online /Cleanup-image /StartComponentCleanup
sfc /scannow
net start bits
net start wuauserv
net start msiserver
net start cryptsvc
net start appidsvc
Schritt 2. Klicken Sie oben links auf die Registerkarte Datei und wählen Sie die Option Speichern unter.
Schritt 3. Geben Sie Wufix.bat in das Feld Dateiname ein, klicken Sie auf das Feld Dateityp, wählen Sie Alle Dateien aus und klicken Sie auf Speichern.
Schritt 4. Rechtsklicken Sie auf die Wufix.bat-Datei und wählen Sie Als Administrator ausführen.
Schritt 5. Danach starten Sie Ihren Computer neu.
MiniTool Power Data Recovery FreeKlicken zum Download100%Sauber & Sicher
Schluss
Wenn Sie auf das Problem „Windows 11 KB5058411 lässt sich nicht installieren“ stoßen, können Sie die oben genannten Methoden ausprobieren. Viel Erfolg!