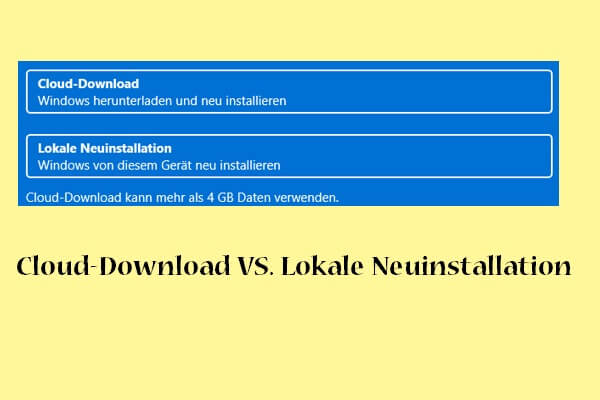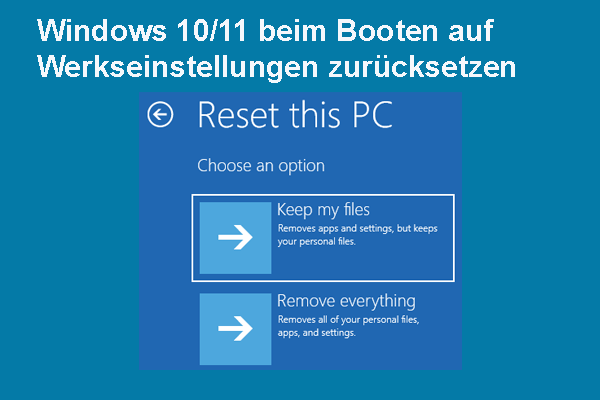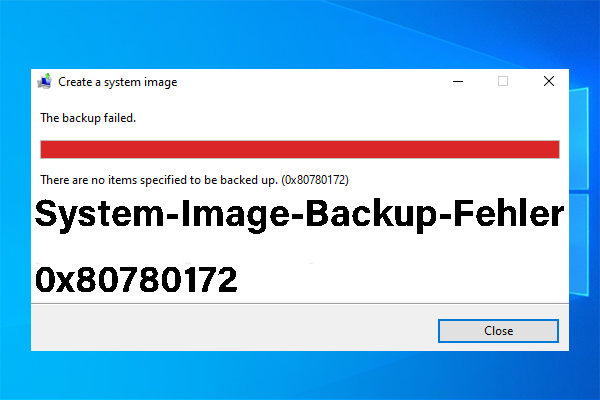Standardmäßig befinden sich Ihr Betriebssystem und die Systemdateien auf dem Laufwerk C. Das Laufwerk C kann manchmal problematisch sein, was zu den Problemen wie Einfrieren, Verzögerungen und vieles mehr führt. In diesem Fall ist es eine gute Idee, es zurückzusetzen. Ist es sichern, das Laufwerk C zurückzusetzen? Dieser Leitfaden auf der MiniTool-Website stellt 3 Möglichkeiten vor, nur das Laufwerk C unter Windows 10/11 zurückzusetzen.
Warum müssen Sie das Laufwerk C zurücksetzen?
Das Laufwerk C ist häufig das Standardlaufwerk für die Installation des Betriebssystems. Dieses primäre Laufwerk wird verwendet, um das Betriebssystem, die Systemdateien, die Benutzerdateien, andere Anwendungen und die zugehörigen Dateien zu speichern. Manchmal kann es sein, dass Ihr Betriebssystem bestimmte Probleme haben, die sich negativ auf das Nutzererlebnis auswirken. Zum Beispiel:
- Der Computer ist träge und stottert.
- Sie müssen Ihren Computer an andere verkaufen.
- Systemdateien sind fehlerhaft.
In diesen Fällen kann das Zurücksetzen von Laufwerk C ohne Löschen von Daten auf anderen Laufwerken die effektivste Lösung sein, um diese Probleme zu beheben und die Systemleistung zu optimieren. Wie können Sie nur Ihr Laufwerk c auf Ihrem Computer zurücksetzen? Scrollen Sie nach unten, um weitere Details zu erhalten.
Vor dem Zurücksetzen des Laufwerks C: Sichern Sie Ihre wichtigen Dateien mit MiniTool ShadowMaker
Das Zurücksetzen des Laufwerks C kann vielleicht dazu führen, dass Drittanbietersoftwares, Systemdateien Benutzerdateien und mehr verloren gehen. Schlimmer ist, dass Ihr Daten darauf gelöscht werden könnten, wenn Sie die Option Eigene Dateien beibehalten auswählen. Um potenzielle Datenverluste zu vermeiden, müssen Sie die bedeutsamen Dateien auf dem Laufwerk C vor dem Zurücksetzen sichern.
In diesem Fall können Sie eine PC-Sicherungssoftware namens MiniTool ShadowMaker ausprobieren. Dieses Tool ist für Windows 11/10/8/8.1/7 verfügbar und ermöglicht Ihnen es, eine geplante Sicherung, volle/inkrementelle/differenzielle Sicherung auf Ihrem Computer zu erstellen.
Außerdem können Sie damit verschiedene Elemente wie Dateien, Partitionen, Windows-Systeme und Datenträger sichern. Wenn Sie eine bessere Systemleistung anstreben, können das Klonen von HDD auf SSD und das Verschieben von Windows auf ein anderes Laufwerk dazu beitragen. Jetzt führen Sie diese Schritte aus, um wichtige Dateien auf Ihrem Laufwerk c zu sichern:
Schritt 1. Laden Sie MiniTool ShadowMaker herunter und Sie können anschließend die meisten Funktion innerhalb von 30 Tagen kostenlos genießen.
MiniTool ShadowMaker TrialKlicken zum Download100%Sauber & Sicher
Schritt 2. Auf der Sichern-Seite klicken Sie auf QUELLE > Ordner und Dateien und wählen Sie aus, was auf dem Laufwerk C gesichert werden soll. Dann müssen Sie zu ZIEL gehen, um das Backup-Image zu speichern. Hier ist eine externe Festplatte oder ein USB-Flash- Laufwerk sehr zu empfehlen.
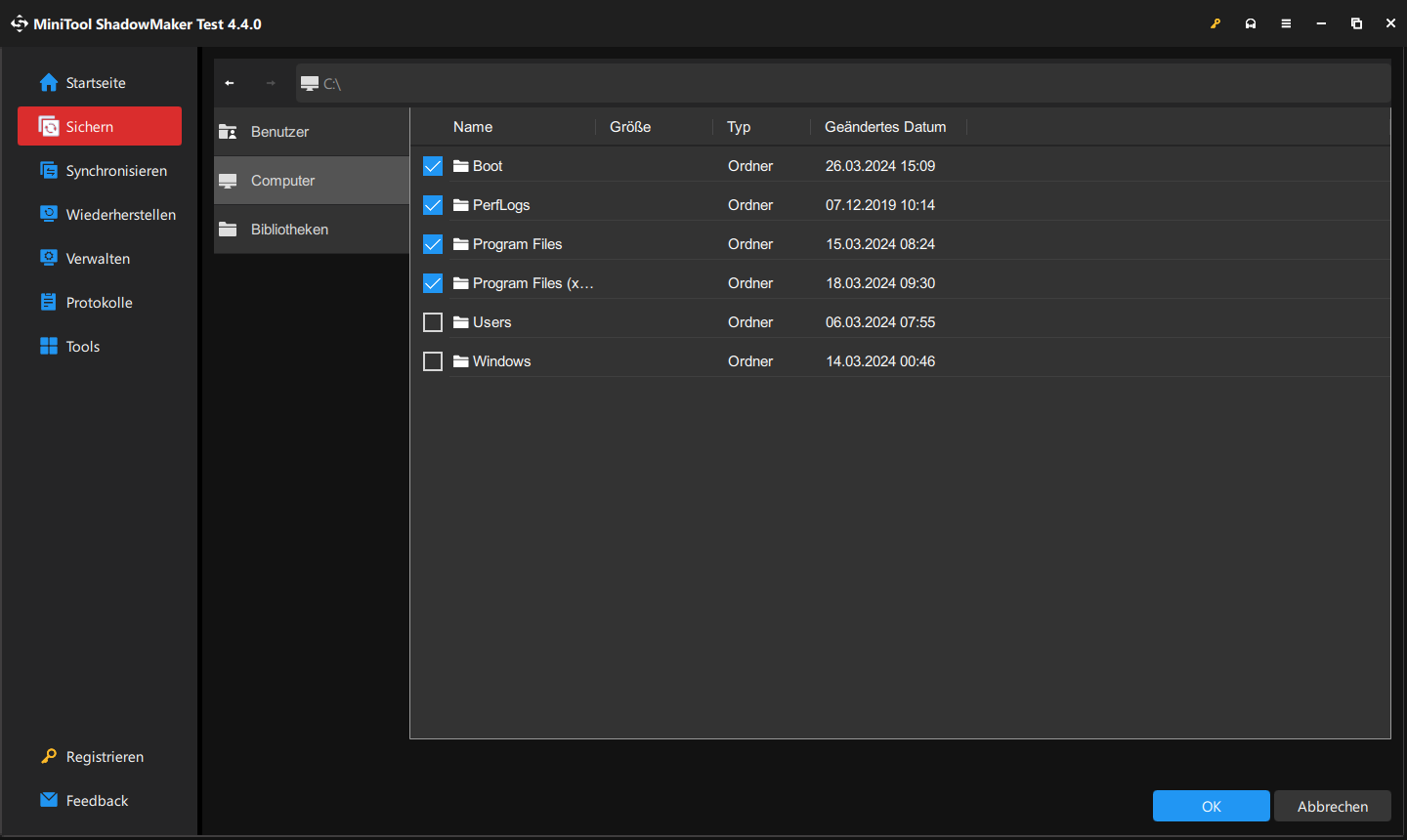
Schritt 3. Klicken Sie auf Jetzt sichern, um den Vorgang auf einmal zu starten.
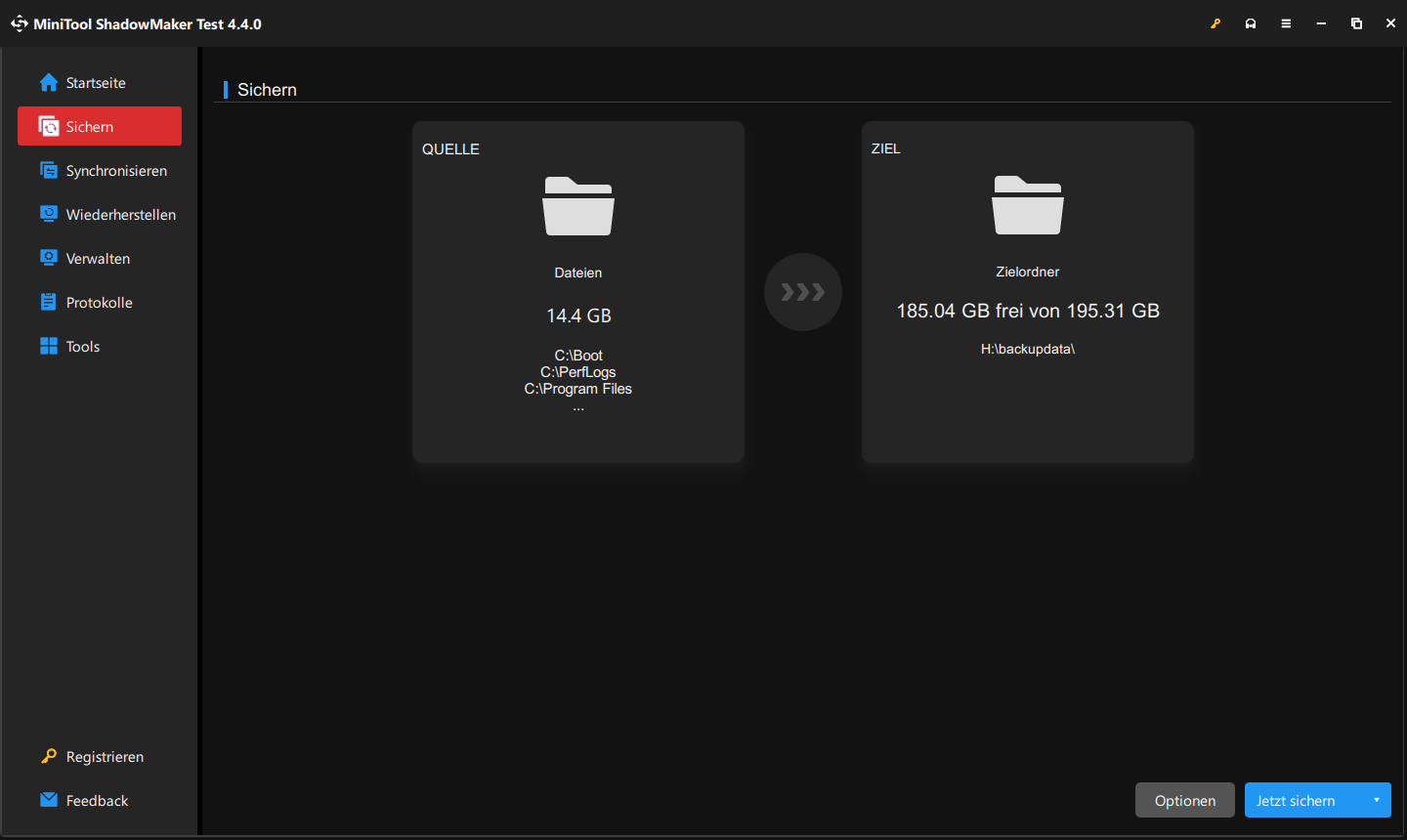
Wie kann man nur das Laufwerk C unter Windows 10/11 zurücksetzen?
Nachdem Sie die wichtigen Dateien auf dem Systemlaufwerk gesichert haben, ist es an der Zeit, das Laufwerk C in Windows 10/11 zurückzusetzen. In dem folgenden Inhalt zeigen wir Ihnen 3 Möglichkeiten, wie Sie nur das Laufwerk C löschen können. Da das Laufwerk so wichtig für Ihrem Computer ist, müssen Sie beim Zurücksetzen vorsichtig sein.
Wie kann man nur Laufwerk C über Einstellungen zurücksetzen?
Das Windows-System wird mit einem Feature namens Diesen PC zurücksetzen versehen, das den Computer auf Werkseinstellungen zurücksetzen kann. Es bietet Ihnen die Optionen, den Computer zurückzusetzen und die Dateien beizubehalten oder alles auf Laufwerk C zu löschen. Wenn Sie den Desktop starten können, führen Sie die folgenden Schritte aus:
Schritt 1. Drücken Sie Win + I, um die Windows-Einstellungen zu öffnen.
Schritt 2. Gehen Sie zu Update & Sicherheit > Wiederherstellung > Los geht’s unter Diesen PC zurücksetzen.
Schritt 3. Auf dem Bildschirm Option auswählen gibt es zwei verfügbare Funktionen:
- Eigene Dateien beibehalten – entfernt Apps und Einstellungen, behält persönliche Dateien jedoch bei.
- Alles entfernen – entfernt alle persönlichen Dateien, Apps und Einstellungen.
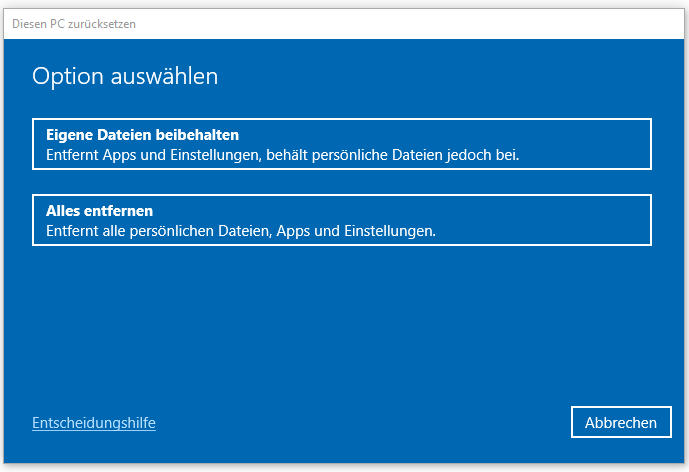
Schritt 4. Wählen Sie dann eine Option zwischen Cloud-Download und Lokale Neuinstallation aus, um Windows 10 oder 11 neu zu installieren.
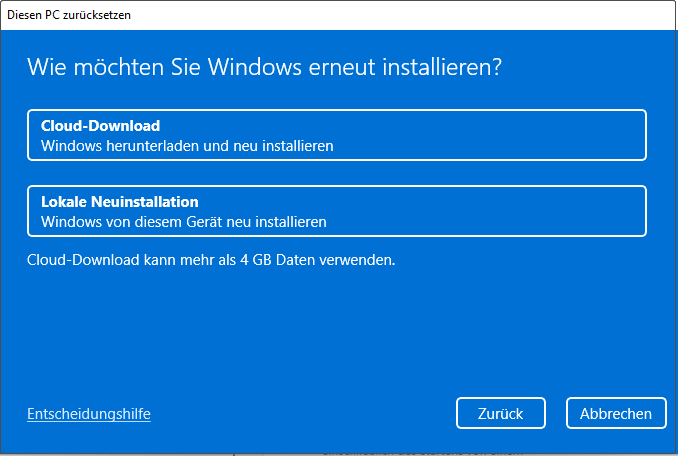
Mit der ersten Option wird eine neue Kopie von Windows aus Internet heruntergeladen. Stellen Sie also sicher, dass Ihre Interverbindung schnell & stabil ist und der Speicherplatz auf dem Laufwerk genügend ist. Wenn Sie die zweite Option auswählen, wird Windows mit den vorhandenen Systemdateien auf Ihrem Computer neu installiert.
Schritt 5. Anschließend folgenden Sie den Bildschirm-Anweisungen, um den Vorgang abzuschließen. Dieser Vorgang kann möglicherweise einige Zeit in Anspruch nehmen, warten Sie deshalb geduldig.
Sobald das Zurücksetzen beginnt, unterbrechen Sie es nicht. Eine Unterbrechung während des Vorgangs kann dazu führen, dass das Gerät nicht mehr startet oder das Betriebssystem instabil wird. Wenn Sie einen Laptop verwenden, stellen Sie sicher, dass das AC-Adapter bei diesem Vorgang verbunden ist, um plötzliches Herunterfahren zu vermeiden.
Wie kann man nur das Laufwerk über den Wiederherstellungsmodus zurücksetzen?
Der Windows-Wiederherstellungsmodus, auch bekannt als Windows-Wiederherstellungsumgebung (WinRE), enthält mehrere Tools zum Diagnostizieren und Reparieren. Er wird häufig verwendet, um Start- oder Systemprobleme zu beheben. Wenn Sie nicht auf Ihren Desktop zugreifen können, können Sie sich dafür entscheiden, das Laufwerk C im Windows-Wiederherstellungsmodus zurückzusetzen. Im Folgenden erfahren Sie, wie Sie nur das Laufwerk C unter Windows 10/11 über WinRE zurücksetzen können:
Schritt 1. Starten Sie Ihren über mehrere erzwungenen Neustarts oder ein Wiederherstellungslaufwerk in die Windows-Wiederherstellungsumgebung.
Schritt 2. Gehen Sie zu Problembehandlung > Diesen PC zurücksetzen.
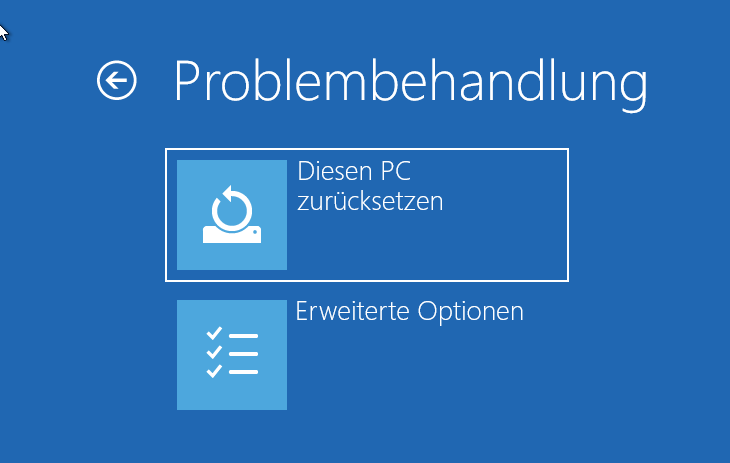
Schritt 3. Entweder wählen Sie die Option Eigene Dateien beibehalten oder entfernen Sie alle Daten auf dem Laufwerk C.
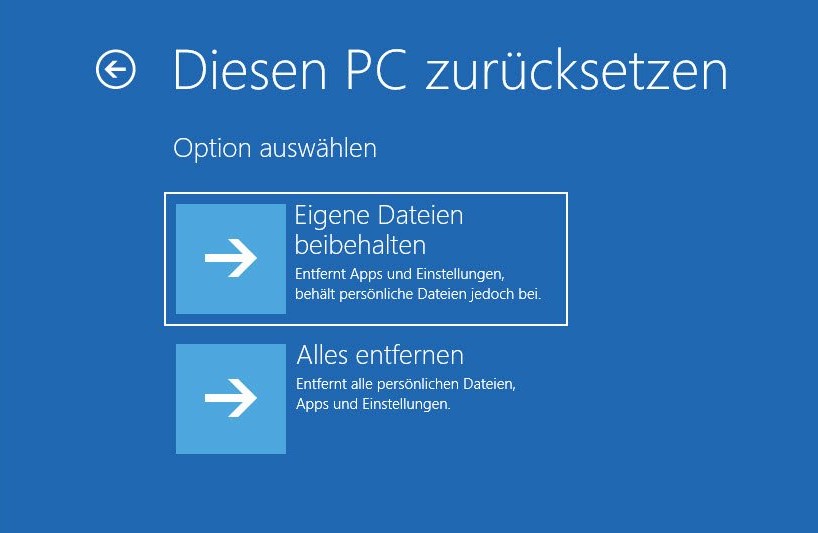
Schritt 4. Anschließend wählen Sie eine Installationsmethode aus und befolgen Sie die Anweisungen auf dem Bildschirm, um den Zurücksetzungsvorgang abzuschließen.
Wie kann man nur das Laufwerk C über die Eingabeaufforderung zurücksetzen?
Bei der Eingabeaufforderung handelt es sich um eines der leistungsfähigsten Tools im Windows-OS. Sie können damit viele Aufgaben auf Ihrem Computer durchführen, einschließlich des Zurücksetzens des Laufwerks C. Befolgen Sie die Schritte, um das Laufwerk C über die Eingabeaufforderung zurückzusetzen:
Schritt 1. Führen Sie die Eingabeaufforderung vom Desktop oder in WinRE aus.
Schritt 2. Im Eingabeaufforderungsfenster geben Sie systemreset -factoryreset ein und drücken Sie die Eingabetaste.
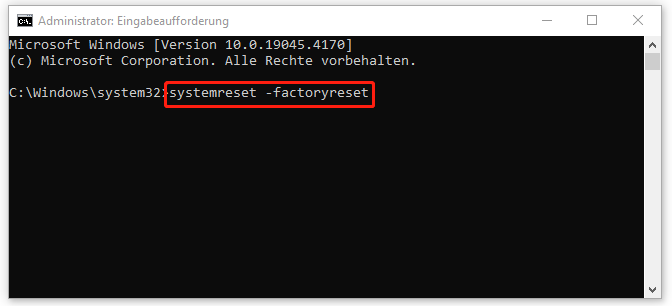
Schritt 3. Sie können im Fenster Option auswählen zwischen Eigene Dateien beibehalten und Alles entfernen wählen. Wählen Sie eine Methode aus, um das Betriebssystem neu zu installieren.
Schritt 4. Folgenden Sie den Bildschirm-Anweisungen, um Ihr Laufwerk C zurückzusetzen.
Wie kann man nur das Laufwerk C über eine saubere Installation zurücksetzen?
Eine andere Möglichkeit, nur das Laufwerk C zurückzusetzen, besteht darin, eine saubere Installation durchzuführen. Sie können Windows 10 neu installieren, indem Sie die neuste Windows 10-ISO-Dateien von der Microsoft-Webseite herunterladen und auf ein USB-Flash-Laufwerk brennen. Alle Daten auf den Systempartitionen werden gelöst und das System wird neu installiert. So geht’s:
Schritt 1. Klicken Sie hier, um die offizielle Microsoft-Website zu öffnen und das Windows 10 Media Creation Tool herunterzuladen.
ALT8 Windows 10 Media Creation Tool herunterladen
Schritt 2. Nach dem Download führen Sie dieses Tool aus, um ein bootfähiges USB-Laufwerk zu erstellen.
Schritt 3. Ändern Sie die Startreihenfolge im BIOS und starten Sie dann Ihren Computer von diesem Laufwerk.
Schritt 4. Geben Sie Ihre Sprache und andere Einstellungen ein.
Schritt 5. Klicken Sie auf Jetzt installieren > wählen Sie Ich habe keinen Product Key > wählen Sie das Betriebssystem aus, das Sie neu installieren möchten.
Schritt 6. Akzeptieren Sie die Lizenzbedingungen und wählen Sie dann die Option Benutzerdefiniert: nur Windows installieren (für fortgeschrittene Benutzer).
Schritt 7. Wählen Sie die Partition aus, die die aktuelle Installation von Windows enthält (sie ist in der Regel Laufwerk 0) > drücken Sie Löschen > wählen Sie Laufwerk 0 Nicht zugeordneter Speicherplatz > klicken Sie auf Weiter, um den Vorgang zu starten.
Weitere Tipps zur Optimierung Ihrer PC-Leistung
Wie am Anfang des Beitrags erwähnt, ist das Zurücksetzen des Laufwerks C eine effektive Möglichkeit, Ihren Computer zu beschleunigen. Aber es gibt keine Garantie dafür, dass diese Methode dauerhaft funktioniert. Die Leistung eines Computers kann mit der Zeit nachlassen. Zusätzlich zum Zurücksetzen des Laufwerks C können die folgenden Tipps Ihnen dabei helfen, die Systemleistung Ihres PCs zu verbessern.
- Erweitern Sie das Laufwerk C.
- Ersetzen Sie die Festplatte oder SSD durch eine neue.
- Migrieren Sie Ihr OS von HDD auf SSD.
- Upgraden Sie auf eine größere HDD oder SSD.
- Suchen Sie nach möglichen Bedrohungen mit Antivirenprogrammen.
- Aktualisieren Sie Ihr Windows regelmäßig.
- Scannen Sie Ihren Computer mit einer Software zur PC-Optimierung wie MiniTool System Booster.
Lesen Sie auch: So erhöhen Sie die PC-Leistung in Windows 11/10 (Mehrere Tipps).
Wir brauchen Ihre Stimme
Alles im allem bezieht sich das Laufwerk C normalerweise auf das Systemlaufwerk, das viele bedeutsame Dateien enthält. Sie müssen also vorsichtig sein, wenn Sie versuchen, das Laufwerk C zurückzusetzen. Wenn Sie wichtige Dateien auf dem Laufwerk C speichern, ist es notwendig, alle wichtige Dateien mit MiniTool ShadowMaker zu sichern. Sobald Sie sie versehentlich verlieren, können Sie sie ganz einfach über das Backup-Image wiederherstellen.
MiniTool ShadowMaker TrialKlicken zum Download100%Sauber & Sicher
Nachdem Sie ein Backup erstellt haben, können Sie das Zurücksetzen des Laufwerks C starten. Wenn Sie Fragen zu MiniTool ShadowMaker haben, bitte senden Sie uns eine E-Mail an [email protected]. Wir werden Ihnen schnellstmöglich antworten.
Wie kann man nur das Laufwerk C zurücksetzen FAQ
Lesen Sie auch: Wie lange dauert die Bereinigung einer Festplatte?