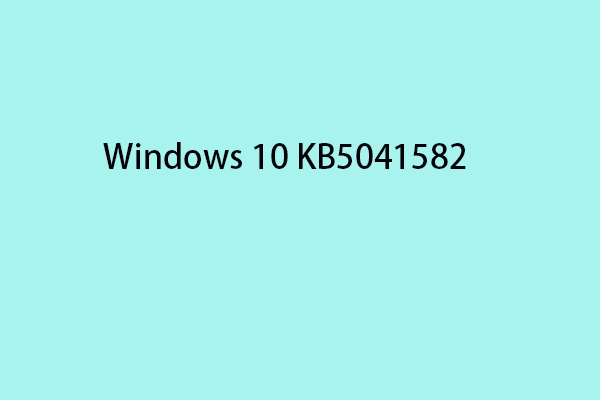Der BSOD-Fehler tritt mit verschiedenen Fehlercodes auf und in diesem Beitrag geht es vor allem um den Fehlercode 0x000000139 unter Windows. Wenn Sie auf der Suche nach Lösungen für den Fehler sind, können Sie diesen Artikel als Hilfe lesen. MiniTool-Website wird weiterhin Informationen für die Leser bereitstellen.
Windows 10 BSOD-Fehler 0x000000139
Der Fehler 0x000000139 kann durch verschiedene Gründe ausgelöst werden, wie zum Beispiel beschädigte oder fehlende DDL-Dateien, veraltete Treiber von Windows, Windows-Speicherprobleme, Infiltration von Malware, usw.
Wenn dieser Fehlercode mit unterschiedlichen Symptomen auftritt, kann es sein, dass ein Bluescreen erscheint. Dazu können Sie versuchen, das System neu zu starten, um zu sehen, ob es wiederhergestellt werden kann. Dann können Sie die folgenden Methoden ausprobieren oder im abgesicherten Modus starten, um die Problembehandlung durchzuführen.
Lösungen für den BSOD-Fehler 0x000000139
Lösung 1: Führen Sie einen Malwarescan aus
Eine mögliche Infiltration von Viren oder Malware kann wichtige Systemkomponenten beschädigen und zu dem Windows-Fehler 0x00000139 führen.
Schritt 1: Gehen Sie zu Start > Einstellungen > Update & Sicherheit > Windows-Sicherheit > Viren- und Bedrohungsschutz.
Schritt 2: Klicken Sie im rechten Bereich auf Scanoptionen und aktivieren Sie die Option Vollständige Überprüfung.
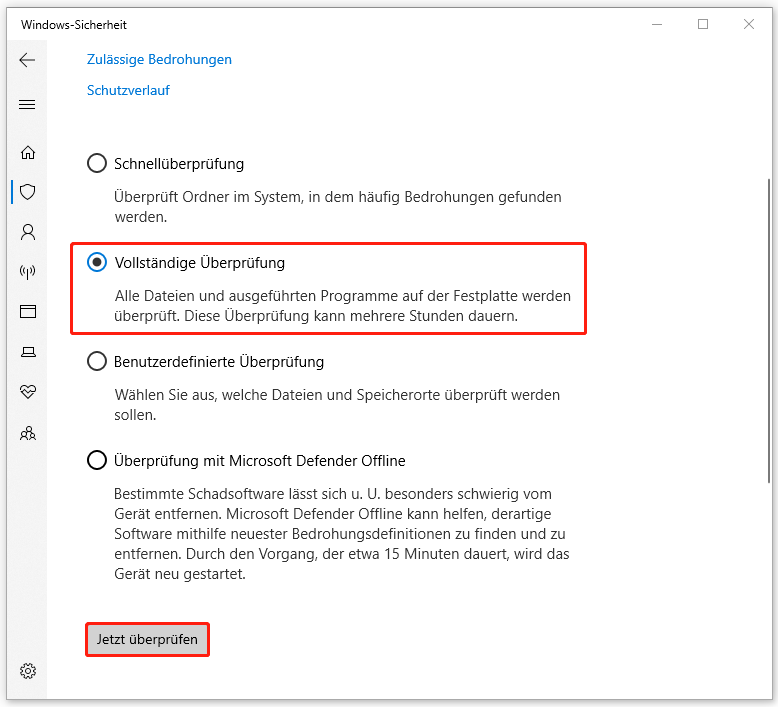
Schritt 3: Klicken Sie dann auf Jetzt überprüfen. Dann beginnt das Tool automatisch mit dem Scan. Der Scanprozess ist zeitaufwendig und wenn er abgeschlossen ist, können Sie das System neu starten, um zu überprüfen, ob der BSOD-Fehler 0x00000139 behoben wurde.
Lösung 2: Führen Sie einen SFC-Scan aus
Die beschädigte Systemdatei gilt als einer der häufigsten Auslöser für BSOD-Fehler. Sie können also versuchen, mithilfe der in Windows integrierten Tools nach diesen Beschädigungen und Schäden zu suchen und diese zu reparieren.
Schritt 1: Geben Sie Eingabeaufforderung in das Suchfeld ein und wählen Sie aus der Popup-Liste Als Administrator ausführen aus.
Schritt 2: Klicken Sie im Fenster der Benutzerkontensteuerung auf Ja zur Bestätigung.
Schritt 3: Im nächsten Fenster kopieren Sie den Befehl sfc /scannow und fügen Sie ihn in das Fenster ein. Drücken Sie die Eingabetaste, um den Befehl auszuführen.
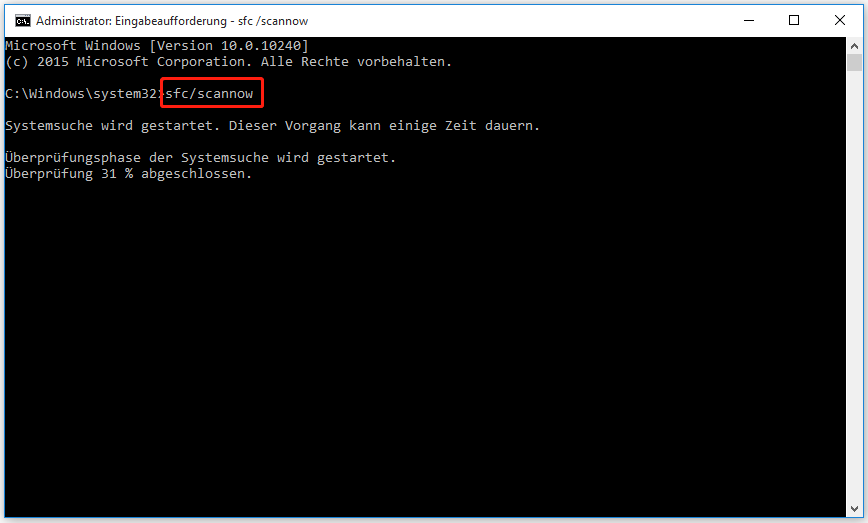
Warten Sie, bis die Überprüfung 100 % erreicht hat, und schließen Sie dann das Fenster, um Ihren Computer neu zu starten.
Lösung 3: Überprüfen Sie Ihre Festplatte auf Fehlern
Es ist schwer zu beurteilen, welche Faktoren den Fehler 0x000000139 verursachen. Wenn Sie jedoch kürzlich ein Treiber aktualisiert haben, können Sie versuchen, den Treiber zurückzusetzen, um zu sehen, ob das Kompatibilitätsproblem die Ursache ist.
Ihr Laufwerk wird möglicherweise von einem Virus oder einer Malware angegriffen oder Treiberfehler treten aus irgendeinem Grund auf. Sie können das Dienstprogramm Disk Check verwenden, um diese Fehler zu beheben.
Schritt 1: Öffnen Sie den Datei-Explorer und klicken Sie auf Dieser PC.
Schritt 2: Klicken Sie mit der rechten Maustaste auf das Laufwerk, das Sie überprüfen möchten. Hier nehmen wir das Laufwerk C: als Beispiel. Dann wählen Sie Eigenschaften aus dem Menü.
Schritt 3: Auf der Registerkarte Tools klicken Sie unter dem Abschnitt Fehlerüberprüfung auf Prüfen.
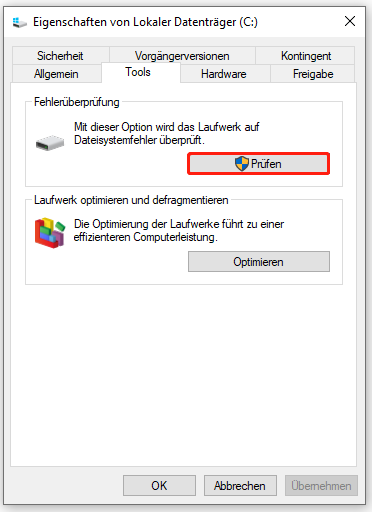
Alternativ können Sie die Eingabeaufforderung öffnen, um CHKDSK auszuführen. Details finden Sie in diesem Artikel: CHKDSK: Festplattenfehler unter Windows beheben.
Lösung 4: Führen Sie eine Datenträgerbereinigung durch
Gibt es zu viele überflüssige Dateien auf Ihrem Laufwerk? Es besteht die Möglichkeit, dass einige Ihrer Dateien beschädigt werden und zu den BOSD-Fehler 0x000000139 führen. Sie müssen diese Dateien bereinigen.
Schritt 1: Öffnen Sie den Datei-Explorer > Dieser PC und klicken Sie mit der rechten Maustaste auf das Laufwerk C: und wählen Sie Eigenschaften.
Schritt 2: Wählen Sie auf der Registerkarte Allgemein die Option Bereinigen, um den Scan zu starten.
Schritt 3: Markieren Sie im Abschnitt Zu löschende Dateien die Optionen, die Sie löschen möchten, und klicken Sie auf OK.
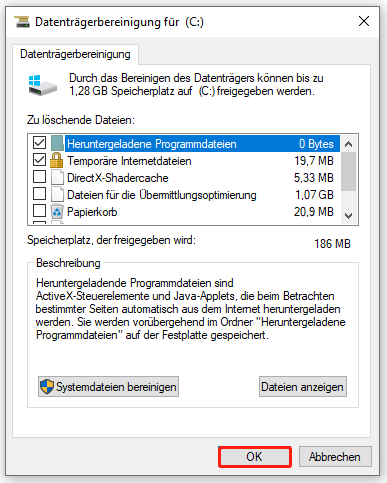
Wenn Sie mehr Speicherplatz erhalten möchten, können Sie einige Systemdateien löschen. Aber achten Sie darauf, dass wichtige Dateien im Voraus mit MiniTool ShadowMaker sichern sollten, um Datenverlust zu vermeiden.
MiniTool ShadowMaker TrialKlicken zum Download100%Sauber & Sicher
Um Systemdateien zu löschen, können Sie die nachstehenden Schritte befolgen:
Schritt 1: Klicken Sie in der Datenträgerbereinigung auf Systemdateien bereinigen und warten Sie auf den Scan.
Schritt 2: Im nächsten Fenster wählen Sie die Elemente aus, die Sie löschen möchten. Dann klicken Sie auf OK.
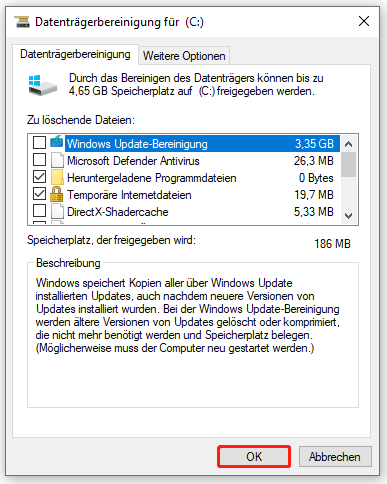
Lösung 5: Aktualisieren Sie Ihr Windows
Wenn Ihr System veraltet ist, wird das System nicht aktiv gewartet und Sicherheitslücken und andere Probleme werden möglicherweise nicht behoben, was den Fehlercode 0x000000139 auslöst kann.
Sie können nach Updates Ihres Windows suchen, indem Sie die folgenden Schritte durchführen.
Schritt 1: Gehen Sie zu Update & Sicherheit > Windows Update.
Schritt 2: Klicken Sie im rechten Bereich auf Nach Updates suchen.
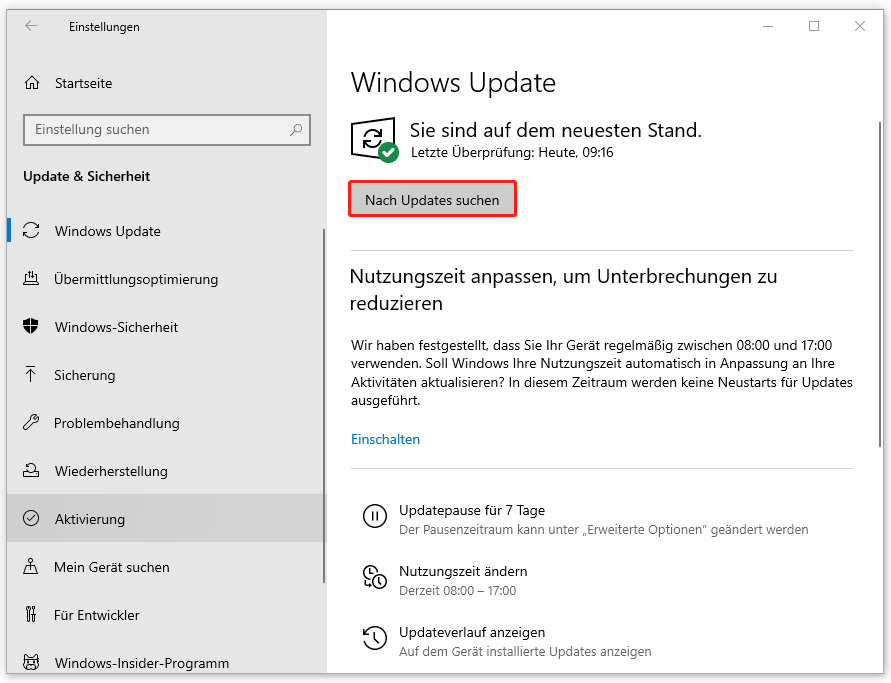
Dann sucht Ihr System automatisch nach verfügbaren Updates, lädt diese herunter und installiert sie.
Lösung 6: Führen Sie die Systemwiederherstellung aus
Es gibt eine schnelle und direkte Methode, um den BSOD-Fehler 0x000000139 zu beheben: Führen Sie eine Systemwiederherstellung aus. Diese Methode ist jedoch nur für diejenigen verfügbar, die vor dem Auftreten des Fehlers einen Wiederherstellungspunkt erstellt haben.
Schritt 1: Öffnen Sie die Systemsteuerung und ändern Sie Anzeige: nach Große Symbole.
Schritt 2: Klicken Sie auf Wiederherstellung und dann auf Systemwiederherstellung öffnen.
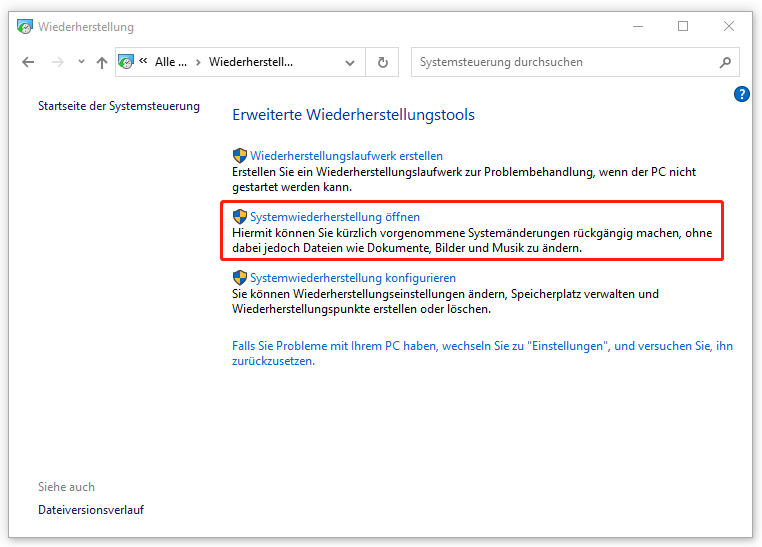
Schritt 3: Klicken Sie auf Weiter, um einen Wiederherstellungspunkt auszuwählen und dann auf Weiter > Fertig stellen zu klicken.
Vorschlag: Sichern Sie Ihre Daten regemäßig
Da der BSOD-Fehler 0x000000139 zu Systemabstürzen führen kann und Ihre Daten verloren gehen können, sollten Sie besser eine Datensicherung erstellen, damit Sie Ihre Daten schnell wiederherstellen können. Wir empfehlen Ihnen, MiniTool ShadowMaker Kostenlos zu verwenden.
Es handelt sich um eine professionelle PC-Sicherungssoftware zur Datensicherung und -freigabe. Um Ihr Sicherungserlebnis zu erleichtern, können Sie weitere Optionen nutzen, wie zum Beispiel Backup-Zeitpläne und -Schemata. Zum Herunterladen und Installieren können Sie eine 30-tägige kostenlose Testversion nutzen.
MiniTool ShadowMaker TrialKlicken zum Download100%Sauber & Sicher
Schritt 1: Öffnen dieses Programm, um auf Testversion beibehalten zu klicken. Gehen Sie zur Registerkarte Sichern, wenn Sie die Hauptschnittstelle aufrufen.
Schritt 2: Klicken Sie auf den Abschnitt QUELLE, um auszuwählen, was Sie sichern möchten, und gehen Sie dann zum Abschnitt ZIEL, um auszuwählen, wo die Sicherung gespeichert werden soll.
Schritt 3: Wenn Sie diese Optionen festgelegt haben, können Sie auf Jetzt sichern oder Später sichern klicken, um die Aufgabe auszuführen.
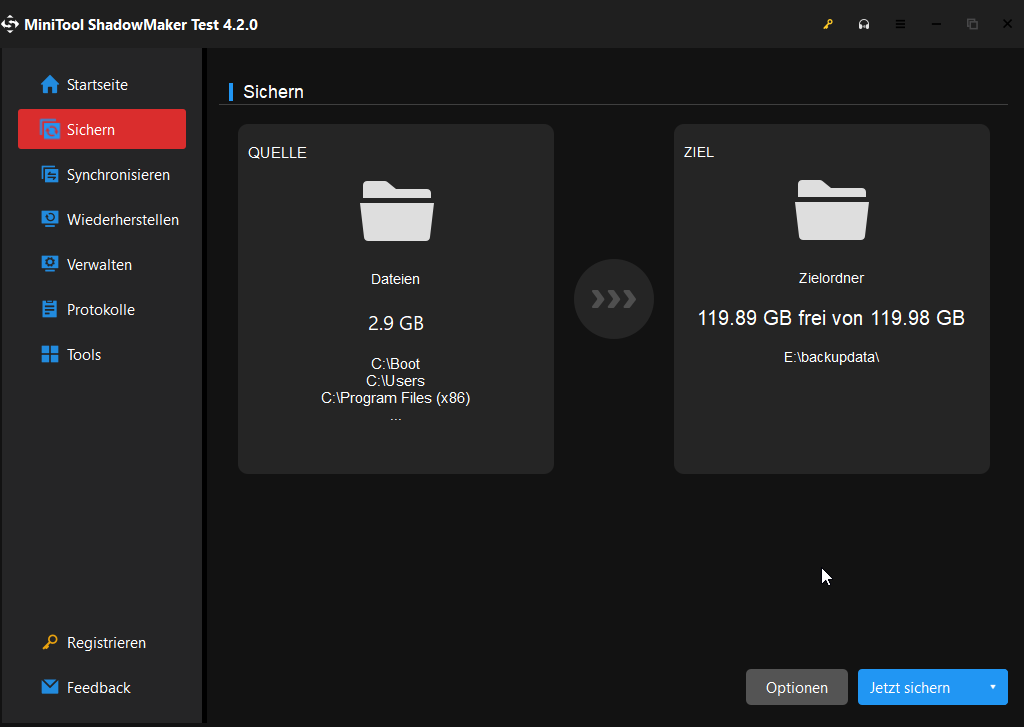
Schluss
Sie können die oben genannten Methoden ausprobieren, um den BSOD-Fehler 0x000000139 zu entfernen. Dies werden für die meisten häufigsten BSOD-Fehlercodes nützlich sein. Ich hoffe, dieser Artikel ist hilfreich. Wenn Sie weitere Fragen haben, können Sie uns über [email protected] kontaktieren.