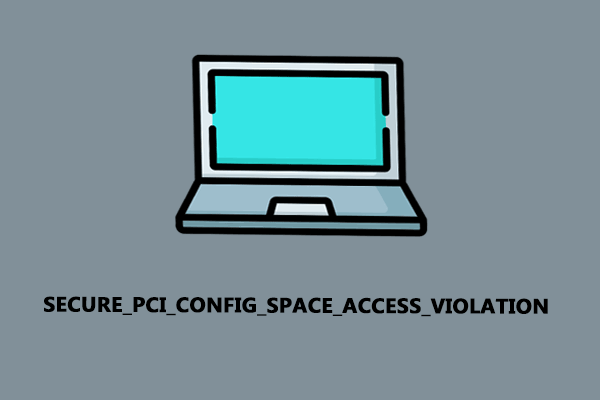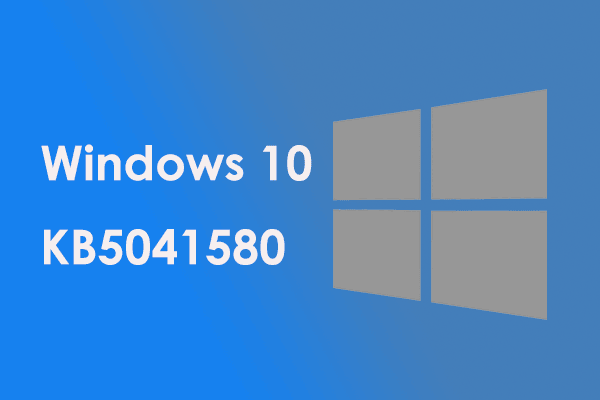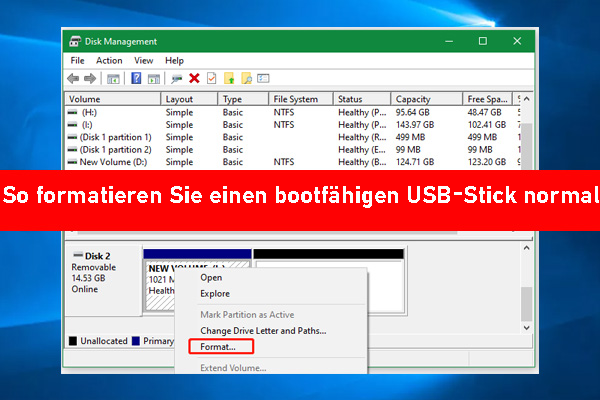Die BSOD-Fehlercodes kommen sehr häufig vor, aber es ist mühsam, sie zu entfernen. Zum Glück wird Ihnen dies ein Kinderspiel sein, wenn Sie dieser Anleitung auf der MiniTool-Website sorgfältig folgen.
BSOD-Fehlercode 0x0000003D unter Windows 11/10
BSOD, auch Blue Screen of Death genannt, ist ein Systemfehler, der darauf hinweist, dass Ihr Computer in diesem Moment unzugänglich ist. Normalerweise gibt es im letzten Teil des Bildschirms einen Fehlercode, und die Nummern geben an, wie schwer der Fehler ist.
Heute werden wir eine weitere Diskussion über einen der Blue Screen of Death-Fehlercodes, 0x0000003D, führen und einige praktische Lösungen vorstellen.
Es wird berichtet, dass bei 0x0000003D eine Fehlermeldung INTERRUPT_EXCEPTION_NOT_HANDLED erscheint, wenn Sie darauf stoßen. Einige von Ihnen möchten diesen Fehler vielleicht durch einen Neustart Ihres PCs beheben. Doch egal, wie oft Sie Ihren Computer neu starten, gibt es das Risiko für Sie, erneut auf 0x0000003D zu stoßen. Daher müssen Sie einige effektive Lösungen finden, um ihn vollständig zu beheben.
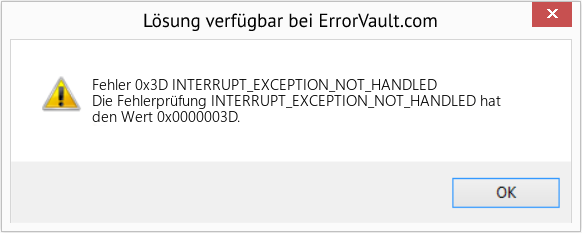
Die Gründe dafür sind vielfältig, zum Beispiel beschädigte Systemdateien, inkompatible Gerätetreiber, veraltete Versionen von Windows-Updates und so weiter. In Bezug auf verschiedene Situationen können Ihnen die unten aufgeführten Korrekturen helfen, Ihre Probleme zu lösen.
Wie kann man den Fehler 0x0000003D unter Windows 11/10 beheben?
Methode 1. Führen Sie den SFC-Scan aus
Die beschädigten Systemdateien können vielleicht für den Fehler 0x0000003D verantwortlich sein und das in Windows integriertes Tool, SFC, kann Ihnen dabei helfen, die beschädigten Dateien zu finden und sie auszutauschen.
Schritt 1. Drücken Sie Win + S, um die Windows-Suchleiste zu öffnen.
Schritt 2. Geben Sie cmd in das Feld ein, um die Eingabeaufforderung zu finden. Dann klicken Sie mit der rechten Maustaste darauf, um die Option Als Administrator ausführen zu wählen.
Schritt 3. Im Befehlsfenster geben Sie sfc /scannow ein und vergessen Sie nicht, die Eingabetaste zu drücken. Es dauert 10–15 Minuten, um Ihr System die beschädigten Dateien zu überprüfen, zu finden und zu ersetzen. Bitte warten Sie geduldig.
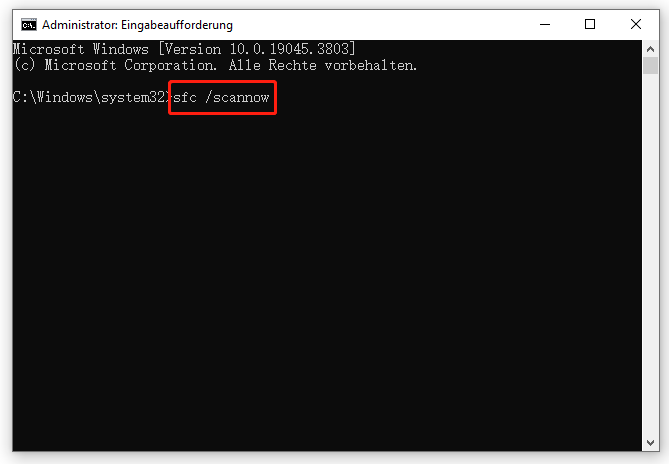
Methode 2. Veralteten Treiber aktualisieren
Wenn Sie Ihren Gerätetreiber nicht rechtzeitig aktualisieren, führt dies wahrscheinlich zu dem Fehler 0x0000003D führt. Im Allgemein ist neben dem beschädigten oder inkompatiblen Gerätetreiber ein gelbes Ausrufezeichen zu sehen. Aktualisieren Sie diese Treiber anhand der folgenden Anweisungen:
Schritt 1. Klicken Sie mit der rechten Maustaste auf das Windows-Icon, um den Geräte-Manager zu wählen.
Schritt 2. Suchen Sie in jedem Abschnitt nach dem Gerätetreiber mit dem gelben Ausrufezeichen und klicken Sie mit der rechten Maustaste darauf, um Treiber aktualisieren auszuwählen.
Schritt 3. Es gibt zwei Optionen. Die eine ist Automatisch nach Treibern suchen und die andere ist Auf meinem Computer nach Treibern suchen. Klicken Sie auf die erste Option und befolgen Sie den Anweisungen auf dem Bildschirm. Dadurch wird das System den Gerätetreiber automatisch für Sie aktualisieren.
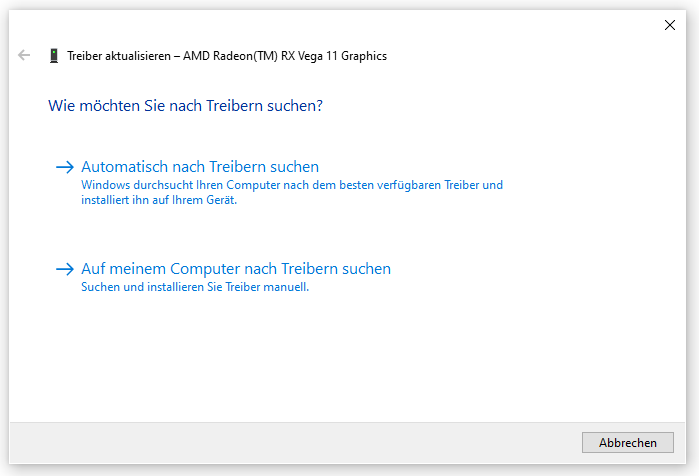
Methode 3: Starten Ihren Computer im abgesicherten Modus
Es wird auch empfohlen, Ihren Computer im abgesicherten Modus zu starten, um den STOP-Fehler 0x0000003D zu beseitigen. Der abgesicherte Modus ist ein spezieller Diagnosemodus in Windows, mit dem Sie einige Computerprobleme, einschließlich Software- und Hardwareprobleme, beheben können. Es gibt viele Möglichkeiten, ihn zu aktivieren, und jetzt starten wir ihn über die Einstellungen:
Schritt 1. Gehen Sie zu Einstellungen > Update & Sicherheit > Wiederherstellung > Jetzt neu starten.
Schritt 2. Nachdem Sie die Windows-Wiederherstellungsumgebung aufgerufen haben, klicken Sie auf Problembehandlung > Erweiterte Optionen > Starteinstellungen > Neu starten.
Schritt 3. Jetzt gibt es eine Liste mit Optionen für Sie und die Optionen 4, 5 und 6 sind drei Arten des abgesicherten Modus. Drücken Sie je nach Bedarf die entsprechende Taste.
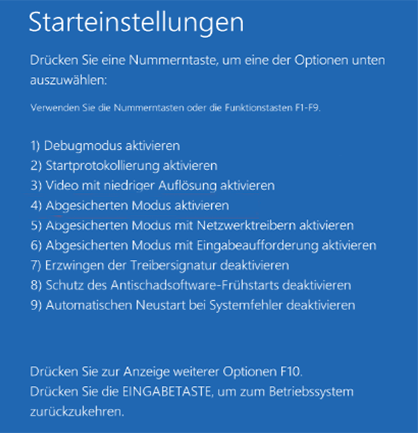
Methode 4: Verwenden Sie den Befehl CHKDSK
Ein Dateisystemfehler oder fehlerhafte Sektoren sind ebenfalls in der Lage, den STOP-Fehler 0x0000003D auszulösen. In diesem Fall können Sie ein anderes integriertes Tool von Windows, CHKDSK, benutzen, um nach den zugrunde liegenden Problemen zu suchen und sie zu beheben.
Schritt 1. Führen Sie die Eingabeaufforderung als Administrator aus.
Schritt 2. Kopieren Sie den Befehl chkdsk c: /f /r /x, fügen Sie ihn in das Eingabeaufforderungsfenster ein und tippen Sie auf die Eingabetaste.
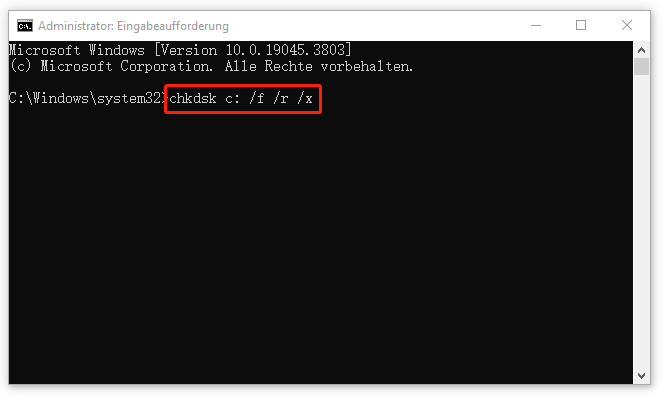
Methode 5: Löschen Sie das zuletzt installiertes Programm
Ihr Betriebssystem könnte von Malware angegriffen werden, die Sie unbewusst heruntergeladen haben. Das Vorhandensein von Malware kann zu schwerwiegenden Systemfehlern wie dem BSOD-Fehler 0x0000003D führen. Sie sollten Windows Defender ausführen, um es rechtzeitig zu entfernen:
Schritt 1. Gehen Sie zu Einstellungen > Update & Sicherheit > Windows-Sicherheit > Viren- und Bedrohungsschutz.
Schritt 2: Klicken Sie auf Einstellungen verwalten und aktivieren Sie Echtzeitscan.
Methode 6: Führen Sie eine Systemwiederherstellung aus
Es ist sehr kompliziert, den genauen Grund für 0x0000003D zu kennen. Sie können sich nur sicher sein, dass auf Ihrem PC einige wichtige Änderungen vorgenommen wurden. Wenn Sie auf den Fehler 0x0000003D stoßen, nachdem Sie einen Treiber/ein Update/eine App installiert oder die System-Einstellungen in der Registrierung falsch geändert haben, können Sie einen Wiederherstellungspunkt anwenden, um Ihr Gerät auf einen früheren Zeitpunkt zurückzusetzen und Ihr Problem zu beheben, ohne wichtige Daten zu verlieren. So geht’s:
Schritt 1. Starten Sie Ihren PC im abgesicherten Modus und drücken Sie gleichzeitig die Tasten Win + R, um das Fenster Ausführen zu öffnen.
Schritt 2. Geben Sie rstrui in das Textfeld ein und drücken Sie die Eingabetaste, um die Systemwiederherstellung zu aktivieren.
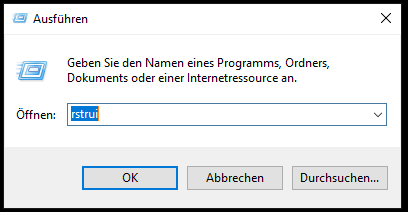
Schritt 3. Klicken Sie auf Weiter, um mehrere Wiederherstellungspunkte anzuzeigen, und wählen Sie dann den neusten Wiederherstellungspunkt aus.
Schritt 4. Drücken Sie Weiter > Fertig stellen > Ja, um mit der Wiederherstellung des Windows-Betriebssystems zu beginnen.
Schritt 5. Wenn der Prozess abgeschlossen ist, wird Ihr Computer automatisch neu gestartet, um die von Ihnen vorgenommenen falschen Änderungen zu entfernen.
Methode 7: Suchen Sie nach Windows-Updates
Die Aktualisierung der neusten Version von Windows hilft, Ihre Treiberdatenbank zu erweitern und Systemsicherheitsfehler zu beheben. Befolgen Sie die nächsten Abschnitte, um den Fehlercode 0x0000003D unter Windows 10/11 zu beseitigen:
Schritt 1. Klicken Sie auf das Zahnradsymbol, um die App Einstellungen zu starten.
Schritt 2. Scrollen Sie nach unten, um nach Update & Sicherheit zu suchen, und klicken Sie darauf.
Schritt 3. In Windows Update klicken Sie auf Nach Updates suchen.
Schritt 4. Wenn ein Windows-Update verfügbar ist, lädt das System es automatisch herunter und installiert es für Sie. Es wird Ihnen ein Popup-Fenster angezeigt, das darauf hinweist, dass ein Neustart erforderlich ist. Wenn Sie jetzt bereit sind, klicken Sie auf Jetzt neu starten. Wenn nicht, klicken Sie auf Jetzt nicht, kehren Sie zum Abschnitt Windows Update zurück und tippen Sie auf Neustart planen, um einen Zeitpunkt entsprechend Ihrem tatsächlichen Bedarf auszuwählen.
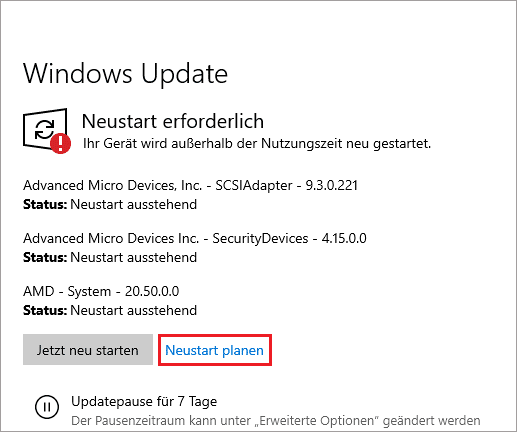
Methode 8. Führen Sie die Kompatibilitätsproblembehandlung aus
Die veraltete Software kann ebenfalls zum Fehler STOP 0x0000003D führen, deshalb Sie das Programm im Kompatibilitätsmodus von Windows ausführen können.
Schritt 1. Suchen Sie die Verknüpfung oder die ausführbare Datei eines Programms, für das Sie die Problembehandlung ausführen möchten. Klicken Sie mit der rechten Maustaste darauf und wählen Sie Eigenschaften und dann die Registerkarte Kompatibilität, um auf Problembehandlung für die Programmkompatibilität ausführen zu klicken.
Schritt 2. Im Popup-Fenster Problembehandlung bei der Programmkompatibilität stehen Ihnen zwei Optionen zur Verfügung: Empfohlener Einstellungen testen und Programmprobleme behandeln.
Wenn Sie die erste Option Empfohlener Einstellungen testen wählen, testet diese Problembehandlung das Programm mit einer früheren Version von Windows, damit Sie sehen können, ob Ihnen dies weiterhilft.
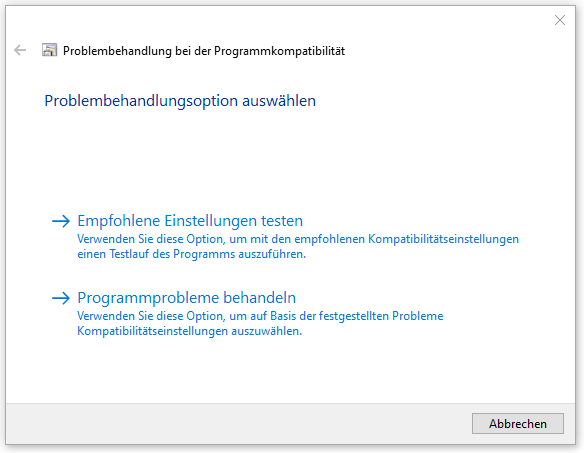
Wenn Sie die Option Programmprobleme behandeln verwenden, werden Sie gefragt, welche Probleme Ihnen ausgefallen sind. Nachdem Sie eine Wahl getroffen haben, bietet Ihnen die Problembehandlung Test und Vorschläge, um Ihnen bei der Behebung Ihres Problems zu helfen.
Schritt 3. Klicken Sie auf Programm testen und dann auf Weiter.
Schritt 4. Wenn der Problembehandlungsvorgang abgeschlossen ist, können Sie entweder diese Einstellungen für dieses Programm speichern, mit anderen Einstellungen wiederholen oder Problem an Microsoft senden und online nach einer Lösung suchen wählen.
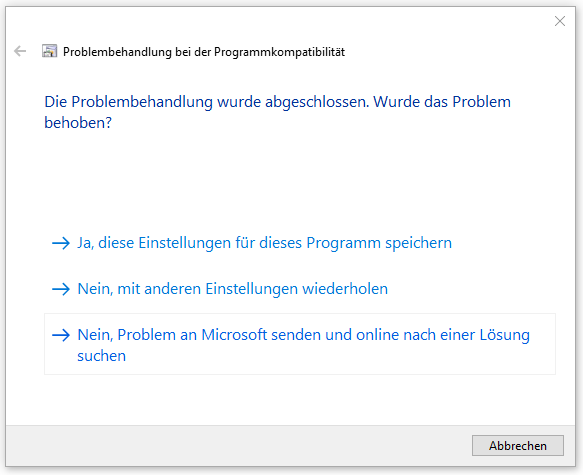
Methode 9. Deinstallieren Sie die zuletzt installierten Updates
Nicht alle Patchs von Windows-Updates funktionieren reibungslos und ein fehlgeschlagenes Update kann zum Fehler 0x0000003D führen. Daher ist es ebenfalls einen Versuch wert, die kürzlich installierten Windows-Updates zu löschen.
Schritt 1. Gehen Sie zu Einstellungen > Update & Sicherheit > Windows Update.
Schritt 2. Klicken Sie im rechten Bereich auf Updateverlauf anzeigen.
Schritt 3. Klicken Sie auf den Link Updates deinstallieren, um das zuletzt installierte Update zu finden. Dann klicken Sie mit der rechten Maustaste darauf, um Deinstallieren auszuwählen.
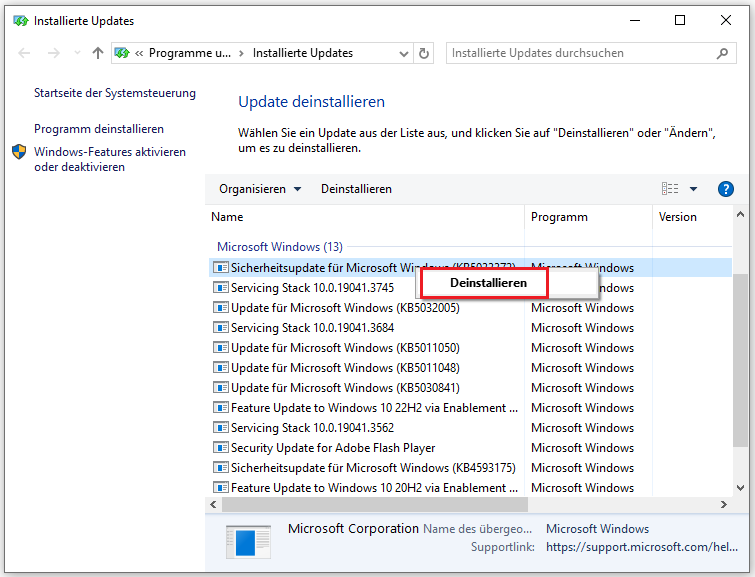
Schritt 4. Nachdem die Deinstallation abgeschlossen ist, starten Sie Ihren Computer neu, um zu überprüfen, ob der BSOD-Fehler 0x0000003D verschwindet.
Methode 10. Installieren Sie Ihr Windows sauber
Die letzte und effektive Lösung besteht darin, eine saubere Installation von Windows auszuführen. Sie müssen ein bootfähiges USB-Laufwerk mithilfe vom Media Creation Tool erstellen, um das Windows-Betriebssystem zu installieren.
Schritt 1. Besuchen Sie die Website Microsoft Softwaredownload, um das Media Creation Tool von Windows 10 herunterzuladen. Anschließend führen Sie das Tool aus, um ein bootfähiges USB-Laufwerk zu erstellen. (Ihr USB-Speicherstich sollten über mindesten 8 GB Speicherplatz verfügen.)
Schritt 2. Stecken Sie ein USB-Flash-Laufwerk (Ihr Windows-Installationsmedium) in den entsprechenden Anschluss und starten Sie Ihren Computer neu.
Schritt 3. Drücken Sie F2, F9, Entf oder Esc, um das BIOS-Menü aufzurufen.
Schritt 4. Nachdem Sie das Fenster Windows Setup aufgerufen haben, klicken Sie auf Weiter und Jetzt installieren.
Schritt 5. Kopieren Sie den Product Key, fügen Sie ihn ein und akzeptieren Sie dann die Lizenzbedingungen.
Schritt 6. Klicken Sie auf Weiter > Benutzerdefiniert > Nur Windows installieren (für fortgeschrittene Benutzer).
Schritt 7. Löschen Sie den Datenträger, auf dem Sie das Betriebssystem installieren, und partitionieren Sie ihn neu.
Schritt 8. Wenn das OOBE-Fenster erscheint, folgen Sie den Anweisungen auf dem Bildschirm, um Ihr Betriebssystem zu installieren.
Vorschlag: Sichern Sie Ihre Daten
Bevor Sie eine saubere Installation oder eine Systemwiederherstellung ausführen, wird es dringend empfohlen, ein Backup Ihrer wichtigen Dateien auf Ihrem PC zu erstellen. Durch eine saubere Installation von Windows werden alle Ihren Daten, Protokolle und Dateien gelöscht. Sie müssen sicherstellen, dass alle Ihre Dateien oder Ordner gesichert werden, um unerwartete Datenverlust zu vermeiden.
Hier stellen wir Ihnen einen ausgezeichneten Assistenten vor – MiniTool ShadowMaker. Dabei handelt es sich um eine kostenlose Backup-Software, mit der Sie das System mit einem Klicken sichern können. Zusätzlich zur Systemsicherung können Sie auch damit Ihre Dateien/Ordner, ausgewählte Partitionen und sogar die gesamte Festplatte sichern.
MiniTool ShadowMaker TrialKlicken zum Download100%Sauber & Sicher
Um Unglücke wie Festplattenausfälle, Systemabstürze usw. zu vermeiden, beginnen Sie jetzt mit dem Erstellen einer Sicherungskopie:
Schritt 1. Laden Sie die Testversion von MiniTool ShadowMaker herunter, installieren Sie sie auf Ihrem PC und starten Sie sie.
Schritt 2. Klicken Sie auf Testversion beibehalten und Sie können 30 Tage lang kostenlose Sicherungsdienste genießen.
Schritt 3. Gehen Sie zur Oberfläche Sichern, indem Sie auf Sichern klicken.
Schritt 4. Klicken Sie im linken Bereich auf QUELLE und es bietet Ihnen zwei Optionen zur Auswahl: Datenträger und Partitionen & Ordner und Dateien. Wählen Sie die zweite Option und dann können Sie die wichtigen Dateien/Ordner auswählen, die Sie sichern möchten. Diese Software ermöglicht es Ihnen, mehrere Dateien/Ordner auf einmal zum Sichern auszuwählen.
Für Quelle:
Sie können Dateien und Ordner aus Benutzer, Bibliothek und Computer sichern.
Schritt 5. Standardmäßig hat MiniTool ShadowMaker ein Sicherungsziel für Sie ausgewählt. Es spielt keine Rolle, ob Sie es in ein anderes ändern. Klicken Sie einfach auf ZIEL, um einen Zielpfad für Ihre Sicherungsabbilder auszuwählen.
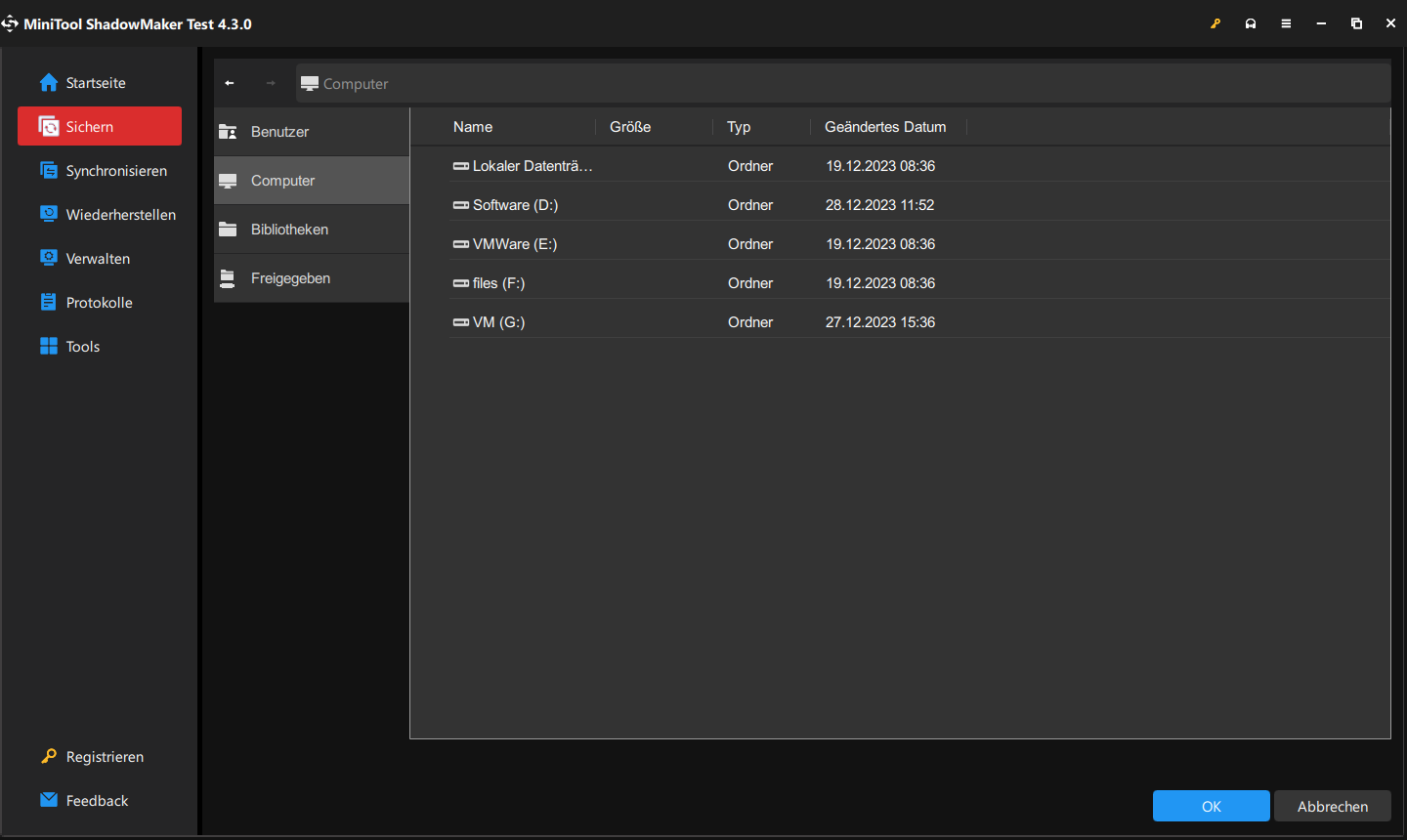
Für Ziel:
Mit MiniTool ShadowMaker können Sie Ihren Computer an verschiedenen Orten sichern, darunter Benutzer, Computer, Bibliotheken, Freigegeben.
Schritt 6. Kehren Sie zur Oberfläche Sichern zurück und Sie können entweder auf Jetzt sichern klicken, um die Sicherungsaufgabe sofort zu starten, oder auf Später sichern, um sie zu verschieben.
Für weitere Funktionen:
Sie können erweiterte Parameter wie Abbilderstellung-Modus, Dateigröße, Komprimierung usw. einstellen, indem Sie auf Optionen > Sicherungsoptionen klicken.
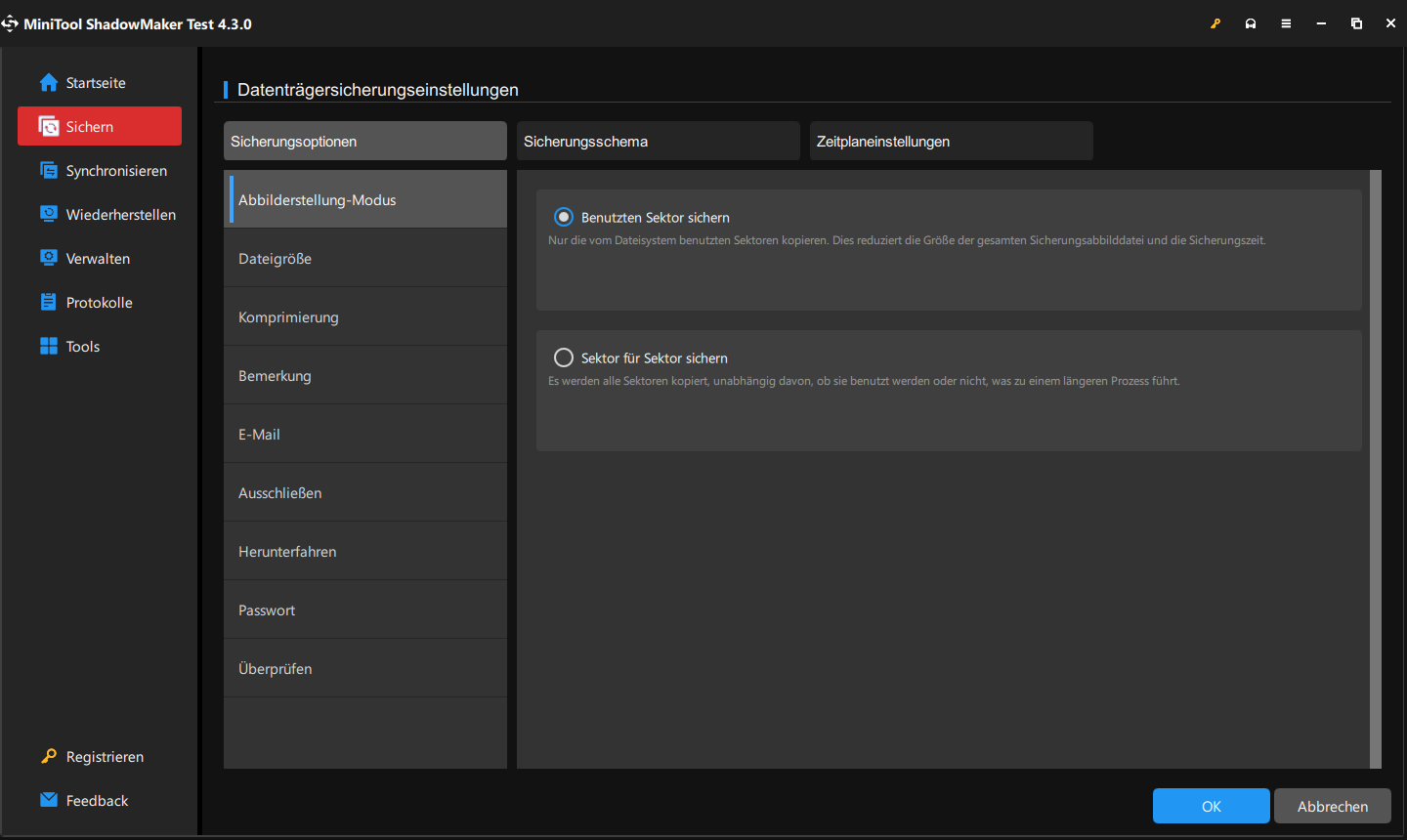
Durch den Klick auf Zeitplaneinstellungen sind Sie in der Lage, eine benutzerdefinierte Sicherungsaufgabe Täglich, Wöchentlich, Monatlich und Beim Ereignis festzulegen.
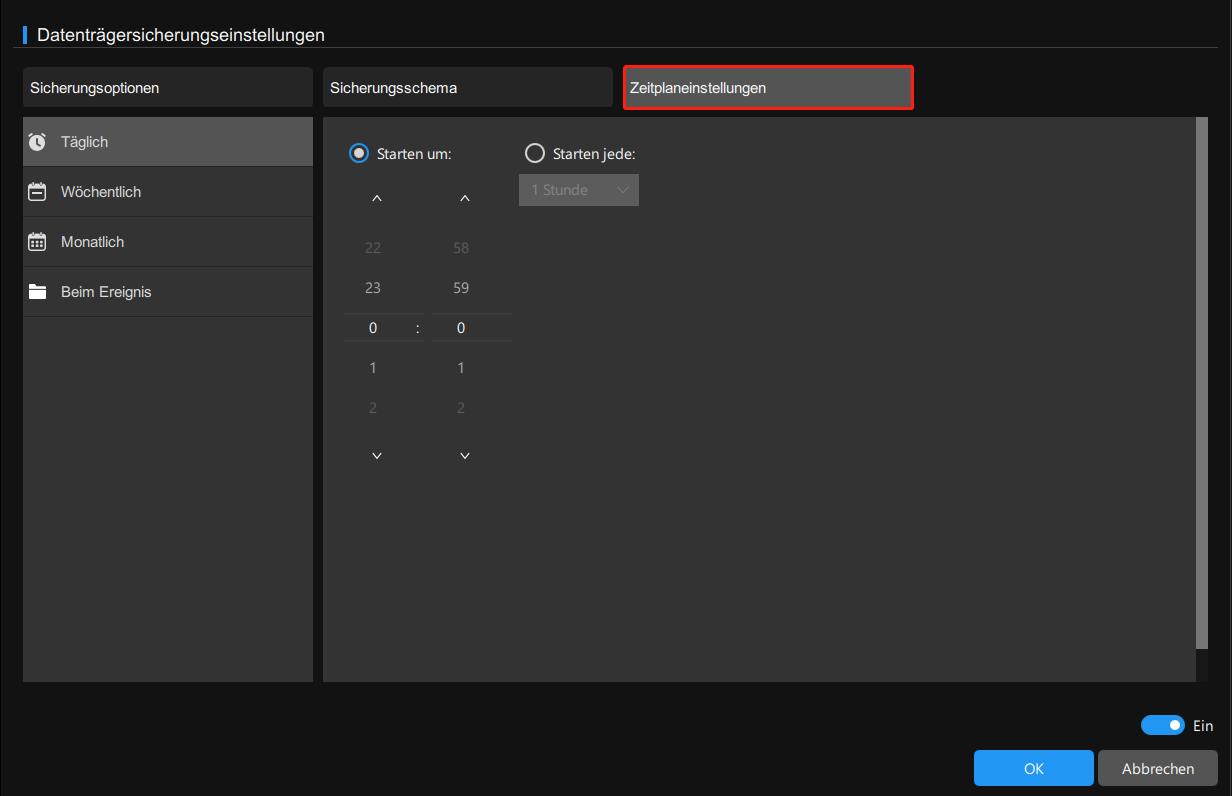
Im Bereich Sicherungsschema können Sie verschiedene Arten von Sicherung auswählen, um Ihren Speicherplatz zu verwalten.
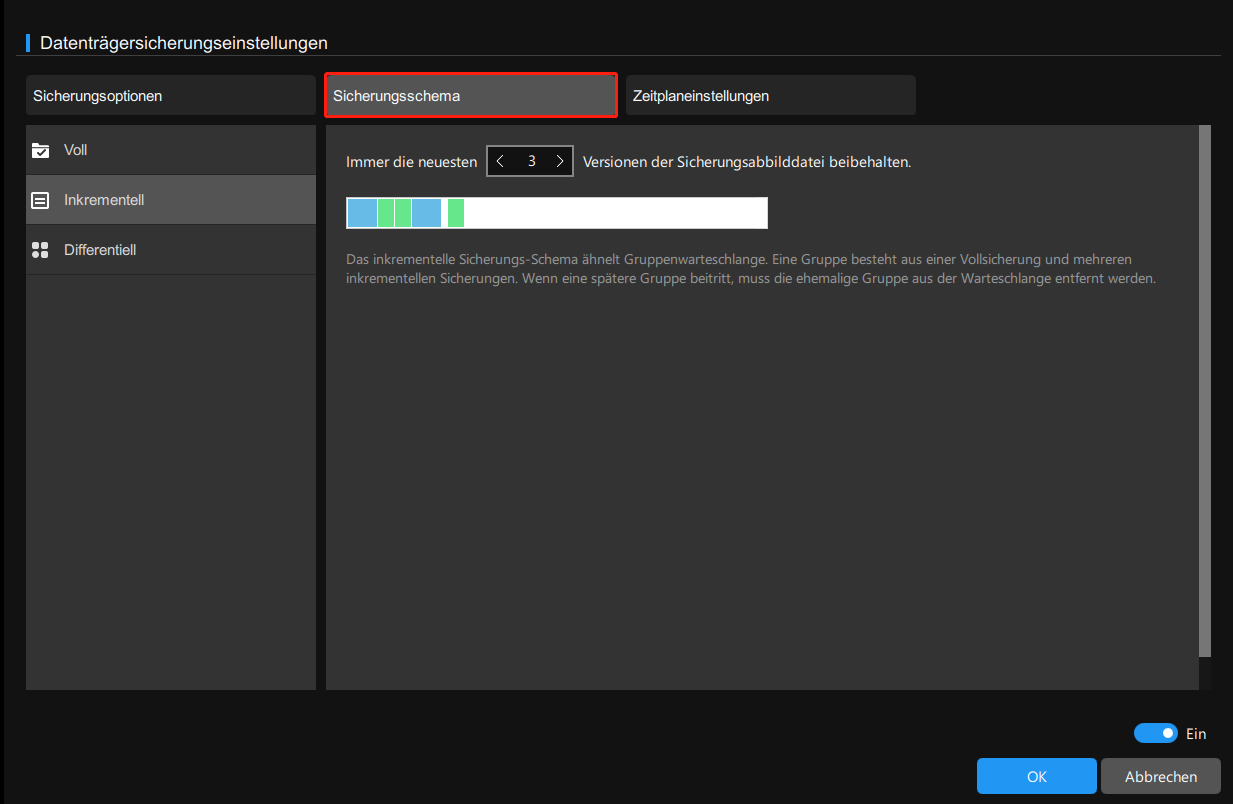
Zusammenfassung
Sind Sie jetzt darüber im Klaren, wie Sie mit dem BSOD-Fehlercode 0x0000003D umgehen sollen? Funktionieren alle oben genannten Methoden bei Ihnen? Teilen Sie uns dies im Kommentarbereich unten mit oder senden Sie uns eine E-Mail an [email protected]. Ich wünsche Ihnen einen schönen Tag!