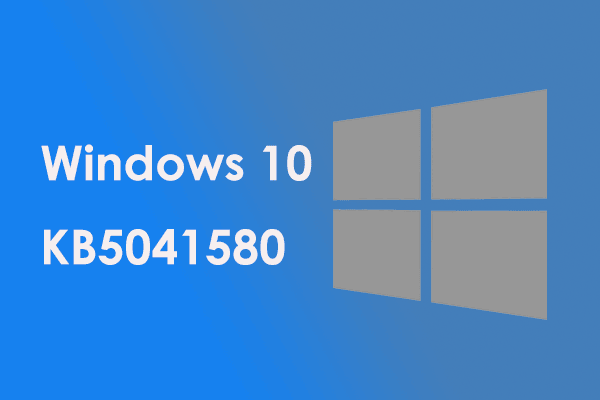Windows Update-Fehlercodes treten in vielen Situationen auf. Deshalb können Windows-Benutzer leicht in diese Situation geraten. Dieser Beitrag auf der MiniTool Website wird rund um den Windows Update-Fehler 0xe0000003 entwickelt, um Ihnen einige verfügbare nützliche Methoden zu bieten. Wenn Sie damit Probleme haben, lesen Sie bitte diesen Beitrag.
Windows Update-Fehler 0xe0000003
Es ist wichtig, Ihr Windows auf dem neusten Stand zu halten. Damit können Sie Ihr Computer vor potenziellen Bedrohungen schützen, Fehler beheben und die Systemleistung verbessern. Während der Fehlercode 0xe0000003 tritt häufig auf, wenn Benutzer versuchen, die Windows-Updates herunterzuladen und zu installieren.
Dieser Fehler 0xe0000003 kann den normalen Betrieb von Windows Update stoppen, und bevor Sie mit den Schritten zur Fehlerbehebung beginnen, können Sie sich etwas Zeit nehmen, um herauszufinden, warum das Problem auftritt.
- Instabile Internetverbindung. Das Aktualisieren von Windows erfordert eine stabile Internetverbindung, um seine Funktion zu gewährleisten.
- Unzureichender Speicherplatz. Da Windows-Updates einige neue Funktionen mit sich bringen können, die mehr Speicherplatz erfordern, sollten Sie ausreichend Platz für die Aufgabe lassen.
- Beschädigte Systemdateien. Dies ist ein häufiger Faktor, der die Windows-Updates beeinträchtigen kann. Sie können die in Windows integrierten Dienstprogramme durchführen, um dies zu beheben.
- Deaktivierte Windows Update-Dienste. Die Aufrechterhaltung der ausgeführten Windows Update-Dienste ist eine Voraussetzung für den nächsten Schritt, und möglicherweise haben Sie diese unwissentlich deaktiviert, sollten Sie dies besser überprüfen.
In diesem Beitrag werden einige nützliche Methoden vorgestellt, die Ihnen bei der Behebung des Fehlers 0xe0000003 helfen können. Nachdem Sie den Fehler behoben haben, wird es dringend empfohlen, Ihre Daten regelmäßig zu sichern.
Vorschlag: Sichern Sie Ihre Daten regelmäßig
Als kostenlose Backup-Software kann MiniTool ShadowMaker Ihre Systeme, Dateien & Ordner, Partitionen & Datenträger sichern. Sie verfügt auch über einige andere Funktionen wie Daten synchronisieren und Datenträger klonen. Sie können das Programm herunterladen und installieren, indem Sie auf die folgende Schaltfläche klicken, um eine kostenlose 30-Tage-Testversion zu erhalten.
MiniTool ShadowMaker TrialKlicken zum Download100%Sauber & Sicher
Schritt 1: Starten Sie das Programm und klicken Sie auf Testversion beibehalten, um die Hauptschnittstelle aufzurufen.
Schritt 2: Klicken Sie auf der Registerkarte Sichern auf die Abschnitte QUELLE und ZIEL, um die Sicherungsquelle und das Sicherungsziel auszuwählen.
Schritt 3: Wenn Sie alles erledigt haben, können Sie auf Jetzt sichern oder Später sichern klicken, um die Sicherung auszuführen. Die verzögerte Sicherung verbleibt auf der Seite Verwalten.
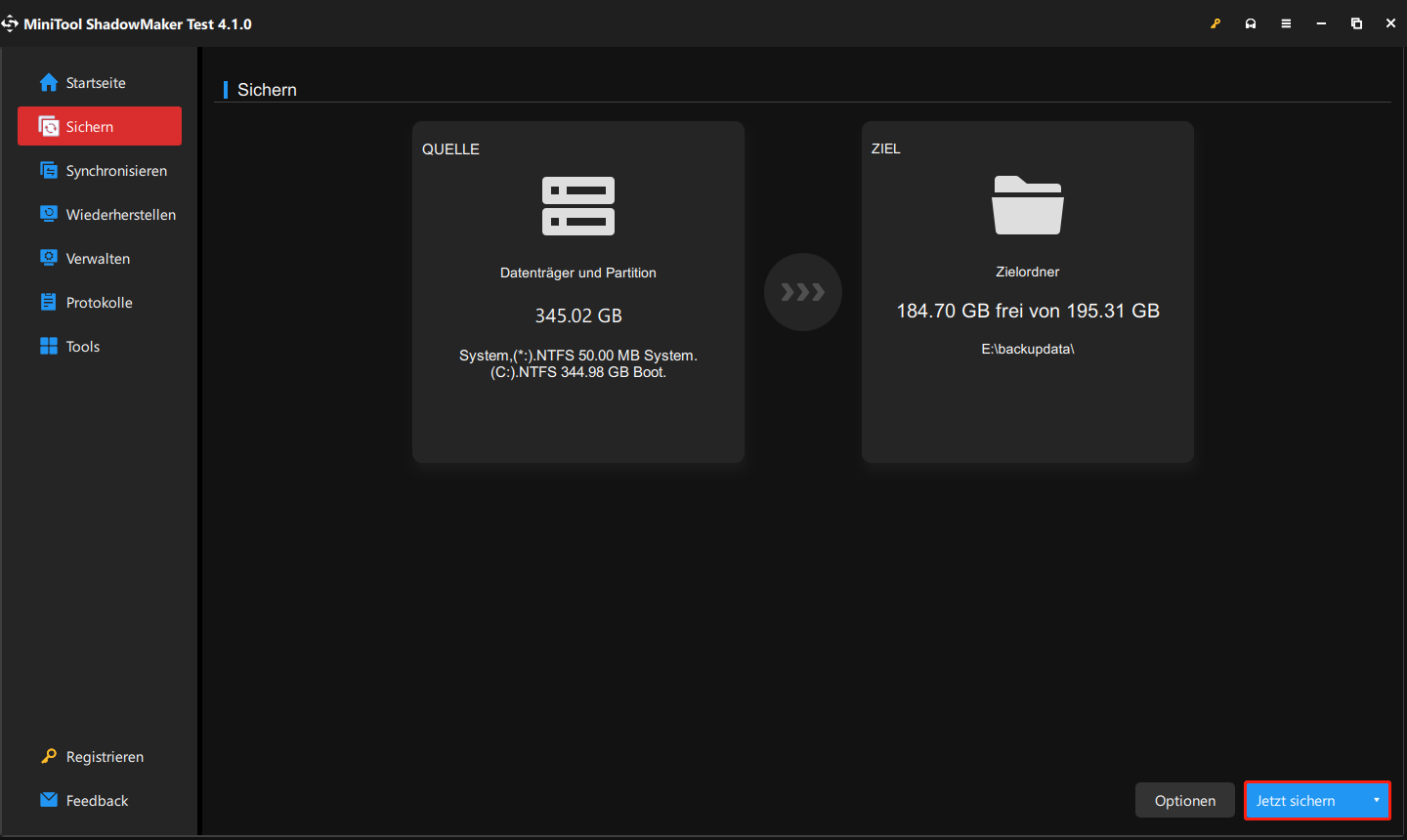
So beheben Sie den Windows Update-Fehler 0xe0000003
Lösung 1: Führen Sie die Windows Update-Problembehandlung aus
Die Windows Update-Problembehandlung dient der Behebung des Fehlers beim Herunterladen und Installieren von Windows-Updates. Es lohnt sich, es auszuprobieren, bevor Sie etwas anderes tun.
Schritt 1. Gehen Sie zu Start > Einstellung > Update & Sicherheit > Problembehandlung.
Schritt 2. Klicken Sie im rechten Bereich auf Zusätzliche Problembehandlungen und dann auf Windows Update unter Problem direkt beheben.
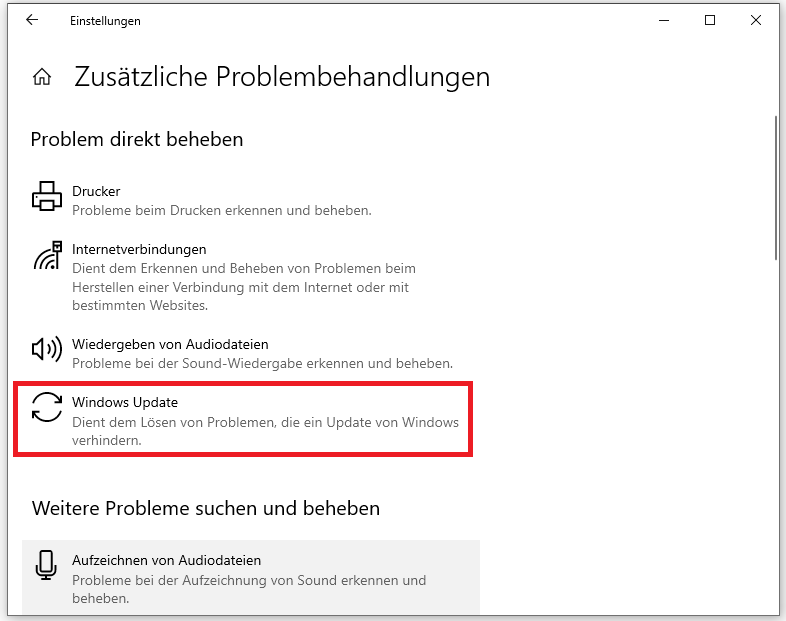
Schritt 3: Anschließend klicken Sie auf Problembehandlung ausführen, um den Scan zu starten. Befolgen Sie bitte die Anweisungen auf dem Bildschirm, um fortzufahren.
Verwandter Artikel: So beheben Sie: Die Windows Update-Problembehandlung funktioniert nicht.
Lösung 2: Führen Sie die SFC- und DISM-Scans aus
Die beiden Dienstprogramme SFC und DISM können Sie die Beschädigung Ihrer Systemdateien überprüfen und diese Probleme beheben. Sie können zuerst einen SFC-Scan ausführen und dann DISM zur weiteren Überprüfung ausprobieren.
Schritt 1: Geben Sie Eingabeaufforderung in die Suche ein und wählen Sie Als Administrator ausführen aus.
Schritt 2: Wenn das Fenster sich öffnet, geben Sie sfc /scannow ein und drücken Sie die Eingabetaste. Warten Sie einige Zeit, bis der Überprüfungsprozess beendet ist.
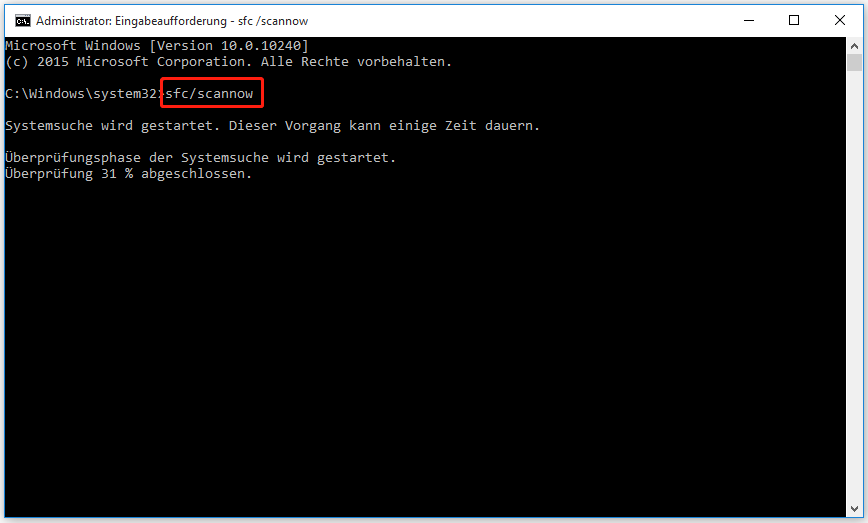
Schritt 3: Nach dem Abschluss des Prozesses können Sie diesen Befehl, DISM /Online /Cleanup-Image /RestoreHealth, ausführen.
Danach können Sie das Fenster schließen und Ihren Computer neustarten, um zu überprüfen, ob der Windows Update-Fehler 0xe0000003 behoben wurde.
Lösung 3: Starten Sie die Windows Update-Dienste
Die nächste Methode besteht darin, nach den Windows Update-Diensten zu suchen und diese Dienste nacheinander neu zu starten.
schritt 1: Öffnen Sie das Ausführen-Fenster, indem Sie die Tasten Win + R drücken. Geben Sie dann services.msc ein, um das Dienste-Fenster aufzurufen.
Schritt 2: Scrollen Sie nach unten, um Windows Update zu finden und doppelklicken Sie darauf. Auf der Registerkarte Allgemein überprüfen Sie den Dienststatus. Wenn der Dienststatus als Beendet angezeigt wird, klicken Sie bitte auf Starten und ändern Sie den Starttyp in Automatisch.
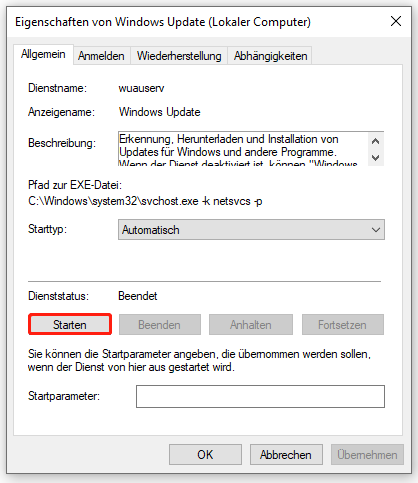
Schritt 3: Klicken Sie auf Übernehmen und OK, um die Änderungen zu speichern. Wiederholen Sie die obigen Schritte, um den Windows Update Medic Service, den Background Intelligent Transfer Service und die Kryptografiedienste zu starten.
Wenn Sie fertig sind, können Sie Ihren PC neu starten, um den Fehler zu überprüfen.
Lösung 4: Löschen Sie den Windows Update-Cache
Die beschädigten Inhalte in Ihrem Cache können sich auf die Leistung auswirken. In diesem Fall können Sie den Windows Update-Cache löschen, um den Windows Update-Fehler 0xe0000003 zu beheben.
Schritt 1: Drücken Sie die Tasten Win + R, um Ausführen zu öffnen, und kopieren Sie den folgenden Pfad, fügen Sie ihn ein und drücken Sie die Eingabetaste.
C:\Windows\SoftwareDistribution\Download
Schritt 2: Wählen Sie alle Dateien und Ordner aus und klicken Sie mit der rechten Maustaste darauf, um die Inhalte zu löschen.
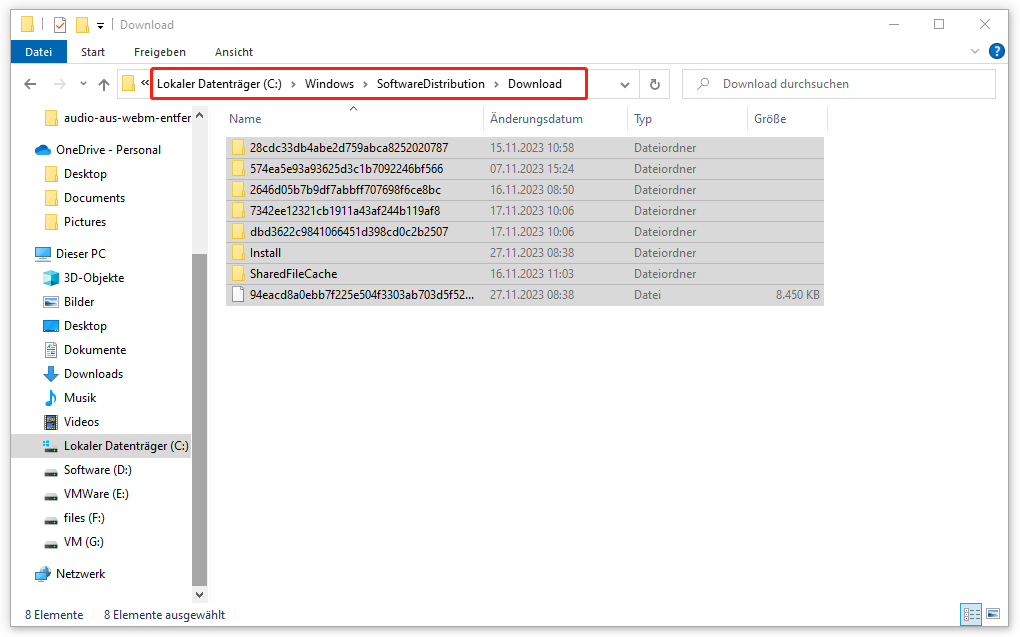
Empfohlener Beitrag: So löschen Sie den System-Cache von Windows 10.
Lösung 5: Führen Sie einen sauberen Neustart durch
Manchmal können Programme von Drittanbietern Softwarekonflikte verursachen und die Aktualisierung von Windows Update verhindern, wodurch der Fehlercode 0xe0000003 ausgelöst wird. Daher können Sie einen sauberen Neustart durchführen, um Unterbrechungen auszuschließen.
Schritt 1: Geben Sie msconfig in das Ausführen-Feld ein, um das Fenster Systemkonfiguration zu öffnen, und wechseln Sie zur Registerkarte Dienste.
Schritt 2: Aktivieren Sie das Kontrollkästchen Alle Microsoft-Dienste ausblenden und klicken Sie dann auf Alle deaktivieren.
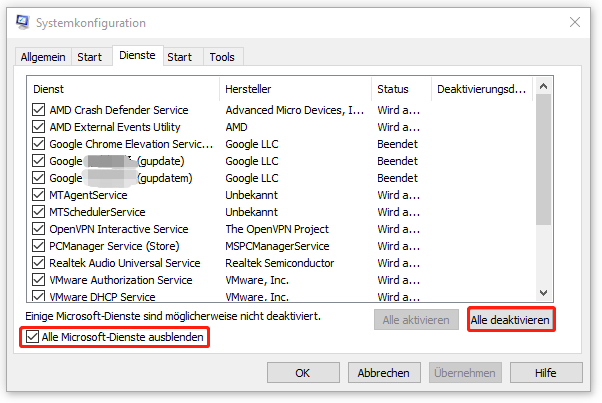
Schritt 3: Gehen Sie dann zur Registerkarte Start und klicken Sie auf den Link Task-Manager öffnen. Suchen Sie das aktivierte Programm und klicken Sie darauf, um Deaktivieren auszuwählen. Stellen Sie sicher, dass hier keine Startsoftware vorhanden ist.
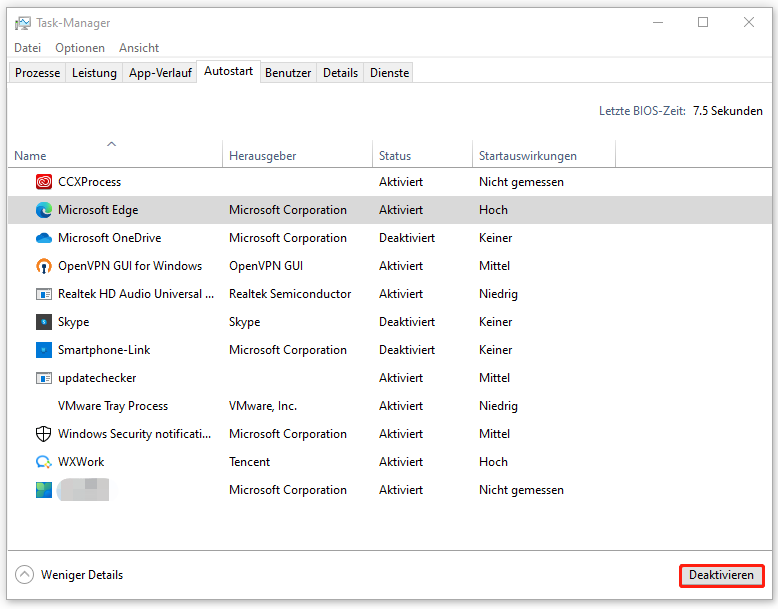
Schritt 4. Schließen Sie den Task-Manager und klicken Sie im Fenster Systemkonfiguration auf Übernehmen und OK.
Schluss
Nachdem Sie diesen Artikel gelesen haben, erfahren Sie vielleicht die Auslöser und Lösungen für den Windows Update-Fehler 0xe0000003. Wenn Sie das nächste Mal auf ähnliche Probleme stoßen, können Sie die oben genannten Lösungen ausführen.
Wenn Sie Hilfe bei der Verwendung von MiniTool-Software benötigen, können Sie uns über [email protected] kontaktieren.
![[Gelöst] Wie kann man den Windows Update-Fehler 0x80010105 beheben?](https://images.minitool.com/de.minitool.com/images/uploads/2024/07/windows-update-fehler-0x80010105-thumbnail.png)