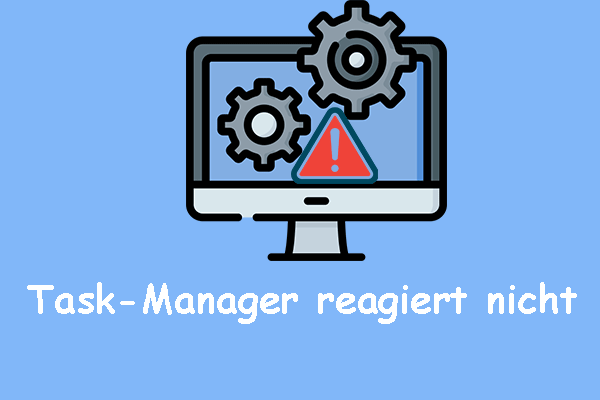Warum ist mein Acer Laptop so langsam?
Acer hat immer wieder beliebte Laptop-Serien wie Aspire, Nitro, TravelMate, Swift, Extensa, Spin und andere mit einer Mischung aus Leistung, Vielseitigkeit und Erschwinglichkeit angeboten. Wie bei Computern anderer Marken kann sich die Leistung Ihres Acer-Notebooks mit der Zeit verschlechtern.
Zum Beispiel kann es lange dauern, bis Ihr Notebook hochgefahren ist oder Webseiten geladen werden. Im schlimmsten Fall reagiert sogar Ihr Betriebssystem nicht mehr. Warum ist Ihr Acer-Laptop so langsam? Zu den möglichen Faktoren gehören:
- Überhitzung.
- Zu viele Hintergrundprozesse.
- Aktivieren des Energiesparmodus.
- Instabile Internetverbindung.
- Unzureichender Arbeitsspeicher und Speicherplatz.
- Malware und Virenangriffe.
- Veraltetes Betriebssystem.
Wenn Ihr Acer-Laptop nach einem einfachen Neustart oder einer Abkühlung immer noch langsam läuft, scrollen Sie nach unten, um weitere effektive Lösungen zur Beschleunigung zu erhalten.
Wie behebt man die Langsamkeit des Acer Laptops?
Lösung 1: Überprüfen Sie die Internetverbindung
Die Internetverbindung spielt eine große Rolle für den reibungslosen Betrieb eines Computers. Die Internetverbindung kann schuld sein, wenn Ihr Acer-Laptop langsam läuft. Hier geben wir Ihnen einige Tipps, wie Sie Ihre Netzwerkverbindung verbessern können:
- Starten Sie Router und Modem neu.
- Wechseln Sie zu einer Ethernet-Verbindung.
- Aktualisieren Sie die Treiber für die Netzwerkkarte.
- Leeren Sie den DNS-Cache.
- Führen Sie die Problembehandlung für die Windows-Internetverbindung aus.
Lösung 2: Suchen Sie nach Windows-Updates
Es ist wichtig, Ihr Betriebssystem auf dem neuesten Stand zu halten, da es neue Funktionen, Sicherheitspatches und vieles mehr enthält. Um eine sichere und effiziente Computerumgebung aufrechtzuerhalten, befolgen Sie diese Schritte, um nach verfügbaren Windows-Updates zu suchen:
Schritt 1. Drücken Sie Win + R, um die Windows-Einstellungen zu öffnen.
Schritt 2. Suchen Sie im Einstellungsmenü nach Update & Sicherheit und klicken Sie darauf.
Schritt 3. Klicken Sie auf der Registerkarte Windows Update auf Nach Updates suchen.
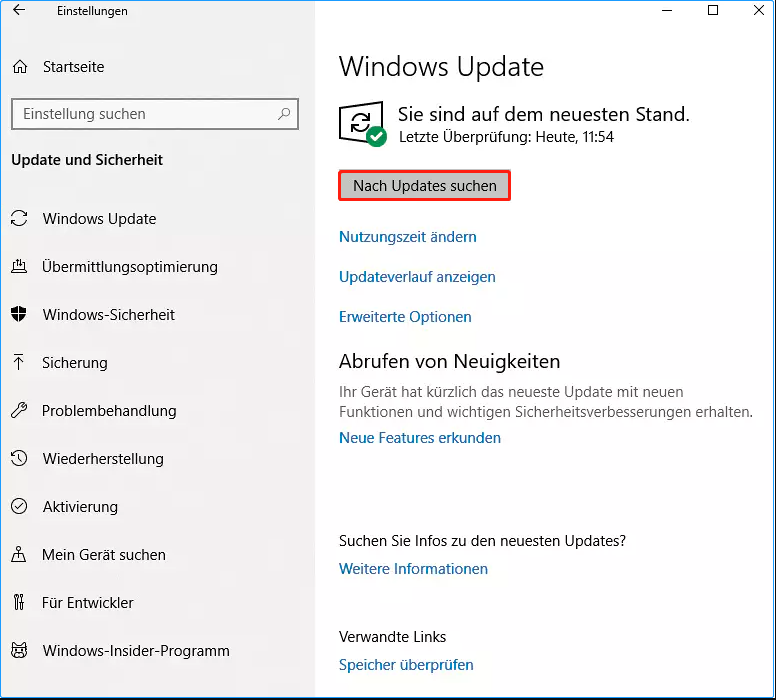
Wenn ein Update verfügbar ist, klicken Sie auf Herunterladen und Installieren und warten Sie dann, bis der Vorgang abgeschlossen ist.
Lösung 3: Beenden Sie Hintergrundprogramme
Einige unnötige Programme werden im Hintergrund ausgeführt und sind auf dem Desktop möglicherweise nicht sichtbar. Diese Programme können eine Menge Systemressourcen wie CPU, Speicher, Festplatte und Netzwerknutzung verbrauchen. Wenn Ihr Acer-Laptop langsam läuft, können Sie den Task-Manager aufrufen, um mehr Systemressourcen zu sparen, indem Sie diese unerwünschten Prozesse beenden. Hier erfahren Sie, wie das geht:
Schritt 1. Drücken Sie Strg + Umschalt + Esc, um den Task-Manager aufzurufen.
Schritt 2. Klicken Sie auf der Registerkarte Prozesse auf die unerwünschten Programme und wählen Sie nacheinander mit der rechten Maustaste die Option Task beenden.
Sehen Sie auch: Wie Sie zu viele Hintergrundprozesse auf Ihrem Windows-PC beheben
Lösung 4: Unnötige Tabs schließen
Das gleichzeitige Öffnen mehrerer Browser-Tabs kann auch die Geschwindigkeit Ihres Acer-Laptops verringern, da es für den Browser schwierig ist, zu viele Elemente gleichzeitig zu laden oder zu verarbeiten. Vermeiden Sie daher, zu viele Tabs oder Browser in kurzer Zeit zu öffnen.
Lösung 5: Datenträgerbereinigung ausführen
Die Datenträgerbereinigung ist eine der integrierten Funktionen von Windows 10/11, mit der Sie nicht benötigte temporäre Dateien auf Ihrem Acer-Laptop entfernen können, darunter Dateien von Download-Programmen, temporäre Internetdateien, Miniaturansichten, Dateien im Papierkorb und vieles mehr. Wie können Sie Ihren Acer-Laptop schneller machen? Folgen Sie diesen Schritten, um diese Dateien zu löschen:
Schritt 1. Drücken Sie Win + S, um die Suchleiste aufzurufen.
Schritt 2. Geben Sie Datenträgerbereinigung ein und drücken Sie die Eingabetaste.
Schritt 3. Wählen Sie das Laufwerk, das Sie bereinigen möchten, aus dem Dropdown-Menü aus und drücken Sie OK.
Schritt 4. Markieren Sie die Dateien, die Sie entfernen möchten, und klicken Sie auf OK, um den Vorgang zu starten.
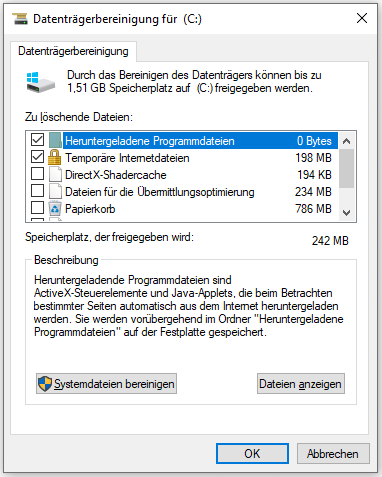
Lösung 6: Defragmentieren Sie Ihre Festplatte
Während der Nutzung des Systems wird eine große Anzahl von Dateifragmenten erzeugt, die die Leistung Ihres Systems verlangsamen. Um die Geschwindigkeit und Effizienz des Windows-Systems zu verbessern, sollten Sie Ihre Festplatte in regelmäßigen Abständen defragmentieren. So gehen Sie vor:
Schritt 1. Geben Sie in der Suchleiste defragmentieren ein und klicken Sie auf Laufwerke defragmentieren und optimieren.
Schritt 2. Markieren Sie das Laufwerk, das Sie defragmentieren möchten, und klicken Sie auf die Schaltfläche Optimieren, um den Vorgang zu starten. Überprüfen Sie danach, ob die das Problem Acer Laptop langsam verschwunden ist.
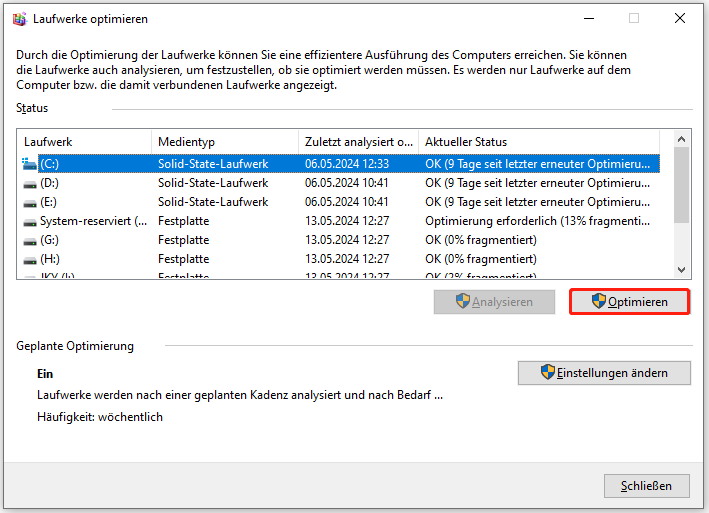
Lösung 7: SSD aufrüsten
Heutzutage ist fast jeder Laptop mit einer SSD ausgestattet, da SSDs in den letzten Jahren immer erschwinglicher geworden sind. Was aber, wenn der Speicherplatz auf Ihrer SSD knapp wird? In diesem Fall ist es eine gute Option, die SSD auf eine größere SSD zu klonen, um die Systemleistung zu verbessern.
Um dies zu tun, ist eine professionelle PC-Backup-Software – MiniTool ShadowMaker – einen Versuch wert. Dieses kostenlose Tool unterstützt Datei-Backup, System-Backup, Partition-Backup, Disk-Backup und Server-Backup. Gleichzeitig können Sie mit nur wenigen Klicks eine Daten- oder Systemfestplatte klonen. Führen Sie diese Schritte aus, um Ihre Festplatte auf eine neue zu klonen, ohne das Betriebssystem neu zu installieren:
Schritt 1. Laden Sie MiniTool ShadowMaker Test herunter, installieren und starten Sie es.
MiniTool ShadowMaker TrialKlicken zum Download100%Sauber & Sicher
Schritt 2. Klicken Sie auf der Registerkarte Tools auf Datenträger klonen.
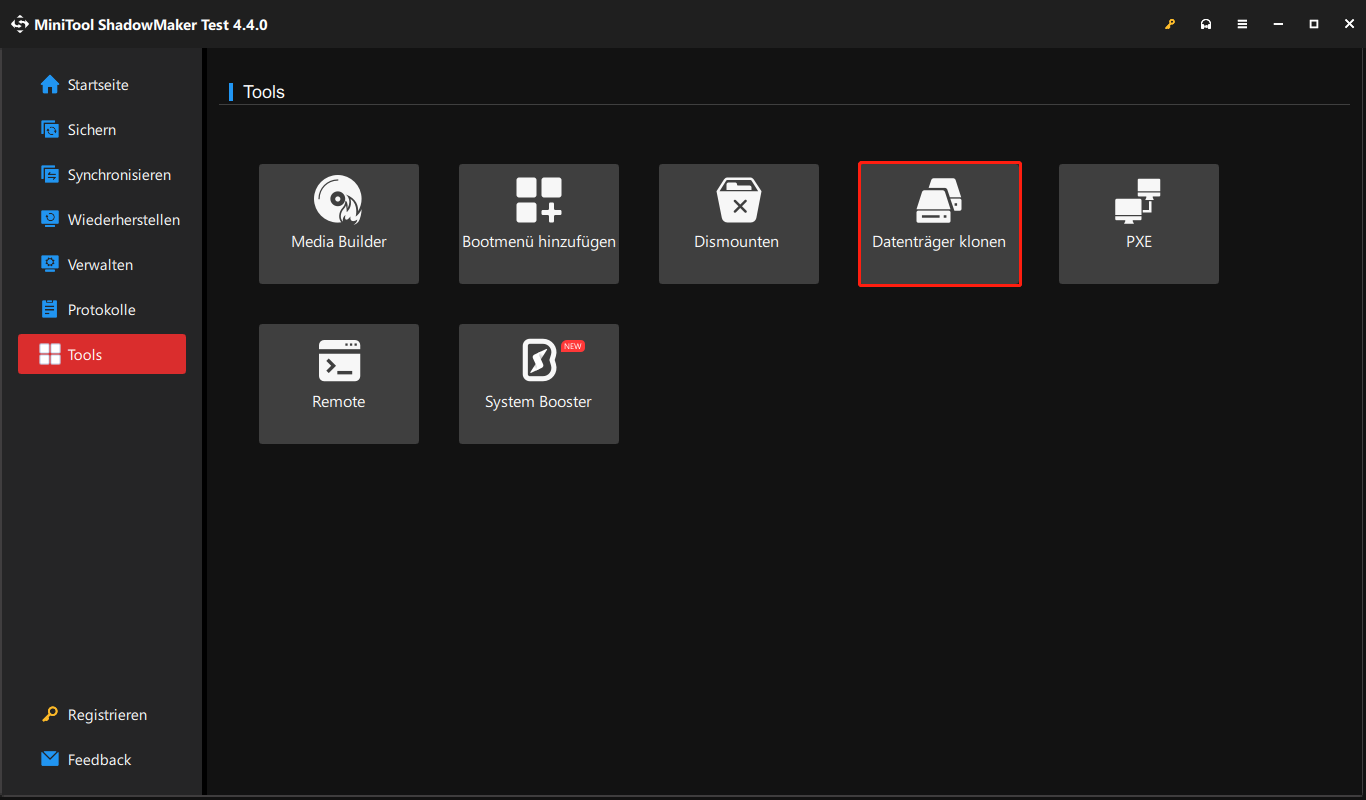
Schritt 3. Klicken Sie auf Optionen in der unteren linken Ecke, um eine Datenträger-ID und einen Klonmodus auszuwählen.
Schritt 4. Jetzt können Sie den Quelldatenträger und den Zieldatenträger auswählen. Nachdem Sie Ihre Wahl getroffen haben, klicken Sie auf Starten, um den Klonvorgang zu starten. Beachten Sie, dass alle Daten auf dem Ziellaufwerk gelöscht werden, stellen Sie also sicher, dass Sie keine wichtigen Daten darauf speichern. Da es sich bei der Quellfestplatte um eine Systemfestplatte handelt, müssen Sie die Software registrieren, um den Klonvorgang durchführen zu können.
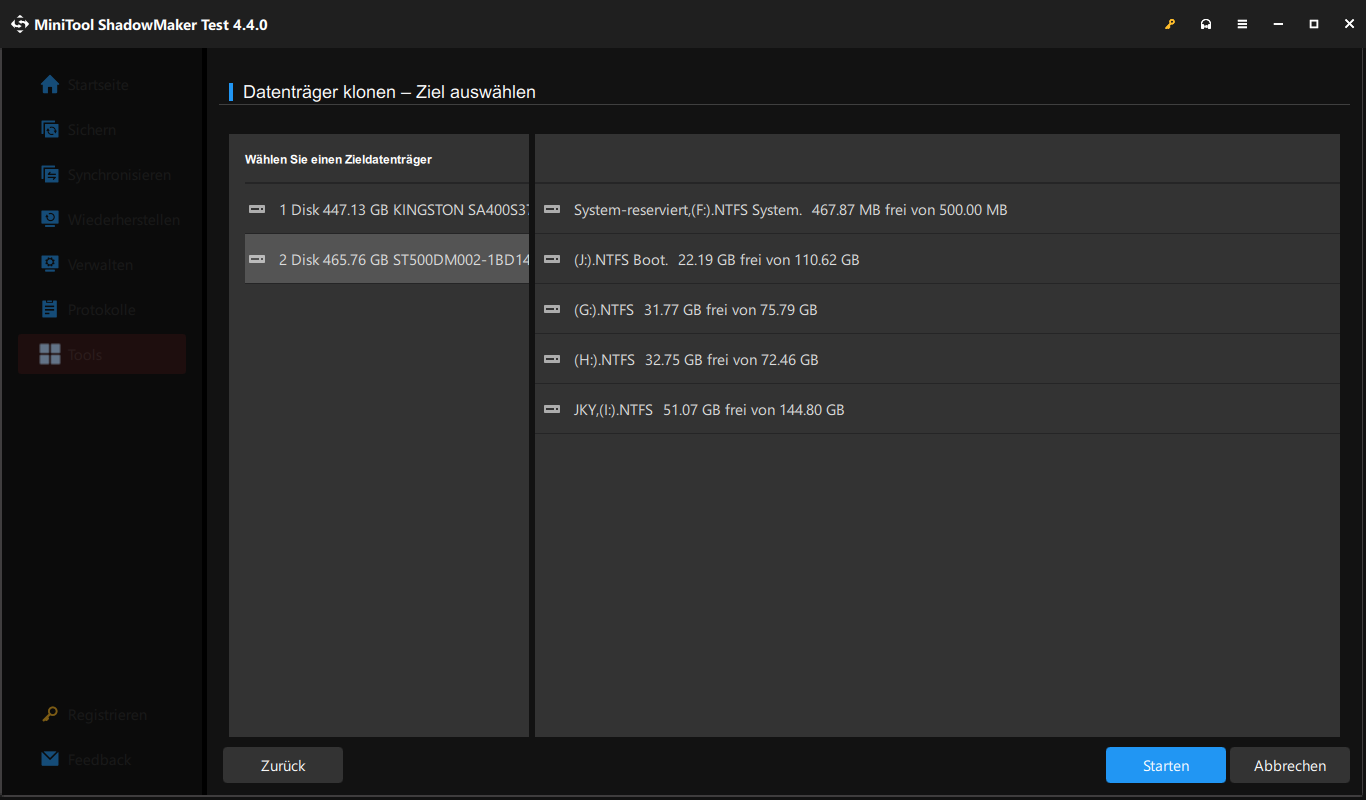
Lösung 8: Scannen nach Viren und Malware
Wie wir alle wissen, können Malware- und Virenangriffe zu einer Fehlfunktion Ihres Betriebssystems führen. Noch schlimm ist, dass Malware in Aktion einen erheblichen Teil des Arbeitsspeichers verbrauchen kann, so dass anderen legitimen Programmen nur begrenzte Ressourcen zur Verfügung stehen.
Wenn Sie also eine plötzliche Verschlechterung der Systemleistung feststellen, ist Ihr Windows-Gerät wahrscheinlich mit Malware oder Viren infiziert. Befolgen Sie diese Schritte, um sie zu erkennen und zu entfernen:
Schritt 1. Klicken Sie mit der rechten Maustaste auf das Startmenü und wählen Sie Einstellungen.
Schritt 2. Gehen Sie zu Update & Sicherheit > Windows-Sicherheit > Viren- und Bedrohungsschutz.
Schritt 3. Tippen Sie auf Scanoptionen und dann gibt es 4 Arten von Scans für Sie: Schnellüberprüfung, Vollständige Überprüfung, Benutzerdefinierte Überprüfung und Windows Defender Offline-Überprüfung.
Schritt 4. Wählen Sie die gewünschte Option aus, und klicken Sie auf Jetzt überprüfen, um den Vorgang zu starten.
Lösung 9: Aktualisieren Sie Ihr RAM
Der Arbeitsspeicher ist der Kurzzeitspeicher eines Computers. Er speichert temporäre Daten, die es Ihrer CPU ermöglichen, dieselben Daten einfacher und schneller zu laden. Je mehr RAM Ihr Computer hat, desto kürzer ist die Ladezeit. Wenn Ihr Acer-Laptop Probleme beim Laden von Programmen hat und sogar nicht mehr reagiert, ist es an der Zeit, Ihren Arbeitsspeicher aufzurüsten.
Lösung 10: Deinstallieren Sie nicht benötigte Programme
Auf Ihrem Acer-Laptop sind vielleicht einige Programme vorinstalliert, die Sie nur selten benutzen und die viel Speicherplatz verschwenden. Um Ihr Acer-Notebook schneller zu machen, können Sie diese Programme von Ihrem Computer entfernen. Befolgen Sie diese Schritte:
Schritt 1. Drücken Sie Win + R, um das Feld Ausführen zu öffnen.
Schritt 2. Geben Sie appwiz.cpl ein und drücken Sie die Eingabetaste, um Programme und Features zu öffnen.
Schritt 3. Jetzt sehen Sie alle Programme, die auf Ihrem Computer installiert sind. Suchen Sie die Programme, die Sie nur selten verwenden, klicken Sie mit der rechten Maustaste darauf, wählen Sie Deinstallieren und folgen Sie den Anweisungen auf dem Bildschirm, um den Vorgang abzuschließen.
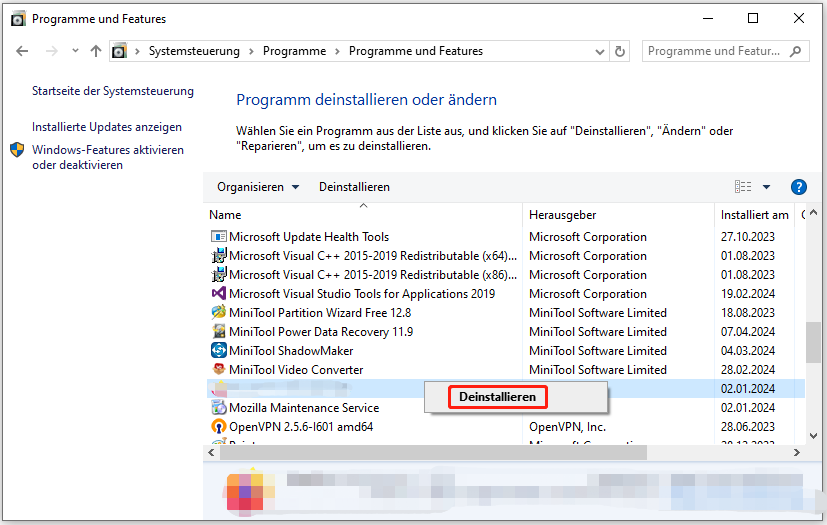
Lösung 11: Bearbeiten Sie die Energieoptionen:
In Windows 10/11 gibt es 3 Arten von Energiesparplänen: Ausbalanciert, Energiesparen und Hohe Leistung. Standardmäßig laufen Windows-Laptops mit dem Energiesparplan Ausbalanciert, der bei leistungsfähiger Hardware automatisch ein Gleichgewicht zwischen Leistung und Energieverbrauch herstellt. Um die Leistung Ihres Acer-Notebooks zu erhöhen, können Sie die Option Hohe Leistung aktivieren. Und so geht’s:
Schritt 1. Geben Sie in der Suchleiste Systemsteuerung ein und wählen Sie den besten Treffer aus.
Schritt 2. Erweitern Sie das Dropdown-Menü neben Anzeige und wählen Sie Kategorie.
Schritt 3. Klicken Sie auf System und Sicherheit und dann auf Energieoptionen.
Schritt 4. Wählen Sie im rechten Bereich die Option Hohe Leistung.
Lösung 12: Vergrößern Sie den virtuellen Speicher
Der virtuelle Speicher hilft dabei, Daten aus dem RAM in eine Auslagerungsdatei zu verschieben, wenn der Arbeitsspeicher knapp wird. Eine weitere Möglichkeit, Ihren Acer-Laptop schneller zu machen, besteht darin, den Arbeitsspeicher freizugeben, indem Sie den virtuellen Speicher vergrößern. Befolgen Sie diese Richtlinien:
Schritt 1. Geben Sie sysdm.cpl ein und drücken Sie die Eingabetaste, um die Systemeigenschaften zu öffnen.
Schritt 2. Klicken Sie auf der Registerkarte Erweitert unter Leistung auf Einstellungen.
Schritt 3. Gehen Sie auf die Registerkarte Erweitert und klicken Sie auf Ändern unter Virtueller Arbeitsspeicher.
Schritt 4. Deaktivieren Sie das Kontrollkästchen Dateigröße für alle Laufwerke automatisch verwalten > markieren Sie Benutzerdefiniertes Laufwerk > geben Sie eine neue Größe für Anfangsgröße und Maximale Größe ein.
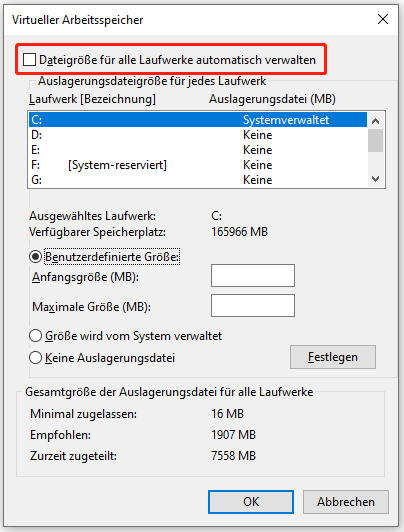
- Anfangsgröße – sollte nicht weniger als das 1,5-fache des Arbeitsspeichers auf Ihrem Computer betragen.
- Maximale Größe – nicht mehr als das Dreifache des physischen RAMs.
Schritt 5. Tippen Sie auf Festlegen & OK, um die Änderungen zu speichern.
Letzte Worte
Wie können Sie Ihren Acer-Laptop beschleunigen? In dieser Anleitung haben wir erklärt, warum Ihr Acer-Laptop langsam läuft und Ihnen mehrere Lösungen zur Optimierung der Systemleistung angeboten. Wir hoffen, dass diese Lösungen Ihren Acer-Laptop beschleunigen und Ihre Arbeitseffizienz erheblich verbessern können.
Wenn Sie Anregungen zu MiniTool ShadowMaker haben, können Sie uns gerne direkt über [email protected] kontaktieren. Wir werden Ihnen so schnell wie möglich antworten!
Acer Laptop läuft langsam FAQ
Bereinigen Sie Ihren Desktop.
Entfernen Sie unnötige Dateien und Programme.
Defragmentieren Sie Ihre Festplatte.
Leeren Sie den Papierkorb.
Führen Sie PC-Reinigungsprogramme von Drittanbietern wie MiniTool System Booster aus.
Es läuft ein veraltetes Betriebssystem.
Überlastete Browser.
Unzureichender Festplattenspeicher.
Unzureichende Systemressourcen.
Infektion mit Malware oder Viren.
Festplattendefekt.