Wird Ihr Laptop plötzlich langsam? Wissen Sie, was einen Laptop oder Computer langsam werden lässt? Welche Lösungen gibt es für das Problem, dass ein Laptop langsam läuft? Wenn Sie an einer dieser Fragen interessiert sind, lesen Sie bitte diesen Beitrag von MiniTool Solution. Nach dem Lesen werden Sie die häufigsten Gründe für die Verursachung eines langsamen Laptops und die entsprechenden Lösungen zur Beschleunigung kennen.
Warum ist mein Laptop so langsam? Diese Frage stört eine große Anzahl von Benutzern. Und sie alle wollen nützliche Lösungen finden, um den Laptop effektiv zu beschleunigen.
Es ist ein häufiges Phänomen, dass Ihr Laptop mit der Zeit langsamer wird. Der Laptop läuft langsam, nachdem er sehr lange ununterbrochen gearbeitet hat oder wenn der Laptop jahrelang benutzt wurde. Es muss jedoch einige Probleme geben, wenn Sie feststellen, dass der Laptop plötzlich langsam läuft oder ein brandneuer Laptop langsam wird (es gibt viele Benutzer, die sagen, mein neuer Laptop sei langsam).
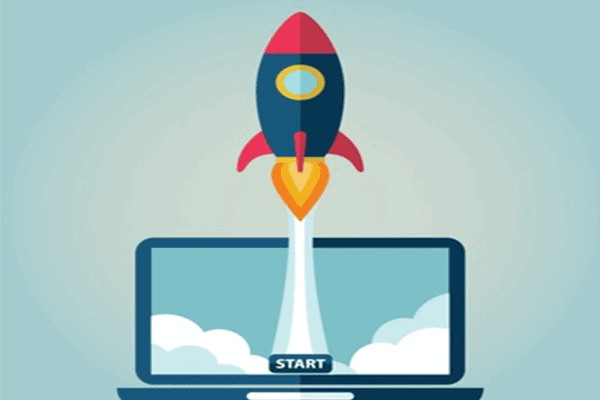
Zusätzlich zu der Frage, warum mein Laptop so langsam ist, können Sie auch fragen: Wie macht man den Laptop schneller, wie macht man den Computer schneller, Fragen wie diese. Der folgende Inhalt erklärt die Hauptgründe, warum mein Laptop so langsam ist, und bietet einige nützliche Tipps an, wie man den Laptop beschleunigen kann.
Ein langsamer Laptop oder Computer kann selbst die einfachsten Aufgaben zu einem echten Ärgernis werden lassen. Das ist sehr ärgerlich. Im Allgemeinen sammeln sich bei regelmäßiger Laptop-Nutzung immer mehr Daten, Dateien und Programme an. Dies wird einen großen Einfluss auf die Reaktionszeit haben, was zu einer geringeren Arbeitseffizienz und Produktivität führt. Wenn dies der Fall ist, ist es sehr einfach, Ihren Laptop schneller zu machen, indem Sie die nutzlosen und selten verwendeten Dateien/Anwendungen löschen.
Auf dieser Seite werden folgende Themen erörtert: die häufigsten Gründe dafür, dass der Laptop langsam läuft, wie man den Laptop beschleunigen kann oder wie man den Computer in Windows 7, Windows 8 und Windows 10 beschleunigen kann.
Grund 1: Es laufen zu viele Programme
Situation 1: zu viele Startprogramme.
Eine der häufigsten Ursachen für einen langsamen Laptop (oder Computer) sind zu viele Startprogramme. Meistens werden Sie beim Installieren eines neuen Programms auf dem Laptop um Erlaubnis gebeten, es während des Hochfahrens des Laptops starten zu lassen. Dadurch wird natürlich die Startzeit verlängert und Ihr Computer verlangsamt.
Situation 2: Zu viele Programme laufen im Hintergrund.
Sie haben viel mehr Programme auf Ihrem Laptop laufen, als Sie sich vorstellen können. Sie wissen nicht einmal, welche Programme laufen, da sie Sie nicht um Erlaubnis bitten und im Hintergrund laufen. Außerdem laufen einige Programme immer noch im Hintergrund, nachdem Sie sie auf dem Laptop geschlossen haben.
Situation 3: Es laufen zu viele Programme gleichzeitig.
Benutzer sind es gewohnt, viele Dinge gleichzeitig zu tun, während sie den Laptop benutzen. Dies kann helfen, Zeit zu sparen und die Arbeitseffizienz zu verbessern. Wenn jedoch zu viele Programme, Anwendungen und Dateien gleichzeitig auf dem Laptop geöffnet sind, wird es langsamer.
Diese Programme fressen Ihre Rechenleistung auf, so dass Ihr Laptop langsamer wird. In diesem Fall ist das vollständige Schließen unnötiger Programme oder der Neustart des Laptops die direkte Lösung, um die Geschwindigkeit zu erhöhen. Außerdem können Sie auch RAM (Random Access Memory) hinzufügen, das über die Fähigkeit des Computers entscheidet, mehrere Programme gleichzeitig auszuführen.
Lösung 1: Programme schließen
Wie man unnötige Programme schließt
- Öffnen Sie den Task-Manager. (Bitte klicken Sie auf Mehr Details, wenn Sie ein kleines Fenster sehen).
- Stellen Sie sicher, dass die Registerkarte Prozesse markiert ist.
- Schauen Sie die auf Ihrem Computer laufenden Programme durch. (Sie können sehen, wie viel CPU, Arbeitsspeicher, Datenträger, Netzwerk und GPU von jedem Programm in der Liste verwendet werden).
- Stellen Sie fest, welche Programme nicht erforderlich sind.
- Klicken Sie mit der rechten Maustaste auf jedes Programm und wählen Sie Task beenden. (Sie können auch die Zielprogramme auswählen und auf die Schaltfläche Task beenden in der unteren rechten Ecke klicken).
Mehrere Programme, die zu derselben Anwendung gehören, werden zusammengeklappt. Sie können sie direkt beenden oder sie aufklappen und einen bestimmten Prozess zum Beenden auswählen.
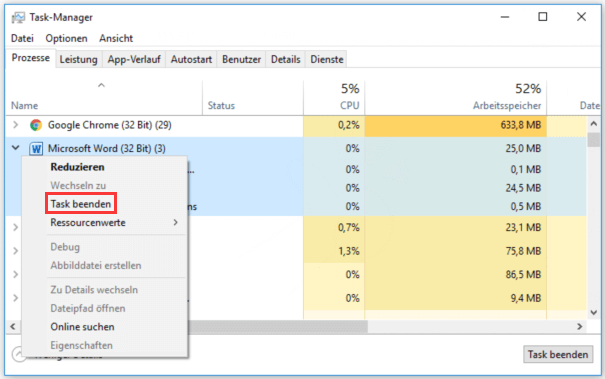
Wie man unwesentliche Dienste stoppt
Öffnen Sie den Task-Manager -> wechseln Sie zur Registerkarte Dienste -> durchsuchen Sie die Dienste in der Liste, um zu bestimmen, welche benötigt werden und welche nicht -> klicken Sie mit der rechten Maustaste auf einen Dienst -> wählen Sie im Kontextmenü Anhalten.
Sie können auch einen Laptop-Neustart durchführen, um einige Programme und Dienste automatisch zu schließen.
Lösung 2: Programme deaktivieren
Wie man Startprogramme deaktiviert
- Öffnen Sie den Task-Manager.
- Wählen Sie die Registerkarte Autostart.
- Durchsuchen Sie die Startprogramme, um zu entscheiden, welches Programm deaktiviert werden soll.
- Klicken Sie mit der rechten Maustaste auf ein Programm und wählen Sie Deaktivieren. (Sie können auch das Programm auswählen und auf die Schaltfläche Deaktivieren unten rechts klicken).
Eine weitere Methode, ein Programm aus dem Windows-Autostart-Ordner zu entfernen:
- Gehen Sie zu C:ProgramDataMicrosoftWindowsStart MenuProgramsStartUp.
- Wählen Sie das Programm aus, das Sie während des Starts nicht ausführen möchten.
- Drücken Sie gleichzeitig Umschalt + Löschen.
- Klicken Sie im Bestätigungsdialog auf Ja.
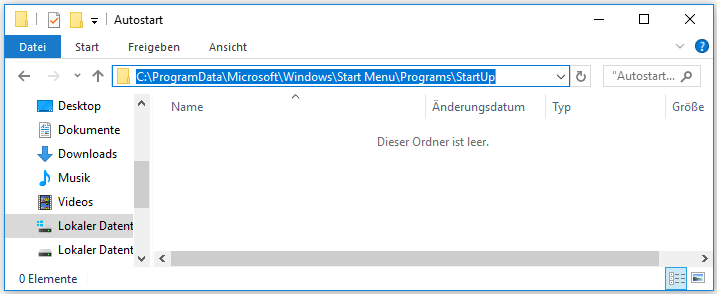
Bonus-Tipp: 4 einfache Wege zum Öffnen des Task-Managers
- Erster Weg: Klicken Sie mit der rechten Maustaste auf die Taskleiste, die sich am unteren Bildschirmrand Ihres Laptops befindet (Sie können ihre Position manuell anpassen) -> wählen Sie Task-Manager aus dem Kontextmenü.
- Zweiter Weg: Klicken Sie in der unteren linken Ecke auf Start -> scrollen Sie nach unten, um den Windows-Systemordner zu finden -> erweitern Sie ihn und wählen Sie Task-Manager.
- Dritter Weg: Drücken Sie Window + R, um Ausführen zu öffnen -> geben Sie taskmgr ein -> klicken Sie auf OK oder drücken Sie die Eingabetaste.
- Vierter Weg: Drücken Sie Strg + Alt + Löschen -> wählen Sie Task-Manager. Sie können ihn auch direkt öffnen, indem Sie Strg + Umschalt + Esc drücken.
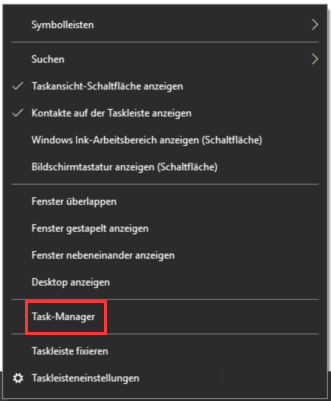
Grund 2: Probleme mit der Festplatte
Wenn Sie mit zu wenig Speicherplatz konfrontiert werden oder wenn Fehler auf der Festplatte entdeckt werden, verlangsamt dies Ihren Laptop dramatisch. In diesem Fall müssen Sie mehr Speicherplatz auf der Festplatte freigeben oder bestimmte Fehler beheben, um das Problem Windows 10 läuft langsam (oder Windows 8/Windows 7 läuft langsam) zu beheben.
Lösung 1: Mehr freien Speicherplatz erhalten
Wenn auf dem Datenträger, insbesondere auf Laufwerk C:, der Speicherplatz knapp wird (voll wird), sollten Sie temporäre und nutzlose Dateien & Anwendungen löschen, um mehr freien Speicherplatz auf diesem Laufwerk freizugeben.
Was Sie löschen sollten und wie man sie löscht
3 Arten von Dateien sollten gelöscht werden: nutzlose Daten, selten genutzte Apps und temporäre Dateien.
Löschen Sie unnötige Daten:
- Öffnen Sie den Datei-Explorer.
- Durchsuchen Sie die Elemente und wählen Sie diejenigen aus, die Sie nicht benötigen.
- Drücken Sie Umschalt + Löschen, um sie endgültig zu löschen.
Bitte löschen Sie die Systemdateien nicht, es sei denn, Sie sind ziemlich sicher, dass sie nicht nützlich sind.
Löschen Sie Programme:
- Drücken Sie Windows + I.
- Wählen Sie Apps.
- Stellen Sie sicher, dass Apps & Features markiert ist.
- Schauen Sie die App-Liste sorgfältig durch.
- Wählen Sie die Anwendung aus, die Sie nicht verwenden, und klicken Sie auf Deinstallieren.
- Klicken Sie im Popup-Fenster erneut auf Deinstallieren.
- Wiederholen Sie Schritt 5 & 6.
Sie können auch zu Programme & Features gehen, um Anwendungen zu deinstallieren.
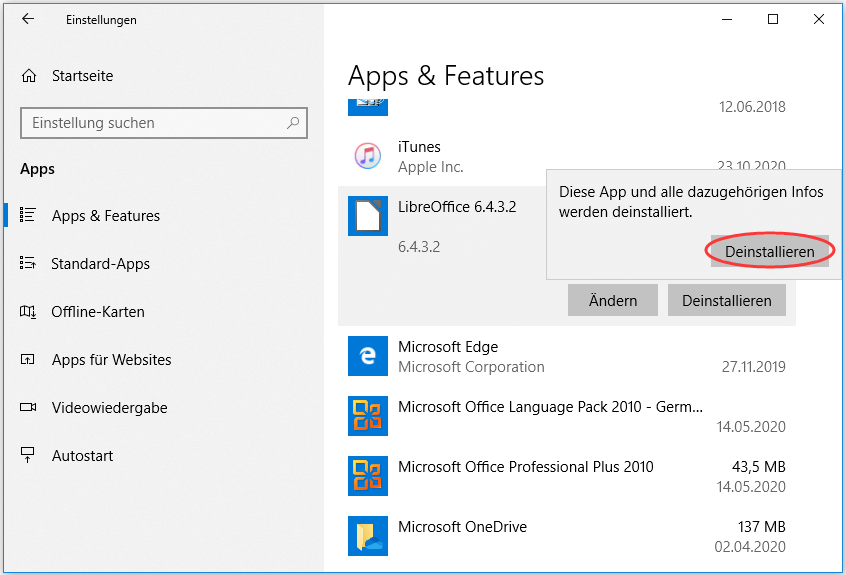
Löschen Sie temporäre Dateien:
- Drücken Sie Windows + R.
- Geben Sie cleanmgr ein und drücken Sie die Eingabetaste, um Datenträgerbereinigung zu öffnen.
- Wählen Sie das Systemlaufwerk aus und klicken Sie auf OK.
- Warten Sie auf den Berechnungsvorgang.
- Markieren Sie Temporäre Dateien (Sie können auch Temporäre Internetdateien, Miniaturansichten und andere zu löschende Dateien auswählen).
- Klicken Sie auf die Schaltfläche OK und wählen Sie im Popup-Bestätigungsfenster Dateien löschen.
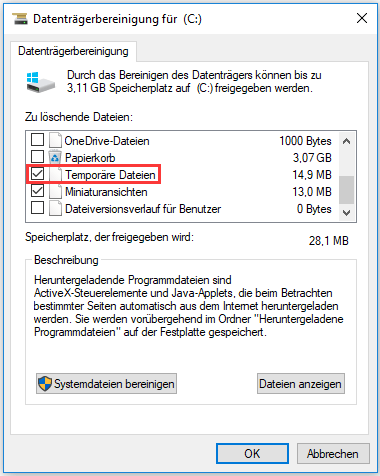
Die Datenträgerbereinigung löscht den Ordner Downloads nach dem Windows-Update.
Machen Sie eine Festplattendefragmentierung:
- Drücken Sie Windows + S, um die Windows-Suche zu öffnen.
- Geben Sie defragmentieren in das Suchfeld ein.
- Wählen Sie Laufwerk defragmentieren und optimieren aus dem Ergebnis.
- Wählen Sie das Systemlaufwerk und klicken Sie auf Analysieren.
- Warten Sie auf das Ende des Analyseprozesses.
- Klicken Sie auf Optimieren und warten Sie, bis der Vorgang abgeschlossen ist.
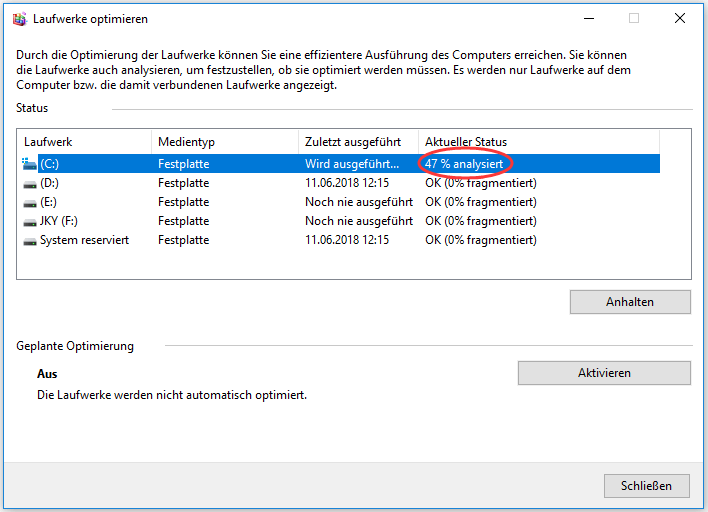
Fügen Sie mehr Platz hinzu:
Sie können die alte Festplatte durch eine neue ersetzen (welche mehr Kapazität hat) oder Sie können einfach das Systemlaufwerk vergrößern, indem Sie nicht zugeordneten Speicherplatz verwenden oder Speicherplatz von anderen Laufwerken nehmen.
- Laden Sie MiniTool Partition Wizard herunter und installieren Sie es ordnungsgemäß auf Ihrem Computer.
- Starten Sie die Software und wählen Sie das Systemlaufwerk aus.
- Wählen Sie Partition verschieben/Größe ändern, wenn neben der Partition nicht zugeordneter Speicherplatz vorhanden ist.
- Wählen Sie Partition erweitern, um freien Speicherplatz von einem anderen Laufwerk auf der Festplatte zu nehmen.
- Folgen Sie den Anweisungen auf dem Bildschirm, um die restlichen Schritte abzuschließen.
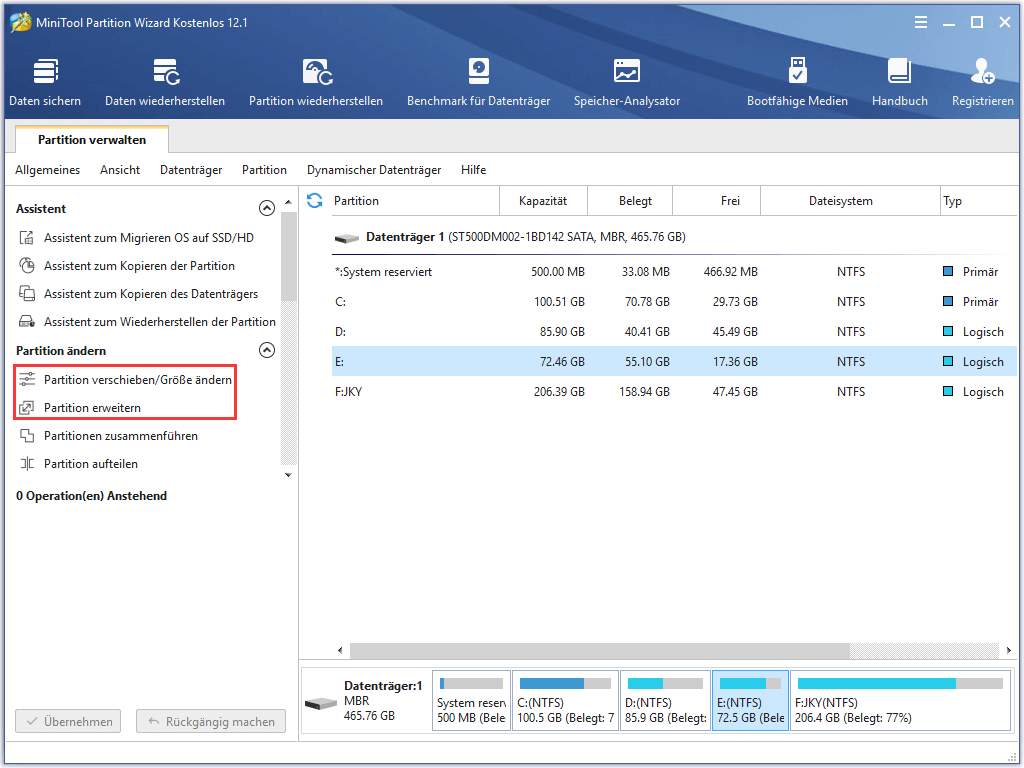
Lösung 2: Festplatte auf Fehler prüfen
Eine Festplatte kann im Laufe der Zeit ausfallen und es können Fehler auf ihr auftreten, die zu einem langsamen Laptop führen. Daher ist es notwendig, Ihre Festplatte zu überprüfen. (Fällt meine Festplatte aus? Wie kann ich Daten von einer ausgefallenen Festplatte wiederherstellen?)
Fehlerprüfung:
- Drücken Sie Windows + E, um Windows Explorer zu öffnen. (Wie behebt man, dass Windows Explorer nicht reagiert/arbeitet?)
- Klicken Sie mit der rechten Maustaste auf das Systemlaufwerk.
- Wählen Sie Eigenschaften aus dem Kontextmenü.
- Wechseln Sie auf die Registerkarte Tools.
- Klicken Sie unter Fehlerprüfung auf die Schaltfläche Prüfen.
- Klicken Sie auf Laufwerk scannen und warten Sie auf das Ende des Prozesses.
- Folgen Sie den Anweisungen auf dem Bildschirm, um die Restschritte zu beenden.
Sie können diese Aktion auch auf anderen Laufwerken durchführen.
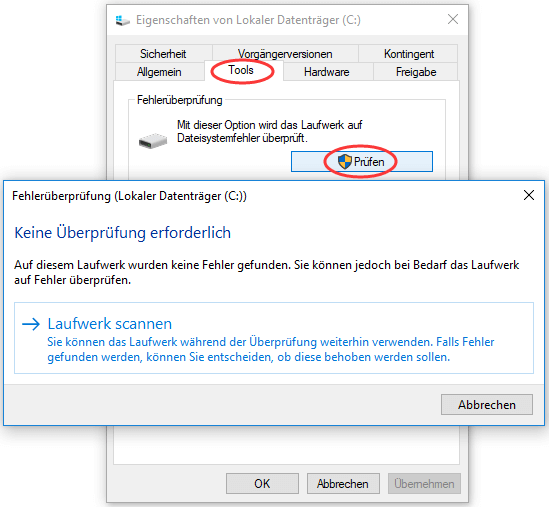
Führen Sie CHKDSK in der Eingabeaufforderung aus:
- Drücken Sie Windows + S.
- Geben Sie cmd
- Klicken Sie mit der rechten Maustaste auf Eingabeaufforderung.
- Wählen Sie Als Administrator ausführen.
- Klicken Sie im Benutzerkontensteuerung-Fenster auf Ja (falls es sich öffnet).
- Geben Sie CHKDSK *: /f ein (* ist der Laufwerksbuchstabe).
- Warten Sie auf das Ende der 3 Prüfungsphasen.
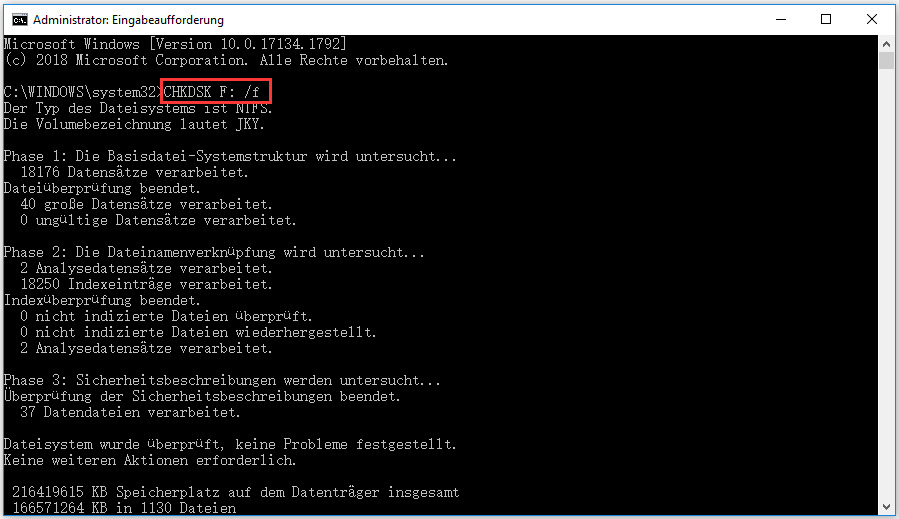
Dinge, an die Sie Interesse haben könnten:
- Wie können Daten nach CHKDSK wiederhergestellt werden?
- Wie kann man CMD zur Wiederherstellung von Dateien verwenden?
Tipps: Wie man Daten von einem Laptop wiederherstellt
Sie sollten die folgenden Schritte befolgen, um Daten von der Laptop-Festplatte so schnell wie möglich wiederherzustellen: 1. Die oben genannten Methoden können zu Datenverlust führen. 2. Ihre Daten können plötzlich verschwinden, wenn Ihre Festplatte ausfällt.
Schritt 1: Laden Sie das Setup-Programm herunter und speichern Sie es auf der Festplatte Ihres Laptops oder auf einer externen Festplatte. (Bitte stellen Sie sicher, dass das Laufwerk, das Sie zum Speichern des Programms wählen, keine verlorenen Dateien enthält, die Sie benötigen).
MiniTool ShadowMaker TrialKlicken zum Download100%Sauber & Sicher
Schritt 2: Doppelklicken Sie auf das Setup-Programm und folgen Sie den Anweisungen auf dem Bildschirm, um die Installation abzuschließen. Klicken Sie dann auf die Schaltfläche Jetzt starten, um die Software zu starten.
Schritt 3: Wählen Sie diesen PC im linken Fensterbereich und wählen Sie das Laufwerk, auf dem die verlorenen Dateien gespeichert sind.
Schritt 4: Klicken Sie doppelt auf das Laufwerk oder klicken Sie auf die Schaltfläche Scannen in der unteren rechten Ecke, um einen vollständigen Scan zu starten. Warten Sie dann auf den Scan.
Schritt 5: Während des Scans werden immer mehr Dateien gefunden. Sie können warten, bis der vollständige Scan abgeschlossen ist (um das beste Wiederherstellungsergebnis zu erzielen) oder die gefundenen Objekte während des Scans durchsuchen, indem Sie die Partitionen und Ordner erweitern.
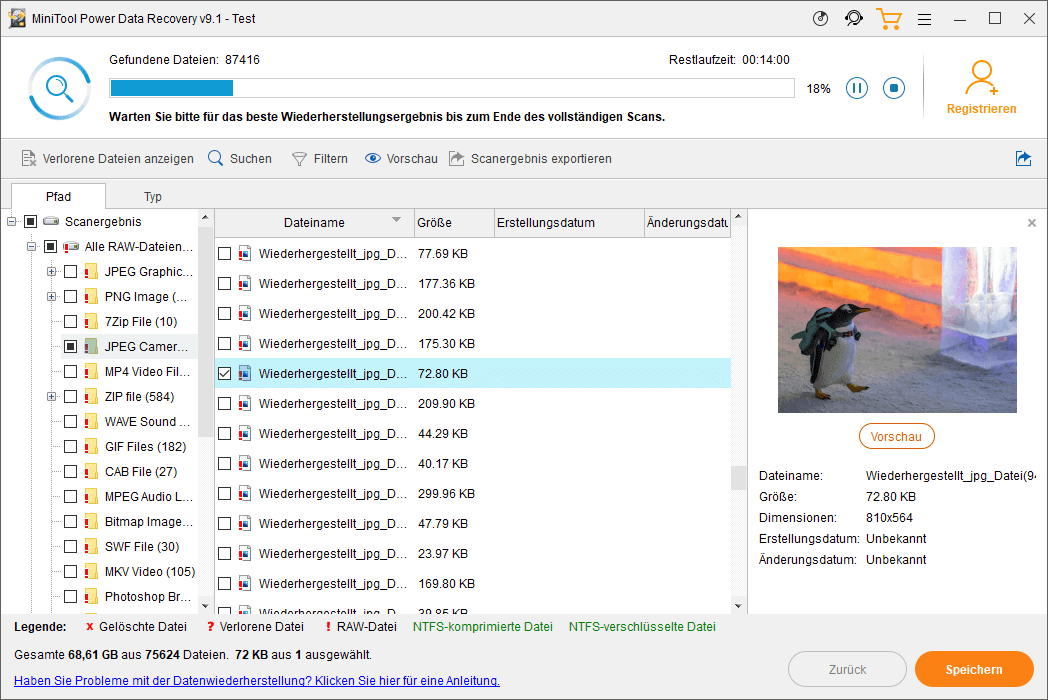
Schritt 6: Fügen Sie ein Häkchen in das quadratische Kästchen vor der von Ihnen benötigten Datei ein und klicken Sie auf die Schaltfläche Speichern, um das Fenster Einen Verzeichnis zum Speichern von Dateien auswählen aufzurufen.
Schritt 7: Wählen Sie ein anderes Laufwerk als Speicherort für die Zieldatei und klicken Sie auf die Schaltfläche OK, um Ihre Auswahl zu bestätigen. Dann sollten Sie warten, bis die Wiederherstellung abgeschlossen ist.
Am Ende der Wiederherstellung erscheint ein Fenster, das Sie darüber informiert, dass alle ausgewählten Dateien in dem von Ihnen angegebenen Pfad wiederhergestellt werden.
4 Nützliche Methoden zum Wiederherstellen von Dateien von einer defekten Festplatte auf einem Mac.
Grund 3: Ihr Laptop ist mit einem Virus infiziert
Wenn Sie feststellen, dass Anzeigen auftauchen oder Programme plötzlich abstürzen, könnten Sie vermuten, dass sich ein Virus auf Ihrem Laptop befindet. Viren, Spyware und Malware können Ihren Laptop verlangsamen und sogar Ihre Daten ruinieren. Sie sind sehr gefährlich. Sie sollten Ihren Laptop von Viren fernhalten, indem Sie diese Dinge im Hinterkopf behalten:
- Öffnen Sie keine E-Mails von unbekannten Absendern.
- Klicken Sie nicht auf Links von nicht vertrauenswürdigen Websites.
- Laden Sie nicht beiläufig Dateien aus dem Internet herunter.
Außerdem sollten Sie einen Virenscan durchführen, um alle Viren und Malware auf Ihrem Gerät aufzuspüren, und sie vollständig löschen.
Fix: Windows Sicherheit verwenden
Sie können die integrierte Windows Sicherheit verwenden, um nach Viren zu suchen.
- Drücken Sie Windows + S.
- Geben Sie Einstellungen
- Wählen Sie Update und Sicherheit und dann Windows-Sicherheit.
- Wählen Sie Viren- und Bedrohungsschutz.
- Klicken Sie auf Jetzt überprüfen und warten Sie.
- Folgen Sie den Anweisungen, um die Restoptionen abzuschließen.
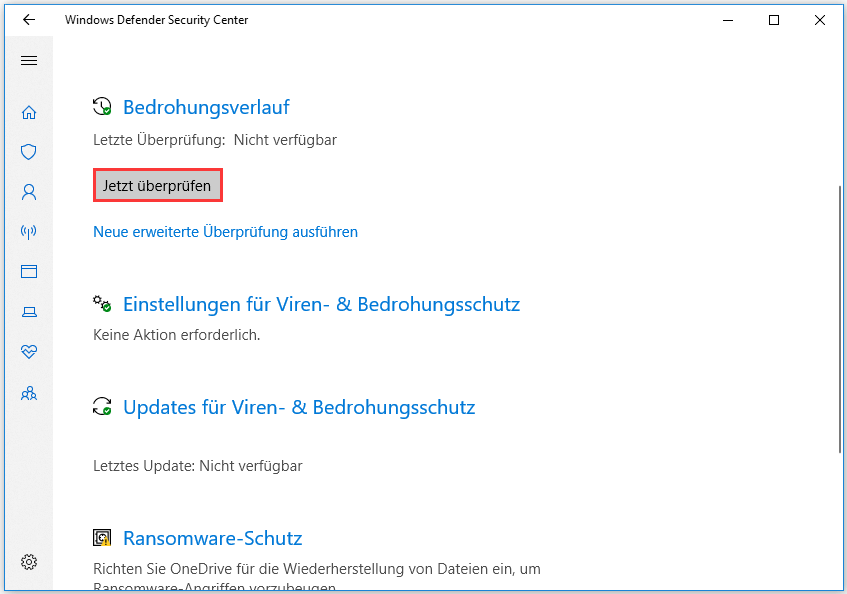
Außerdem können Sie ein leistungsstarkes und zuverlässiges Virenschutzprogramm erwerben, mit dem Sie in Zukunft Viren abtöten und Ihr System schützen können. Bitte halten Sie Ihr Antivirenprogramm immer auf dem neuesten Stand, um Ihren Laptop vor den neuesten Viren zu schützen.
Grund 4: Browser-Probleme
Situation 1: Es öffnen sich zu viele Registerkarten in Ihrem Browser oder es laufen zu viele Browser auf Ihrem Laptop. Jedes Mal, wenn Sie eine neue Browser-Registerkarte öffnen, wird diese im RAM gespeichert, daher kann Ihr Laptop sehr langsam läuft, wenn Sie nur noch wenig RAM haben, aber zu viele Registerkarten im Browser öffnen.
Situation 2: Der von Ihnen verwendete Browser hat zu viele Add-ons. Die Web-Benutzererfahrung könnte durch Browser-Add-ons (auch Erweiterungen genannt) erheblich verbessert werden. Aber zu viele Add-ons können auch zu viel Rechenleistung verbrauchen, so dass Ihr Laptop langsamer wird.
Lösung 1: Weniger Tabs auf einmal öffnen
Natürlich sollten Sie einige Tabs im Browser auf einmal schließen (weniger Seiten öffnen).
- Schließen Sie ein Register, indem Sie auf die X-Schaltfläche darauf klicken.
- Sie können auch Strg + F4 drücken, um die aktive Registerkarte zu schließen.
Dies ist eine effektive Lösung für das Problem Windows 10 läuft langsam und reagiert nicht mehr, wenn es durch einen Browser verursacht wird, der zu viel Rechenleistung verbraucht.
Direkter können Sie Ihrem langsamen Laptop mehr RAM hinzufügen, damit er schneller läuft als je zuvor.
Lösung 2: Erweiterungen deaktivieren oder entfernen
In diesem Teil werde ich das Entfernen von Chrome-Erweiterungen als Beispiel nehmen.
- Klicken Sie auf das Symbol mit den drei Punkten in der oberen rechten Ecke eines sich öffnenden Chrome-Browsers.
- Navigieren Sie im Dropdown-Menü zur Option Weitere Tools.
- Wählen Sie im Untermenü die Option Erweiterungen.
- Durchsuchen Sie alle Add-Ons/Erweiterungen, die Sie haben, und entscheiden Sie, welche nicht erforderlich sind.
- Klicken Sie unter jeder Erweiterung auf die Schaltfläche Entfernen.
- Klicken Sie im Popup-Bestätigungsdialog erneut auf Entfernen.
Um eine Erweiterung zu deaktivieren, sollten Sie Schritt 1 ~ 5 abschließen und dann den Schalter auf Aus schalten.
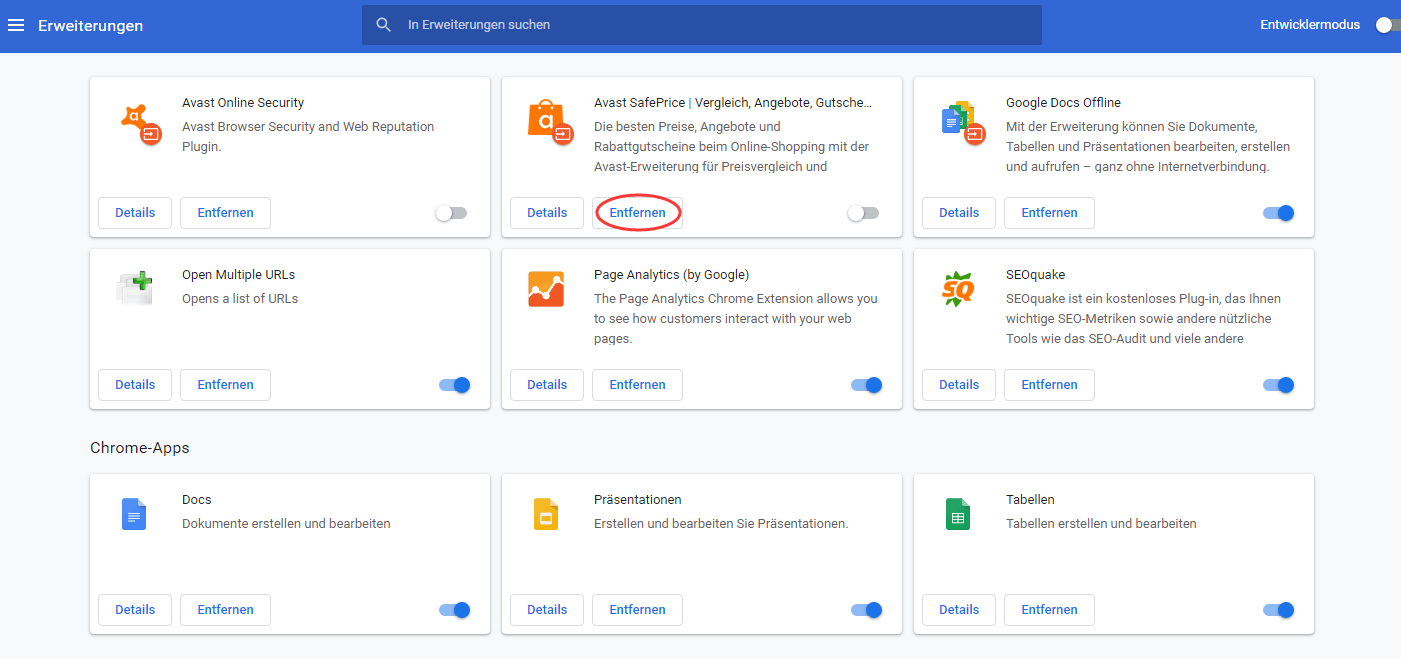
Es besteht die Möglichkeit, dass Sie wissen, dass mit Ihrem Laptop etwas nicht stimmt, aber Sie können den genauen Grund nicht herausfinden. Wie können Sie Ihren Laptop in diesem Fall schneller machen? Bitte versuchen Sie nacheinander die folgenden Methoden.
- PC zurücksetzen
- Systemwiederherstellung
- Auf Werkseinstellungen zurücksetzen
- System aktualisieren
Können Sie Daten nach dem Zurücksetzen auf die Werkseinstellungen wiederherstellen?
Schlussfolgerung
Warum ist mein Laptop so langsam, ist eine komplexe Frage. Viele Faktoren können dazu führen, dass Ihr Laptop langsam läuft. Manchmal können Sie die genaue Ursache für einen langsamen Laptop herausfinden. In anderen Fällen haben Sie nur das Gefühl, dass Ihr Laptop langsamer wird, aber Sie wissen nicht, warum. In Anbetracht dessen zähle ich die häufigsten Gründe für die Entstehung eines solchen Problems auf und gebe entsprechende Vorschläge, wie sie behoben werden können.
Außerdem zeige ich Ihnen auch, wie Sie bei Bedarf eine Laptop-Datenwiederherstellung durchführen können. Am Ende dieses Artikels fasse ich auch einige nützliche Lösungen zusammen, um einen Laptop effektiv zu beschleunigen, auch wenn Sie nicht wissen, warum Ihr Laptop langsam ist.
Sie fragen sich vielleicht auch – warum ist mein Computer plötzlich so langsam? Eigentlich sind die Gründe und Lösungen ähnlich.

![[2025] Endgültig gelöschte Dateien wiederherstellen Windows 10](https://images.minitool.com/de.minitool.com/images/uploads/2018/12/unwiderruflich-geloeschte-dateien-wiederherstellen-thumbnail.jpg)
