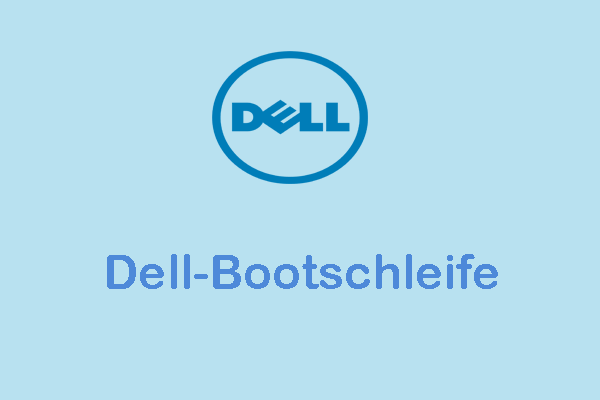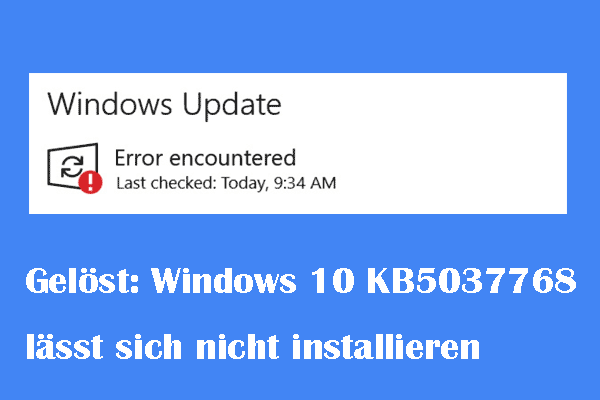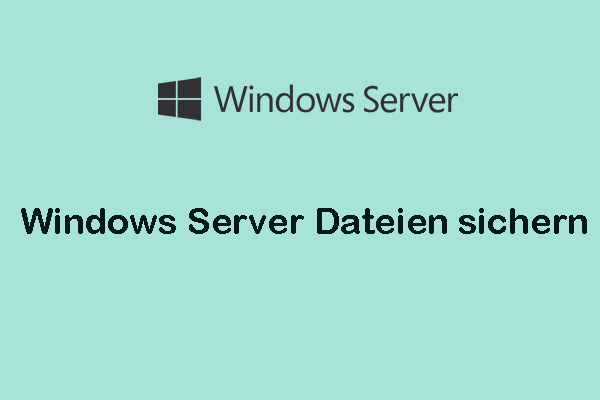Nachdem ein Funktionsupdate installiert wurde, bleibt Ihr Windows 7- oder Windows 10-Computer möglicherweise auf dem Bildschirm „Bereinigung wird ausgeführt. Schalten Sie den Computer nicht aus“ hängen. In diesem von MiniTool angebotenen Beitrag erfahren Sie, wie Sie das Problem beheben können.
Nach Windows Updates installiert wurden, zeigen Ihr Computer vielleicht währen der Startsequenz einige Meldungen an. Eine der Meldungen, die Sie auf dem Bildschirm sehen können, lautet „Bereinigung wird ausgeführt. Schalten Sie den Computer nicht aus“. Diese angezeigte Meldung variiert je nach System.
Windows 10: – Bereinigung wird ausgeführt. 0% oder 100% abgeschlossen. Schalten Sie den Computer nicht aus
Windows 7: – Bereinigung wird ausgeführt. Schalten Sie den Computer nicht aus
Dieses Problem kann aus verschiedenen Gründen auftreten. Einige davon sind unten ausgelistet.
1. Mit einem Virus infizierter Computer – Wenn Ihr Computer mit einem Virus oder einer Malware infiziert ist, kann es lange dauern, bis Updates installiert werden.
2. Unerwünschte Software – Auf Ihrem PC befinden sich vielleicht unerwünschte Anwendungen, die die Leistung Ihres PCs beeinträchtigen können.
3. Schlechte Netzwerkverbindung – Ihre Internetverbindung könnte daran schuld sein.
Lösung 1: Warten Sie ab
Wenn es länger als 15 Minuten dauert, könnte es ein Problem sein, obwohl dies auch von der Anzahl der Junk-Dateien und der Sauberkeit des Systems abhängt. Dieser Vorgang kann länger dauern, wenn Sie die Datenträgerbereinigung längere Zeit nicht ausgeführt haben und Ihre Festplatte fast voll ist. Sie sollten sogar einige Stunden warten, bis das Datenträgerbereinigungstool seine Arbeit beendet hat.
Wenn Ihr Update nach Erreichen eines bestimmten Prozentsatzes hängen bleibt, könnte diese Methode für Sie geeignet sein. Manchmal kann sich das Update auf dem Server verzögern, weil es einige Zeit benötigt.
Wenn das Update hängen bleibt, brauchen Sie also nichts zu tun, sondern nur einige Stunden zu warten. Wenn der Update-Assistent immer noch nicht fortfährt, können Sie die unten genannten Lösungen ausprobieren.
Lösung 2: Führen Sie die Starthilfe aus
Wenn Ihr PC auf dem Bildschirm „Bereinigung wird ausgeführt. Schalten Sie den Computer nicht aus“ festhängt, kann dieses Problem möglicherweise durch ein Ausführen der Windows-Starthilfe behoben werden. Dazu muss die Windows Wiederherstellungsumgebung (WinRE) mit der Windows-Installationsdiskette aufgerufen werden.
Windows 7:
Schritt 1: Laden Sie eine ISO-Datei von Windows 7 herunter und erstellen Sie dann eine Installationsdiskette mit einem USB-Laufwerk oder einer DVD.
Schritt 2: Legen Sie diese Diskette ein und starten Sie Ihren Computer neu. Sie sollten die BIOS-Einstellungen so ändern, dass das bootfähige Medium die erste Bootreihenfolge ist.
Schritt 3: Wählen Sie Ihre Sprach-, Tastatur- und Zeiteinstellungen, und klicken Sie auf Weiter.
Schritt 4: Im Popup-Fenster klicken Sie auf Computerreparaturoptionen.
Schritt 5: Wählen Sie Ihr System zum Reparieren aus.
Schritt 6: Sie erhalten die folgende Oberfläche. Klicken Sie auf Systemstartreparatur, um Probleme, die das Starten von Windows verhindern, automatisch zu beheben.
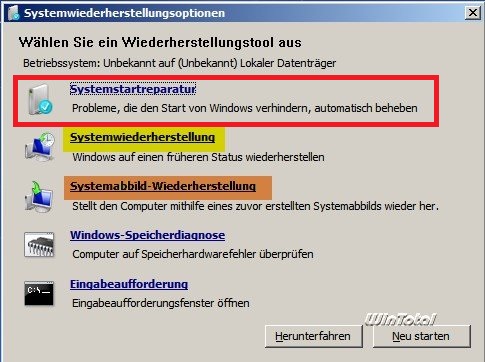
Dann beginnt der Reparaturvorgang. Er kann einige Minuten dauern und Sie müssen geduldig warten. Außerdem muss das System möglicherweise neu gestartet werden.
Windows 10:
Schritt 1: Schließen Sie das Installationsmedium an Ihren Windows 10-PC an, rufen Sie das BIOS-Menü auf, indem Sie F2, Entf usw. drücken, und ändern Sie die Bootreihenfolge, um den Computer von der Diskette oder dem USB-Laufwerk zu starten.
Schritt 2: Wählen Sie eine Sprache und eine Tastaturbelegung aus und klicken Sie auf die Schaltfläche Computerreparaturoptionen, um WinRE aufzurufen oder auf die Systemwiederherstellungsoptionen zuzugreifen.
Schritt 3: Gehen Sie zu Option auswählen > Problembehandlung > Erweiterte Optionen. Klicken Sie dann auf Starthilfe, um mit der Behebung von Problemen zu beginnen, die das Laden von Windows verhindern.
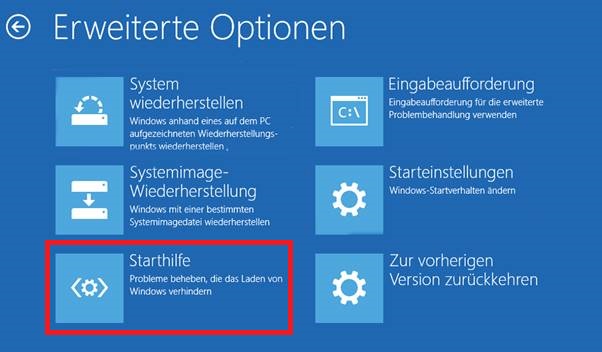
Lösung 3: Führen Sie Windows-Update im abgesicherten Modus aus
Um das Problem „Bereinigung wird ausgeführt. Schalten Sie den Computer nicht aus“ zu beheben, können Sie Windows-Update im abgesicherten Modus ausführen.
Windows 7:
Schritt 1: Starten Sie Ihren Computer neu und drücken Sie beim Booten F8, um das Menü Erweiterte Startoptionen aufzurufen.
Schritt 2: Verwenden Sie die Pfeiltasten, um die gewünschte Option für abgesicherten Modus hervorzuheben, und drücken Sie die Eingabetaste.
Schritt 3: Führen Sie Windows-Update erneut aus. Nachdem die Updates erfolgreich installiert wurden, können Sie die Schritte 1-2 wiederholen und Windows normal starten auswählen, um Windows im normalen Modus zu starten.
Windows 10:
Schritt 1: Rufen Sie WinRE auf. Gehen Sie zu Option auswählen > Problembehandlung > Erweiterte Optionen.
Schritt 2: Wählen Sie Starteinstellungen aus. Klicken Sie auf Neustart. Sobald der PC neu gestartet ist, wählen Sie Abgesicherten Modus mit Netzwerktreibern aktivieren aus.
Schritt 3: Drücken Sie die Tasten Windows und I zusammen, um die Anwendung Einstellungen zu öffnen. Dann gehen Sie zu Update und Sicherheit.
Schritt 4: Klicken Sie anschließend auf Nach Updates suchen. Warten Sie, bis Windows die neuesten Updates heruntergeladen und installiert hat.
Lösung 4: Führen Sie eine Systemwiederherstellung durch
Wenn Sie einen Systemwiederherstellungspunkt oder eine Systemabbildsicherung mit Windows integrierten Tools erstellt haben, können Sie versuchen, den Computer mithilfe des Wiederherstellungspunkts oder der Abbilddatei wiederherzustellen, um die Fehlermeldung „Bereinigung wird ausgeführt. Schalten Sie den Computer nicht aus“ zu beseitigen.
Schritt 1: Starten Sie Ihren Computer neu und halten Sie die Umschalttaste gedrückt.
Schritt 2: Klicken Sie anschließend auf Problembehandlung und dann auf Erweiterte Optionen, um fortzufahren.
Schritt 3: Klicken Sie dann auf Starteinstellungen > Neustart > Abgesicherten Modus mit Eingabeaufforderung aktivieren.
Schritt 4: Geben Sie rstrui.exe ein und drücken Sie die Eingabetaste, um fortzufahren.
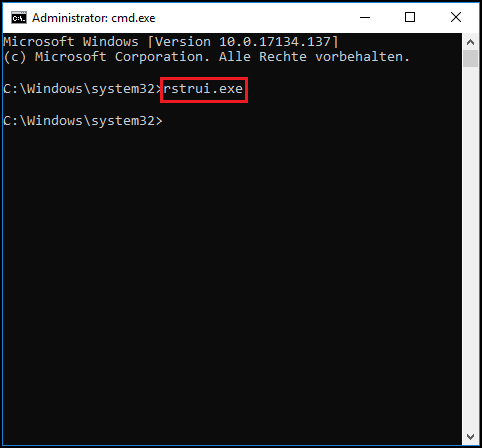
Schritt 5: Klicken Sie im Popup-Fenster auf Weiter, um fortzufahren.
Schritt 6: Wählen Sie den Zeitpunkt aus, zu dem Ihr Computer wiederhergestellt werden soll, und klicken Sie auf Weiter, um fortzufahren.
Schritt 7: Bestätigen Sie den Wiederherstellungspunkt und klicken Sie auf Fertig stellen. Versuchen Sie nach Abschluss der Systemwiederherstellung, Ihren Computer erneut herunterzufahren.
Wenn die Systemwiederherstellung abgeschlossen ist, können Sie Ihren Computer in einen früheren Zustand zurückversetzen. Dann können Sie überprüfen, ob der Fehler behoben ist.
Lösung 5: Reparieren Sie die beschädigten Systemdateien
Die beschädigten Systemdateien unter Windows kann dieses Problem verursachen. In einem solchen Fall können Sie zwei Befehlszeilen-Dienstprogramme verwenden – SFC (System File Checker) and DISM (Deployment Image Servicing and Management), um Ihre Windows-Systemdateien zu reparieren.
SFC ist ein Tool, das Ihr System scannen und alle beschädigten Dateien reparieren kann. Wenn SFC jedoch die Fehler nicht finden kann, ist DISM in der Lage, Ihnen dabei zu helfen. Es führt eine gründliche Suche in Ihrem System durch und repariert die beschädigten Dateien.
Hier erfahren Sie, wie Sie SFC verwenden können, um die beschädigten Systemdateien zu reparieren:
Schritt 1: Geben Sie Eingabeaufforderung in die Suchleiste ein und klicken Sie im Kontextmenü auf Als Administrator ausführen.
Schritt 2: Geben Sie den folgenden Befehl ein und drücken Sie die Eingabetaste.
sfc /scannow
Nachdem die Verifikation zu 100 % abgeschlossen ist, können Sie die Scanergebnisse überprüfen, um festzustellen, ob Fehler gefunden wurden.
Wenn der Befehl sfc /scannow nicht in der Lage ist, die Option Alle Microsoft-Dienste ausblenden zu aktivieren, können Sie DISM ausführen, um das Windows-Systemabbild zu reparieren. Geben Sie den folgenden Befehl ein.
Dism /Online /Cleanup-Image /CheckHealth
Dism /Online /Cleanup-Image /ScanHealth
Dism /Online /Cleanup-Image /RestoreHealth
Danach können Sie überprüfen, ob das Problem weiterhin besteht.
Lösung 6: Führen Sie einen sauberen Neustart durch
Die Durchführung eines sauberen Neustarts kann die Softwarekonflikte während der Installation der Windows-Updates vermeiden. Unter ist die Anleitung:
Schritt 1: Geben Sie msconfig in das Ausführen-Feld ein, und klicken Sie auf OK.
Schritt 2: Gehen Sie dann zur Registerkarte Dienste. Aktivieren Sie das Kontrollkästchen Alle Microsoft-Dienste ausblenden.
Schritt 3: Klicken Sie auf die Schaltfläche Alle deaktivieren und dann auf Übernehmen, um die Änderungen zu speichern.
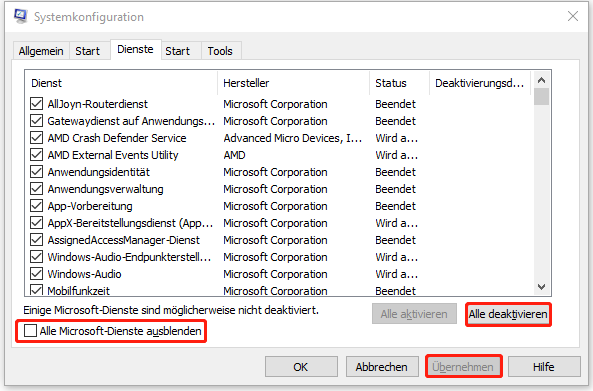
Schritt 4: Navigieren Sie zur Registerkarte Start und klicken Sie auf Task-Manager öffnen.
Schritt 5: Wählen Sie in der Registerkarte Task-Manager die erste aktivierte Anwendung aus und klicken Sie auf Deaktivieren. Hier müssen Sie alle aktivierten Anwendungen nacheinander deaktivieren. Nachdem Sie alle Programme deaktiviert haben, schließen Sie den Task-Manager und klicken Sie auf OK.
Danach können Sie den Computer neu starten, um Windows erneut zu aktualisieren.
Lösung 7: Setzen Sie Ihren PC zurück
Wenn anschließend keine der oben genannten Lösungen den Fehler „Bereinigung wird ausgeführt. Schalten Sie den Computer nicht aus“ beheben kann, gibt es nur noch eine Lösung – Ihren PC zurücksetzen. Dies ist eher eine Aktualisierung des Systems als eine Neuinstallation.
Schritt 1: Rufen Sie WinRE auf. Gehen Sie dann zu Option auswählen > Problembehandlung > Diesen PC zurücksetzen.
Schritt 2: Wählen Sie Eigene Dateien beibehalten aus und fahren Sie mit dem Zurücksetzungsprozess fort.
Sichern Sie das System
Nachdem Sie das Problem „Bereinigung wird ausgeführt. Schalten Sie den Computer nicht aus“ gelöst hatte, sollten Sie ein Systemabbild erstellen, um Ihr System wiederherzustellen, wenn es abgestürzt ist.
Um ein Systemabbild zu erstellen, empfehlen wir Ihnen dringend MiniTool ShadowMaker – eine fantastische und professionelle Backup-Software. Es ist ziemlich einfach und sicher, Ihr System zu sichern und wiederherzustellen.
Zusätzlich zum Sichern Ihres Betriebssystems können Sie mit MiniTool ShadowMaker auch Dateien und Ordner, Festplatten und Partitionen sichern. Und das Beste ist, dass Sie die App 30 Tage lang kostenlos nutzen können, also laden Sie sie einfach herunter und probieren Sie sie aus.
MiniTool ShadowMaker TrialKlicken zum Download100%Sauber & Sicher
Hier erfahren Sie, wie Sie ein Systemabbild mit MiniTool ShadowMaker erstellen können:
Schritt 1: Starten Sie MiniTool ShadowMaker, dann klicken Sie auf Testversion beibehalten.
Schritt 2: MiniTool ShadowMaker hat standardmäßig die Sicherungsquelle ausgewählt. Daher müssen Sie nur das Sicherungsziel auswählen.
Schritt 3: Gehen Sie zur Seite Sichern. Klicken Sie auf Jetzt sichern, um die Erstellung eines Systemabbilds zu starten.
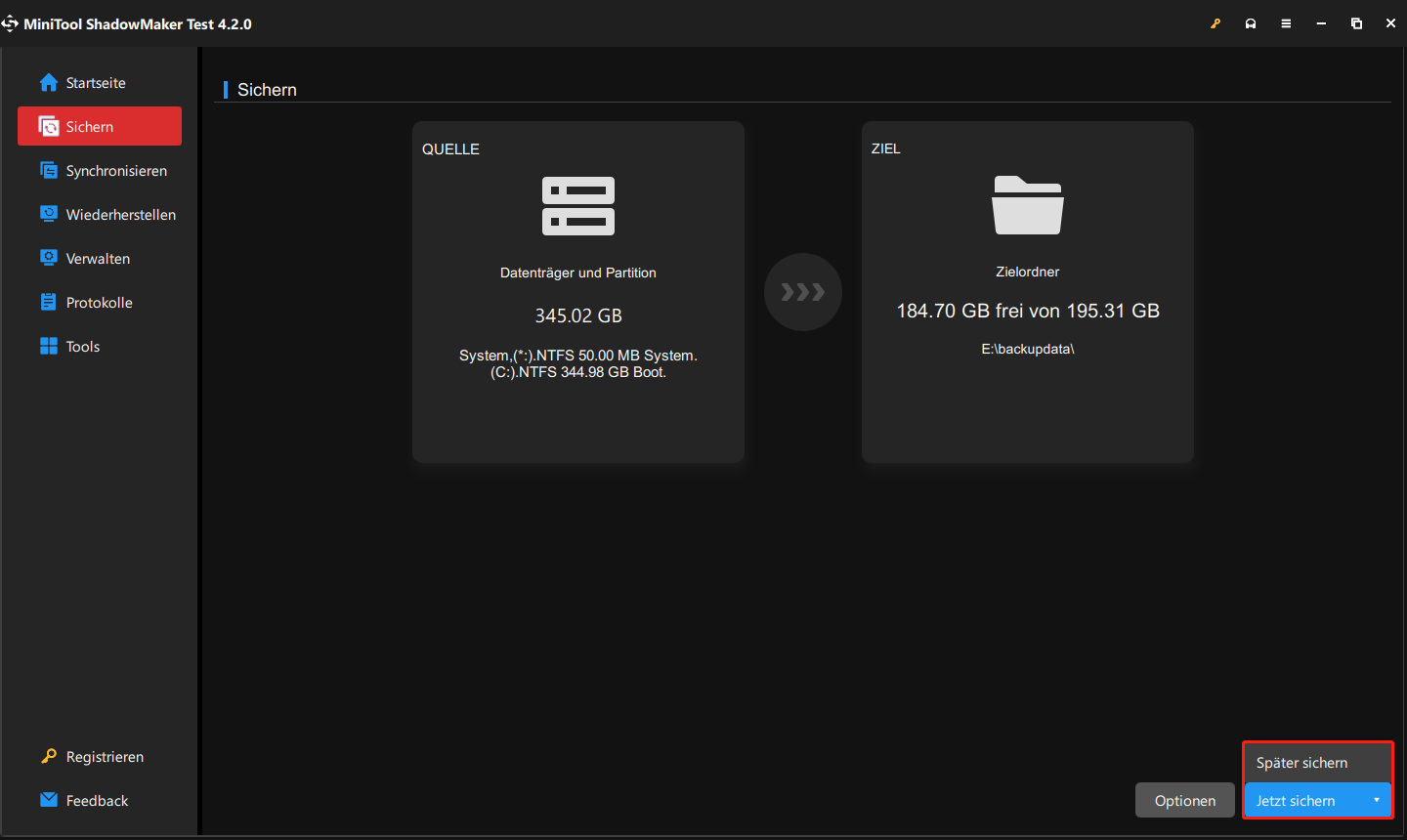
Schritt 4: Warten Sie, bis MiniTool ShadowMaker die Sicherung des Betriebssystems abgeschlossen hat.
Schluss
Zusammenfassend lässt sich sagen, dass dieser Beitrag die Ursachen für den Fehler „Bereinigung wird ausgeführt. Schalten Sie den Computer nicht aus“ und einige Lösungen zur Behebung des Problems angezeigt. Wenn Sie auf dieses Problem stoßen, versuchen Sie diese Lösungen. Wenn Sie eine bessere Lösung zur Problembehebung haben, können Sie sie im Kommentarbereich mitteilen.
Nachdem Sie das Problem behoben haben, es wird empfohlen, ein Systemabbild erstellen. Wenn Sie ein Problem bei der Verwendung von MiniTool-Software haben, können Sie uns über die E-Mail [email protected] kontaktieren. Wir werden Ihnen schnellstens antworten.