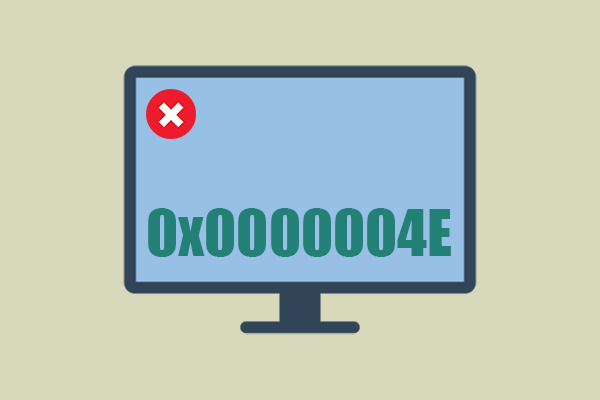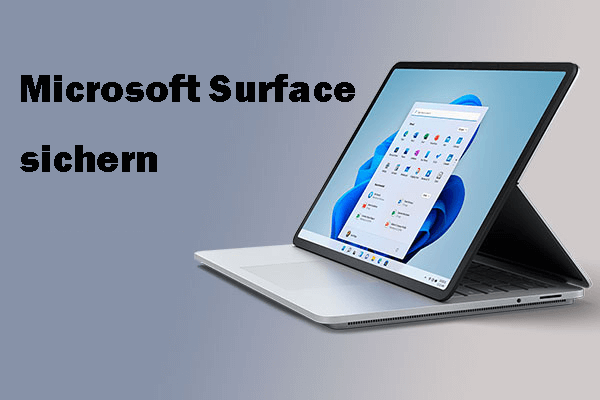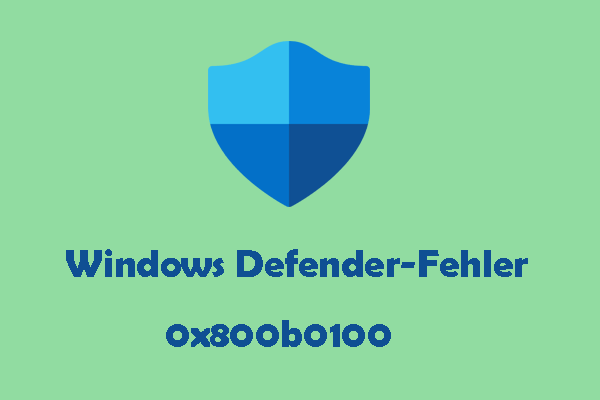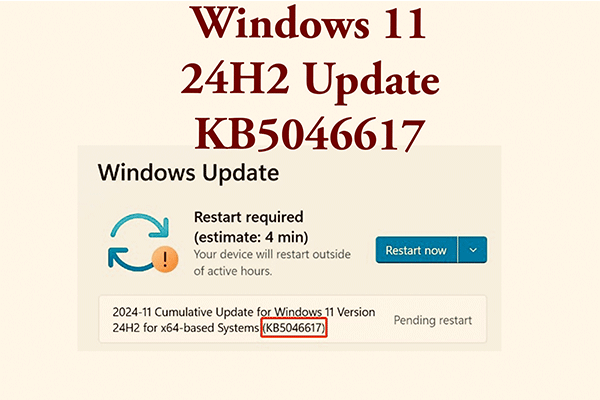Menschen sind normalerweise aus verschiedenen Gründen von Blue Screen of Death-Fehlern geplagt. Sie können jedes Mal unterschiedliche Fehlercodes sehen, die mit dem Problem begleiten. Dieser Beitrag von MiniTool wird rund um den BSOD-Fehler 0x00000101 zu entwickeln, um einige gezielte Lösungen zu präsentieren.
BSOD-Fehlercode: STOP: 0x00000101
Kürzlich berichteten viele Menschen, dass sie auf den BSOD-Fehler 0x00000101 gestoßen sind und nicht wussten, wie sie mit dem Fehler umgehen sollten. Machen Sie sich keine Sorgen. In diesem Beitrag werden die Gründe und Lösungen für den Stoppfehler 0x00000101 erläutert.
Mögliche Gründe für den Fehlercode 0x00000101:
- Festplattenprobleme
- Weniger Speicher
- Veraltetes BIOS
- Beschädigte Windows 11/10-Images
- Beschädigte Systemdateien
- Softwarekonflikte
Der BSOD-Fehler, der auch als Stoppfehler bezeichnet wird, weist häufig auf einen Hardwarefehler oder andere unerwartete Probleme mit dem Gerätetreiber hin. Er kann zum Abbruch eines wichtigen Prozesses oder sogar zum Systemabsturz führen.
Während dieses Prozesses können Ihre Daten verloren gehen, und in schwerwiegenden Fällen ist es schwierig, das System wiederherzustellen. Wir empfehlen Ihnen dringend, Ihre Daten regelmäßig zu sichern, um zu verhindern, dass diese Situation erneut auftritt.
Suchen Sie nach einer PC-Sicherungssoftware? MiniTool ShadowMaker kann Ihre Anforderungen erfüllen. Dieses Tool wurde für die Sicherung von Dateien und Ordnern, Partitionen und Festplatten sowie Systemen entwickelt.
Um den Sicherungsprozess zu optimieren, bietet es Optionen automatischer Sicherung und gibt Ihnen die beste Möglichkeit, Speicherplatz auf Ihrer Festplatte zu sparen. Außerdem können Sie mit dieser Software über die Funktion Datenträger klonen eine SSD auf eine größere SSD klonen. Sie können auf die nachstehende Schaltfläche klicken, um dieses Programm herunterzuladen und zu installieren. Sie können die 30-tägige kostenlose Testversion ausprobieren.
MiniTool ShadowMaker TrialKlicken zum Download100%Sauber & Sicher
Schritt 1: Starten Sie das Programm und klicken Sie auf Testversion beibehalten.
Schritt 2: Unter der Registerkarte Sichern wählen Sie Ihre Sicherungsquelle und gehen Sie dann zum Abschnitt ZIEL, um einen Speicherort für die Sicherung auszuwählen, wobei Sie zwischen Benutzer, Computer, Bibliotheken und Freigegeben wählen können.
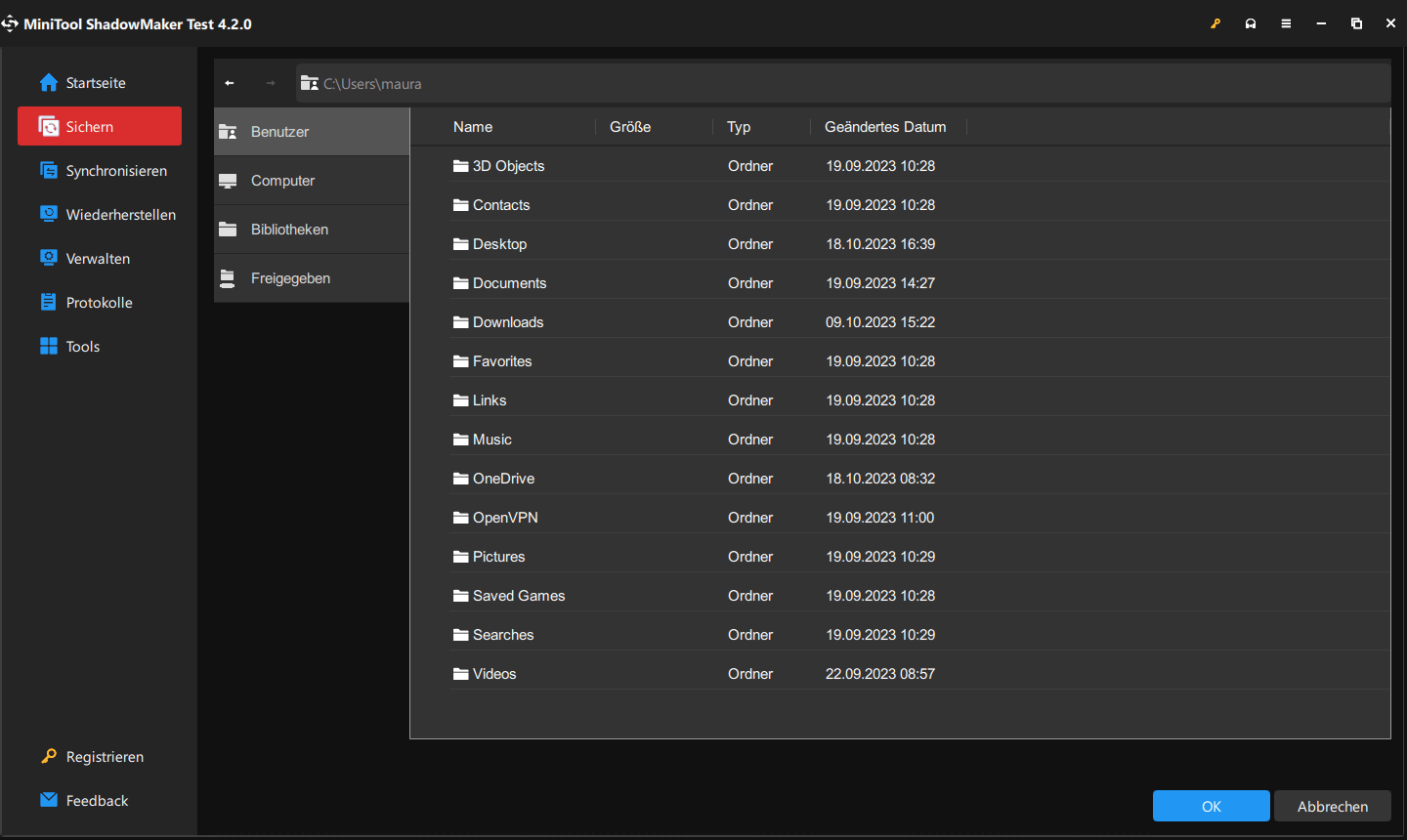
Schritt 3: Wenn alles fertig ist, können Sie auf Jetzt sichern klicken, um die Sicherung sofort zu starten.
So beheben Sie den BSOD-Fehler 0x00000101
Wenn Ihr PC bei der Fehlerüberprüfung vom Fehler 0x00000101 hängenbleibt, werden Sie normalerweise aufgefordert, den PC neu zu starten und zum Desktop zurückzukehren, wo Sie die Problembehandlung starten können.
Lösung 1: Führen Sie eine vollständige Überprüfung nach Malware/Viren durch
Sie können eine vollständige Überprüfung für Ihr System durchführen, um sicherzustellen, dass alles in einer gut geschützten Umgebung läuft.
Schritt 1: Öffnen Sie Start > Einstellungen > Update und Sicherheit > Windows-Sicherheit.
Schritt 2: Klicken Sie im rechten Bereich auf Viren- und Bedrohungsschutz und wählen Sie Scanoptionen > Vollständige Überprüfung > Jetzt überprüfen.
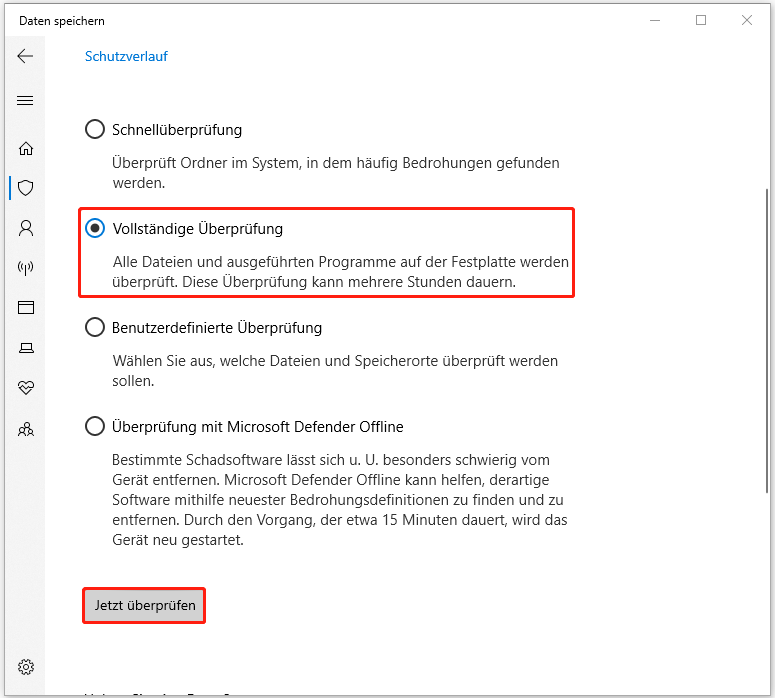
Sie können auch eine zuverlässige Antiviren-Software vom Drittanbieter verwenden, um Ihr System zu überprüfen. Dieser Beitrag zeigt Ihnen einige Empfehlungen: 5 bestes kostenloses Antivirussoftware für Windows 11/10.
Lösung 2: Suchen Sie nach anstehenden Updates
Es ist wichtig, dass Sie Ihr Windows und Ihre Treiber auf der neuesten Version halten. Manche Menschen sind es gewohnt, die Benachrichtigungen des Updates zu ignorieren, was möglicherweise die Leistung des Systems beeinträchtigen kann.
Windows aktualisieren
Schritt 1: Öffnen Sie Update und Sicherheit und klicken Sie dann auf Windows Update.
Schritt 2: Klicken Sie auf Nach Updates suchen, um nach verfügbaren anstehenden Updates zu suchen und sie dann herunterzuladen und zu installieren.
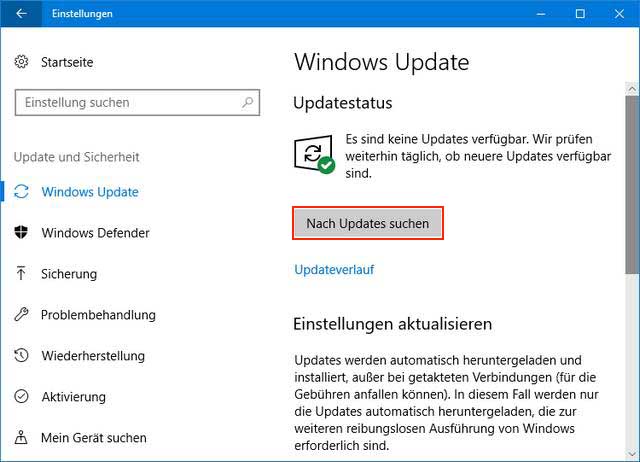
Treiber aktualisieren
Wenn es keine anstehenden Windows-Updates gibt, können Sie nach Ihren Treiberupdates suchen.
Schritt 1: Klicken Sie unter der Registerkarte Windows Update auf Optionale Updates anzeigen und erweitern Sie Treiberupdates.
Schritt 2: Wählen Sie gewünschten Treiberupdates aus und klicken Sie auf Herunterladen und installieren, um sie durchzuführen.
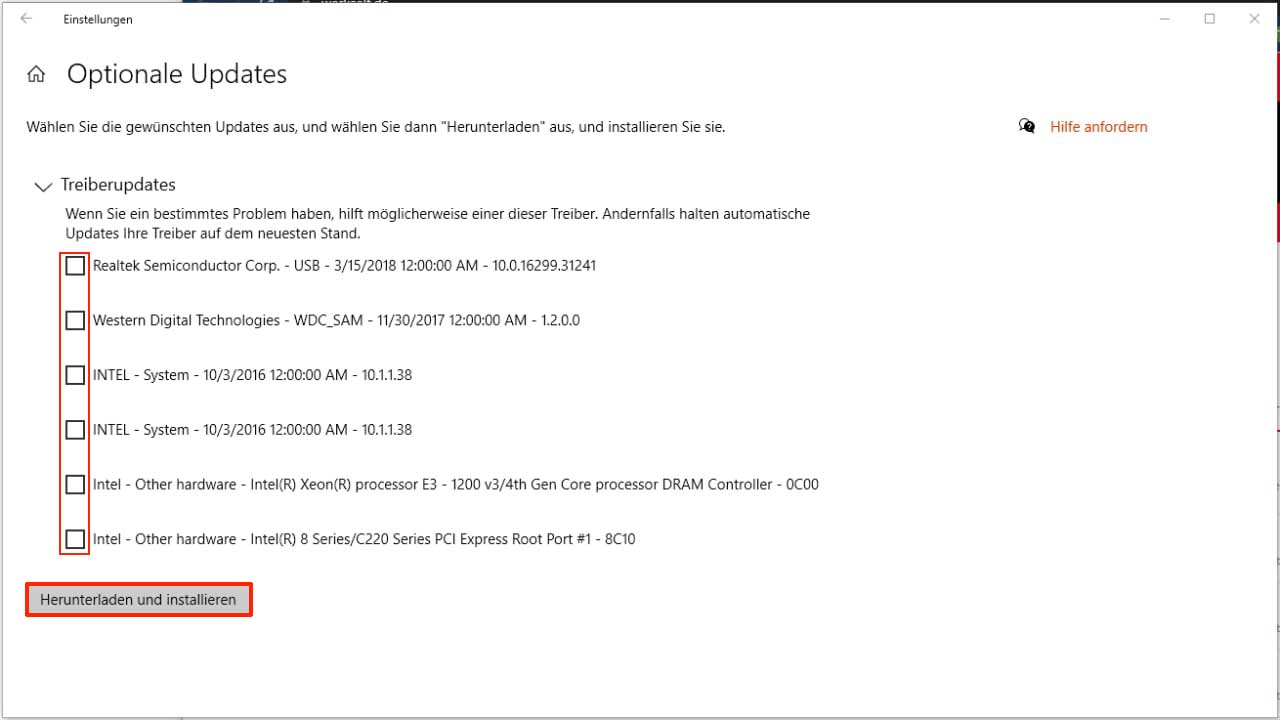
Lösung 3: Führen Sie SFC- und DISM-Scans durch
Um die beschädigten Systemdateien zu reparieren, können Sie zuerst den SFC-Scan und dann den DISM-Scan durchführen.
Schritt 1: Geben Sie Eingabeaufforderung in die Suchleiste ein und wählen Sie Als Administrator ausführen.
Schritt 2: Wenn Sie das Fenster bekommen, kopieren Sie diesen Befehl und fügen Sie ihn ein – sfc /scannow – und drücken Sie die Eingabetaste.
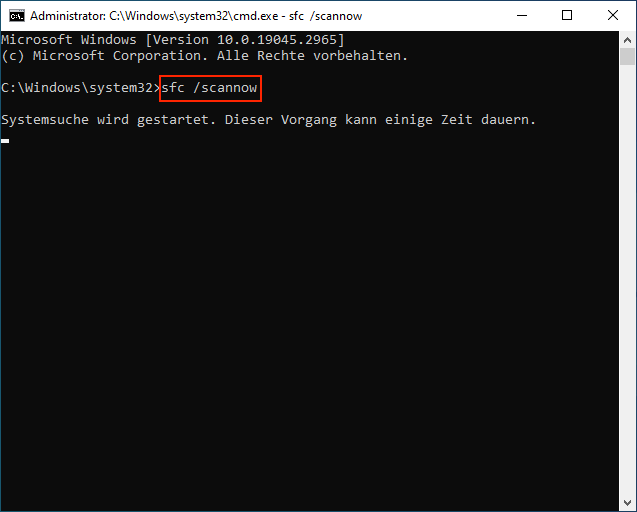
Schritt 3: Wenn dieser Befehl abgeschlossen ist, führen Sie den DISM-Befehl durch: DISM /Online /Cleanup-Image /RestoreHealth.
Wenn das alles fertig ist, müssen Sie den Computer neu starten und übertprüfen, ob der Stoppfehler 0x00000000 wieder erscheint.
Lösung 4: Führen Sie einen Speichertest durch
Viele BSOD-Fehler können durch RAM-Probleme ausgelöst werden und es ist notwendig, Ihren Speicher vollständig zu überprüfen. Windows bietet Ihnen die Möglichkeit, sein integriertes RAM-Testtool zu verwenden. Um das Windows-Speicherdiagnosetool zu starten, folgen Sie bitte diesen Schritten.
Schritt 1: Öffnen Sie das Dialogfeld Ausführen, indem auf die Tasten Win + R klicken. Und geben Sie mdsched.exe ein, um die Windows-Speicherdiagnose zu starten.
Schritt 2: Klicken Sie auf Jetzt neu starten und nach Problemen suchen (empfohlen), um Ihren Computer sofort neu zu starten.
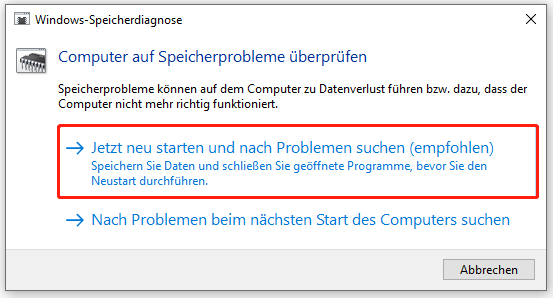
Dann müssen Sie eine Minute warten, bis das Ergebnis angezeigt wird, das Sie darüber informiert, ob während des Prozesses Probleme erkannt wurden.
Wenn Sie unerwartete Speicherprobleme beheben möchten, empfehlen wir Ihnen MiniTool System Booster. Es ist ein wunderbarer Speicherreiniger und PC-Optimierer.
Mit seiner Hilfe können Sie Systemprobleme beheben, Ihre Geräte bereinigen und Ihre CPU und Ihren RAM beschleunigen. Sie können dieses Programm 15 Tage lang kostenlos nutzen. Probieren Sie es aus!
Lösung 5: Überprüfen Sie die Laufwerke auf Fehler
Wie bereits erwähnt, können Festplattenprobleme wie veraltete, inkompatible und fehlende Treiber den Fehler 0x00000101 verursachen. Daher können Sie Ihre Festplatten auf Fehler überprüfen.
Schritt 1: Öffnen Sie den Datei-Explorer und klicken Sie auf Dieser PC, und klicken Sie dann mit der rechten Maustaste auf das Laufwerk C: und wählen Sie Eigenschaften aus.
Schritt 2: Klicken Sie auf der Registerkarte Tools unter dem Abschnitt Fehlerüberprüfung auf Prüfen.
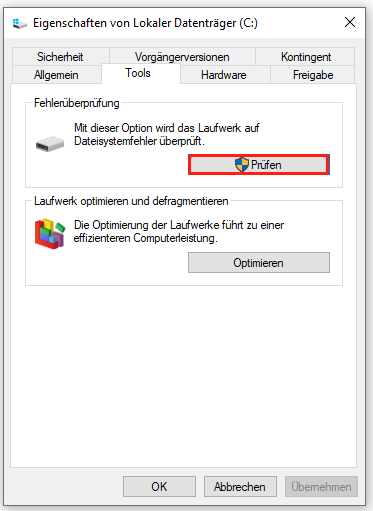
Jetzt können Sie die Anweisungen auf dem Bildschirm befolgen, um die nächsten Maßnahmen zu ergreifen.
Natürlich können Sie eine andere Methode ausprobieren, um CHKDSK-Befehle für die Festplattenprüfung auszuführen. Detaillierte Schritte können Sie in diesem Beitrag finden: CHKDSK-Befehle: So beheben Sie die Festplattenfehler unter Windows.
Schluss
Nachdem Sie diesen Beitrag gelesen haben, können Sie vielleicht den BSOD-Fehler 0x00000101 erfahren. Normalerweise kann das Problem mit den oben genannten Methoden gelöst werden. Wenn Sie Ihr System schnell und sicher wiederherstellen möchten, ist es am besten, eine Systemsicherung im Voraus zu erstellen, um Datenverluste zu vermeiden.
Wenn Sie Probleme mit MiniTool ShadowMaker haben, können Sie uns über [email protected] kontaktieren.