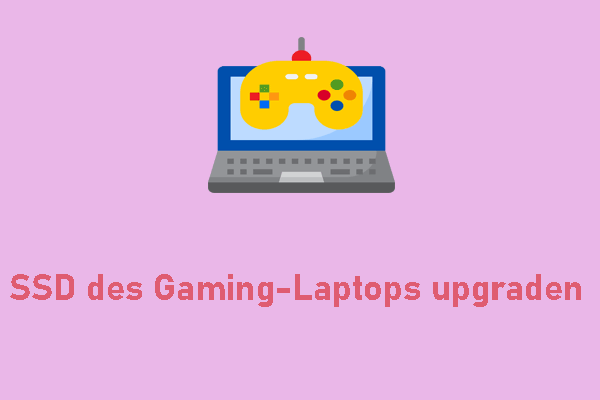Nachdem Sie das Windows 10/11-Update installiert haben, kann es sein, dass Ihr Computer bei Startschleife mit der Fehlermeldung „Am Computer vorgenommene Änderungen werden rückgängig gemacht“ hängt. Dieser Beitrag von MiniTool zeigt Ihnen, wie Sie das Problem beheben können.
Viele Windows 11/10-Nutzer berichteten, dass sie die Fehlermeldung „Am Computer vorgenommene Änderungen werden rückgängig gemacht“ erhalten haben. Der Fehler weist darauf hin, dass das Gerät die Updates nicht installieren konnte und versucht, die Änderungen rückgängig zu machen. Das Auftreten der Fehlermeldung hat zahlreiche Gründe und wir haben sie im Folgenden aufgelistet:
- Die Installation neuer Windows-Updates scheitert.
- Es gibt nicht genügend freien Speicherplatz auf den Festplatten des Computers.
- Störungen oder Fehler im Windows Update-Dienst.
- Software-Konflikte.
- Die angeschlossene Hardware ist inkompatibel oder weist viele Probleme auf.
- Es liegt Fehler oder Störungen in den Systemdateien vor.
- Beschädigte Daten und Dateien.
- Veraltete Treiber.
- Falsche Systemkonfigurationen.
Es wird nicht länger als eine Stunde dauern, um die an Ihrem Computer vorgenommenen Änderungen rückgängig zu machen. Normalerweise verschwindet diese Fehlermeldung nach 30 Minuten. Wenn Sie auf dem Bildschirm „Am Computer vorgenommene Änderungen werden rückgängig gemacht“ hängen bleiben, lesen Sie einfach weiter. Die folgenden Lösungen können Ihnen bei der Behebung dieses Problems helfen.
Wie kann man Am Computer vorgenommene Änderungen werden rückgängig gemacht beheben?
Wenn Ihr Computer beim Fehler „Am Computer vorgenommene Änderungen werden rückgängig gemacht“ hängt, müssen Sie einige Stunden warten, bevor Sie die folgenden erweiterten Lösungen ausprobieren. Wenn nach etwa 3 Stunden immer noch kein Fortschritt zu verzeichnen ist, halten Sie die Power-Taste gedrückt und schalten Sie Ihren PC aus. Sie müssen auch Ihr Wi-Fi- oder Ethernet-Verbindung deaktivieren.
Lösung 1: Das aktuelle Update im abgesicherten Modus deinstallieren.
Sie können den abgesicherten Modus aktivieren, um das zuletzt installierte Update zu deinstallieren. Dies liegt daran, einige der unten genannten Lösungen im abgesicherten Modus angewendet werden müssen. Daher müssen Sie vor allem mit dieser Lösung beginnen. Hier ist die Anleitung zum Starten Ihres PCs im abgesicherten Modus:
- Schalten Sie Ihren Computer aus und ein, wiederholen Sie den Vorgang mehrmals, bis das Windows-Logo angezeigt wird.
- Klicken Sie Erweiterte Optionen, um WinRE aufzurufen.
- Gehen Sie zu Problembehandlung > Erweiterte Optionen > Starteinstellungen.
- Dann drücken Sie 4 oder F4, um die Option Abgesicherten Modus aktivieren zu wählen.
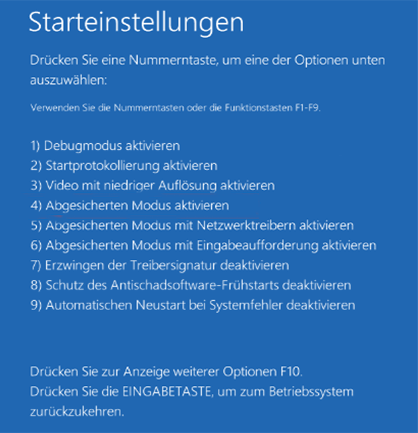
Anschließend können Sie starten, das neuste Update zu deinstallieren.
1. Geben Sie Systemsteuerung in das Suchfeld ein, um sie zu öffnen.
2. Gehen Sie zu Programme > Programm deinstallieren > Installierte Update anzeigen.
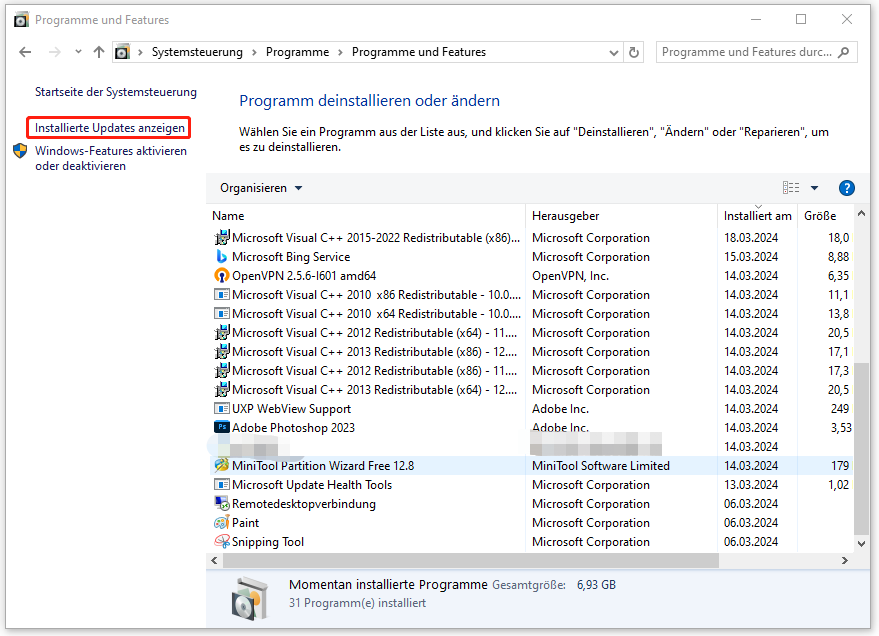
3. Suchen Sie dann nach dem neusten Update und rechtsklicken Sie darauf, um Deinstallieren auszuwählen. Folgen Sie den Anweisungen auf dem Bildschirm, um die Deinstallation abzuschließen.
Lösung 2: Getaktete Verbindung aktivieren
Sie können das Problem Am Computer vorgenommene Änderungen werden rückgängig gemacht unter Windows 11 beheben, indem Sie die getaktete Verbindung aktivieren. Gehen Sie wir folgt vor:
- Drücken Sie die Tasten Windows + I gleichzeitig, um die App Einstellungen zu öffnen.
- Gehen Sie zu Netzwerk und Internet > Ethernet.
- Finden Sie Ihr Netzwerk und doppelklicken Sie darauf. Scrollen Sie nach unten, um Getaktete Verbindung zu finden, und aktivieren Sie Als getaktete Verbindung festlegen.
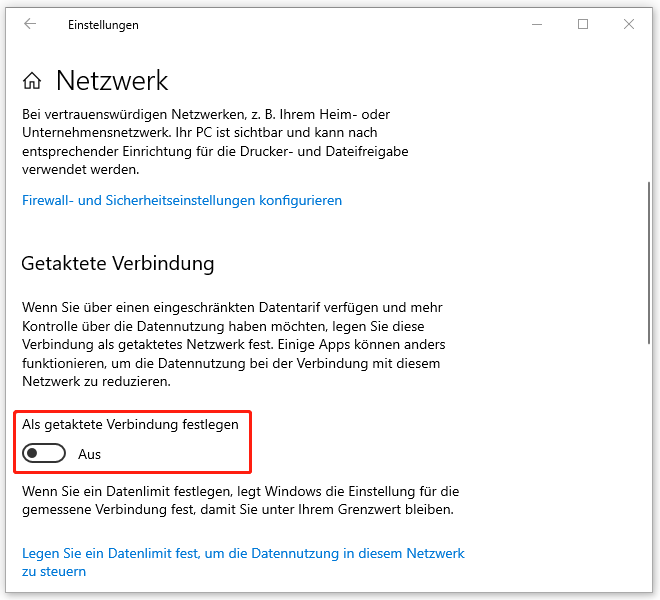
Lösung 3: SFC und DISM ausführen
Eine weitere gängige Ursache für das Problem „Am Computer vorgenommene Änderungen werden rückgängig gemacht“ steht in Zusammenhang mit Ihren Systemdateien. Um Ihre Systemdateien zu scannen und zu reparieren, können Sie versuchen, ein SFC- (System File Checker) oder DISM-Scan (Deployment Image Servicing and Management) auszuführen. Hier ist die Anleitung:
2. Geben Sie cmd in das Suchfeld ein und wählen Sie Als Administrator ausführen aus.
2. Im Popup-Fenster geben Sie sfc /scannow und drücken Sie die Eingabetaste, um fortzufahren. Dieser Vorgang kann lange dauern. Warten Sie also geduldig.
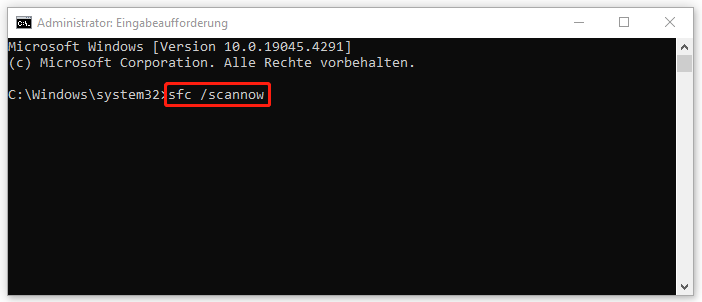
3. Wenn der SFC-Scan nicht funktioniert, können Sie die folgenden Befehle ausführen und drücken Sie jeweils die Eingabetaste:
- Dism /Online /Cleanup-Image /CheckHealth
- Dism /Online /Cleanup-Image /ScanHealth
- Dism /Online /Cleanup-Image /RestoreHealth
Nachdem der Scan beendet ist, starten Sie Ihren PC neu und überprüfen Sie, ob das Problem Am Computer vorgenommene Änderungen werden rückgängig gemacht werden behoben wird.
Lösung 4: Windows Update-Problembehandlung ausführen
Windows Update-Problembehandlung ist ein praktisches integriertes Tool, mit dem Sie Fehler im Zusammenhang mit beschädigten Updates oder andere Probleme mit Windows-Updates zu erkennen und zu beheben. Daher können Sie versuchen, diese Problembehandlung auszuführen, um das Problem „Am Computer vorgenommene Änderungen werden rückgängig gemacht“ unter Windows 10 zu beheben. Folgen Sie einfach diesen Schritten:
1. Öffnen Sie die Anwendung Einstellungen, indem Sie Windows + I drücken.
2. Navigieren Sie dann zu Update & Sicherheit > Problembehandlung.
3. Klicken Sie auf Zusätzliche Problembehandlungen, um alle Problembehandlungen anzuzeigen.
4. Finden Sie Windows Update und klicken Sie auf Problembehandlung ausführen.
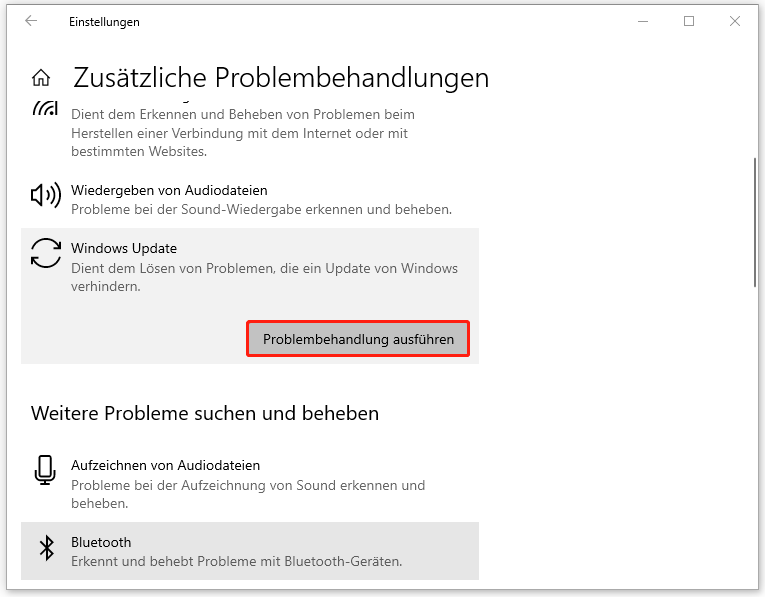
5. Diese Problembehandlung scannt nun Probleme im Zusammenhang mit den Windows Update-Komponenten. Wenn Korrekturen identifiziert werden, klicken Sie auf Diese Korrektur anwenden und befolgen Sie die Anweisungen auf dem Bildschirm, um die Reparatur abzuschließen.
Lösung 5: Die Ereignisanzeige prüfen
Das Überprüfen des Systemprotokolls in der Ereignisanzeige kann Ihnen dabei helfen, den Grund für den Fehler „Am Computer vorgenommene Änderungen werden rückgängig gemacht“ herauszufinden.
- Geben Sie Ereignisanzeige in die Windows-Suche ein und klicken Sie auf Öffnen.
- Erweitern Sie Windows-Protokolle und wählen Sie System aus.
- Überprüfen Sie die Fehler, die während des Bluescreen-Fehlers aufgetreten sind, und beheben Sie sie gemäß den Informationen.
Lösung 6: Treiber aktualisieren
Sie müssen sicherstellen, dass Sie die neuste Version des Grafiktreibers verwenden. Das Problem „Am Computer vorgenommene Änderungen werden rückgängig gemacht“ tritt auf, wenn Ihre Treiber inkompatibel, defekt, fehlend oder veraltet sind. Um das Problem zu lösen, müssen Sie den Treiber aktualisieren.
1. Klicken Sie auf die Tasten Win + X, um Geräte-Manager auszuwählen.
2. Doppelklicken Sie auf Grafikkarten, um die Kategorie zu erweitern. Dann klicken Sie mit der rechten Maustaste auf Ihren Grafikkartentreiber und wählen Sie Treiber aktualisieren aus.
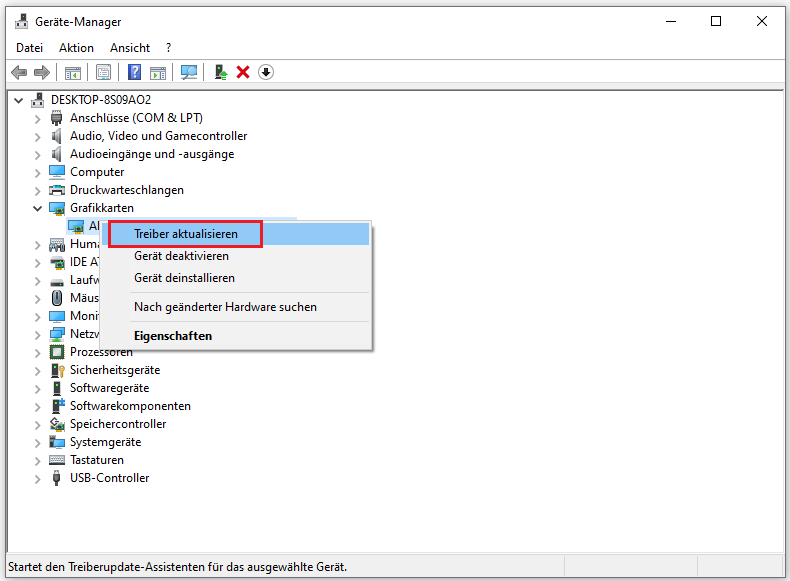
3. Im Popup-Fenster wird eine Frage angezeigt: Wie möchten Sie nach Treibern suchen? Sie sollten die Option Automatisch nach Treibern suchen wählen und dann die Anweisungen befolgen, um den Aktualisierungsvorgang abzuschließen.
Lösung 7: Eine Systemwiederherstellung durchführen
Sie können eine Systemwiederherstellung durchführen, um das Problem „Am Computer vorgenommene Änderungen werden rückgängig gemacht“ unter Windows 10 beheben. Beachten Sie, dass Sie nur diese Methoden ausprobieren können, wenn Sie einen Wiederherstellungspunkt erstellt haben. Folgen Sie den nachstehenden Schritten:
- Geben Sie Wiederherstellungspunkt erstellen in das Suchfeld ein und klicken Sie auf Öffnen.
- Auf der Registerkarte Computerschutz klicken Sie auf Systemwiederherstellung.
- Klicken Sie im neuen Fenster auf Weiter > wählen Sie einen Wiederherstellungspunkt aus > klicken Sie erneut auf Weiter, um fortzufahren.
- Schließlich tippen Sie auf Fertig stellen. Ihr System wird in den vorherigen Zustand zurückgesetzt.
Auch lesen: So führen Sie die Systemwiederherstellung im abgesicherten Modus unter Windows 11/10/7 durch.
Lösung 8: SoftwareDistribution-Ordner umbenennen
Die nächste Methode besteht darin, den SoftwareDistribution-Ordner umzubenennen. So geht’s:
1. Führen Sie die Eingabeaufforderung mit Administratorrechten aus.
2. Nun geben Sie die folgenden Befehle ein, um die Windows Update-Dienste zu stoppen und drücken Sie nach jedem Befehl die Eingabetaste:
- net stop wuauserv
- net stop cryptSvc
- net stop bits
- net stop msiserver
3. Als Nächstes führen Sie diesen Befehl aus, um den SoftwareDistribution-Ordner umzubenennen. Damm klicken Sie auf die Eingabetaste:
ren C:\Windows\SoftwareDistribution SoftwareDistribution.old
4. Endlich geben Sie die nachstehenden Befehle ein, um die Windows Update-Dienste zu starten. Vergessen Sie nicht, die Eingabetaste nach jedem Befehl zu drücken:
- net start wuauserv
- net start cryptSvc
- net start bits
- net start msiserver
Starten Sie Ihren PC und prüfen Sie, ob der Fehler „Am Computer vorgenommene Änderungen werden rückgängig gemacht“ immer noch besteht. Wenn ja, fahren Sie mit der nächsten Lösung fort.
Lösung 9: Windows Defender temporär deaktivieren
Einige Antivirus-Programme können zu Problemen führen. Daher können Sie versuchen, das Antivirus-Programm mit den folgenden Schritten temporär zu deaktivieren. Hier nehme ich Windows Defender als Beispiel:
1. Öffnen Sie die Einstellungen.
2. Wählen Sie Update & Sicherheit aus. Klicken Sie auf Windows-Sicherheit und dann auf Windows-Sicherheit öffnen.
3. Wechseln Sie zur Registerkarte Viren- & Bedrohungsschutz, scrollen Sie mach unten, um den Abschnitt Einstellungen für Viren- & Bedrohungsschutz zu finden und tippen Sie auf Einstellungen verwalten.
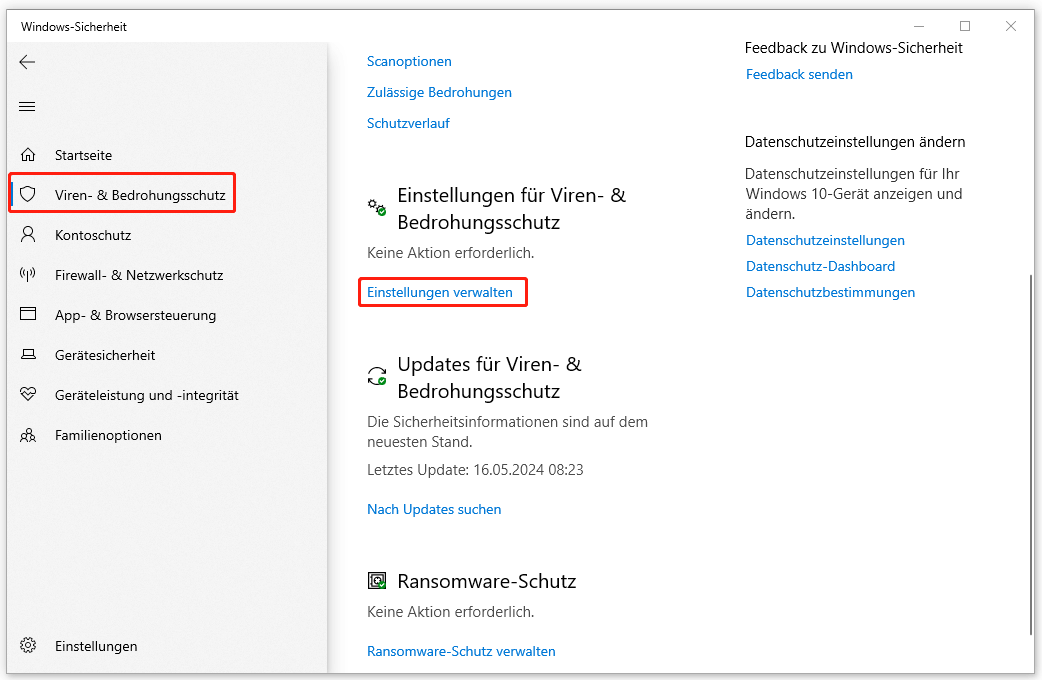
4. Stellen Sie den Schalter im Abschnitt Echtzeitschutz von Ein auf Aus. Wenn Sie fertig sind, müssen Sie den Echtzeitschutz sofort zu aktivieren.
Lösung 10: Diesen PC zurücksetzen
Wenn die oben genannten Lösungen nicht funktionieren, können Sie das Zurücksetzen Ihres Windows 11/10-PCs im Betracht ziehen. Da ein Zurücksetzen auf Werkseinstellungen alle entfernen kann, darunter Dokumenten, Bildern und installierten Anwendungen, wird dringend empfohlen, die Daten vorab auf eine externe Festplatte zu sichern.
MiniTool ShadowMaker TrialKlicken zum Download100%Sauber & Sicher
1. Öffnen Sie die Einstellungen.
2. Gehen Sie zur Wiederherstellung. Im Abschnitt Diesen PC zurücksetzen klicken Sie auf den Button Los geht’s.
3. Im Fenster Diesen PC zurücksetzen können Sie entweder Eigene Dateien beibehalten oder Alles entfernen auswählen.
Wenn Sie Alles entfernen auswählen, ist nach dem Zurücksetzen kein Admin-Passwort erforderlich. Sonst müssen Sie das Administratorkennwort eingeben, wenn Sie Eigene Dateien beibehalten ausgewählt haben.
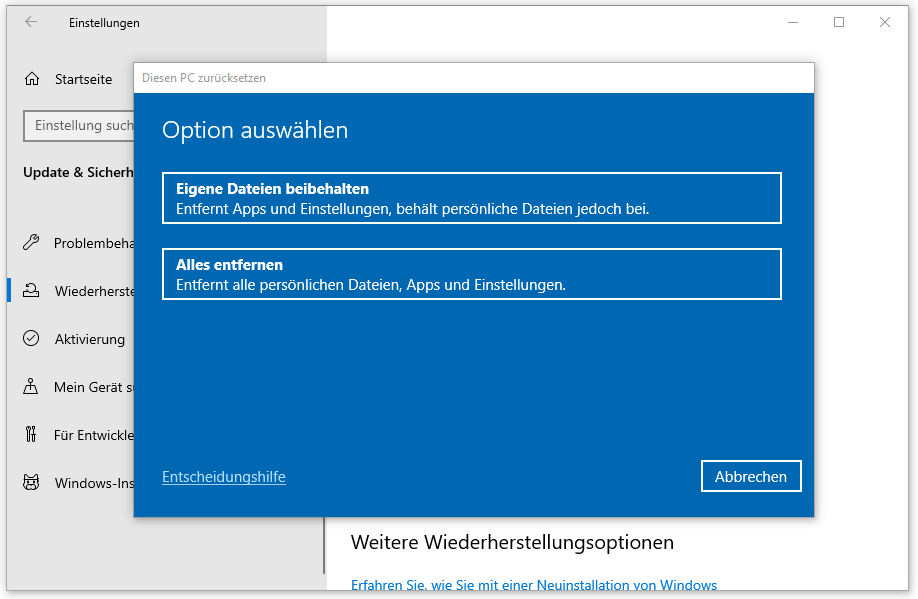
4. Dann wählen Sie je nach Bedarf Cloud-Download oder Lokale Neuinstallation.
5. Sie müssen anschließend Nur meine Dateien entfernen oder Laufwerk vollständig bereinigen.
6. Klicken Sie auf Neu starten. Ihr PC beginnt sofort mit dem Zurücksetzen auf Werkseinstellungen. Lassen Sie einfachen Ihren Laptop eingeschaltet und warten Sie, bis den Zurücksetzungsvorgang abgeschlossen ist.
Sichern Sie das System, nachdem das Problem behoben ist
Nachdem das Problem behoben ist, ist es zu empfehlen, ein Systemabbild zu erstellen, dadurch Ihre Daten gut geschützt werden und Ihr Computer in den vorherigen normalen Betriebszustand zurückversetz werden kann, in dem keine Unfälle passieren.
Um das Betriebssystem zu sichern, empfehlen wir die PC-Sicherungssoftware, MiniTool ShadowMaker. Es handelt sich um ein professionelles Backup-Tool, das Betriebssysteme, Dateien & Ordner, Partitionen und Datenträger sichern kann.
Klicken Sie auf den folgenden Button, um MiniTool ShadowMaker zu downloaden.
MiniTool ShadowMaker TrialKlicken zum Download100%Sauber & Sicher
1. Installieren Sie diese Backup-Software und starten Sie sie. Klicken Sie auf Testversion beibehalten, um fortzufahren.
2. Standardmäßig ist das Betriebssystem als Quelle ausgewählt und das Sicherungsziel wird automatisch ausgewählt. Sie können das Sicherungsziel entsprechend Ihren Anforderungen ändern.
3. Führen Sie die Sicherungsaufgabe durch, indem Sie auf den Button Jetzt sichern klicken. Oder Sie können auf Später sichern klicken, um die Sicherung zu verzögern. Dann können Sie diese Sicherungsaufgabe auf der Seite Verwalten finden.
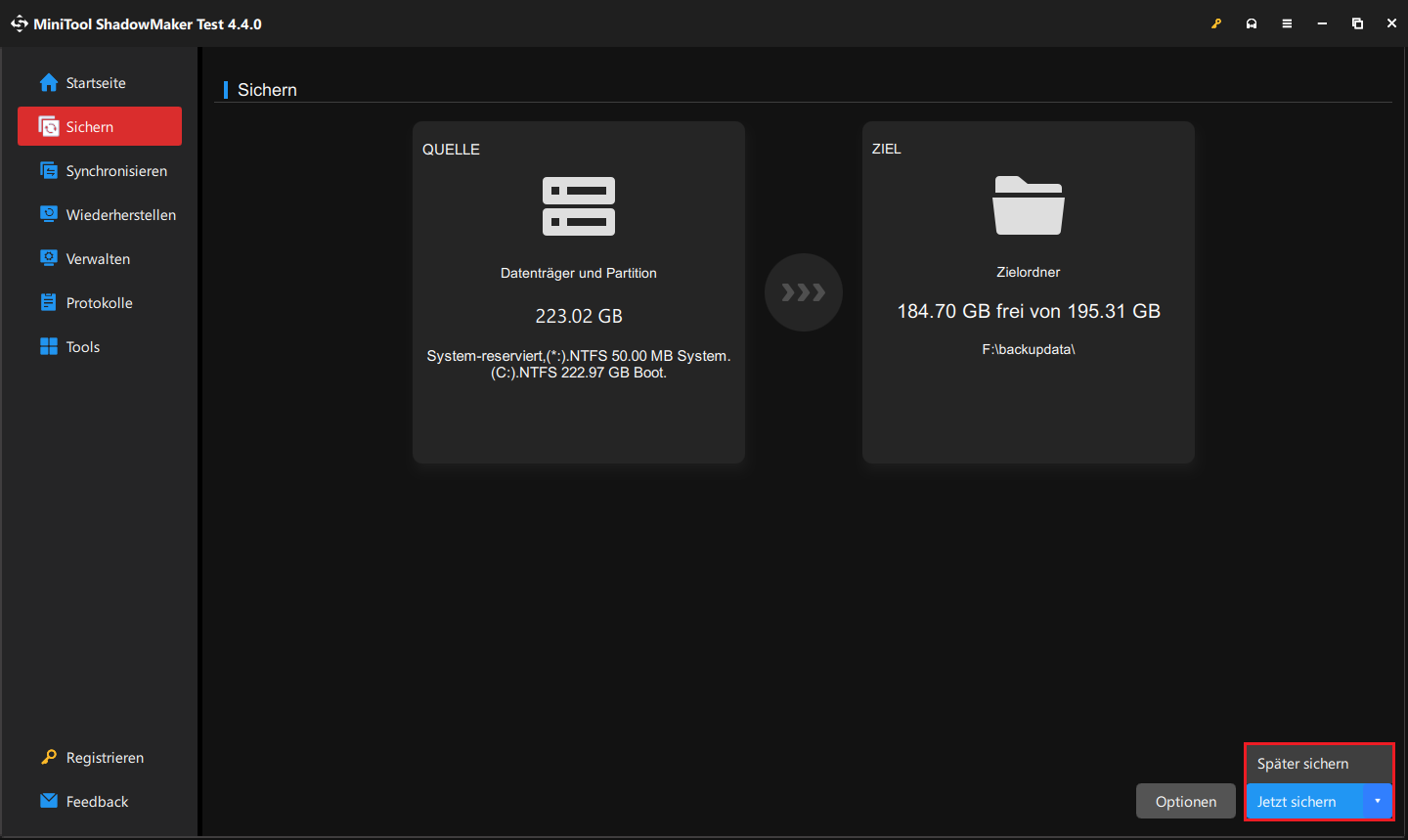
4. Nach der Sicherung gehen Sie zur Registerkarte Tools und klicken Sie auf Media Builder, um ein bootfähiges USB-Flash-Laufwerk oder eine bootfähige Diskette zu erstellen, von der aus Sie Ihren Computer starten können, um die MiniTool-Wiederherstellungsumgebung aufzurufen und Daten wiederherzustellen..
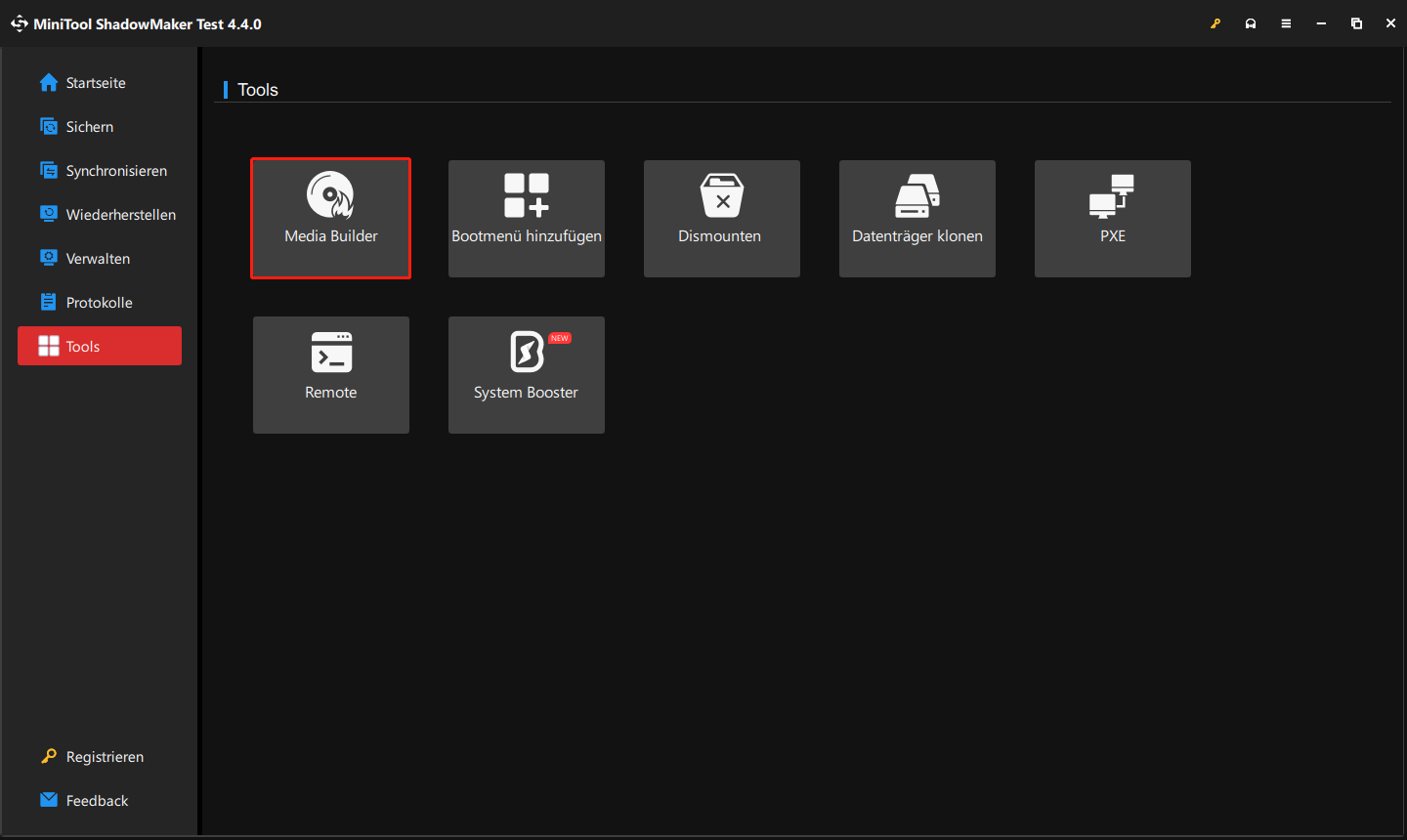
Schluss
Zusammenfassend kann man sagen, dass sich dieser Artikel darauf konzentriert, wie man das Problem „Am Computer vorgenommene Änderungen werden rückgängig gemacht“ beheben kann. Wenn Sie außerdem Probleme mit MiniTool ShadowMaker haben, kontaktieren Sie uns über [email protected].