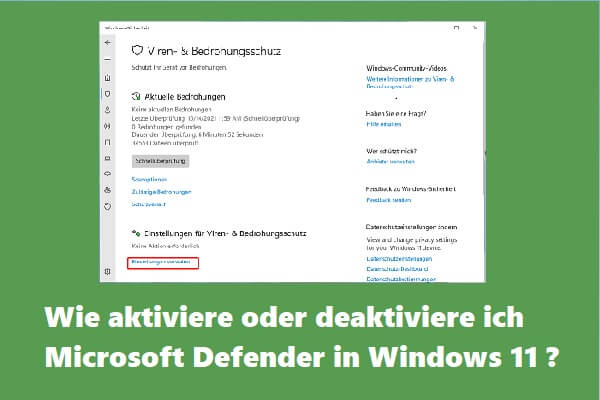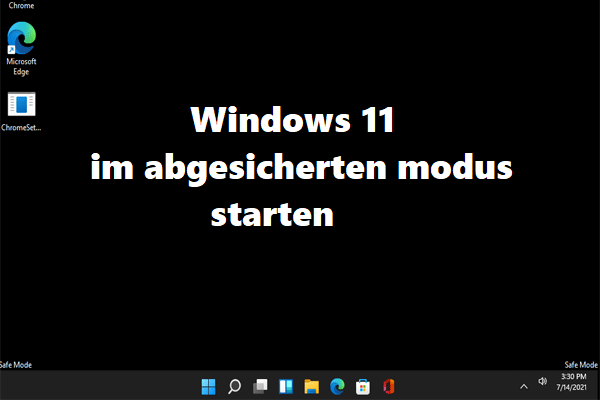Der Windows-Fehler 0x80070005 ist ein häufiges Thema. Normalerweise geschieht es, wenn Sie Windows Update installieren, Apps über die Store-App von Windows 10 aktualisieren oder eine Systemwiederherstellung durchführen. Ursachen und Lösungen variieren je nach Situation. In den folgenden Abschnitten finden Sie, was Sie wissen möchten.
Windows Update-Fehler 0x80070005
Der Fehlercode 0x80070005, auch bekannt als Microsoft Access Denied Error, steht im Zusammenhang mit Windows Update. Es passiert, wenn Sie nach Windows Update suchen. Normalerweise liegt es an einem Problem mit der Zugriffsverweigerung.
Insbesondere wurde das Windows-Betriebssystem mit fehlenden Berechtigungen oder Dateien aktualisiert, die zum Ändern von Einstellungen erforderlich sind. Daher wurde die Windows-Installation abgebrochen.
Wenn Sie nach Windows Update suchen, erhalten Sie möglicherweise auch diese Fehlermeldung „Windows Update kann derzeit nicht nach Updates suchen“. Wenn es der Fall ist, lesen Sie diesen Artikel – 4 Fixes für Windows Update, das nicht nach Updates sucht.
Sehen wir uns nun die möglichen Lösungen für 0x80070005 Zugriff verweigert an.
Lösung 1: Wechseln Sie zum Administratorkonto
Der Aktualisierungsfehler kann durch ein Problem mit Ihren Administratorrechten verursacht werden. Führen Sie die folgenden Schritte aus, um das Problem zu beheben (am Beispiel von Windows 10):
Schritt 1: Geben Sie Systemsteuerung in das Suchfeld ein und klicken Sie auf das genaue Ergebnis, um diese Desktop-Anwendung zu starten.
Schritt 2: Stellen Sie die Anzeige Abschnitt auf Kategorie ein.
Schritt 3: Gehen Sie zur Seite Benutzerkonten und klicken Sie auf den Link Kontotyp ändern, um es zu einem Administrator zu machen. Geben Sie bei Bedarf Ihr Passwort ein.
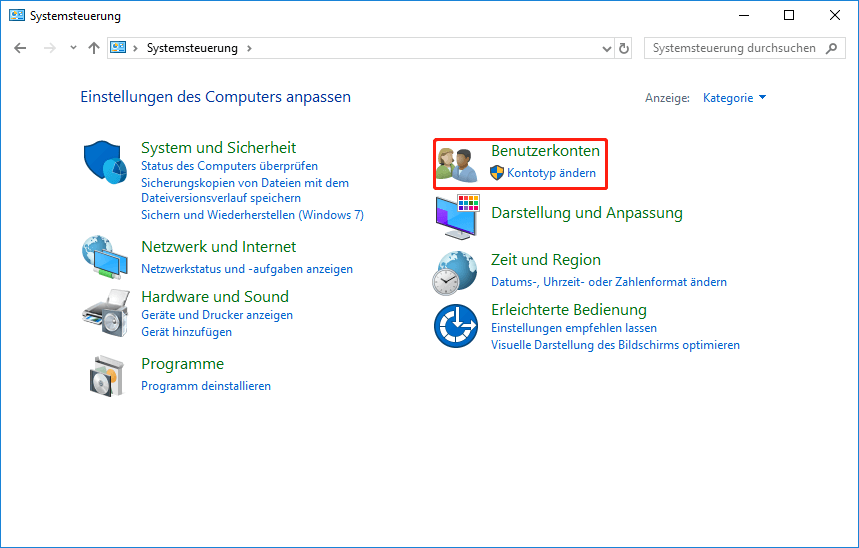
Schritt 4: Starten Sie danach Ihren Computer neu. Überprüfen Sie dann wieder Windows Update, um festzustellen, ob der Windows Update-Fehler 0x80070005 behoben wurde.
Lösung 2: Gewähren Sie dem Benutzer Vollzugriff
Manchmal sind Berechtigungen für den Zugriff auf Dateien falsch konfiguriert, wodurch Windows-Updates nicht heruntergeladen werden können, weil sie nicht über die richtigen Berechtigungen verfügen. Um den Fehlercode von Windows Update 0x80070005 zu beheben, müssen Sie dem Benutzer die volle Kontrolle geben.
Folge diesen Schritten:
Schritt 1: Drücken Sie die Tasten Win+R auf Ihrer Tastatur, geben Sie C:Users in das Textfeld ein und suchen Sie nach AppData und dann klicken Sie auf OK.
Ersetzen Sie C: durch den Buchstaben des Laufwerks, auf dem Windows installiert ist. BENUTZERNAME ist der Benutzername des Kontos, bei dem Sie angemeldet sind.
Schritt 2: Klicken Sie mit der rechten Maustaste auf den lokalen Ordner, um Eigenschaften auszuwählen.
Schritt 3: Navigieren Sie zur Registerkarte Sicherheit und wählen Sie Bearbeiten.
Schritt 4: Klicken Sie auf Hinzufügen und geben Sie Jeder ein.
Schritt 5: Gehen Sie zu Namen überprüfen > OK und aktivieren Sie das Kontrollkästchen Vollzugriff.
Schritt 6: Klicken Sie abschließend auf OK, um alle Änderungen zu speichern. Starten Sie dann Ihren PC neu, um zu prüfen, ob der Aktualisierungsfehler 0x80070005 Zugriff verweigert behoben ist.
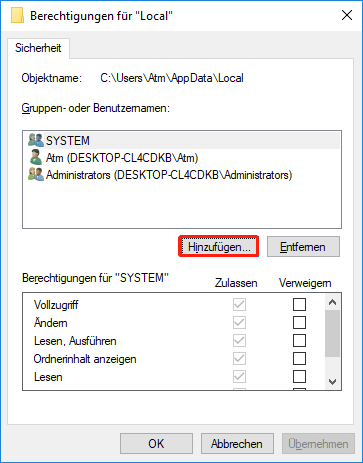
Lösung 3: Konfigurieren Sie die Windows Update-Einstellungen
Eine der einfachsten Möglichkeiten, den Windows Update-Fehler 0x80070005 zu beheben, besteht darin, die Einstellungen so festzulegen, dass automatische Updates zugelassen werden. Bevor Sie beginnen, stellen Sie sicher, dass Sie als Administrator angemeldet sind.
Nehmen wir als Beispiel Windows 7:
Schritt 1: Öffnen Sie die Systemsteuerung, zeigen Sie alle Elemente mit großen Symbolen an und klicken Sie auf Windows Update.
Schritt 2: Wählen Sie Einstellungen ändern.
Schritt 3: Gehen Sie zum Abschnitt Wichtige Updates, um die Option Updates automatisch installieren (empfohlen) auszuwählen.
Schritt 4: Sie können dann einen Zeitplan für die Installation der Updates festlegen. Klicken Sie auf OK, um die Änderungen zu speichern.
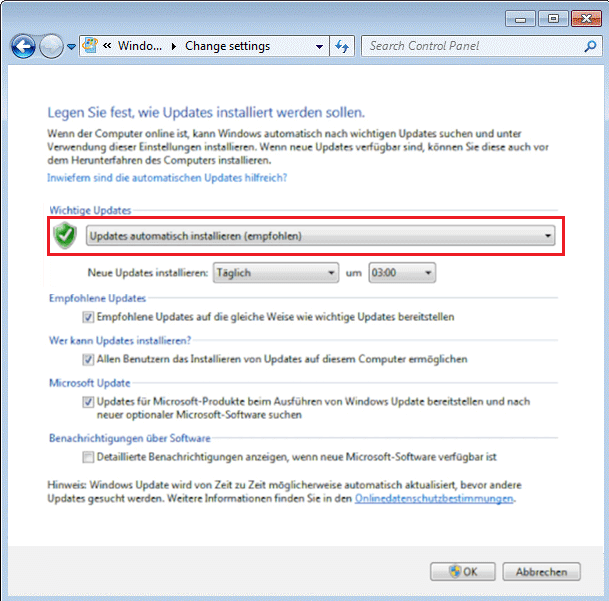
In Windows 10 ist die Einstellung für automatische Updates aktiviert. Manchmal möchten Sie vielleicht Windows Update deaktivieren. Hier empfehlen wir diesen verwandten Beitrag – So upgraden Sie Windows 11/10 und installieren neuesten Updates.
Weitere Methoden:
Strenge Windows-Firewall-Einstellungen können den Fehler 0x80070005-Zugriff verweigert verursachen, obwohl das automatische Update konfiguriert ist. Befolgen Sie die Anleitung, um das Problem zu beheben:
Schritt 1: Geben Sie Firewall in das Suchfeld ein und klicken Sie auf das Ergebnis, um die Windows Defender Firewall zu öffnen.
Schritt 2: Wählen Sie auf der linken Seite Eine App oder ein Feature durch die Windows Defender Firewall zulassen aus.
Schritt 3: Gehen Sie zu Einstellungen ändern > Andere App zulassen > Durchsuchen.
Schritt 4: Suchen Sie die Datei svchost.exe, öffnen Sie sie und fügen Sie sie hinzu. Dann sollte ein neues Programm namens Host Process for Windows Services auf der Liste stehen. Klicken Sie abschließend auf OK.
Lösung 4: Verwenden Sie das SubInACL-Tool
Manchmal tritt der Fehler 0x80070005 Zugriff verweigert in Windows 10/8/7 aufgrund falscher Dateiberechtigungen oder Registrierungsberechtigungen auf. Um Ihnen zu helfen, können Sie das Befehlszeilentool SubInACL verwenden, um Berechtigungen zurückzusetzen.
Schritt 1: Laden Sie das SubInACL-Tool von der Microsoft-Website herunter.
Schritt 2: Befolgen Sie zur Installation die Anweisungen des Installationsprogramms.
Schritt 3: Führen Sie die Eingabeaufforderung als Administrator aus, geben Sie notepad reset.cmd ein und drücken Sie die Eingabetaste.
Schritt 4: Kopieren Sie die folgenden Daten in die Datei reset.cmd:
@echo off
subinacl /subkeyreg HKEY_LOCAL_MACHINE /grant=administrators=f /grant=system=f
subinacl /subkeyreg HKEY_CURRENT_USER /grant=administrators=f /grant=system=f
subinacl /subkeyreg HKEY_CLASSES_ROOT /grant=administrators=f /grant=system=f
subinacl /subdirectories %windir% /grant=administrators=f /grant=system=f
@Echo –
@Echo Done.
@Echo –
@pause
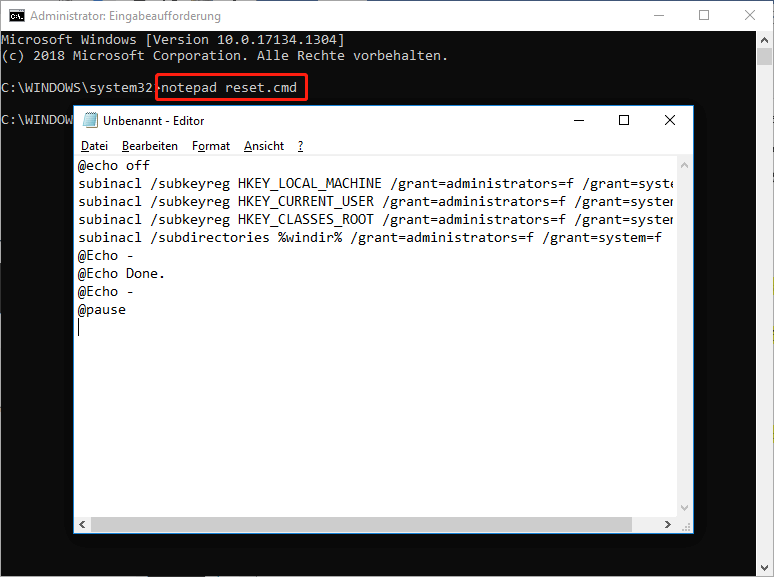
Schritt 5: Geben Sie reset.cmd in die Eingabeaufforderung ein, um die Datei auszuführen, und drücken Sie die Eingabetaste.
Schritt 6: Starten Sie Ihren PC neu, um zu prüfen, ob der Aktualisierungsfehler behoben ist.
Andere Lösungen
Um den Fehlercode von Windows Update 0x80070005 zu beheben, können Sie die folgenden möglichen Lösungen ausprobieren:
- Aktualisieren Sie verfügbare Treiber
- Führen Sie die Windows Update-Problembehandlung aus
- Auf Viren scannen
- Führen Sie die Windows-Systemdateiprüfung (SFC) aus
Viele Benutzer empfehlen diese Möglichkeiten, um diesen Windows-Update-Fehler zu beheben. Was die spezifischen Operationen angeht, werde ich sie Ihnen hier nicht zeigen; Sie können im Internet danach suchen.
Code: 0x80070005 Windows Store
Außerdem kann derselbe Fehlercode auftreten, wenn Sie eine App über den Windows 10 Store installieren. Die konkrete Fehlermeldung lautet:
„Etwas ist passiert und diese Anwendung kann nicht installiert werden. Bitte versuchen Sie es wieder. Fehlercode: 0x80070005.“
Dies ist ein allgemeiner Fehler, der bedeutet, dass die Berechtigung verweigert wird oder der Zugriff aus irgendeinem Grund verweigert wird. Daher tritt das Problem auf, wenn Sie die Anwendung installieren.
Was ist, wenn Sie von diesem Problem betroffen sind? Hier sind einige Lösungen.
Lösung 1: Vollständige Kontrolle über den Paketordner erlangen
Schritt 1: Geben Sie %appdata% in das Feld Ausführen ein und klicken Sie auf OK. Standardmäßig führt Sie dies zu AppdataRoaming; Sie müssen zum AppData-Ordner zurückkehren und den lokalen Ordner aufrufen.
Schritt 2: Suchen Sie den Ordner Packages und klicken Sie mit der rechten Maustaste darauf, um Eigenschaften auszuwählen.
Schritt 3: Stellen Sie auf der Registerkarte Sicherheit sicher, dass alle aufgeführten Benutzer die volle Kontrolle über diesen Ordner haben.
Wenn nicht, gehen Sie zu Erweitert > Hinzufügen > Prinzipal auswählen, geben Sie den Benutzer in das Feld Benutzer oder Gruppe auswählen ein, klicken Sie auf Namen überprüfen und aktivieren Sie Vollzugriff im Abschnitt Grundlegende Berechtigungen.
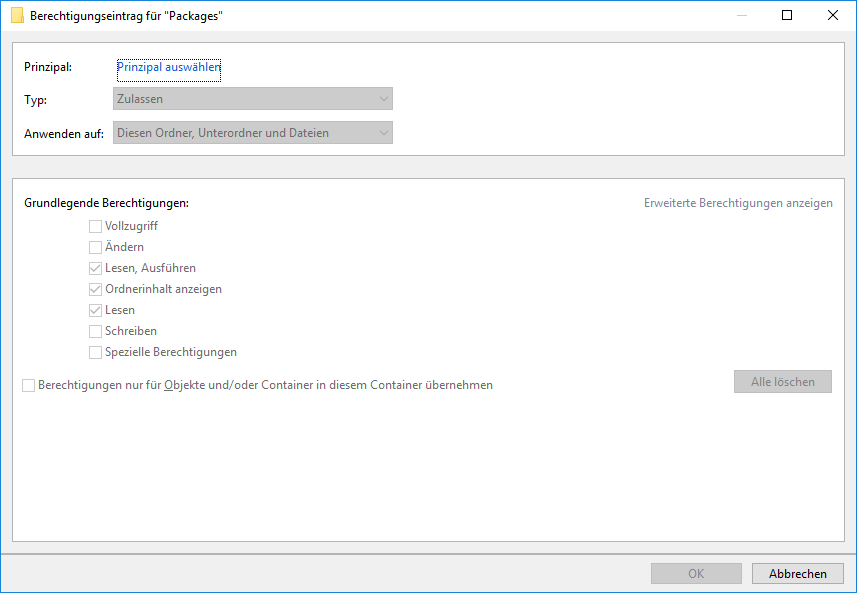
Lösung 2: Windows 10 Store zurücksetzen
Wenn Sie beim Herunterladen, Installieren oder Aktualisieren einer App aus dem Windows 10 Store den Fehler 0x80070005 erhalten, können Sie sie zurücksetzen, um die Standardeinstellungen wiederherzustellen.
Das Zurücksetzen des Windows 10 Store ist einfach, befolgen Sie diese Anweisungen:
- Geben Sie WSReset in das Suchfeld ein.
- Klicken Sie mit der rechten Maustaste darauf und wählen Sie Als Administrator ausführen. Jetzt wird das Store-Programm zurückgesetzt und dies könnte Ihr Problem lösen.
Lösung 3: Überprüfen Sie die Datums- und Uhrzeiteinstellung des Computers
Wenn Ihr Computer das falsche Datum und die falsche Zeitzone hat, können Sie keine Apps installieren oder aktualisieren und erhalten den Windows 10 Store-Fehler 0x80070005. Stellen Sie sicher, dass alle Datums- und Uhrzeiteinstellungen korrekt sind.
Schritt 1: Suchen Sie im Suchfeld nach Uhrzeit und Datum und klicken Sie dann auf Datums- und Uhrzeiteinstellungen ändern.
Schritt 2: Stellen Sie im Fenster Datum und Uhrzeit das Datum, die Uhrzeit und die Zeitzone ein, um sie zu korrigieren.
Schritt 3: Starten Sie Ihren PC neu, um zu sehen, ob der Fehlercode behoben ist.
Andere mögliche Lösungen
Um Code 0x80070005 Windows Store zu beheben, können Sie auch die folgenden Methoden ausprobieren:
- Führen Sie SFC aus
- Aktualisieren Sie Windows
- Führen Sie die Windows-Problembehandlung aus
Hier zeigen wir sie nicht einzeln; Sie können online danach suchen.
Wenn Sie die integrierte Windows-Problembehandlung verwenden, um das App-Problem zu beheben, gelingt es Ihnen manchmal nicht, Ihr Problem mit der Meldung „Während der Fehlerbehebung ist ein Fehler aufgetreten“ zu beheben. Wenn Sie kein Glück haben, öffnen Sie bitte den vorherigen Link, um die Lösung zu finden.
Systemwiederherstellungsfehler 0x80070005
Außerdem kann derselbe Fehlercode auftreten, wenn Sie eine Systemwiederherstellung durchführen. Die spezifische Fehlermeldung lautet: „Die Systemwiederherstellung wurde nicht erfolgreich abgeschlossen. Die Systemdateien und Einstellungen Ihres Computers wurden nicht geändert.“
Wenn Sie die Details lesen, können Sie feststellen, dass die Systemwiederherstellung nicht auf die Dateien zugreifen kann, da auf dem Computer ein Antivirenprogramm ausgeführt wird.
Zusätzlich zu Fehler 0x80070005 können einige andere Fehlercodes auftreten, darunter 0x80070091, 0x8000ffff, 0x80070017. Informationen zum Beheben dieser Probleme finden Sie in diesem Artikel – (4 Fehler) Windows 10 Systemwiederherstellung funktioniert nicht.
Wie behebt man diesen Systemwiederherstellungsfehlercode? Hier sind drei gängige Lösungen.
Lösung 1: Deaktivieren Sie die Antivirensoftware
In den meisten Fällen tritt dieser Systemwiederherstellungsfehler auf, weil bereits ein Antivirenprogramm auf dem PC ausgeführt wird und die Systemwiederherstellung versucht, eine Datei zu verwenden, die das Programm verwendet.
Um Ihnen aus dem Fehlercode 0x80070005 zu helfen, können Sie die Antivirensoftware deaktivieren.
Lösung 2: Führen Sie die Systemwiederherstellung im abgesicherten Modus aus
Wenn die obige Methode nicht funktioniert, können Sie versuchen, eine Systemwiederherstellung im abgesicherten Modus durchzuführen. Hier sind die Schritte:
Schritt 1: Geben Sie msconfig in das Ausführen-Fenster ein und drücken Sie die Eingabetaste.
Schritt 2: Aktivieren Sie auf der Registerkarte Start die Option Abgesicherter Start.
Schritt 3: Klicken Sie auf Übernehmen und OK, starten Sie Ihren Computer neu und führen Sie erneut eine Systemwiederherstellung durch.
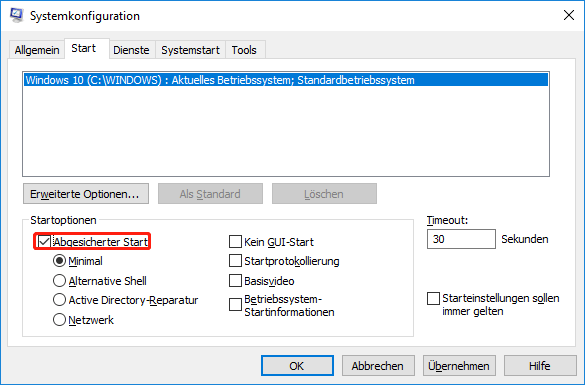
Um Windows wieder im normalen Modus zu starten, befolgen Sie die gleichen Schritte, um die Option Abgesicherter Start zu deaktivieren.
Lösung 3: Führen Sie SFC aus
Beschädigte oder fehlende Systemdateien können den Systemwiederherstellungsfehler 0x80070005 verursachen. Um dies zu beheben, können Sie das in Windows integrierte Tool System File Checker verwenden, um fehlende oder beschädigte Systemdateien zu reparieren.
Schritt 1: Führen Sie die Eingabeaufforderung als Administrator aus.
Schritt 2: Geben Sie den Befehl sfc /scannow ein und drücken Sie die Eingabetaste. Warten Sie geduldig, bis die Überprüfung zu 100 % abgeschlossen ist.
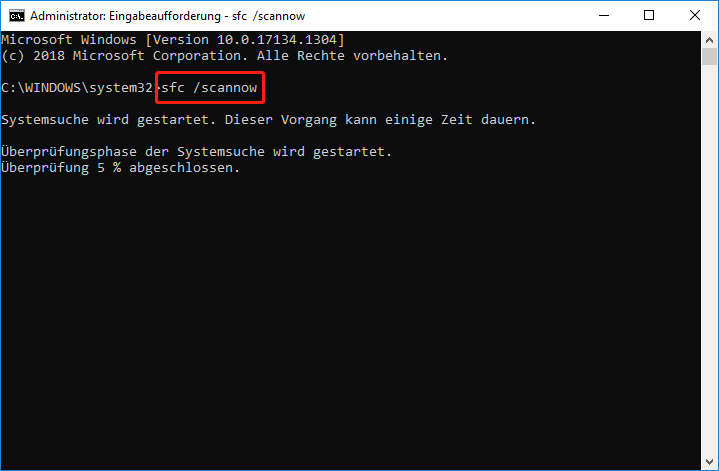
Manchmal funktioniert SFC nicht richtig. Wenn Sie dieses Problem stört, finden Sie die Lösung im Beitrag Gelöst - SFC Scannow funktioniert nicht (Fokus auf 2 Fälle).
Jetzt werde ich Ihnen drei häufige Situationen des Windows-Fehlers 0x80070005 und die entsprechenden Lösungen nennen. Bitte versuchen Sie es entsprechend Ihrer tatsächlichen Situation zu beheben. Natürlich können Sie diesen Artikel teilen, um mehr Menschen darüber zu informieren, damit sie ihre Probleme ebenfalls beheben können.
Vorschlag: Sichern Sie Ihr Windows
Nachdem Sie die oben genannten Probleme behoben haben, empfehlen wir Ihnen, ein Systemabbild Ihres Windows 10/8/7 zu erstellen, damit Sie den Computer bei Systemproblemen schnell auf einen früheren Zustand zurücksetzen können.
Hier kann MiniTool ShadowMaker Ihr Betriebssystem-Sicherungsassistent sein. Als professionelle kostenlose Sicherungssoftware wurde sie entwickelt, um Systeme, Dateien und Ordner, Partitionen oder ganze Festplatten zu sichern. Darüber hinaus unterstützt es automatische Sicherungen sowie inkrementelle und differentielle Sicherungen von nur geänderten Daten.
Außerdem kann es Ihnen helfen, ein nicht bootfähiges System in einen normalen Zustand wiederherzustellen, solange Sie eine bootfähige CD/DVD oder ein USB-Flash-Laufwerk verwenden, das von der Funktion für bootfähige Medien erstellt wurde.
Laden Sie jetzt die Testversion von MiniTool ShadowMaker für eine kostenlose 30-Tage-Testversion herunter. Wenn Sie es nach Ablauf verwenden möchten, klicken Sie auf den Store-Link, um die Vollversion zu kaufen.
Erfahren Sie, wie Sie Ihr Windows 10/8/7-Betriebssystem regelmäßig sichern:
Schritt 1: Führen Sie MiniTool ShadowMaker aus, um die Sicherung zu starten.
Schritt 2: Im Fenster Sichern sehen Sie das standardmäßig ausgewählte Systemlaufwerk und den Zielpfad. Hier können Sie den Pfad neu auswählen, es können USB-Sticks, externe Festplatten, lokale Laufwerke, NAS etc. verwendet werden. Hier empfehlen wir die Verwendung einer externen Festplatte.
Schritt 3: Klicken Sie auf Jetzt sichern, um ein Systemabbild zu erstellen.
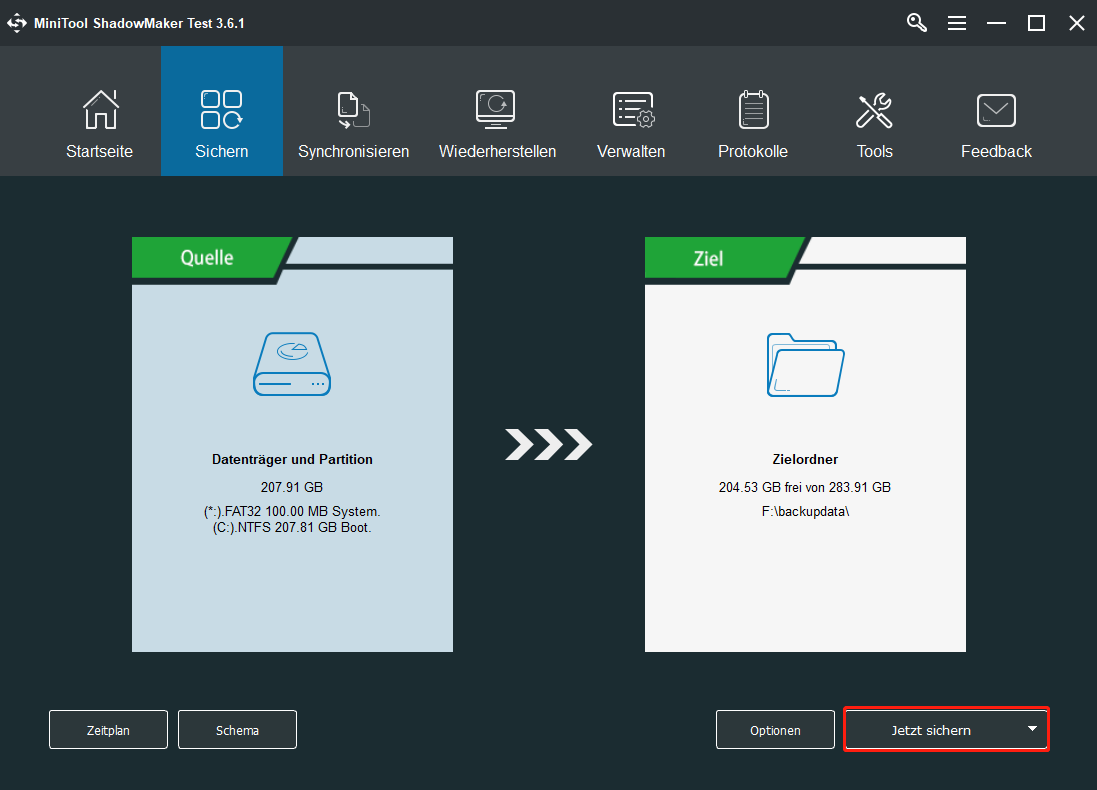
Wir empfehlen Ihnen, Ihre wichtigen Dateien regelmäßig zu sichern, um Ihre Daten besser zu schützen. Hier finden Sie diesen Artikel - (3 Methoden) Automatische Dateisicherungen in Windows 10.
Nach Abschluss der Systemsicherung sollten Sie besser ein bootfähiges USB-Laufwerk oder eine bootfähige CD/DVD erstellen, damit Sie problemlos eine Systemwiederherstellung durchführen können, wenn der Fehler 0x80070005 erneut auftritt.
Fazit
Werden Sie vom Fehler 0x80070005 geplagt, wenn Sie Windows aktualisieren, Windows Store-Apps aktualisieren oder Ihr System wiederherstellen? Versuchen Sie, es gemäß den oben genannten Lösungen entsprechend der tatsächlichen Situation zu beheben. Um Ihren PC besser zu schützen, ist es eine gute Idee, Ihr Windows-Betriebssystem zu sichern, um nach der Problembehandlung von Windows-Problemen eine schnelle Notfallwiederherstellung durchzuführen.
MiniTool ShadowMaker TrialKlicken zum Download100%Sauber & Sicher
Wenn Sie Fragen oder Anregungen haben, teilen Sie uns dies bitte per E-Mail an [email protected] mit oder hinterlassen Sie einen Kommentar. Danke.
Windows Store 0x80070005 FAQ
- Erhalten Sie die volle Kontrolle über den Paketordner
- Windows 10 Store zurücksetzen
- Überprüfen Sie die Datums- und Uhrzeiteinstellung des Computers
- Führen Sie SFC aus
- Aktualisieren Sie Windows 10
Der Fehlercode 0x80070005, auch bekannt als Zugriff verweigert, tritt normalerweise auf, wenn Sie keine Datei- oder Registrierungsberechtigungen haben, um Einstellungen bei der Installation des Updates zu ändern. Es kann passieren, wenn Sie Windows Update installieren, Apps über den Microsoft Store aktualisieren oder eine Systemwiederherstellung durchführen.
Windows Store funktioniert aus bestimmten Gründen immer nicht, z. B. DNS-Adresse, Berechtigungsprobleme, Zeitproblem des PCs, Cache-Problem usw. Um dieses Problem zu beheben, können Sie diese Lösungen im Beitrag-6 Wege: So kann man Microsoft Store in Windows 10/11 öffnen.
- Gehen Sie zu Start > Einstellungen > Apps > Apps und Features.
- Suchen Sie Microsoft Store, klicken Sie darauf und wählen Sie den Link Erweiterte Optionen.
- Scrollen Sie nach unten zum Abschnitt Zurücksetzen und klicken Sie auf Zurücksetzen. Dann wird diese App neu installiert und auf die Standardeinstellungen zurückgesetzt.