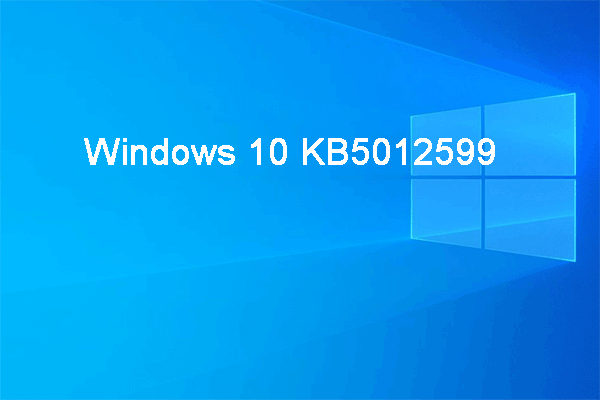Was bedeutet „Downgrade von Windows 10 Enterprise auf Pro“?
Ein Downgrade von Windows 10 Enterprise auf Professional bedeutet, dass Sie Ihr aktuelles Windows 10 Enterprise-Betriebssystem (OS) durch eine frühere Windows 10 Professional-Edition ersetzen. Weil Windows 10 Pro nicht so fortschrittlich ist wie Win10 Enterprise, betrachten wir diese Änderung normalerweise als Downgrade. Stattdessen wird die Umwandlung von Windows Pro in eine Enterprise Edition von den Leuten als „Upgrade“ bezeichnet.
Warum muss Windows 10 Enterprise auf Pro heruntergestuft werden?
Benutzer aktualisieren Windows 10 Pro normalerweise auf Enterprise, um mehr Funktionen und bessere Dienste für erweiterte Aufgaben oder Spiele zu genießen. Aber warum wollen manche Leute von Windows 10 Enterprise zu Pro wechseln? Es gibt verschiedene Gründe.
- Benutzer stoßen bei der Verwendung des Windows 10 Enterprise-Systems auf einige Probleme.
- Benutzer benötigen die speziellen Dienste von Windows 10 Enterprise OS nicht mehr.
- Benutzer verwechselten Win 10 Enterprise mit Win 10 Pro und installierten es.
- Entlassene Mitarbeiter dürfen die zum Unternehmen gehörende Enterprise-Lizenz nicht nutzen.
Wie führt man ein Downgrade von Windows 10 Enterprise auf Pro durch?
Als Nächstes besprechen wir Schritt für Schritt, wie Sie Windows 10 Enterprise auf Windows 10 Pro herunterstufen können. Bitte befolgen Sie die nachstehenden Anweisungen genau.
Bevor Sie beginnen, müssen Sie einige Vorbereitungen treffen. Einerseits benötigen Sie eine Windows 10 Pro-Lizenz, um die Version von PRO zu registrieren, die Sie installieren möchten. Andererseits müssen Sie wichtige Daten sichern, insbesondere persönliche Dateien/Ordner, die Sie während des Downgrade-Prozesses nicht verlieren möchten, was eine Neuinstallation des Systems erfordert, um alle Anwendungen und Dateien zu löschen.
Um wichtige Dateien zu sichern, benötigen Sie ein professionelles und zuverlässiges Datensicherungsprogramm wie MiniTool ShadowMaker, mit dem Sie wichtige Elemente schnell und kostenlos sichern können.
MiniTool ShadowMaker TrialKlicken zum Download100%Sauber & Sicher
Die folgenden Lösungen gelten nicht nur für Windows 10, sondern auch für Windows 11, 8.1, 8, 7.
#1. Downgrade von Windows 10 Enterprise auf Pro durch Ändern des Produktschlüssels durchführen
Der einfachste Weg, Windows 10 Enterprise in Windows 10 Pro umzuwandeln, besteht darin, Ihren Windows-Registrierungsschlüssel zu ändern. Als Transportmittel müssen Sie sich jedoch auf den generischen Produktschlüssel unten verlassen.
- Für Windows 10 Pro: VK7JG-NPHTM-C97JM-9MPGT-3V66T
- Für Windows 10 Pro N: 2B87N-8KFHP-DKV6R-Y2C8J-PKCKT
Sehen wir uns nun an, wie Sie Windows 10 Enterprise auf Pro herunterstufen können:
- Navigieren Sie zu Windows 10 Enterprise-Einstellungen > Update und Sicherheit > Aktivierung.
- Klicken Sie im rechten Bereich auf die Option Product Key ändern.
- Geben Sie als Nächstes den generischen Windows 10 Pro-Produktschlüssel oben in die Spalte ein.
- Bestätigen Sie die Änderung mit der Schaltfläche Aktivieren.
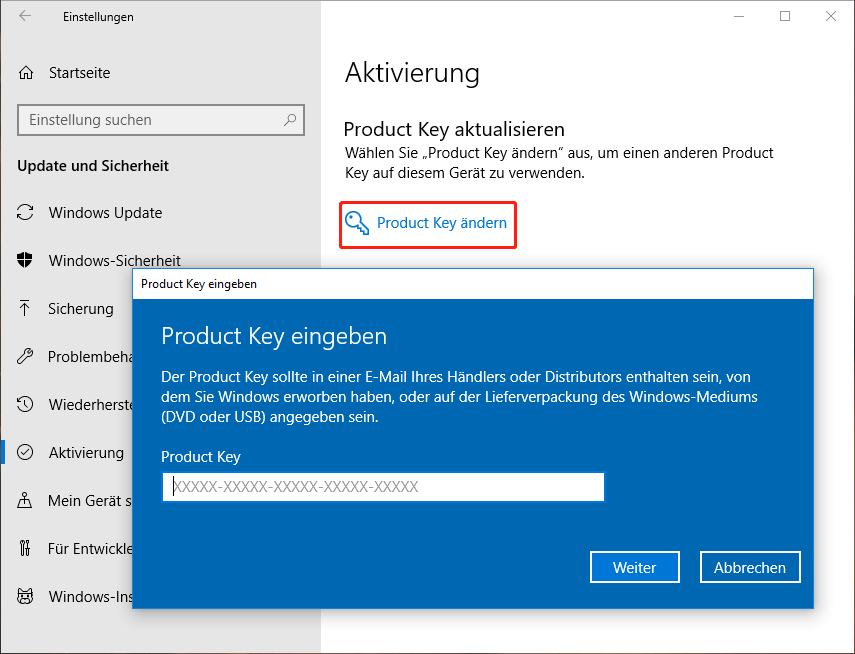
Wenn Ihre Enterprise Edition zuvor von Pro aktualisiert wurde, werden Sie nach Befolgen der obigen Schritte direkt für die Pro Edition aktiviert. Wenn nicht, müssen Sie Ihr System zusätzlich mit einem gültigen Windows 10 Pro-Lizenzschlüssel aktivieren, den Sie während der obigen Vorbereitung erhalten haben sollten.
#2. Windows 10 Enterprise in Pro durch Installations-ISO konvertieren
Zweitens können Sie Win10 Enterprise mithilfe der Windows 10 Pro-Installations-ISO-Datei durch die Pro-Edition ersetzen.
- Holen Sie sich eine Windows 10 Pro-Installations-ISO-Datei.
- Klicken Sie auf die ISO-Datei, um sie zu öffnen.
- Doppelklicken Sie auf exe, um es zu starten.
- Dann werden Sie über Systemaktualisierungen benachrichtigt. Sie können entweder Updates herunterladen und installieren oder Jetzt nicht auswählen.
- Akzeptieren Sie die geltenden Hinweise und Lizenzbedingungen.
- Wählen Sie aus, was Sie behalten möchten, Persönliche Dateien und Apps behalten, Nur persönliche Dateien behalten oder Nichts.
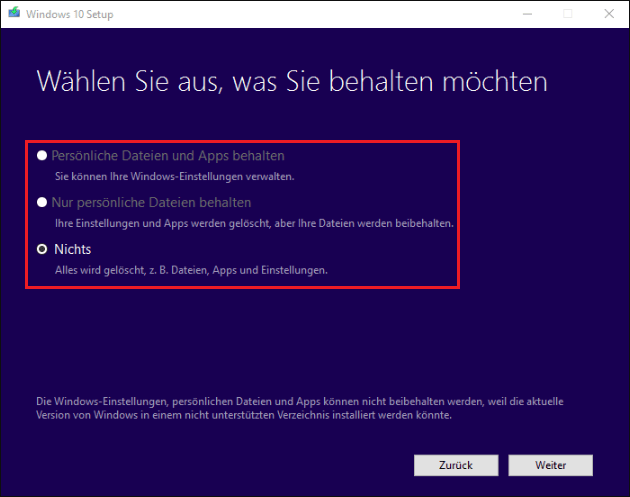
Folgen Sie dann einfach der Anleitung, um die restlichen Schritte auszuführen.
#3 Downgrade von Windows 10 Enterprise auf Pro im Media Creation Tool
Media Creation Tool ist ein offizielles Microsoft-Programm, mit dem Sie automatisch alle Versionen von Windows 10 direkt mit dem integrierten Downloader herunterladen können. Damit müssen Sie nicht manuell auf die offizielle Website gehen, um das gewünschte System herunterzuladen.
Um wichtige Vorbereitungen zu treffen, müssen Sie einige Einstellungen in der Registry ändern. Wechseln Sie im Registrierungseditor zu ComputerHKEY_LOCAL_MACHINESOFTWAREMicrosoftWindows NTCurrentVersion und ändern Sie den Wert der Zeichenfolge ProductName von Windows 10 Enterprise in Windows 10 Pro und den Wert der Zeichenfolge EditionID von Enterprise in Professional.
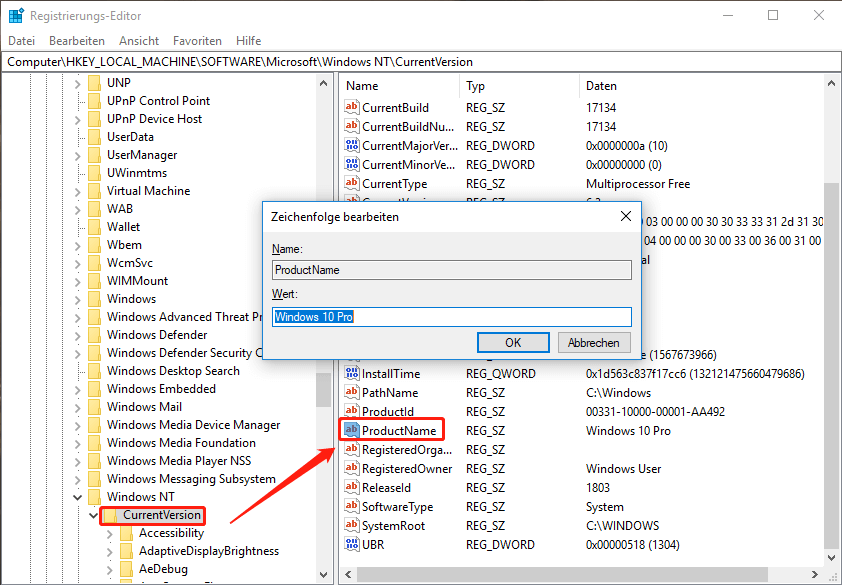
Diese Vorbereitung dient dazu, dass das Media Creation Tool die Windows 10 Pro-Installationsdateien im folgenden Prozess automatisch herunterlädt.
- Laden Sie das Media Creation Tool auf Ihren PC herunter.
- Doppelklicken Sie dann auf die exe, um den Prozess zu starten.
- Akzeptieren Sie die geltenden Hinweise und Lizenzbedingungen.
- Wählen Sie Jetzt Upgrade für diesen PC ausführen und warten Sie geduldig, bis er die erforderlichen Windows 10-Dateien herunterladen und Windows 10-Medien erstellen kann.
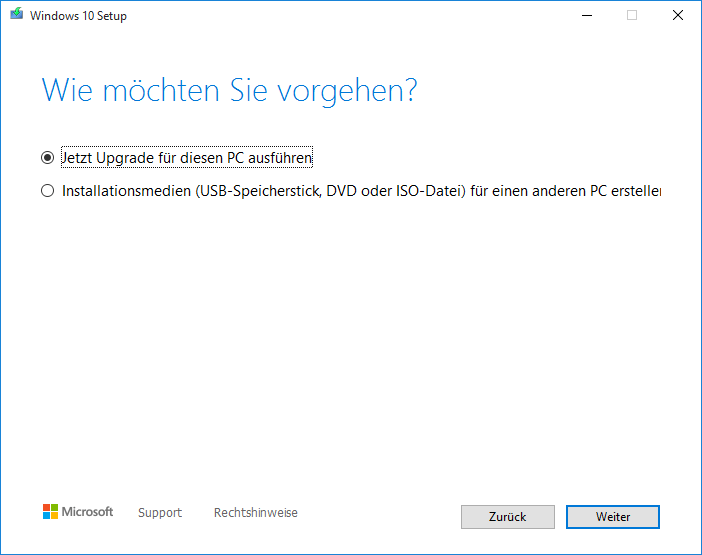
Befolgen Sie dann einfach die Anweisungen auf dem Bildschirm, um die Aufgabe abzuschließen.
#4. Mit Installationsmedien von Windows 10 Enterprise zu Pro wechseln
Wenn Sie ein Installationsgerät für das Downgrade von Windows 10 Enterprise auf Pro verwenden, können Sie auf dem Zielcomputer die gleichen Vorbereitungen wie bei Methode 3 oben treffen. Alternativ können Sie die Aufgabe auf einem Windows 10 Pro-PC ausführen, wenn Sie jemanden ohne diese Vorbereitungen haben.
Unabhängig davon, auf welchem Computer es sich befindet, wählen Sie im vierten Schritt von Methode 3 oben einfach die Option, Installationsmedien (USB-Stick, DVD oder ISO-Datei) für einen anderen PC zu erstellen. Geben Sie dann die Sprache, Version und Architektur an. Als Nächstes wählen Sie den Typ des Installationsmediums aus, das Sie erstellen möchten, USB-Speicherstick oder ISO-Datei. Folgen Sie dann einfach der Anleitung, um den Vorgang abzuschließen.
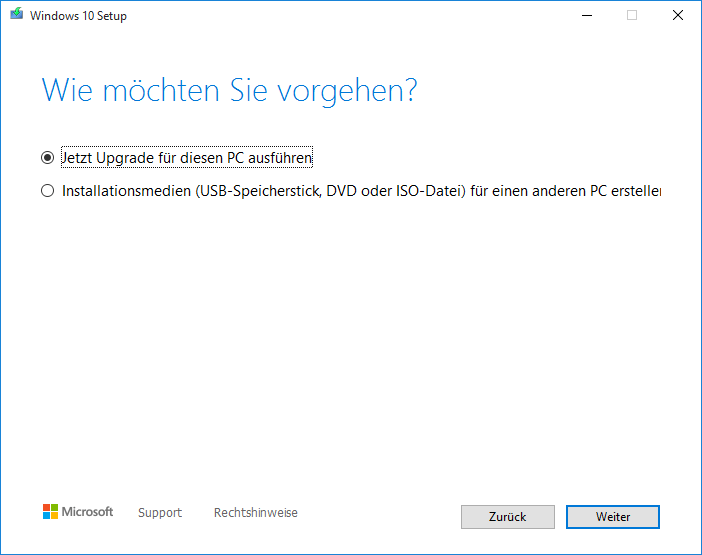
Wenn Sie sich für ein USB-Flash-Laufwerk entscheiden, müssen Sie einen leeren USB-Stick mit mindestens 8 GB Speicherplatz vorbereiten und in Ihren Computer einstecken. Wenn sich wichtige Dateien auf dem USB befinden, verschieben Sie sie einfach heraus oder sichern Sie sie mit MiniTool ShadowMaker.
MiniTool ShadowMaker TrialKlicken zum Download100%Sauber & Sicher
Wenn Sie sich für eine ISO-Datei entscheiden, wählen Sie einfach einen Speicherort für das ISO-Image und brennen Sie es auf USB oder CD/DVD zur Verwendung mit Windows Disk-Image Brenner.
Sie können dann mithilfe der Installations-USB/CD/DVD eine Neuinstallation von Windows 10 Pro auf Ihrem Computer durchführen.
#5 Downgrade von Windows 10 Enterprise auf Pro über „Sichern und Wiederherstellen“ durchführen
Wenn Sie schließlich einen anderen Computer haben, auf dem Windows 10 Pro ausgeführt wird, können Sie eine Systemsicherung erstellen und die Sicherung auf Ihrem Windows 10 Enterprise-PC wiederherstellen. Dies basiert auf dem oben erwähnten MiniTool ShadowMaker.
Zur Vorbereitung müssen Sie 2 USB-Sticks an den Win10 Pro-PC anschließen, einen zum Speichern des Systemabbilds und einen zum Erstellen des bootfähigen Mediums.
- Laden Sie MiniTool ShadowMaker herunter und installieren Sie es auf dem Windows 10 Pro-Computer.
- Starten Sie das Tool. Wenn Sie zum Kauf aufgefordert werden, klicken Sie auf die Option Testversion beibehalten, um sie weiterhin kostenlos zu verwenden.
- Wechseln Sie in der Hauptoberfläche zur Registerkarte Sichern im oberen Menü.
- Auf der Registerkarte Sichern ist die Quelle für die Systemsicherung standardmäßig ausgewählt.
- Klicken Sie auf das Zielmodul, um eine USB-Festplatte zum Speichern des Systemabbilds auszuwählen.
- Klicken Sie zum Starten auf Jetzt sichern.
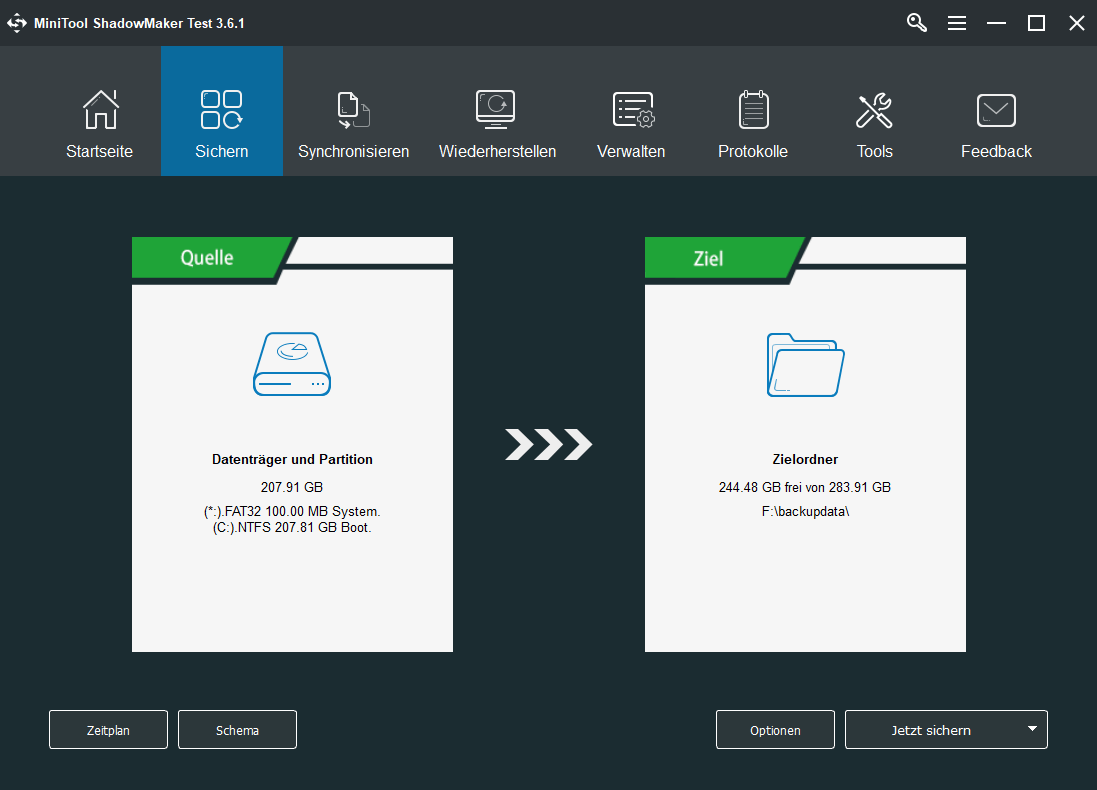
Warten Sie, bis der Vorgang abgeschlossen ist. Dann müssen Sie MiniTool ShadowMaker verwenden, um bootfähige Medien zu erstellen, um Ihren Win10 Enterprise-Computer für die Systemwiederherstellung in Windows PE (Windows Preinstallation Environment) zu starten. Gehen Sie einfach auf die Registerkarte Tools und wählen Sie Media Builder, um den Anweisungen zu folgen.
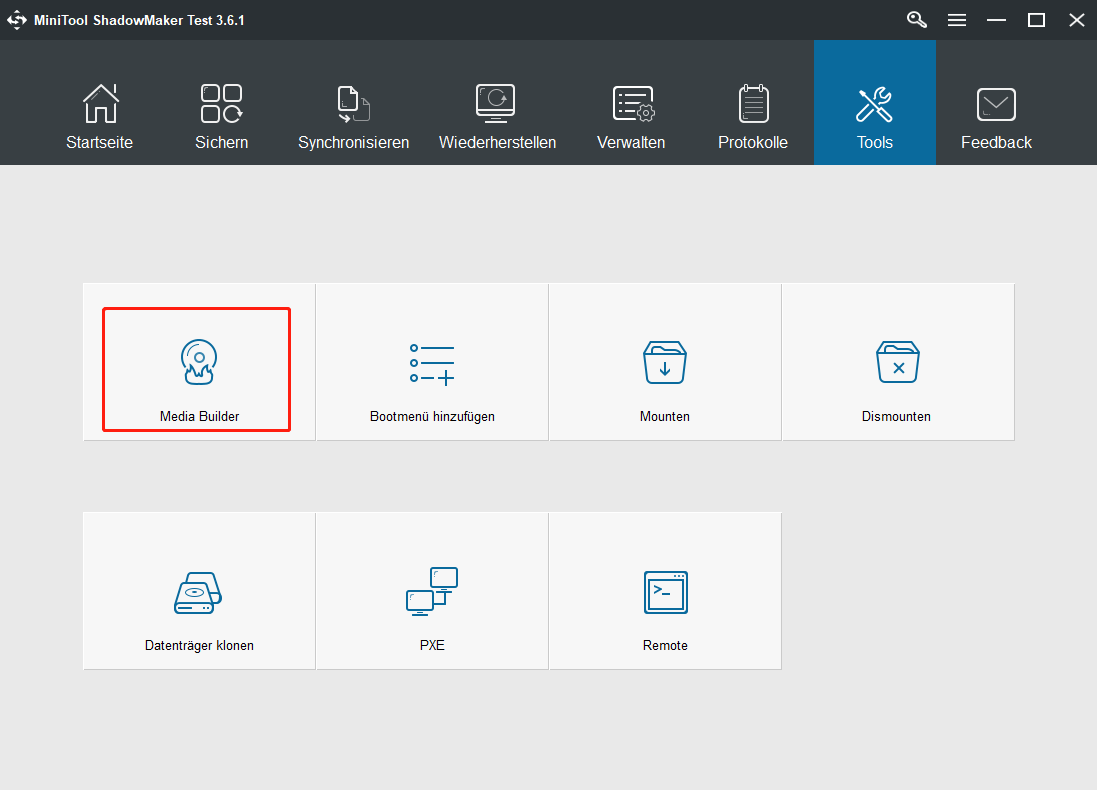
Schließen Sie als Nächstes die beiden USB-Sticks an den Win10 Enterprise-Computer an und stellen Sie den Computer so ein, dass er von einem bootfähigen USB in seinem BIOS startet. Wenn Sie erfolgreich vom bootfähigen USB booten, gelangen Sie zu WinPE und MiniTool ShadowMaker wird automatisch geöffnet.
- Wechseln Sie in MiniTool ShadowMaker zur Registerkarte Tools.
- Klicken Sie auf die Option Universelle Wiederherstellung, die die Wahrscheinlichkeit der Systemstartfähigkeit nach der Wiederherstellung im Vergleich zur normalen Systemwiederherstellung verbessert.
- Folgen Sie dann der Anleitung, um die Systemwiederherstellung auf einem anderen Computer abzuschließen.
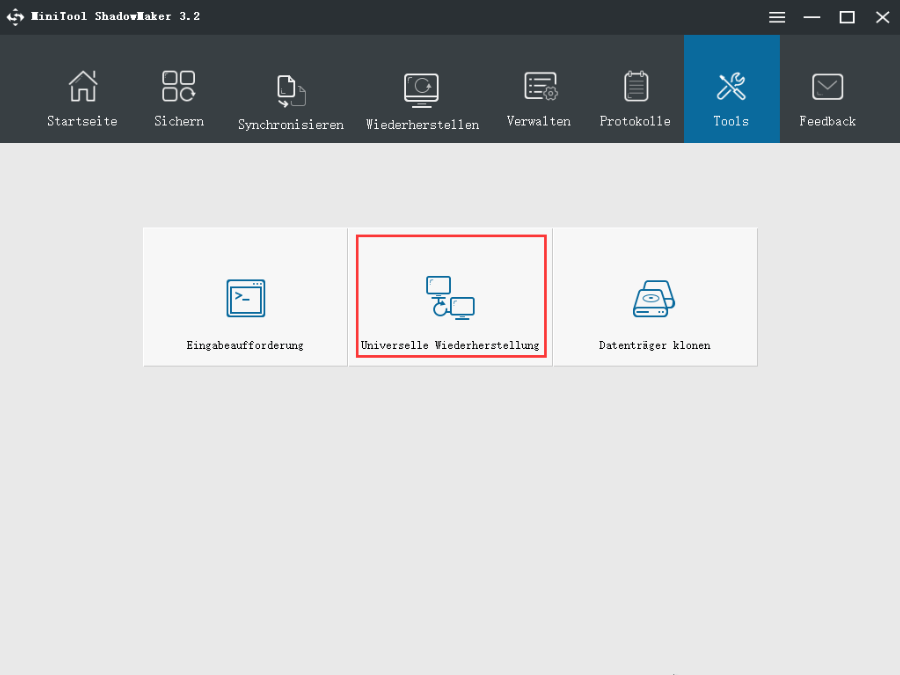
Warten Sie, bis der gesamte Vorgang abgeschlossen ist. Damit haben Sie das Betriebssystem erfolgreich von Enterprise auf Pro umgestellt.
Windows 10 Enterprise vs. Pro
Im Allgemeinen ist Windows 10 Enterprise in Bezug auf die Benutzeroberfläche (UI) fast identisch mit Windows 10 Pro und Windows 10 Home, mit Ausnahme der Namen auf dem Bildschirm „Windows-Einstellungen und -Konfiguration“. Funktional bietet die Premium-Version von Windows 10 Enterprise mehr Funktionen als Windows 10 Pro, das mehr Dienstprogramme als Windows 10 Home bietet.
Die folgenden Funktionen sind im Vergleich zu Windows 10 Pro nur in Windows 10 Enterprise verfügbar.
- DirectAccess: Es handelt sich um eine VPN-artige Komponente, die jedes Mal, wenn sich ein Benutzer direkt mit dem Netzwerk verbindet, automatische VPN-Verbindungen ermöglicht und gleichzeitig die Sicherheit durch Verschlüsselung von Sitzungen erhöht.
- AppLocker: Ermöglicht es Ihnen, Programme nach Ihren Wünschen auf die Whitelist und Blacklist zu setzen und AppLocker-Regeln im Editor für lokale Sicherheitsrichtlinien zu erstellen.
- App-V (Application Virtualization): Damit können Systemadministratoren virtuelle Instanzen von Anwendungen in Containern erstellen. Windows kann diese Programme dann in einer separaten virtuellen Umgebung ausführen.
- UE-V (User Experience Virtualization): Es ermöglicht Benutzern, ihre System- und Anwendungseinstellungen zu speichern, wenn sie von einem Computer auf einen anderen wechseln, um in derselben Windows-Umgebung zu arbeiten.
- WTG (Windows To Go): Es ermöglicht Benutzern, Windows auf einem USB-Stick oder einer externen Festplatte zu installieren. So können Sie den USB an jeden anderen Computer anschließen und von diesem booten, um unter dem vertrauten System zu arbeiten.
Wenn Sie die oben genannten Funktionen kennen, die in Win10 Enterprise OS, aber nicht in Win10 Pro OS eingebettet sind, verspüren Sie möglicherweise den Drang, von Windows 10 Pro auf Enterprise zu aktualisieren, um sie zu genießen. Das Upgrade eines Systems ähnlich dem Downgrade des oben genannten Systems ist jedoch etwas umständlich. Wenn Sie einige der oben genannten Funktionen, wie Windows To Go, wirklich möchten, können Sie sich auf Programme von Drittanbietern wie das oben erwähnte MiniTool ShadowMaker verlassen, um Ihnen beim Erstellen bootfähiger Medien zu helfen.
MiniTool ShadowMaker TrialKlicken zum Download100%Sauber & Sicher
Was Windows Enterprise oder Pro betrifft, was besser und was besser ist, ist schwer zu sagen. Sie sind nur zwei Versionen des Windows-Betriebssystems für Benutzer mit unterschiedlichen Anforderungen. Sie müssen diejenige auswählen, die am besten zu Ihnen passt.
Weiterlesen: Windows 10 Enterprise vs. Pro: Wofür sollten Sie sich entscheiden?
Urteil
Das ist alles, was Sie tun müssen, um Windows 10 Enterprise auf Pro herunterzustufen. Ich hoffe, dass Sie diese Informationen erhalten und es geschafft haben, Windows 10 Enterprise auf Pro herunterzustufen. Wenn Sie andere Gedanken haben oder etwas zu diesem Thema mitteilen möchten, hinterlassen Sie bitte unten einen Kommentar. Wenn Sie Probleme mit MiniTool ShadowMaker haben, wenden Sie sich bitte an [email protected].
Lesen Sie bitte auch:
- Wie kann ich Windows 10 Pro ohne Datenverlust auf Home herunterstufen?
- Gelöst – Windows 10 Home oder Windows 10 Pro
- Windows 10 Education vs. Pro: Soll ich die Education Edition verwenden?
- Windows 10 Pro vs. Pro N: Was ist der Unterschied?
- [3 Wege] Downgrade/Deinstallation von Windows 11 und Rückkehr zu Windows 10