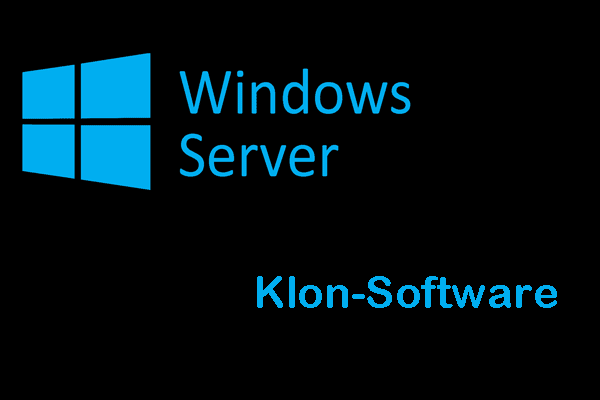Suchen Sie nach einem einfachen Weg, um HP-HDD auf SSD in Windows 10/11 zu klonen und die ursprüngliche Festplatte zu ersetzen? Hier zeigt Ihnen MiniTool, wie Sie diese Aufgabe mit der professionellen Festplattenklon-Software, MiniTool ShadowMaker, erledigen können, ohne das System neu zu installieren.
Notwendigkeit, HP-HDD auf SSD zu klonen
Unabhängig davon, welche Marke von Laptops Sie verwenden – Dell, Lenovo, HP, ASUS, Acer oder Microsoft Surface – müssen Sie in einigen Fällen die Festplatte durch eine SSD ersetzen.
Was den Ersatz einer HDD durch eine SSD betrifft, ist das Klonen eine gute Option, da dabei eine exakte Kopie der ursprünglichen Festplatte erstellt wird und keine Neuinstallation des Betriebssystems erforderlich ist.
Wenn Sie einen HP Laptop verwenden, interessieren Sie sich möglicherweise für dieses Thema: HP-HDD auf SSD klonen. Im Folgenden finden Sie einige Situationen, in denen Sie einen Festplattenaustausch durchführen müssen.
- Auf Ihrem HP Laptop sind viele Dateien wie Dokumente, Fotos, Videos, Audiodateien und andere gespeichert, wodurch Ihr Speicherplatz knapp wird. Manchmal kann dies dazu führen, dass der PC langsam läuft.
- Ihr HP Laptop ist mit einer HDD ausgestattet und Sie möchten die Leistung Ihres PCs mit einer SSD verbessern.
- Sie haben einen neuen HP Laptop gekauft und möchten weder das Betriebssystem neu installieren noch wichtige Daten verlieren.
- Sie können die Kopie der HP-Festplatte als Backup speichern, sodass Sie sie ersetzen können, falls mit der alten Festplatte etwas nicht stimmt, und so die Ausfallzeit reduzieren.
Wie kann man also die Festplatte eines HP Laptops unter Windows 11/10 auf SSD klonen? Alles, was Sie wissen möchten, finden Sie unten.
Vorbereitungen vor dem Klonen einer HP-HDD auf eine SSD
Sie sollten vorher einige Vorbereitungen treffen, um das Klonen einer HP-HDD auf SSD reibungslos durchzuführen.
Bereiten Sie eine SSD vor, die mit Ihrem HP Laptop kompatibel ist
Wie wir alle wissen, haben SSDs verschiedene Typen wie 2.5, M.2, PCIe, U.2 usw. mit unterschiedlichen Schnittstellen. Detaillierte Informationen finden Sie in diesem Tutorial: Verschiedene SSD-Typen: Welche ist besser für Sie geeignet? Stellen Sie sicher, dass Sie den passenden Typ für Ihr Gerät ausgewählt haben.
Außerdem variiert die Speicherkapazität je nach Marke und umfasst normalerweise 256 GB, 512 GB, 1 TB, 2TB usw. Wählen Sie je nach Bedarf eine geeignete aus. 1 TB oder größer eignet sich gut für Gaming, Videobearbeitung und Inhaltserstellung.
Schließen Sie die SSD an den HP Laptop an
Um einen erfolgreichen Festplattenklon auf Ihrem HP Laptop durchzuführen, sollten Sie die neue SSD mit dem Computer verbinden, damit sie von Windows erkannt wird. In der Regel ist bei der Verbindungsherstellung ein USB-Adapter (z. B. SATA-zu-USB-Adapter, M.2-USB-Adapter oder ein anderer Adapter, die mit Ihrer SSD kompatibel ist) erforderlich.
Stellen Sie sicher, dass auf der SSD keine wichtigen Daten gespeichert sind
Beim Klonen eines Datenträgers werden alle darauf gespeicherten Daten überschrieben, was zu Datenverlust auf der Ziel-SSD führt. Daher sollten Sie sicherstellen, dass Sie ein Backup von Dateien auf der SSD gesichert haben oder dass sich keine wichtigen Daten auf der SSD befinden.
Festplatten-Klon-Software für HP Laptop
HP Laptops bieten kein integriertes Klon-Tool, daher sollten Sie die Hilfe einer Drittanbietersoftware zum Klonen von Festplatten wie MiniTool ShadowMaker in Anspruch nehmen. Beim Klonen wird alles – von Windows bis zu Daten – übertragen, was viel Zeit und Mühe spart.
Wie man HP-Festplatte auf SSD klont
MiniTool ShadowMaker ist nicht nur eine zuverlässige PC-Backup-Software, die Ihre Dateien, Ordner, Festplatten, Partitionen und Windows sichern kann, sondern auch ein Klon-Tool, mit dem Sie HP-HDD einfach auf SSD klonen können. Neben dem Klonen einer HDD auf eine SSD unterstützt es auch das Verschieben von Windows auf ein anderes Laufwerk.
In Windows 11/10/8.1/8/7 und Windows Server 2022/2019/2016 funktioniert MiniTool ShadowMaker ordnungsgemäß. Außerdem ermöglicht es Ihnen, eine größere Festplatte auf eine kleinere Festplatte zu klonen, solange die Zielfestplatte über genügend freien Speicherplatz verfügt, um alle Daten zu speichern.
Zögern Sie nicht! Laden Sie diese Klon-Software herunter und installieren Sie sie.
MiniTool ShadowMaker TrialKlicken zum Download100%Sauber & Sicher
Befolgen Sie die Schritt-für-Schritt-Anleitung, um die Festplatte eines HP-Laptops auf SSD zu klonen.
Schritt 1. Nachdem Sie Ihre SSD an Ihren PC angeschlossen haben, starten Sie MiniTool ShadowMaker und klicken Sie auf Testversion beibehalten, um fortzufahren.
Schritt 2. Wählen Sie links Tools ausund klicken Sie auf die Funktion Datenträger klonen.
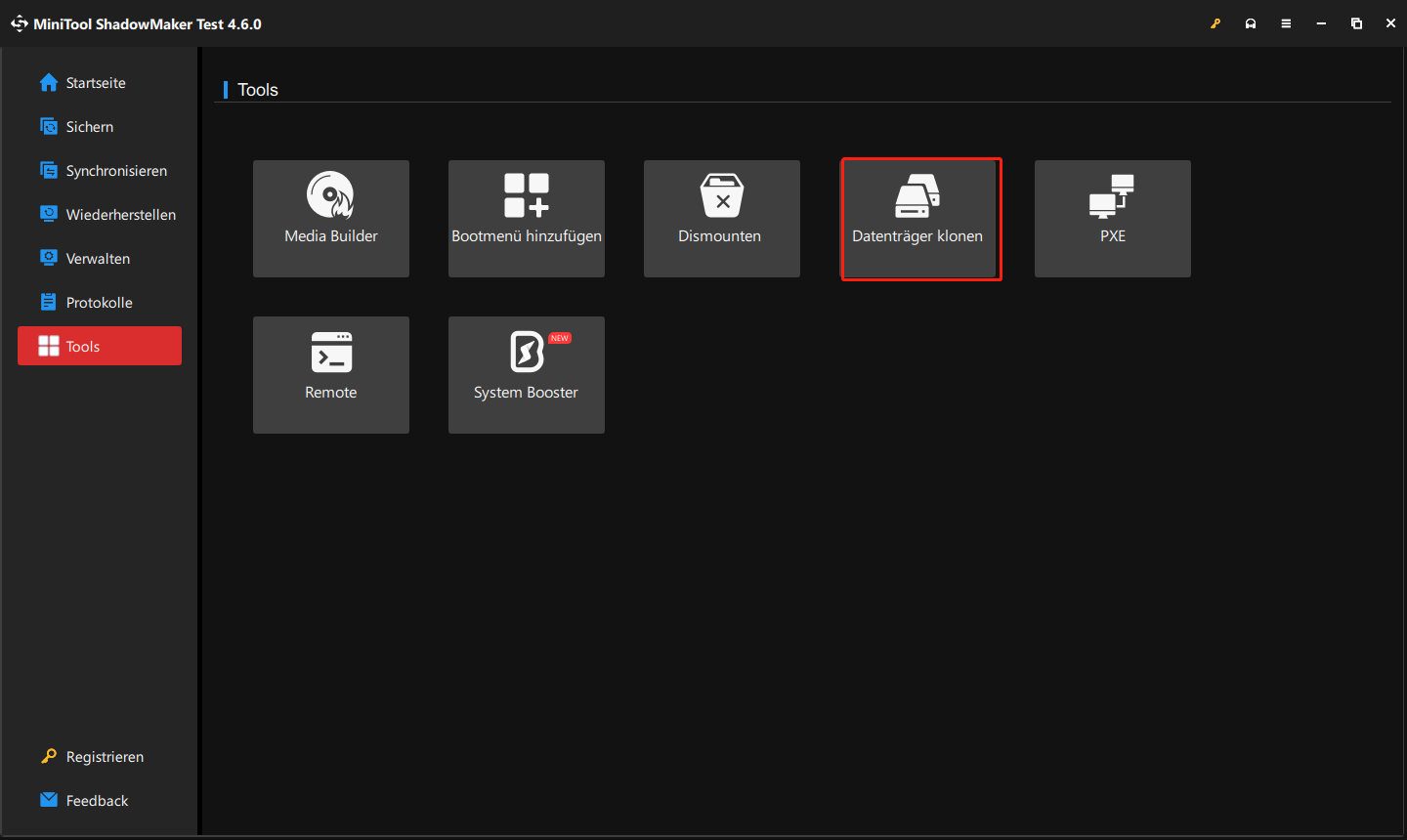
Schritt 4. Sie können in MiniTool ShadowMaker einige erweiterte Einstellungen für das Klonen von Datenträgern vornehmen. Zum Beispiel, wenn Sie einen Sektor-für-Sektor-Klon durchführen möchten, klicken Sie auf Optionen > Modus für Klonen des Datenträgers > Sektor für Sektor klonen.
Außerdem verwendet MiniTool ShadowMaker standardmäßig eine neue ID für den geklonten Datenträger, um eine Kollision der Datenträgersignatur zu vermeiden. Um nur einen Datenträger auf Ihrem HP Laptop zu behalten, können Sie die Standardoption ändern, indem Sie zu Optionen > Neue Datenträger-ID gehen und die Option Dieselbe Datenträger-ID aktivieren.
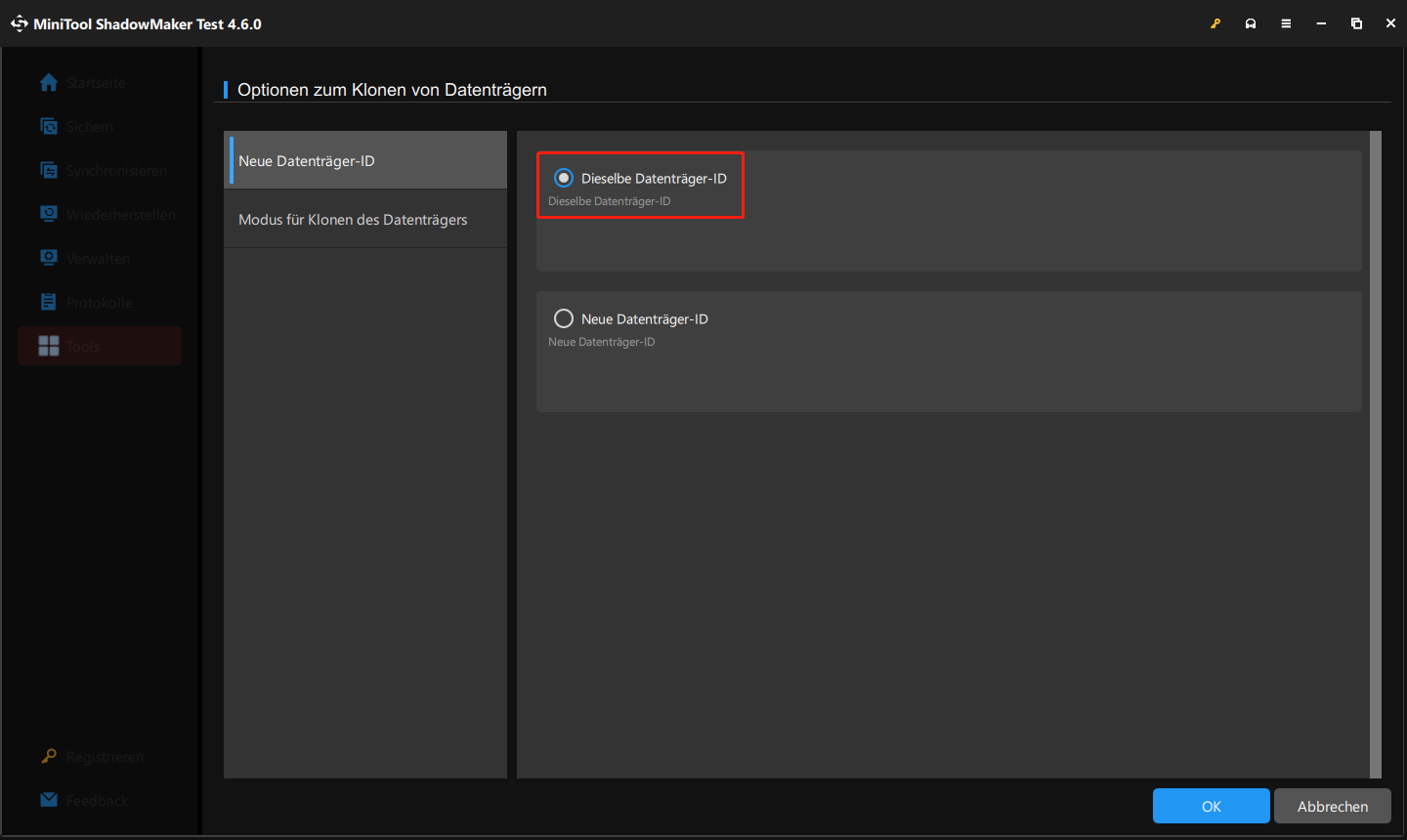
Schritt 5. Wählen Sie die ursprüngliche HP-HDD als Quelldatenträger und die neue SSD als Zieldatenträger aus. Dann beginnt der Prozess.
PC von der geklonten SSD starten
Treffen Sie nach dem Klonvorgang die SSD vom PC und schalten Sie ihn aus. Öffnen Sie anschließend mit einem Schraubenzieher die Rückabdeckung Ihres HP Laptops, ziehen Sie die alte HDD vorsichtig heraus. Später setzen Sie die SSD ein und schließen Sie die Rückabdeckung. Nun ist es an der Zeit, Ihren PC neu zu starten und zu überprüfen, ob er von der geklonten SSD normal funktionierten kann.
Falls Ihr Laptop über zwei Festplattenschächte verfügt, installieren Sie die neue SSD in einem anderen Schacht, rufen Sie das BIOS-Menü au, indem Sie F10 drücken, legen Sie die geklonte SSD als erstes Startgerät fest, und Ihr Computer sollte von der geklonten SSD starten können
Letzte Worte
Das war’s mit allen Informationen darüber, was vor dem Klonen zu tun ist, wie man HP HDD auf SSD klonen kann und wie man Windows von der geklonten Festplatte starten kann. Folgen Sie diesen bereitgestellten Anweisungen, um HP-HDD auf SSD zu klonen.