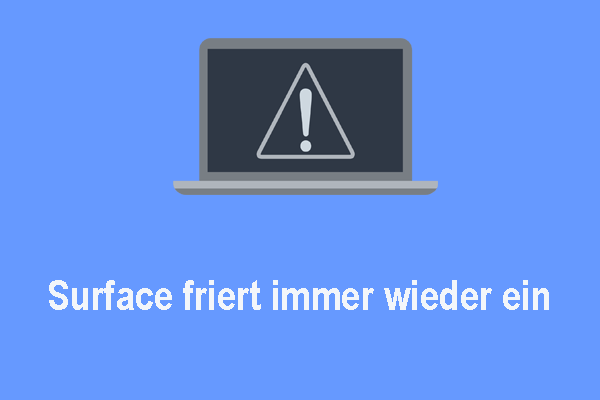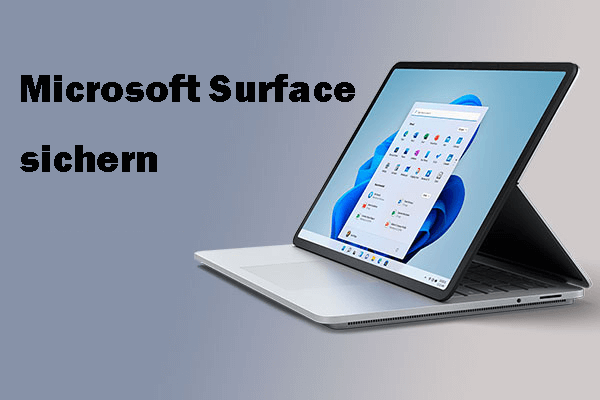Über die Reparatur für Microsoft Surface
Wie bei anderen Computermarken kann es auch manchmal beim Microsoft Surface zur Fehlfunktion kommen, zum Beispiel „Surface Pro lässt sich nicht einschalten“, „Surface Pro überhitzt“, „Surface Pro fährt immer wieder herunter“ usw. Wenn auf Ihrem Gerät eines dieser Probleme auftritt, können Sie auf den entsprechenden Link klicken, um Lösungen zu erhalten, oder im Internet nach Lösungen suchen.
Aber manchmal können Sie Ihre Probleme nicht mit den angebotenen Tipps zur Problembehebung beheben oder verfügen nicht über die erforderlichen Computerkenntnisse, um solche Probleme zu lösen. Dann können Sie die Reparatur für Surface von Microsoft anfordern, wenn es noch unter Garantie steht. Normalerweise gibt es einen 90 Tage technischen Support für Surface und Surface-Zubehör und eine einjährige eingeschränkte Hardware-Garantie.
Bevor Sie das Gerät an das Microsoft-Reparaturzentrum senden, sollten Sie auf bestimmte Dinge achten. Im Folgenden sind die Anweisungen, wie man ein Surface für die Reparatur vorbereiten kann.
Schritt 1. Surface auf externer Festplatte sichern
Was passiert mit den Daten auf Ihrem Surface? Laut Microsoft wird alles auf dem Gerät gelösct, wenn Sie es an das Service Center senden. Microsoft übernimmt keine Verantwortung für Datenverluste während der Reparatur. Daher müssen Sie Ihre Daten schützen. Dazu können Sie ein USB-Flash-Laufwerk oder eine externe Festplatte vorbereiten und dann entscheidende Dateien darauf sichern.
Apropos Datensicherung: Sie können die Ausführung der leistungsstarken PC-Sicherungssoftware, MiniTool ShadowMaker, in Betracht ziehen, die automatische Sicherungen sowie differentielle und inkrementelle Sicherung unterstützt. Sie eignet sich auch zum Sichern von Dateien, Ordnern, Festplatten, Partitionen und Windows.
So sichern Sie Surface auf externer Festplatte mit MiniTool ShadowMaker:
1. Verbinden Sie Ihre externe Festplatte mit Ihrem PC.
2. Laden Sie die Testversion von MiniTool ShadowMaker herunter, installieren Sie sie und starten Sie sie.
MiniTool ShadowMaker TrialKlicken zum Download100%Sauber & Sicher
3. Navigieren Sie zu Sichern > QUELLE > Ordner und Dateien, wählen Sie die Dateien und Ordner aus, die Sie sichern wollen, darunter Videos, Bilder, Dokumente usw., und klicken Sie auf OK.
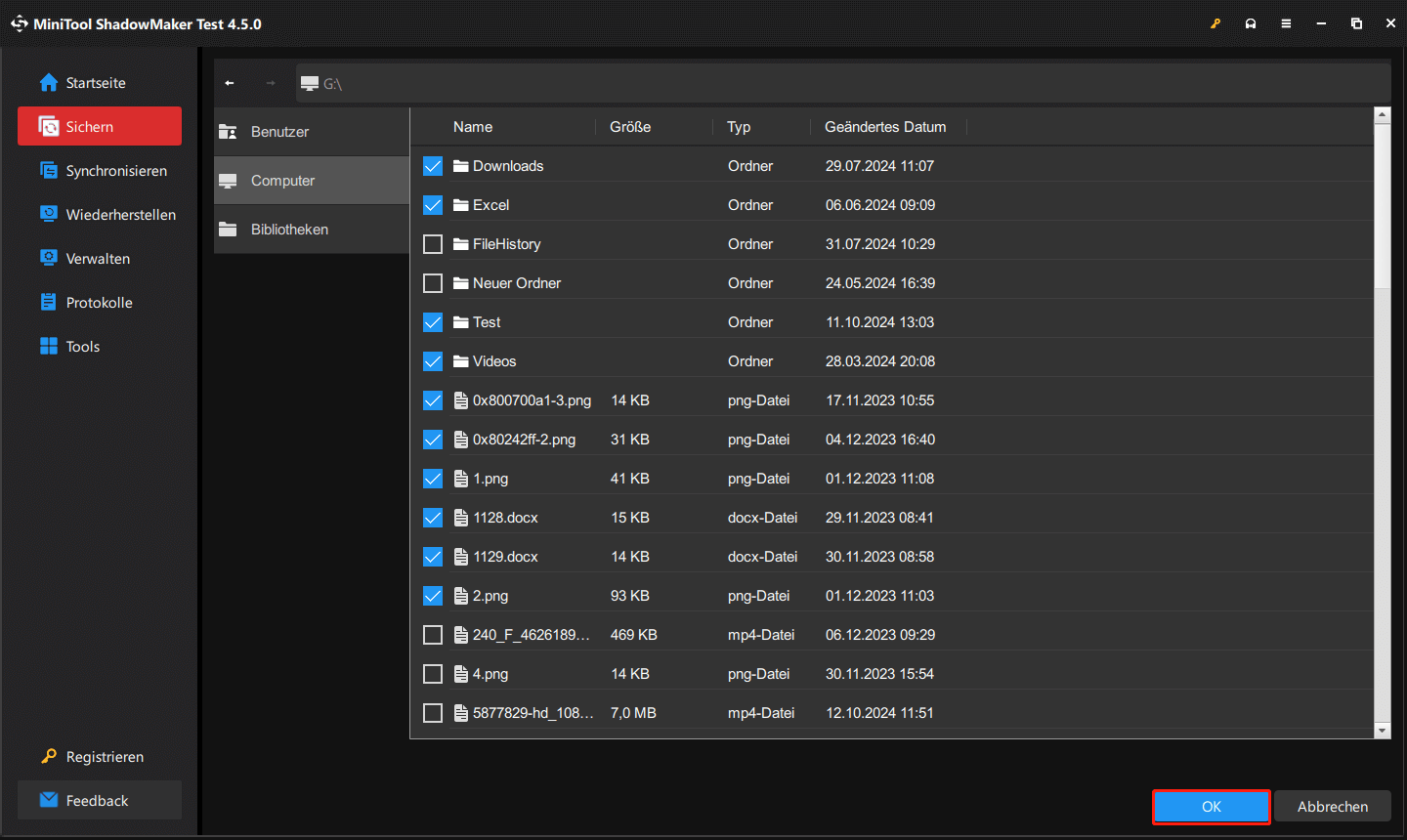
4. Tippen Sie auf ZIEL und wählen Sie eine Partition Ihrer externen Festplatte aus.
5. Klicken Sie endlich auf Jetzt sichern, um die Sicherungsaufgabe zu starten.
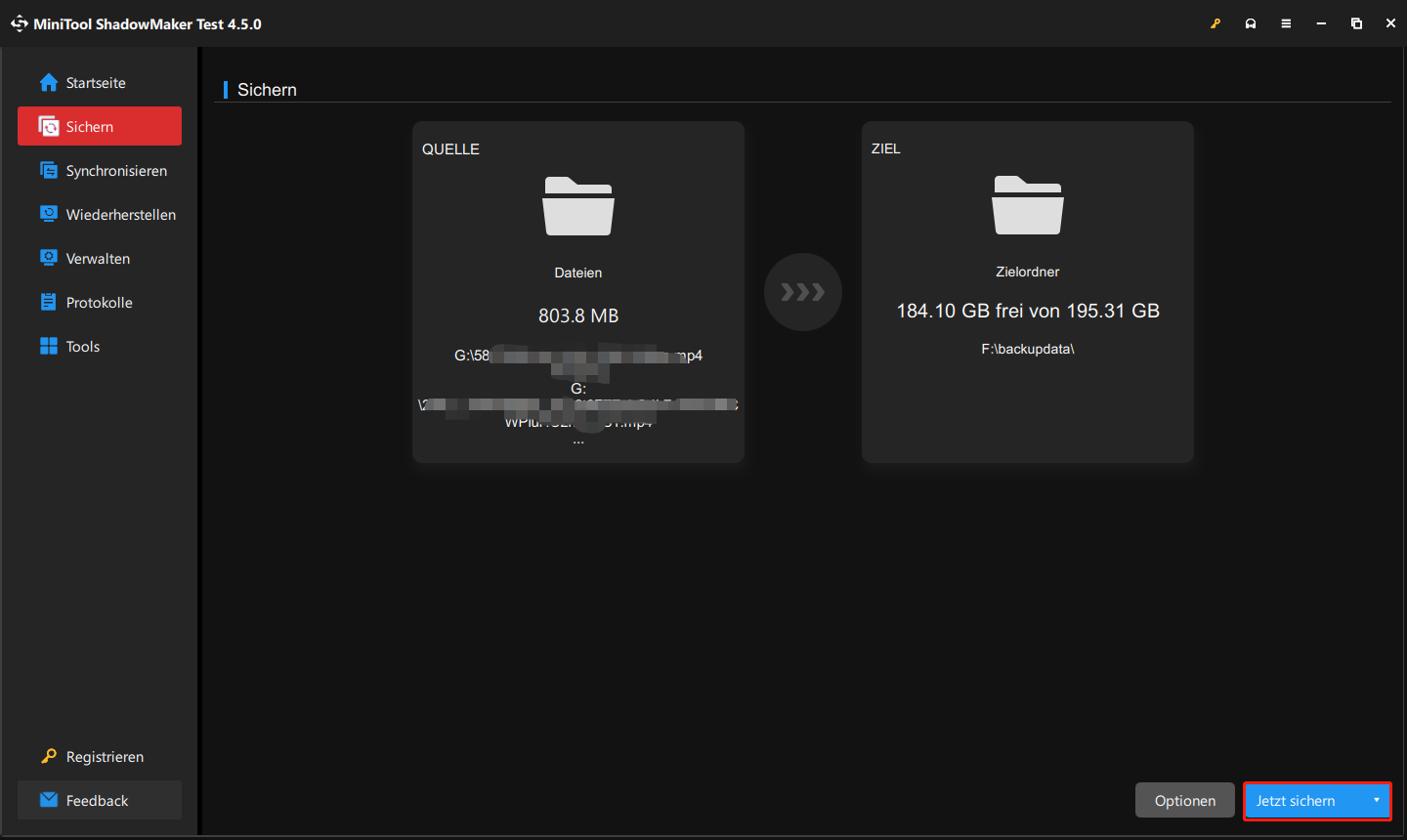
Schritt 2. Outlook-Datendateien manuell sichern
Bevor Sie Microsoft Surface für die Reparatur vorbereiten, sollten Sie auch auf das Backup der Outlook-Datendateien achten, wenn Sie diesen E-Mail-Dienst in Windows 11/10 verwenden. diese Dateien enthalten Ihre E-Mail-Nachrichten, Aufgaben, Kalender und andere Elemente auf Ihrem Surface. Nachdem Sie Ihr Gerät aus dem Service Center geholt haben, können Sie die Outlook-Datendateien (.pst- und .ost-Dateien) auf Ihr Surface übertragen.
Wie kann man Outlook-Datendateien sichern? Beziehen Sie sich auf die beiden Artikel:
- 4 Wege: Wie erstellt man eine Sicherung von Outlook PST-Dateien?
- 3 Methoden: Wie sichert man die OST-Datei in Microsoft 365?
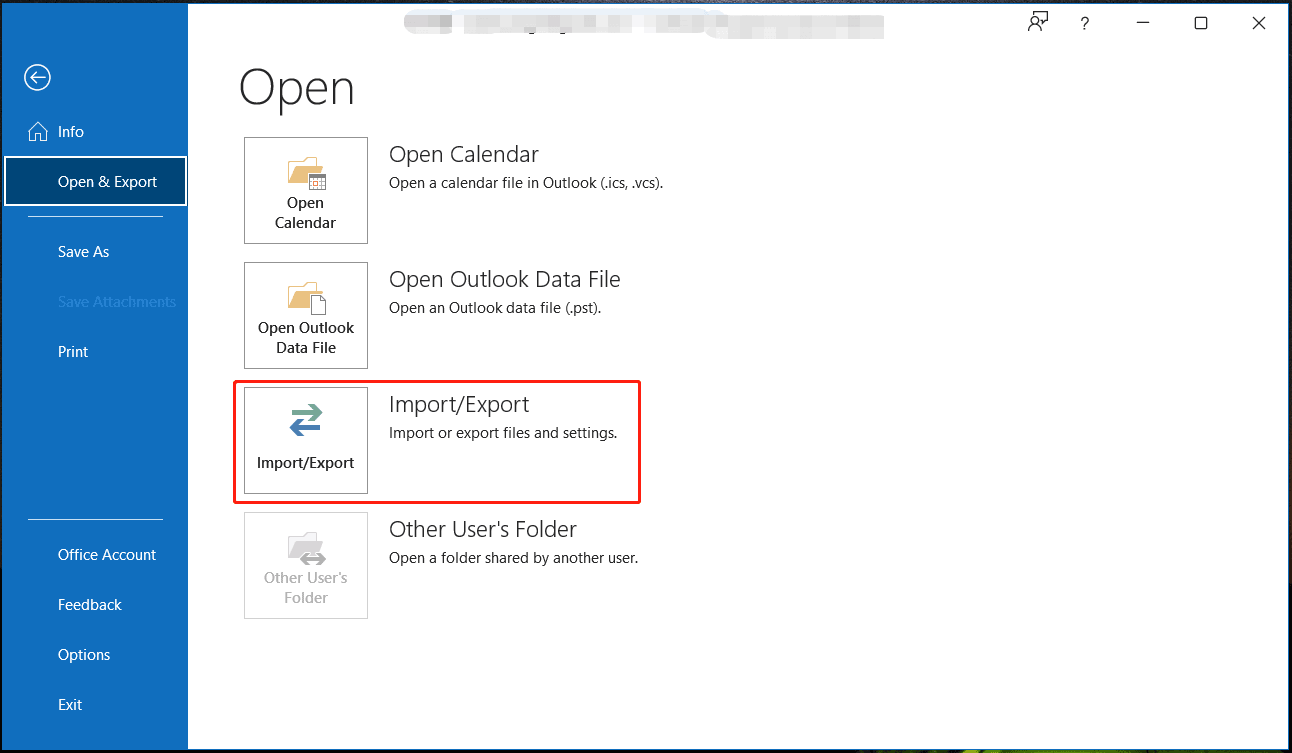
Schritt 3. Daten löschen
Wie oben erwähnt, werden die Dateien auf Ihrem Surface während des Reparaturvorgangs gelöscht. Um Datenlecks zu vermeiden, sollten Sie die Daten löschen, bevor Sie das Gerät an Microsoft senden.
Um Ihre Daten zu löschen, stehen es Ihnen mehrere Möglichkeiten zur Verfügung, z. B. das Formatieren eines Laufwerks, das Bereinigen einer Partition und das Zurücksetzen des PCs. Zum Schutz Ihrer Privatsphäre sind die beiden letzten Optionen dringend empfohlen. Weitere Informationen über das Bereinigen einer Partition finden Sie in diesem Beitrag: So bereinigen Sie eine Partition | Anleitung von MiniTool Partition Wizard.
Im Folgenden erfahren Sie, wie Sie Ihre Daten durch Zurücksetzen Ihres PCs löschen können:
Schritt 1. Öffnen Sie Windows-Einstellungen, indem Sie Win + I drücken.
Schritt 2. In Windows 10 navigieren Sie zu Update & Sicherheit > Wiederherstellung und klicken Sie unter Diesen PC zurücksetzen auf die Schaltfläche Los geht’s.
Klicken Sie in Windows 11 auf System > Wiederherstellung > Diesen PC zurücksetzen > PC zurücksetzen.
Schritt 3. Im Popup-Fenster wählen Sie die Option Alles entfernen.
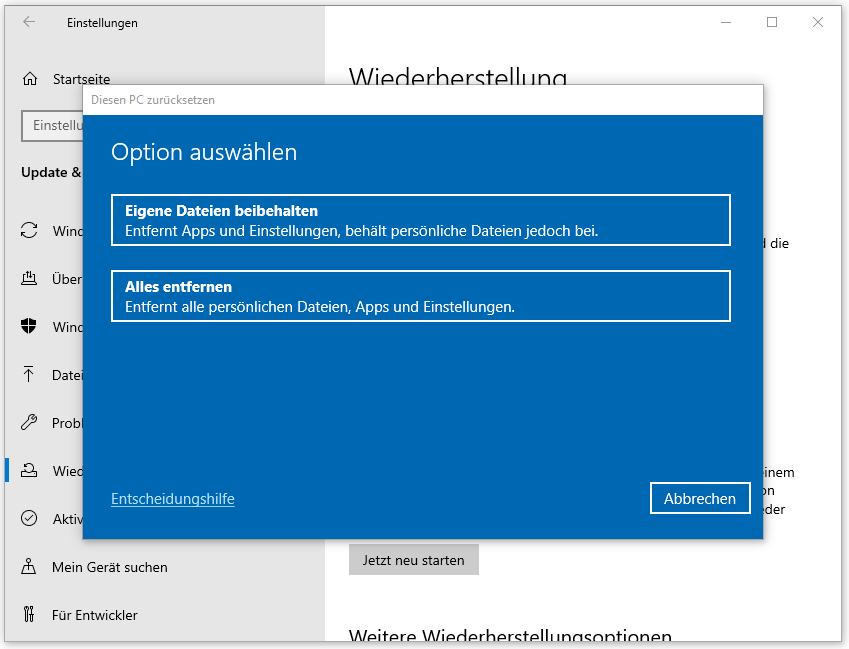
Schritt 4. Danach befolgen Sie die angezeigten Anweisungen, um den Zurücksetzungsvorgang abzuschließen. Später ist Ihr PC vollständig auf die Werkseinstellungen zurückgesetzt.
Schritt 4. Zubehör entfernen
Nachdem Sie Ihre Daten auf dem Surface gesichert und gelöscht haben, stellen Sie sicher, dass Sie sämtliches Zubehör entfernt haben, es sei denn, das Support-Team fordert Sie auf, Ihr Surface mit einigen Zubehörteilen zurückzugeben.
Zu diesem Zubehör gehören USB-Geräte wie ein USB-Flash-Laufwerk, eine Tastatur oder eine Maus, eine Speicherkarte, das Surface Dock, das Surface Typ Cover, ein Netzteil, ein Audioadapter, Audiokabel, Kopfhörer usw. Dann können Sie Ihr Microsoft Surface an das Service Center senden.
Letzte Worte
Diese vollständige Anleitung zeigt Ihnen, wie Sie Ihr Surface für die Reparatur vorbereiten können. Befolgen Sie die bereitgestellten Schritte, wenn Ihr Surface nicht geht und repariert werden muss. Das Wichtigste ist, Maßnahmen zum Sichern Ihrer wichtigen Daten zu ergreifen, wenn Sie sich entscheiden, Ihr Surface zur Reparatur zu senden.
Nachdem Sie Ihr Surface nach der Reparatur erhalten haben, sollten Sie: Schalten Sie das Surface ein und schließen Sie das Setup mit demselben Microsoft-Konto ab, installieren Sie Updates mit der Surface-App, verbinden Sie Ihr Bluetooth-Zubehör und installieren Sie Apps neu. Für weitere Informationen beziehen Sie sich auf dieses offizielle Dokument: Einrichten Ihres Surface nach dem Service.