Viele Unternehmen und Organisationen müssen oft alle Computer auf eine einzige Festplatte sichern, um Datenverlust zu verhindern und die Datensicherheit zu gewährleisten. Außerdem besitzen viele Privatanwender mehrere PCs und müssen diese sichern. Dieser Beitrag von MiniTool stellt Ihnen vor, wie Sie mehrere Computer auf eine externe Festplatte/online sichern können.
Heutzutage haben viele Menschen mehr als einen Computer, besonders wenn sie in einer Organisation oder einem Unternehmen arbeiten, wo sie mehrere Computer verwalten müssen. Jeder Computer kann in verschiedenen Bereichen eingesetzt werden. Aber es ist wichtig, die Daten auf allen Maschinen zu sichern, unabhängig von ihrer tatsächlichen Nutzung. Andernfalls werden Sie eine schwierige Datenwiederherstellung durchführen, falls Sie die Daten verlieren.
Können Sie mehrere Computer auf eine externe Festplatte sichern? Wie kann man mehrere Computer auf eine externe Festplatte sichern? Viele Benutzer wollen die Antworten auf diese Fragen wissen und im Folgenden finden Sie einen relevanten Nutzerbericht aus einem Forum:
Ich habe eine externe 5 TB Festplatte von Seagate bei Costco gekauft. Hier stellt sich die Frage; Ich habe einen Desktop und zwei Laptops, die ich sichern möchte. Die externe Festplatte sollte groß genug sein, um die Backups aller drei Rechner zu speichern. Aber welche Methode ist die beste, um sie auf eine einzige externe Festplatte zu sichern?
Können Sie mehrere Computer auf eine externe Festplatte sichern?
Können Sie mehrere Computer auf eine externe Festplatte sichern? Die Antwort ist Ja!
Im Allgemeinen können viele Benutzen darüber nachdenken, die Daten auf ihrem Computer auf ein anderes Speichergerät zu sichern, z. B. auf eine externe Festplatte, einen Cloud-Speicher, einen NAS usw. Sie alle eigenen sich zur Sicherung von großen Computern.
Verwandte Beiträge:
- NAS vs. Cloud: Was ist der Unterschied und welches ist besser?
- Externe Festplatte oder NAS – Was ist besser für Sie?
Es gibt jedoch zwei wichtige Faktoren, die Sie im Vergleich zu externen Festplatten beachten sollten. Der eine ist die Backup-Geschwindigkeit. Die Sicherung von Dateien in der Cloud, insbesondere von großen Dateien, kann viel Zeit in Anspruch nehmen. Der andere ist der Preis des Speichers. Es ist für die meisten Benutzer ein bisschen teuer, ein NAS-Laufwerk für die Sicherung von Homecomputern zu kaufen. Für Unternehmen ist es jedoch eine gute Wahl.
Eine externe Festplatte ist eine der besten Optionen zum Backup-Speichern. Dank ihrer Tragbarkeit ist sie leicht zu transportieren. Wenn Sie ein ausreichendes Beuget haben, können Sie eine externe Festplatte für jeden Computer erwerben. Aber dies ist teuer und die Verwaltung von Sicherungen ist schwierig.
Die Sicherung mehrerer Computer auf eine externe Festplatte hat folgende Nachteile:
1. Es ist unmöglich, mehrere Computer gleichzeitig zu sichern.
Vor allem können Sie diese Computer nicht gleichzeitig sichern. Externe Festplatten können nicht gleichzeitig an mehrere Computer angeschlossen werden. Normalerweise sollten Sie nach der Sicherung eines Computers die Festplatte auswerfen, herausnehmen und an einen anderen Computer anschließen.
2. Es ist unmöglich, automatische Backups einzurichten.
Außerdem können keine automatischen Backups einrichten. Um das Backup automatisch auszuführen, müssen Sie die Festplatte beim Backup verbunden lassen. Aber Sie können diesen kritischen Faktor nicht sicherstellen.
Wie kann man mehrere Computer auf eine externe Festplatte sichern?
Wie kann man mehrere Computer auf eine externe Festplatte sichern? Bevor Sie mit der Sicherung beginnen, bitte treffen Sie die folgenden Vorbereitungen:
1. Stellen Sie sicher, dass Sie über genügend Speicherplatz verfügen
Sie sollten den Speicherplatz Ihrer externen Festplatte überprüfen. Es ist ein wichtiger Schritt, sicherzustellen, dass die Speicherkapazität Ihrer Festplatte für die Speicherung der Backups mehrerer Computer ausreichend ist. Andernfalls schlägt die Sicherungsaufgabe fehl, wenn nicht genügend Speicherplatz vorhanden ist.
Verwandter Artikel: Ist eine 512 GB SSD ausreichend?
2. Speichern Sie Computer-Backups in separaten Ordnern
Es wird dringend empfohlen, die Backups in verschiedenen Ordner zu organisieren, um zu vermeiden, dass die Backups verschiedener Computer unübersichtlich werden. Zum Beispiel können Sie einen Ordner namens Backup erstellen. Unter diesem Ordner müssen Sie Ordner für verschiedene PCs erstellen, z. B. Computer 1, Computer 2, Computer 3 und so weiter. Dann können Sie die Backups in entsprechenden Ordnern speichern.
3. Wählen Sie die unterstützte Backup-Software aus
Einige Backup-Software unterstützt die Sicherung von Daten von mehreren Maschinen auf dieselbe Festplatte nicht. Wenn es um die Auswahl eines Backup-Tools geht, müssen Sie daher sicherstellen, dass das Tool eine solche Funktion hat.
Wie kann man mehrere Computer sichern? (Windows)
Wenn sich mehrere Windows-Computer im selben LAN befinden, können Sie sie im Netzwerk im Daten-Explorer sehen. Sie können Sie die externe Festplatte als Netzwerkfreigabe einrichten, damit alle Computer im LAN sie verwenden können.
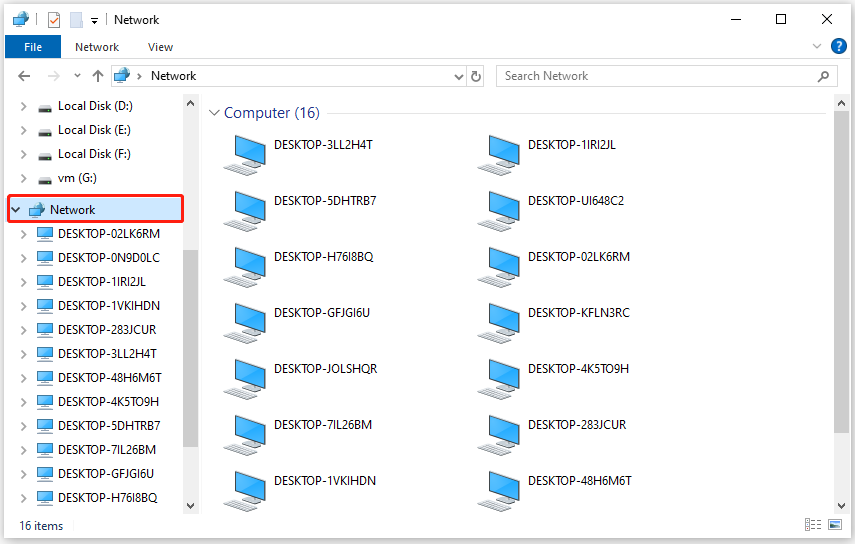
1. Schließen Sie die externe Festplatte an einen Ihrer Computer an. Wenn es sich ein neues Laufwerk handelt, müssen Sie die Festplatte vor der Verwendung formatieren.
2. Finden Sie die externe Festplatte im Datei-Explorer und erstellen Sie mehrere Ordner für jeden Computer. Sie können die Ordner mit dem Computernamen oder einer Nummer benennen.
3. Rechtsklicken Sie auf die externe Festplatte, um Eigenschaften auszuwählen. Dann gehen Sie zur Registerkarte Freigabe und klicken Sie auf Erweitere Freigabe…. Markieren Sie anschließend das Kontrollkästchen neben der Option Diesen Ordner freigeben und klicken Sie auf Berechtigungen, um die Kontrollkästchen Vollzugriff, Ändern und Lesen zu aktivieren. Endlich klicken Sie auf Übernehmen > OK.
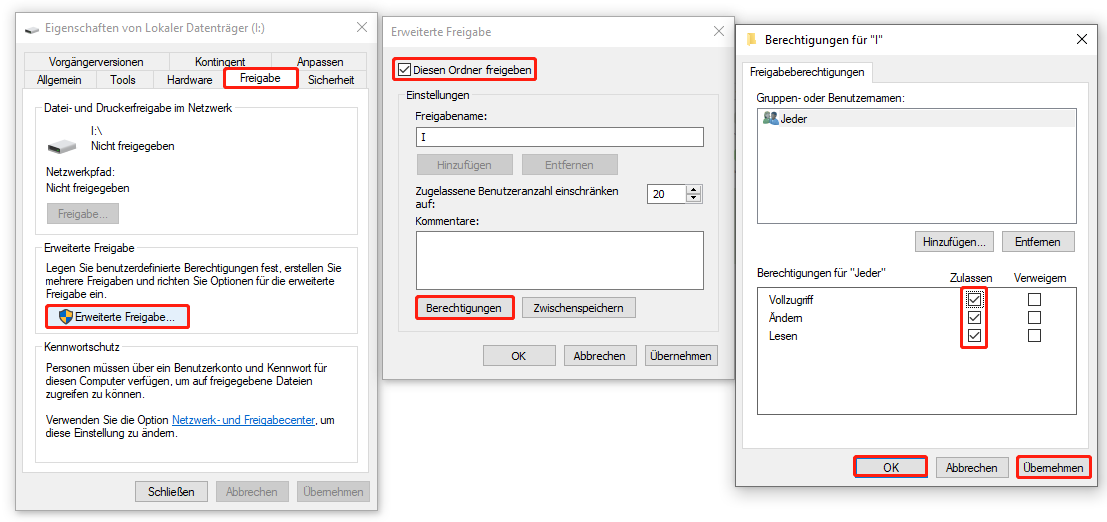
4. Kehren Sie zum Fenster Eigenschaften zurück und Sie können sehen, dass der Netzwerkpfad dieser Festplatte \\Desktop-thgp3tk\g (Beispiel) ist. Notieren Sie sich es.
Weg 1. Über MiniTool ShadowMaker
Sie können dann die PC-Backup-Software – MiniTool ShdowMaker auswählen, um mehrere Computer auf eine externe Festplatte zu sichern. Dieses Tool unterstützt Dateisicherungen, Datenträgersicherungen, Partitionssicherungen und Systemsicherungen. Es unterstützt auch verschiedene Speichermedien wie HDD, SSD, USB-Festplatten, Hardware-RAID, Network Attached Storage (NAS) und Home File Server.
Nun zeigen wir Ihnen, wie Sie mehrere Computer auf eine externe Festplatte in Windows 10 sichern.
1. Laden Sie MiniTool ShadowMaker herunter und installieren Sie es separat auf allen Ihren Computern.
MiniTool ShadowMaker TrialKlicken zum Download100%Sauber & Sicher
2. Starten Sie MiniTool ShadowMaker und klicken Sie auf Testversion beibehalten, um fortzufahren.
3. Klicken Sie im linken Bereich auf Sichern. Dann können Sie sehen, dass die Systempartitionen standardmäßig als Sicherungsquelle ausgewählt sind. Falls Sie nur ein Systemabbild erstellen möchten, fahren Sie mit dem nächsten Schritt fort. Wenn Sie jedoch einige Dateien auf Ihrem Computer sichern möchten, gehen Sie zu QUELLE > Ordner und Dateien. Wählen Sie sie anschließend aus.
4. Jetzt klicken Sie auf den Bereich ZIEL, um den Speicherort des Backups auszuwählen. Für diesen PC gibt es zwei verfügbare Optionen für Sie: Wählen Sie die externe Festplatte unter der Registerkarte Computer oder der Registerkarte Freigegeben. Für Ihre anderen PCs, die nicht mit der externen Festplatte verbunden sind, können Sie nur das Ziel über die Registerkarte Freigegeben auswählen.
- Auf der Registerkarte Computer: Sie können Sie direkt den auf der Festplatte erstellten Ordner als Ziel festlegen.
- Auf der Registerkarte Freigegeben: Klicken Sie auf den Button Hinzufügen und geben Sie den Pfad ein, den Sie sich zuvor notiert haben. Dann geben Sie den Benutzernamen und das Passwort ein und klicken Sie auf OK. Nachdem Sie auf diese Festplatte zugegriffen haben, wählen Sie den entsprechenden Ordner aus, um die Sicherungsdateien zu speichern.
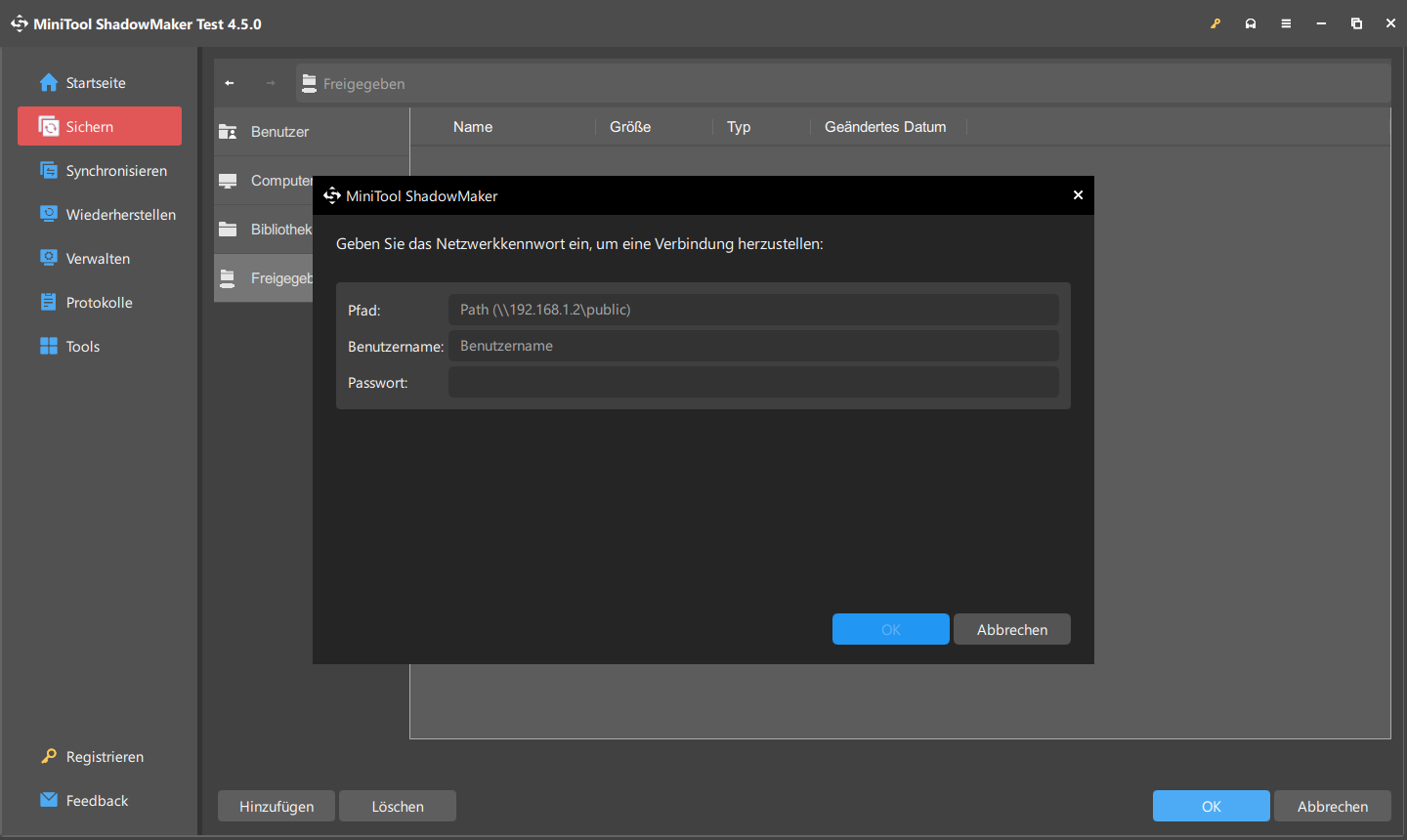
5. Jetzt können Sie auf Jetzt sichern oder Später sichern klicken, um die Aufgabe sofort oder später zu starten. Wiederholen Sie die Schritte auf anderen PCs.
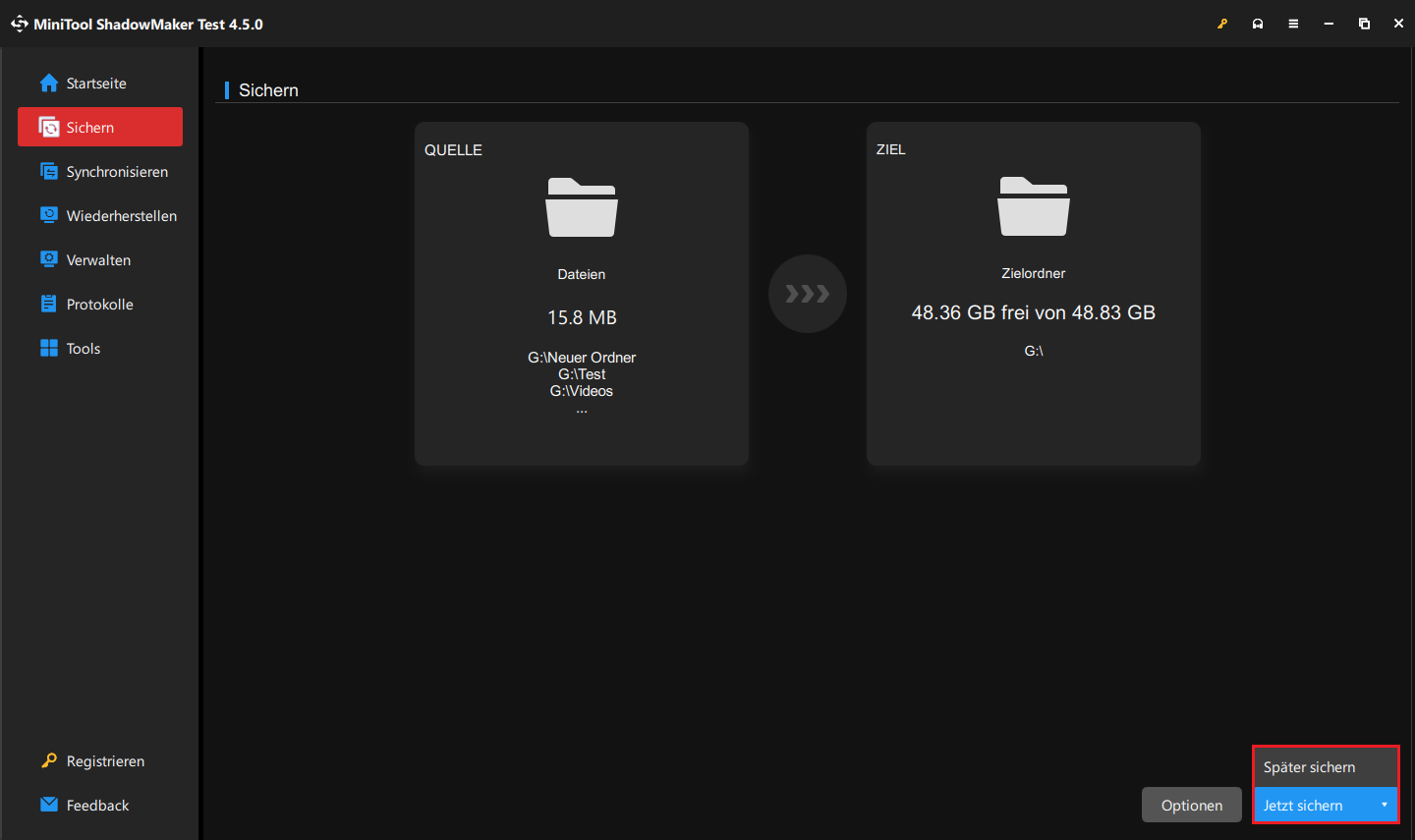
Weg 2. Über Sichern und Wiederherstellen (Windows 7)
Sichern und Wiederherstellen (Windows 7) ist ein in Windows integriertes Tool, mit dem Sie PCs bei Bedarf sichern und wiederherstellen können. Hier ist die Anleitung, wie man mehrere Computer auf eine externe Festplatte über Sichern und Wiederherstellen (Windows 7) kann:
1. Geben Sie Systemsteuerung in das Suchfeld ein, um sie zu öffnen.
2. Gehen Sie zu System und Sicherheit > Sichern und Wiederherstellen (Windows 7).
3. klicken Sie auf Sicherung einrichten und dann auf In Netzwerk speichern. Danach klicken Sie auf Weiter.
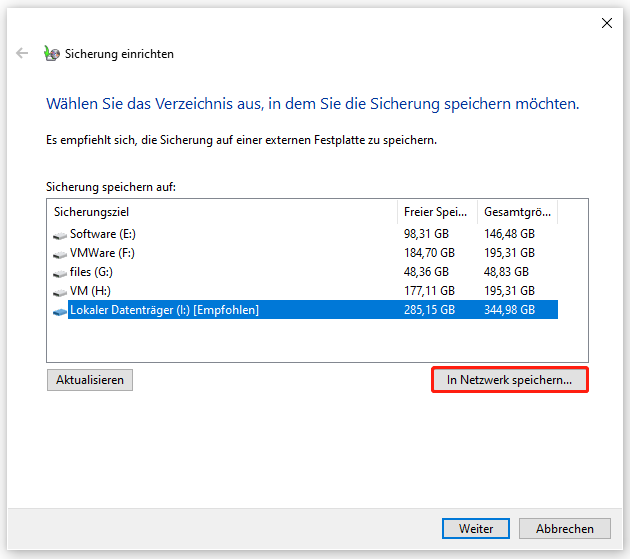
4. Klicken Sie auf Durchsuchen, um die externe Festplatte hinzufügen (als freigegebenes Laufwerk festgelegt) oder geben Sie den notierten Netzwerkpfad und wählen Sie den entsprechenden Ordner aus. anschließend geben Sie Ihren Benutzernamen und Ihr Kennwort ein und klicken Sie auf OK, um diese Aktion zu bestätigen.
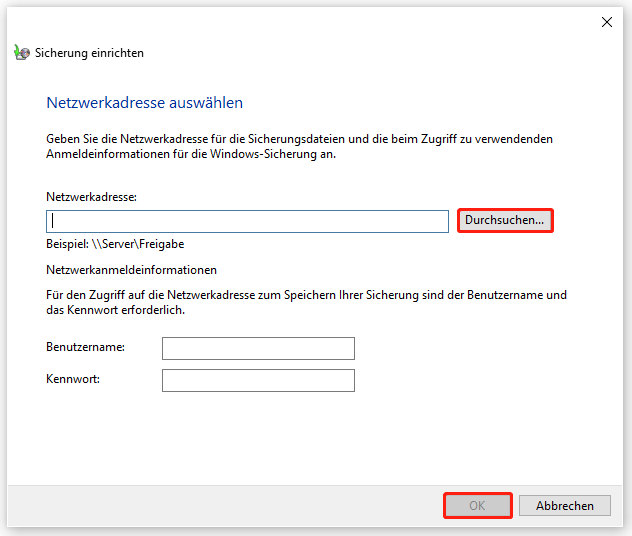
MiniTool ShadowMaker vs. Sichern und Widerherstellen (Windows 7): Welches ist besser?
Mit MiniTool ShadowMaker können Sie nicht nur den Sicherungszeitplan ändern, sondern auch die Sicherungsarten ändern, darunter volle Sicherung, inkrementelle Sicherung und differentielle Sicherung. Aber Sichern und Wiederherstellen (Windows 7) unterstützt nur inkrementelle Sicherungen. Darüber hinaus verfügt MiniTool ShadowMaker über viele erweiterte Funktionen, mit denen Sie beispielweise den Abbilderstellung-Modus ändern, den Passwortschutz für Ihr Image aktivieren, die Komprimierungsstufe für die Sicherung festlegen usw.
Daher ist es empfehlenswerter, MiniTool ShadowMaker als Sicherungstool zu wählen.
Wie kann man mehrere Macs sichern?
Für Macbooks können Sie mithilfe von der App Time Machine Ihre mehrere Macbooks sichern. In diesem Teil stellen wir Ihnen vor, wie Sie mehrere Macs auf eine externe Festplatte sichern können.
1. Verbinden Sie die Festplatte mit einem Ihres Macs.
2. Klicken Sie auf das Apple-Symbol in der oberen linken Ecke des Mac-Bildschirms. Wählen Sie Systemeinstellungen aus.
3. Klicken Sie auf das Symbol Time Machine und aktivieren Sie es.
4. Wählen Sie die Option Backup-Volume hinzufügen und wählen Sie dann die verbundene Festplatte als Backup-Volume aus. Dann klicken Sie auf den Button Volume konfigurieren.
5. Nach der Einrichtung erstellt der Macbook mit der externen Festplatte Backups. Und wiederholen Sie die Schritte auf anderen Macbooks.
Lesen Sie auch: 5 Wege: Wie können Sie Ihren Mac auf eine externe Festplatte sichern?
Wie kann man mehrere Computer online sichern?
Viele Cloud-Sicherungsdienste wie OneDrive, Google Drive und Dropbox bieten Pläne für die Sicherung mehrerer Computer an. Hier nehmen wir OneDrive als Beispiel. Es handelt sich um einen Dateispeicherung- und Freigabedienst, mit dem Nutzer Dateien auf Computern, im Internet und auf Mobilgeräten speichern, freigeben und gemeinsam bearbeiten können.
So sichern Sie mehrere Computer online:
1. Installieren Sie die neuste Version von OneDrive auf jedem PC und melden Sie sich mit demselben Microsoft-Konto an.
2. Klicken Sie auf die Option Speicherort ändern, um einen Speicherort des Backups anzugeben. Klicken Sie auf Weiter.
3. Aktivieren Sie die Option Alle Dateien und Ordner in OneDrive Synchronisieren und klicken Sie dann auf Weiter.
4. Anschließend können Sie einen OneDrive-Ordner im Datei-Explorer finden. Verschieben Sie die Dateien in diesen Ordner, die Sie sichern möchten. Wiederholen Sie die Vorgänge auf anderen PCs.
Lesen Sie auch:
Fazit
Viele Benutzer haben zu Hause oder im Büro mehrere Computer, die wichtige Dateien, Fotos und Dokumente enthalten. Um Datenverlust zu verhindern, erstellen Sie am besten für jeden Computer ein Backup. Eine praktische Möglichkeit, mehrere Computer zu sichern, ist die Verwendung einer einzigen Festplatte. Nachdem Sie den obigen Inhalt gelesen haben, wissen Sie, wie man mehrere Computer auf eine externe Festplatte sichern kann.

