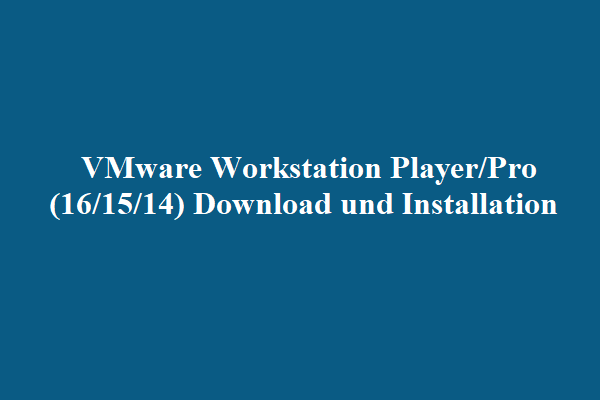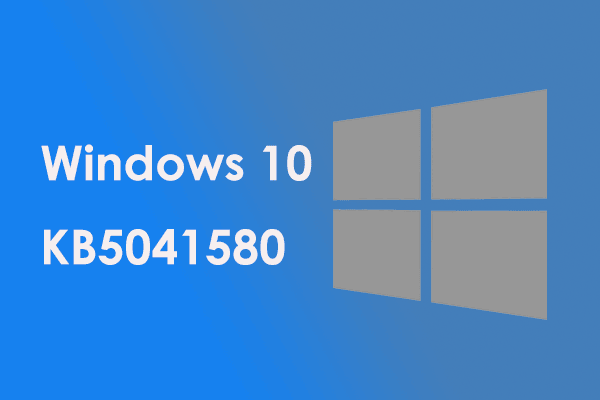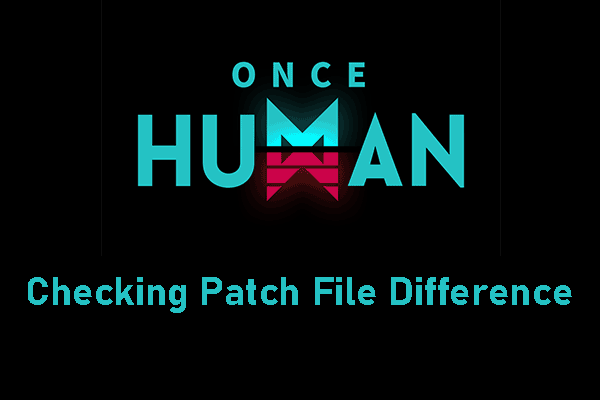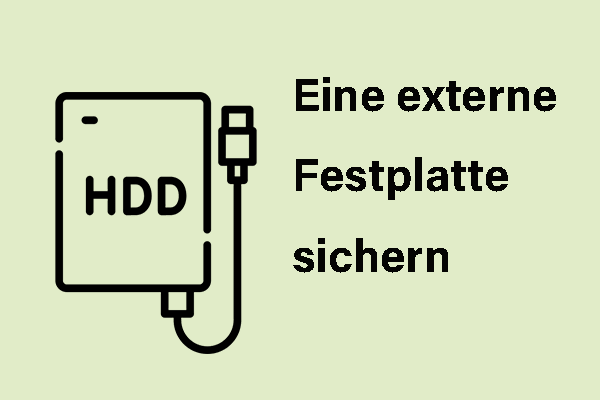Wenn Sie ein Nutzer von VMware Workstation sind, stoßen Sie vielleicht auf das Problem „VMware verursacht Bluescreen“. Das durch VMware verursachte BSOD-Problem kann in VMware selbst oder auf dem lokalen Rechner auftreten. Keine Sorgen! Dieser Beitrag auf der MiniTool-Website stellt einige Lösungen für Sie bereit.
Heutzutage ist VMware Workstation Player eine der besten verfügbaren Virtualisierungssoftware. Damit können Sie eine virtuelle Maschine erstellen und ein Betriebssystem installieren. Aber Sie können auf einen BSOD-Fehler stoßen, wenn Sie eine virtuelle Maschine in VMware Workstation Player starten oder verwenden. VM kann auch einen Bluescreen-Fehler auf Ihrem PC verursachen.
Hier sind zwei Posts von Benutzern:
VMware-Bluescreen:
Hallo zusammen, ich versuche, VMware in der Schule auszuführen. aber jedes Mal, wenn ich VMware ausführe, erhalte ich einen BSOD-Fehler. Jetzt weiß ich nicht, was ich tun soll. Vielen Dan schon einmal vorab an die Hilfswilligen.
VMware verursacht Bluescreen am PC:
Ich habe ein Problem mit VMware Workstation Pro, das einen Bluescreen auf einem Windows 10 x64 Host verursacht. Das BSOD-Problem erscheint während des Wiederherstellungsprozesses, nachdem das System in den Ruhezustand versetzt wurde. Ich vermute, dass VMware das Problem verursacht, weil es nach der Deinstallation von VMware nicht mehr erscheint.
Warum tritt das Problem „VMware verursacht Bluescreen“ auf? Im Folgenden sind die Gründe für den VMware-Bluescreen unter Windows:
- Native Virtualisierungsdienste wie WHP laufen mit VMware.
- Ihre Windows-Version ist veraltet.
- Die Version der VMware-Maschine ist veraltet.
- VMware steht in Konflikt mit anderen Anwendungen oder Hintergrunddiensten.
- Die virtuelle Maschine verbracht mehr Ressourcen, als das System bereitstellen kann.
Verwandte Artikel:
- Behoben – Dieser PC kann Windows 11 nicht auf VMware Workstation ausführen.
- Kann Windows 11 auf MBR ausgeführt werden?
Wie kann man den VMware-Bluescreen unter Windows beheben
In diesem Teil erfahren Sie, wie Sie den VMware-Bluescreen unter Windows lösen.
Lösung 1. Ihren PC und Ihre virtuelle Maschine neu starten
Sie sollten VMware und Ihren PC neu starten, bevor Sie mit weiteren komplexen Lösungen fortfahren. Sie müssen zum Task-Manager gehen, um den Prozess zu beenden, und Ihren PC ausschalten. Dann starten Sie Ihren PC neu. Starten Sie anschließend VMware und schalten Sie eine virtuelle Maschine ein. Überprüfen Sie, ob das Problem „VMware verursacht Bluescreen“ verschwindet.
Korrektur 2. VMware aktualisieren
Falls die Version von VMware veraltet ist, kann es auch zum Problem „VMware verursacht Bluescreen unter Windows“ kommen. Daher können Sie versuchen, Ihre VMware-App zu aktualisieren. Hier ist die Anleitung:
Schritt 1. Öffnen Sie VMware Workstation Player.
Schritt 2. Gehen Sie zu Hilfe > Softwareupdates.
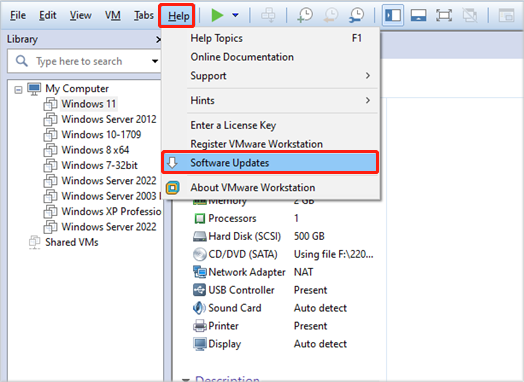
Schritt 3. Klicken Sie auf Nach Updates suchen und warten Sie, bis das Tool nach dem neusten verfügbaren Update sucht.
Schritt 4. Wenn es ein verfügbares Update gibt, können Sie auf den Button Herunterladen und installieren klicken. Nach dem Download folgen Sie den Anweisungen auf dem Bildschirm, um die Installation abzuschließen. Prüfen Sie danach, ob der Fehler immer noch besteht.
Lösung 3. Computerressourcen reduzieren
Wenn Ihre virtuelle Maschine abstürzt und ein BSOD-Fehler erscheint, wird möglicherweise mehr Ressourcen verbraucht, als auf Ihrem System verfügbar sind. Sie sollten nicht mehr als 50% der Hardware (CPU, RAM oder Speicherplatz) für eine virtuelle Maschine verwenden. Sie sollten deshalb genügend Speicherplatz zum reibungslosen Betrieb des Hostsystems schaffen und den Rest für virtuelle Maschinen verwenden. So reduzieren Sie Computerressourcen:
Schritt 1. Starten Sie VMware Workstation Player. Wählen Sie eine der virtuellen Maschinen in der Liste aus und klicken Sie auf die Option Einstellungen für virtuelle Maschine bearbeiten.
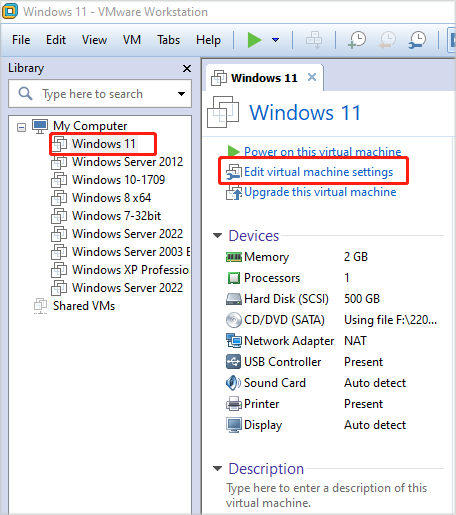
Schritt 2. Auf der Registerkarte Hardware klicken Sie auf die Option Arbeitsspeichern. Ziehen Sie den Schieberegler an die empfohlene Stelle, um eine empfohlene Speichergröße zu erreichen.
Schritt 3. Gehen Sie danach zur Registerkarte Prozessoren und erweitern Sie die Dropdown-Liste Anzahl der Prozessorkerne. Wählen Sie 4 aus und klicken Sie auf OK.
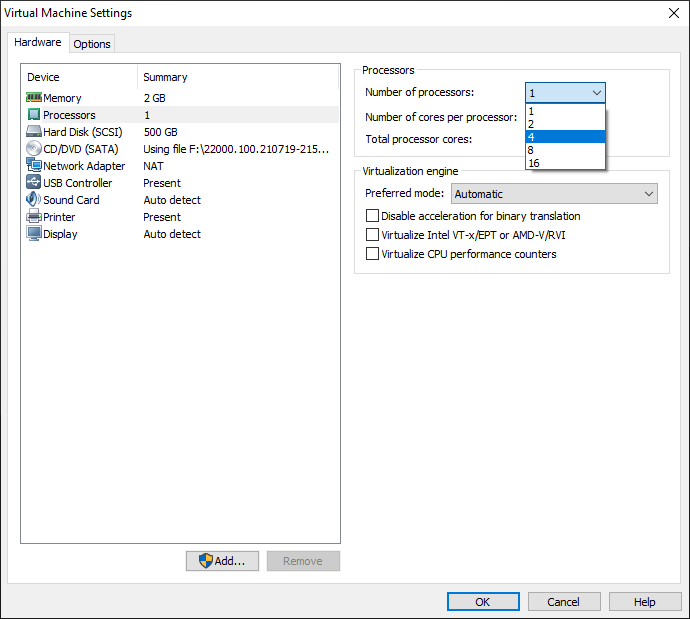
Schritt 4. Schalten Sie endlich die virtuelle Maschine ein. Wenn Sie noch auf einen BSOD-Fehler stoßen, fahren Sie mit der nächsten Methode fort.
Lösung 4. Hyper-V und andere Windows-Features deaktivieren
Bei Microsoft Hyper-V handelt es sich um ein Virtualisierungsprogramm, das Benutzern es ermöglicht, eine oder mehrere virtuelle Maschinen ohne zusätzliche Hardware-/Softwareunterstützung zu erstellen. Drittanbieter-Hypervisoren lassen sich nicht starten oder funktionieren nicht ordnungsgemäß, wenn Hyper-V oder andere Virtualisierungsfunktionen nicht verfügbar sind. In diesem Fall können Sie Hyper-V und andere Windows-Features ausschalten, um den VMware-Bluescreen unter Windows zu beheben.
Schritt 1. Drücken Sie die Tasten Windows + R zusammen, um das Ausführen-Dialogfeld zu öffnen. Dann geben Sie appwiz.cpl ein und drücken Sie die Eingabetaste.
Schritt 2. Im Popup-Fenster klicken Sie links auf die Option Windows-Features aktivieren oder deaktivieren.
Schritt 3. Scrollen Sie nach unten und deaktivieren Sie das Feature Hyper-V. Anschließend deaktivieren Sie diese Features: Windows-Hypervisor-Plattform, Windows-Subsystem für Linux und VM-Plattform.
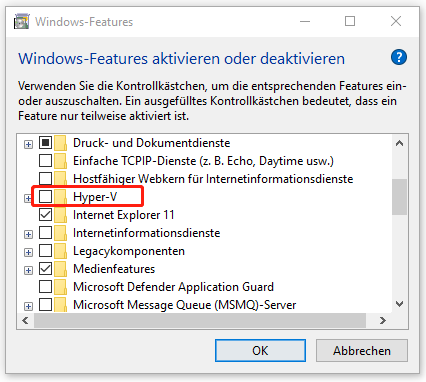
Auch lesen: Anleitung: Empfohlen in Windows 11 deaktivieren.
Lösung 5. Windows auf die neuste Version aktualisieren
Prüfen Sie, ob es neue verfügbare Versionen von Windows gibt. Wenn ja, aktualisieren Sie Windows und starten Sie Ihren PC neu. Überprüfen Sie danach, ob das Problem „VMware verursacht Bluescreen unter Windows“ behoben wird.
Schritt 1. Öffnen Sie die Einstellungen, indem Sie die Tasten Windows + I drücken-
Schritt 2. Gehen Sie zu Update & Sicherheit.
Schritt 3. Klicken Sie auf den Abschnitt Windows Update und dann auf Nach Updates suchen, um zu prüfen, ob neue Updates verfügbar sind. Windows wird t nach verfügbaren Updates suchen. Befolgen Sie einfach die Anweisungen auf dem Bildschirm, um den Vorgang abzuschließen.
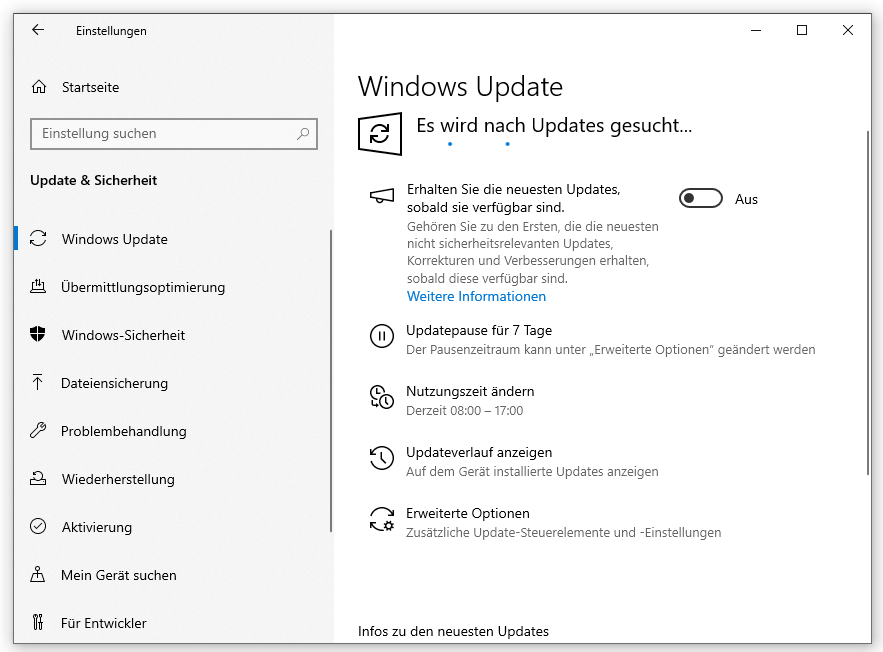
Lösung 6. Andere virtuelle Maschine deaktivieren
Viele Menschen verwenden oft mehrere Virtualisierungsprogramme wie VirtualBox, VMware usw. gleichzeitig. In den meisten Fällen führt ein solcher Arbeitsverlauf zum Bluescreen auf Ihrem Computer. Sie sollten andere virtuelle Maschinen deaktivieren.
Lösung 7. Eine andere ISO-Datei verwenden
Beschädigte ISO-Dateien können auch BSOD-Fehler beim Installieren eines Betriebssystems auf einer virtuellen Maschine verursachen. Falls Sie eine alte ISO-Datei, die möglicherweise beschädigt wird, können Sie die neuste Version von der offiziellen Website herunterladen und sie zu der virtuellen Maschine hinzufügen.
Wie kann man das Problem „VMware verursacht Bluescreen am PC“ beheben
Dieser Teil stellt vor, wie Sie das Problem „Windows 10-BSOD“ beim Starten der virtuellen Maschine lösen können. Sie können die oben genannten Lösungen ausprobieren, um es zu beheben. Darüber hinaus finden Sie im Folgenden weitere Lösungen.
Lösung 1. Starthilfe ausführen
Wenn Sie Ihren Computer nicht normal starten können, sollten Sie zunächst versuchen, eine Starthilfe auszuführen, um den Fehler „VMware verursacht Bluescreen am PC“ zu beheben. Sie können die nachstehenden Schritte befolgen:
Schritt 1. Sie sollten Ihren PC mehrmals neu starten, um die Windows-Wiederherstellungsumgebung (WinRE) aufzurufen. Dann klicken Sie auf Erweiterte Optionen.
Schritt 2. Auf der Seite Option auswählen wählen Sie Problembehandlung und klicken Sie dann auf Erweiterte Optionen.
Schritt 3. Wählen Sie im neuen Fenster Starthilfe aus. Dann wird das Windows 10-Tool Starthilfe die Computerprobleme automatisch diagnostizieren und beheben.
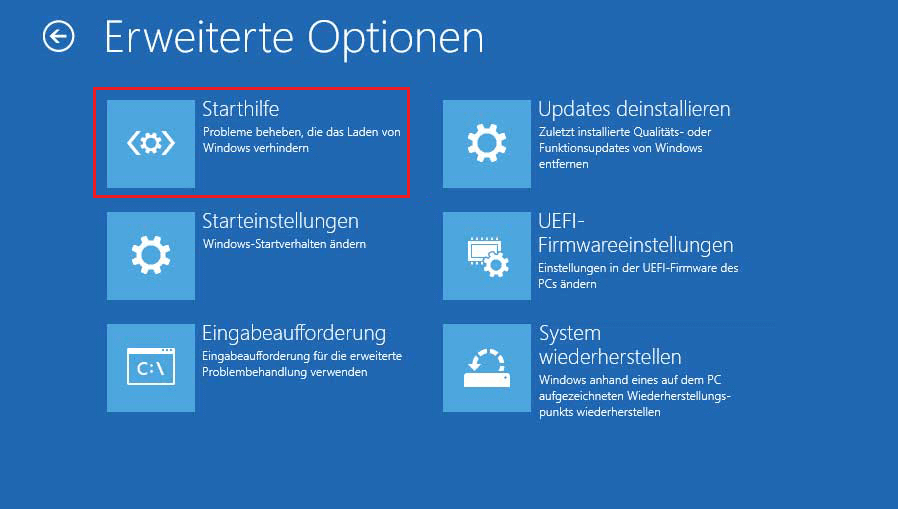
Lösung 2. Einen sauberen Start durchführen
Dieser Fehler kann auch durch einige Anwendungen verursacht werden, die mit dem Anmeldedienst in Konflikte stehen. Sie können versuchen, einen sauberen Start durchzuführen. Falls das Problem nicht erscheint, während der Computer in einem sauberen Startzustand gestartet wird, können Sie feststellen, dass eine der Drittanbieter-Apps oder -Dienste für das Problem verantwortlich ist. Hier ist die Anleitung:
Schritt 1. Öffnen Sie das Dialogfeld Ausführen. Geben Sie anschließend msconfig ein und klicken Sie auf OK, um das Fenster Systemkonfiguration zu öffnen.
Schritt 2. Klicken Sie auf die Registerkarte Dienste, aktivieren Sie das Kontrollkästchen vor Alle Microsoft-Dienste ausblenden.
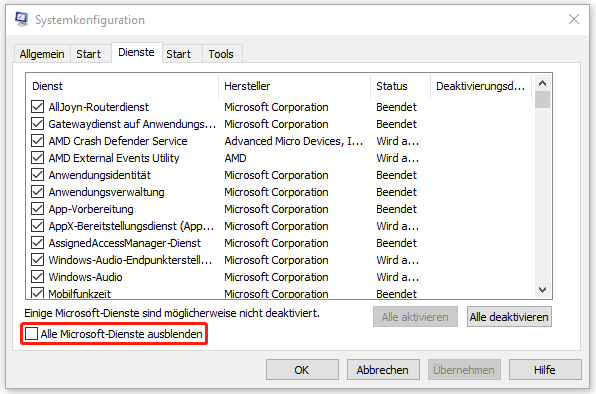
Schritt 3. Dann klicken Sie auf die Schaltfläche Alle deaktivieren > Übernehmen.
Schritt 4. Navigieren Sie zur Registerkarte Start und klicken Sie auf den Link Task-Manager öffnen. Wählen Sie jeden Autostartdienst einzeln aus und klicken Sie auf Deaktivieren.
Schritt 5. Endlich schließen Sie das Fenster Task-Manager und starten Sie Ihren Computer neu.
Lösung 3. Erzwingen der Treibersignatur deaktivieren
Wenn das Problem „VMware verursacht Bluescreen unter Windows“ weiterhin besteht, können Sie xx zur Fehlerbehebung deaktivieren. Im Folgenden finden Sie eine Kurzanleitung:
Schritt 1. Rufen Sie WinRE auf, indem Sie die obigen Schritte wiederholen, wählen Sie dann die Option Problembehandlung > Erweiterte Optionen > Starteinstellungen.
Schritt 2. Klicken Sie auf die Schaltfläche Neu starten. Anschließend wird eine Liste mit Optionen angezeigt und Sie sollten Erzwingen der Treibersignatur deaktivieren wählen.
Nachdem Sie die oben genannten Schritte durchgeführt haben, haben Sie die Option Erzwingen der Treibersignatur erfolgreich deaktiviert. Dann überprüfen Sie, ob das Problem behoben wurde.
Lösung 4. Ihre Gerätetreiber aktualisieren
Sie könne die Treiber unter Windows über den Geräte-Manager manuell aktualisieren, um das Problem „VMware verursacht Bluescreen am PC“ zu lösen.
Schritt 1. Geben Sie Geräte-Manager in das Suchfeld ein, um es zu öffnen.
Schritt 2. Als Nächstes können Sie auf die Gerätekategorie doppelklicken und das Gerät auswählen, dessen Treiber Sie aktualisieren möchten. Klicken Sie mit der rechten Maustaste auf das ausgewählte Gerät und klicken Sie auf die Option Treiber aktualisieren.
Schritt 3. Danach wählen Sie die Option Automatisch nach Treibern suchen und Windows durchsucht Ihren Computer im Internet nach der neusten Treibersoftware für Ihr Gerät. Wenn es ein neueres Update gibt, lädt Windows Geräte-Manager den neueren Treiber herunter und installiert ihn auf Ihrem Computer.
Sie haben Ihre Gerätetreiber erfolgreich aktualisiert. Der Fehler sollte behoben sein.
Sichern Sie das System
Nachdem Sie das Problem „VMware verursacht Bluescreen“ gelöst haben, sollten Sie Ihr Windows-Betriebssystem oder Ihre virtuelle Maschine sichern.
Bluescreen-Fehler treten ab und zu auf, was viele Probleme für Sie mit sich bringt, z. B. müssen Sie viel Zeit mit der Suche nach Lösungen für den Fehler verbringen, dauert die PC-Ausfallzeit lange usw. Wenn Sie über ein Backup des Betriebssystems verfügen, wird alles einfacher. Darüber hinaus können einige Bluescreen-Fehler zum Verlust von Dateien führen. Um dies zu vermeiden, empfehlen wir Ihnen auch, Ihre wichtigen Dateien zu sichern.
Wie können Sie ein Backup für Ihr System oder Ihre Dateien erstellen? Um dies zu tun, können Sie MiniTool ShadowMaker nutzen. Als professionelle PC-Backup-Software eignet es sich besonders zum Sichern von Windows-Betriebssystemen, Partitionen, Datenträgern, Dateien und Ordnern. Dieses Programm ist mit Windows 11/10/8/7 kompatibel.
Jetzt klicken Sie auf den Button unten, um die Testversion von MiniTool ShadowMaker herunterzuladen und zu testen.
MiniTool ShadowMaker TrialKlicken zum Download100%Sauber & Sicher
Schritt 1. Starten Sie MiniTool ShadowMaker auf Ihrem Computer.
Schritt 2. Klicken Sie unten rechts auf Testversion beibehalten, um es 30 Tage lang kostenlos zu verwenden.
Schritt 3. Auf der Seite Sichern sind die Systempartitionen zum Starten des PCs als Sicherungsquelle ausgewählt. Der Zielpfad ist ebenfalls ausgewählt. Dort können Sie ein neues Ziel wie ein USB-Flash-Laufwerk oder eine externe Festplatte auswählen. Wenn Sie fertig sind, klicken Sie auf Jetzt sichern, um das System sofort zu sichern.
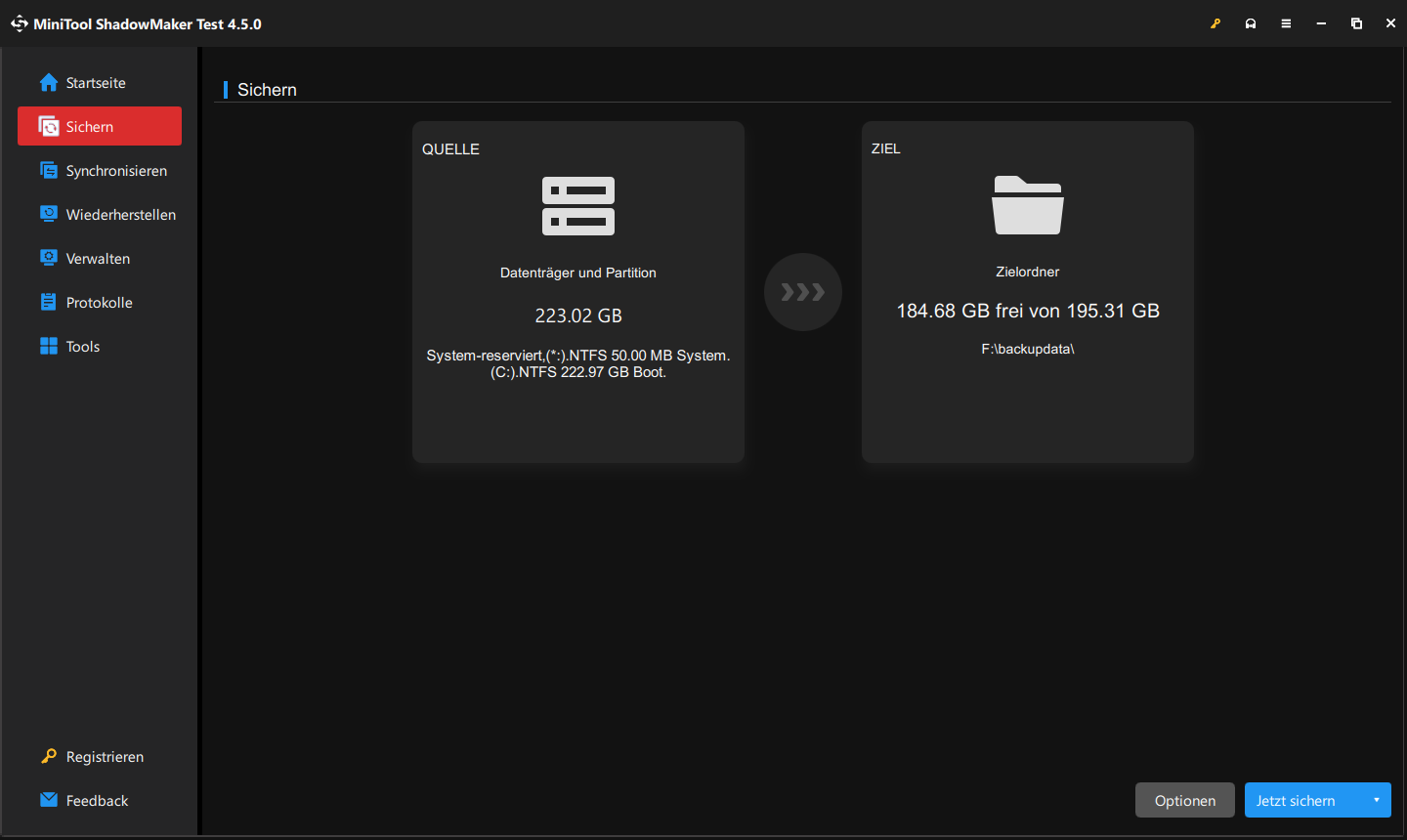
Fazit
Stoßen Sie auf das Problem „VMware verursacht Bluescreen“? Nehmen Sie es leicht und Sie können diesen Fehler mit vielen Lösungen beseitigen. Außerdem ist es am besten, ein Backup für Ihren PC nach der Fehlerbehebung zu erstellen.
Wenn Sie weitere Lösungen für diesen Stoppfehler haben, können Sie sie im folgenden Kommentarbereich teilen. Bei Fragen zur MiniTool-Software können Sie uns über [email protected] kontaktieren.