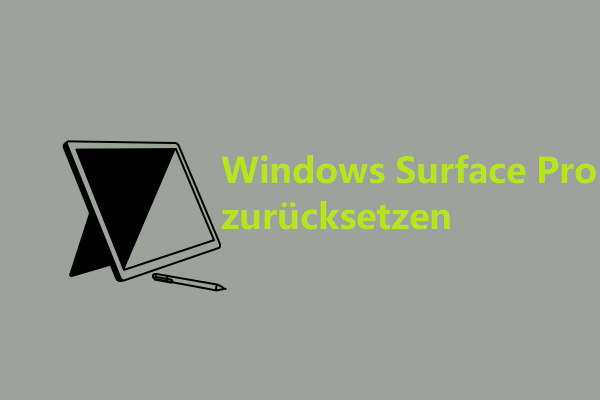Es ist ein komplizierter Vorgang, wenn Sie ein Surface Pro 8 SSD-Upgrade ausführen. Lesen Sie diesen Artikel von MiniTool, um mehr zu erfahren – wählen Sie die beste SSD für Surface Pro 8, sichern Sie Ihre wichtigen Dateien und rüsten Sie auf eine größere SSD auf. Folgen Sie nun den gegebenen Anweisungen.
Surface Pro 8 SSD auf eine größere oder schnellere upgraden
Surface Pro 8 ist ein ausgezeichneter und der erste von Microsoft hergestellte Laptop-zu-Tablet-PC für Verbraucher, der auf der Intel Evo-Plattform für i5- und i7-Optionen basiert. Es zielt darauf ab, das Beste von Windows 11 zum Leuchten zu bringen. Es wurde entwickelt, um die Essenz von Windows 11 zu beleuchten. Surface Pro 8 bringt die bemerkenswertesten und beliebtesten Änderungen wie Thunderbolt 4-Anschlüsse, 120-Hz-Bildwiederholfrequenz und die Einführung einer tragbaren SSD.
Wenn Sie die SSD des Surface Pro 8 auf eine größere (Sie möchten 512 GB oder sogar 1 TB) oder eine etwas schnellere SSD aufrüsten, ist das alles erlaubt. Und es ist nicht so einfach, aber wenn Sie die Anweisungen hier befolgen, können Sie die Dinge einfacher machen.
Beste SSD für Surface Pro 8
Vor dem Surface Pro 8 SSD-Upgrade benötigen Sie eine SSD, um die integrierte SSD in Ihrem Laptop zu ersetzen. Denken Sie an den SSD-Faktor, weil die SSD dieses Laptops ein 2230-Design hat, das die einzige Größe ist, in die sie passt.
Welche SSD sollten Sie für Surface Pro 8 kaufen? Die Toshiba/Kioxia BG4 M.2 2230 PCIe SSD-Serie umfasst 256 GB, 512 GB und 1 TB, die von vielen Benutzern gut angenommen werden. Sie können bei eBay oder Amazon kaufen. Darüber hinaus werden auch Samsung und SanDisk M.2 2230 SSDs empfohlen. Suchen und kaufen Sie einfach in Google Chrome.

Neben einer M.X 2230 SSD gibt es noch einige weitere Vorarbeiten:
- SIM-Auswurfwerkzeug oder Büroklammer
- T3 Torx3-Schraubendreher
- Mindestens 16 GB USB-Flash-Laufwerk, das USB Type-C unterstützt
Vorschlag: Sichern Sie Ihre wichtigen Dateien
Laut Benutzer sollten Sie besser alle wichtigen Dateien, Fotos, Videos und Dokumente sichern, da das folgende Upgrade oder der Austausch einer SSD zu Datenverlust führen kann. In Bezug auf die Windows 11-Datensicherung können Sie mehrere Möglichkeiten wählen, z. B. Ihre persönlichen Dateien auf einem Cloud-Speicherdienst wie OneDrive sichern, Windows Backup and Restore ausführen, um Dateien zu sichern, oder eine professionelle Dateisicherungssoftware verwenden – MiniTool ShadowMaker. Hier empfehlen wir letzteres.
Als Sicherungsprogramm können Sie mit MiniTool ShadowMaker Dateien, Ordner, Festplatten, Partitionen und Partitionen sichern. Damit können Sie Ihre gesamte Festplatte auf eine andere Festplatte klonen und Ihre Ordner und Dateien synchronisieren. Um Ihre wichtigen Daten zu sichern, klicken Sie unten auf die Download-Schaltfläche, um eine Testversion von MiniTool ShadowMaker zu erhalten. Installieren Sie es dann zur Sicherung auf Ihrem Windows 11-PC.
MiniTool ShadowMaker TrialKlicken zum Download100%Sauber & Sicher
Schritt 1: Starten Sie diese Sicherungssoftware für Windows 11.
Schritt 2: Wählen Sie auf der Sicherungsoberfläche die zu sichernde Datei und den Zielpfad aus.
Schritt 3: Klicken Sie auf Jetzt sichern, um die Sicherung zu starten.
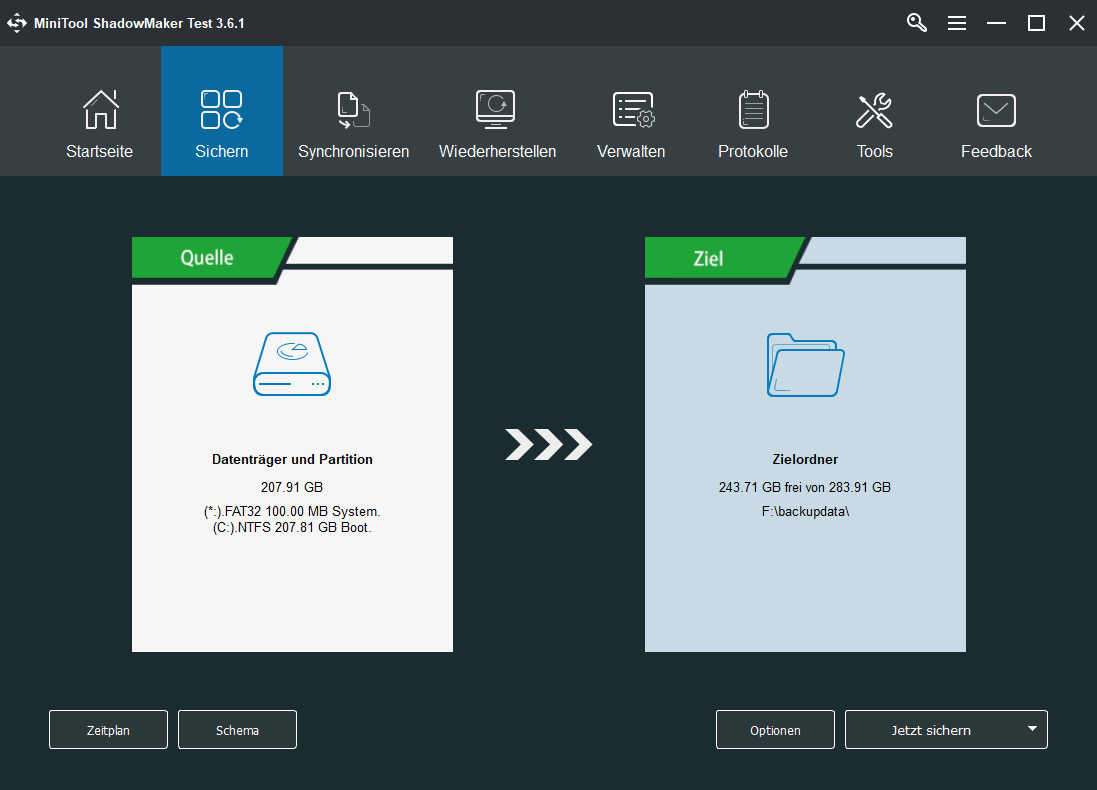
Weitere Informationen zum Windows 11-Sicherung finden Sie in diesen beiden Beiträgen.
- Beste Windows 11-Sicherungssoftware für PC-System und Datenschutz
- So sichern Sie Windows 11 (Schwerpunkte auf Dateien und System)
Als nächstes ist es an der Zeit, das Surface Pro 8 SSD-Upgrade auszuführen. Wie aktualisieren Sie Ihre Surface Pro-SSD? Diese Operationen erfordern ein paar Schritte, gehen wir sie nacheinander durch.
Schritte des Microsoft Surface Pro 8 SSD-Upgrades
Schritt 1: Windows 11-Wiederherstellungslaufwerk für Surface Pro 8 erstellen
Wenn kein Betriebssystem vorhanden ist, müssen Sie Windows 11 nach dem Upgrade Ihrer Surface Pro 8 SSD neu installieren. Eine einfache Möglichkeit besteht darin, ein Windows 11-Wiederherstellungslaufwerk aus dem offiziellen Surface-Wiederherstellungsabbild zu erhalten. Dadurch wird das Surface mit allen erforderlichen Treibern versorgt und das Surface auf die Werkseinstellungen zurückgesetzt.
1. Besuchen Sie die Downloadseite für das Surface-Wiederherstellungsabbild.
2. Scrollen Sie auf dieser Seite nach unten, wählen Sie Surface Pro 8 aus, geben Sie die Seriennummer ein (in der Nähe des Ständers) und klicken Sie auf Weiter.
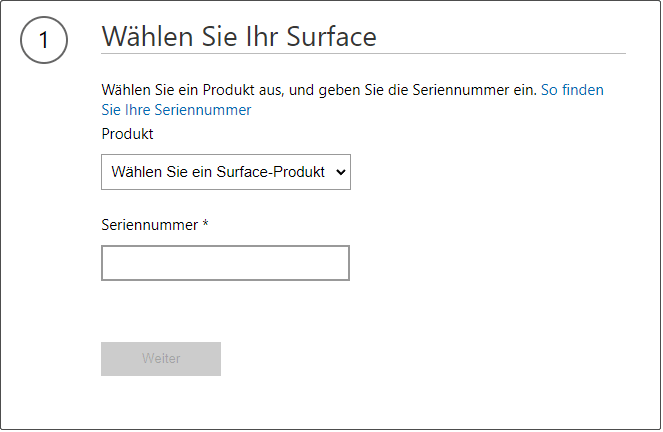
3. Laden Sie das Wiederherstellungs-Image herunter. Es ist eine .zip-Datei.
4. Verbinden Sie das USB-Flash-Laufwerk mit Surface und formatieren Sie es als FAT32.
5. Geben Sie Wiederherstellungslaufwerk in das Windows 11-Suchfeld ein und klicken Sie auf Wiederherstellungslaufwerk erstellen.
6. Deaktivieren Sie das Kontrollkästchen Systemdateien auf dem Wiederherstellungslaufwerk sichern.
7. Wählen Sie das USB-Laufwerk aus und klicken Sie auf Weiter > Erstellen.
8. Klicken Sie auf Fertig stellen, wenn das Wiederherstellungslaufwerk bereit ist.
9. Extrahieren Sie alles aus der heruntergeladenen ZIP-Datei und kopieren Sie alle Wiederherstellungsdateien wie unten gezeigt auf Ihr USB-Laufwerk. Ersetzen Sie die Datei im Ziel. Werfen Sie danach Ihr USB-Laufwerk aus und legen Sie es beiseite.
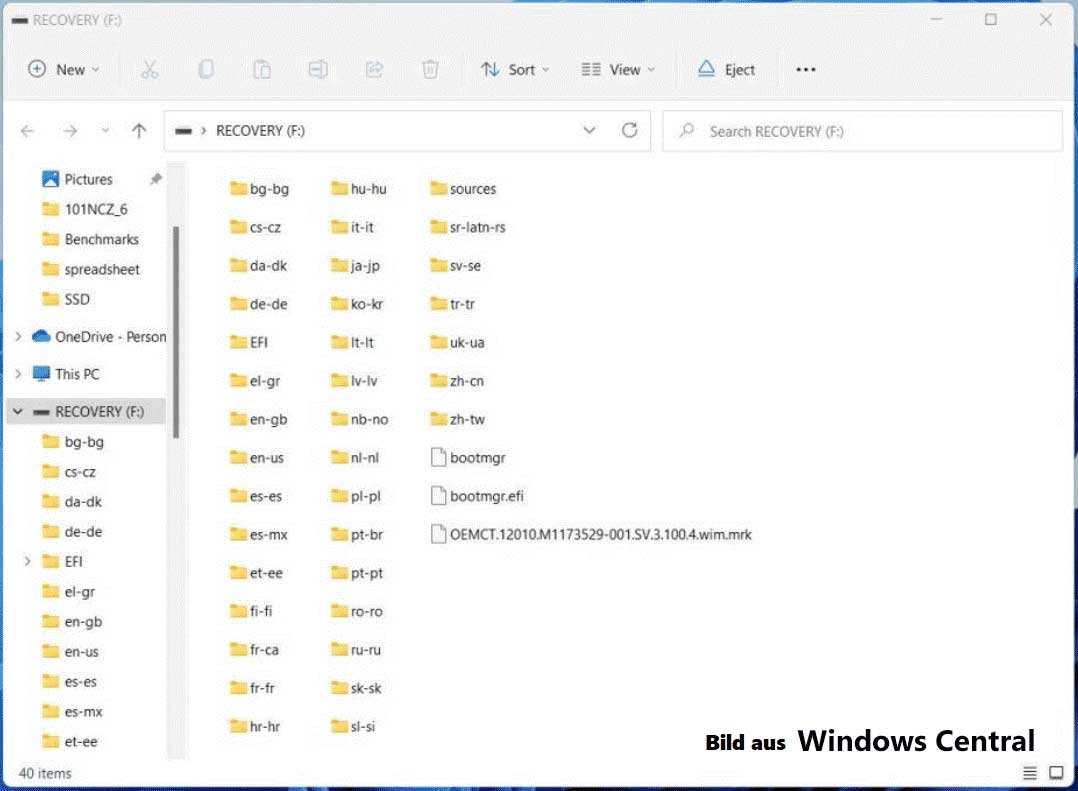
Schritt 2: Surface Pro 8 SSD tauschen
1. Schalten Sie Ihr Surface aus.
2. Verwenden Sie ein SIM-Tool oder eine Büroklammer, um die SSD-Rückwand/-Abdeckung auf der linken Seite unter der Halterung zu öffnen.

3. Verwenden Sie einen T3-Torx-Schraubendreher, um die Schrauben zu entfernen, mit denen die SSD befestigt ist.
4. Schieben Sie die alte SSD aus dem Steckplatz.
5. Setzen Sie die neue SSD an der ursprünglichen Stelle ein und halten Sie sie fest.
6. Bringen Sie die Abdeckung wieder an und dann können Sie Ihr Surface Pro 8 als neuen Computer einrichten.
Schritt 3: Windows 11 auf Surface Pro 8 neu installieren
Nach dem Austausch/Upgrade der Surface 8 Pro 8 SSD müssen Sie als letztes Windows 11 neu installieren, wenn es auf der neuen SSD kein System installiert ist. Was sollten Sie tun? Bitte befolgen Sie die nachstehenden Anweisungen.
1. Schließen Sie das Surface Pro 8 an das Stromnetz an.
2. Stecken Sie das USB-Wiederherstellungslaufwerk in den Typ-C-Anschluss dieses Laptops.
3. Halten Sie die Netzschalter gedrückt, während Sie die Einschalttaste drücken.
4. Lassen Sie den Netzschalter erst los, wenn Sie das Surface-Logo sehen.
5. Halten Sie die Leiser-Taste (-) 10 Sekunden lang gedrückt, bis die Wiederherstellungsoption angezeigt wird.
6. Wählen Sie die gewünschte Sprache und das gewünschte Tastaturlayout aus dem blauen Windows-Wiederherstellungsmenü.
7. Gehen Sie zu Fehlerbehebung und tippen Sie auf die Option Von einem Laufwerk wiederherstellen.
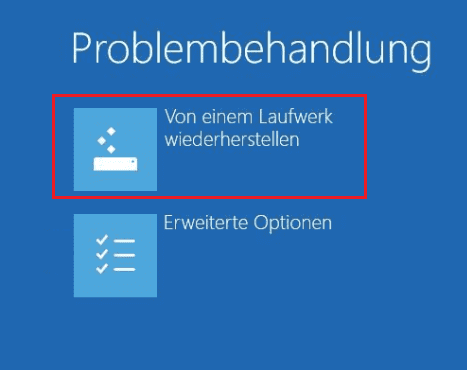
8. Wählen Sie Nur eigene Dateien entfernen oder Laufwerk vollständig bereinigen.
9. Folgen Sie dem Bildschirmassistenten, um die Neuinstallation von Windows 11 abzuschließen.
Während des Installationsvorgangs werden die neuesten Treiber auf dem Laptop installiert. Danach müssen Sie das neue System einrichten, genau wie beim ersten Einschalten dieses Surface PC. Sehen Sie den zugehörigen Beitrag – Windows 11 32/64 Bit ISO-Datei herunterladen & Windows 11 installieren, um mehr über die PC-Einrichtung zu erfahren.
Nicht empfohlen: Surface Pro 8-SSD auf eine andere klonen, um die Festplatte zu aktualisieren
Das ist alles für das Surface Pro 8 SSD-Upgrade. Bei dieser Methode müssen Sie zuerst ein Windows 11-Wiederherstellungslaufwerk erstellen, die SSD ersetzen und Windows 11 neu installieren. Die Bedienung ist etwas kompliziert. Sie fragen sich vielleicht: Gibt es eine Möglichkeit, eine Surface Pro 8 SSD zu aktualisieren, ohne Windows 11 neu zu installieren? Können Sie das Klonen von Festplatten ausprobieren und Ihren Surface PC direkt von der geklonten SSD booten?
Die Antwort ist nicht einfach, und es ist schwierig zu bedienen. Die Suche nach „Surface Pro 8 SSD-Upgrade“ in Google Chrome liefert keine Ergebnisse für das Klonen von Festplatten.
Weil die SSD des Surface Pro 8 die M.2-2230-Spezifikation nutzt, sollte ihr Ersatz auch diese Spezifikation erfüllen. Zusätzlich ist ein geeigneter M.2-SSD-NVMe-SSD-Gehäuseadapter erforderlich, um die M.2-SSD als externes Laufwerk zu verwenden. Sie können dann die Klonsoftware verwenden, um die Surface Pro 8-SSD für ein Festplatten-Upgrade auf eine andere neue SSD zu klonen.
Dieses Verhalten ist aufwendig und unwirtschaftlich. Auch die Auswahl des richtigen M.2-NVMe-SSD-Gehäuseadapters, der 2230-SSDs und USB Type-C unterstützen muss, ist nicht einfach. Daher wird die obige Methode dringend empfohlen, um Ihre Surface Pro 8-SSD zu aktualisieren, indem Sie ein Wiederherstellungslaufwerk erstellen, die SSD ersetzen und Windows 11 neu installieren.
Weiterführende Literatur: SSD über das Klonen von Festplatten aktualisieren
Wenn Sie kein Surface Pro 8 verwenden und die SSD problemlos an Ihren Laptop anschließen können (für eine SATA-SSD verwenden Sie einen SATA-Adapter), können Sie ein Festplatten-Upgrade über das Klonen von Festplatten durchführen. Führen Sie dazu die Software zum Klonen von Festplatten aus – MiniTool ShadowMaker, die eine Funktion heißt „Datenträger klonen“ bietet. Es ermöglicht Ihnen, eine ganze Festplatte auf eine andere Festplatte zu klonen und alles auf die Zielfestplatte zu übertragen. Nach dem Klonen können Sie die Quellfestplatte durch die Ziel-SSD ersetzen und den Laptop von der geklonten SSD booten.
1. Laden Sie die Testversion von MiniTool ShadowMaker herunter und führen Sie sie aus.
MiniTool ShadowMaker TrialKlicken zum Download100%Sauber & Sicher
2. Klicken Sie auf der Registerkarte Tools auf Datenträger klonen.
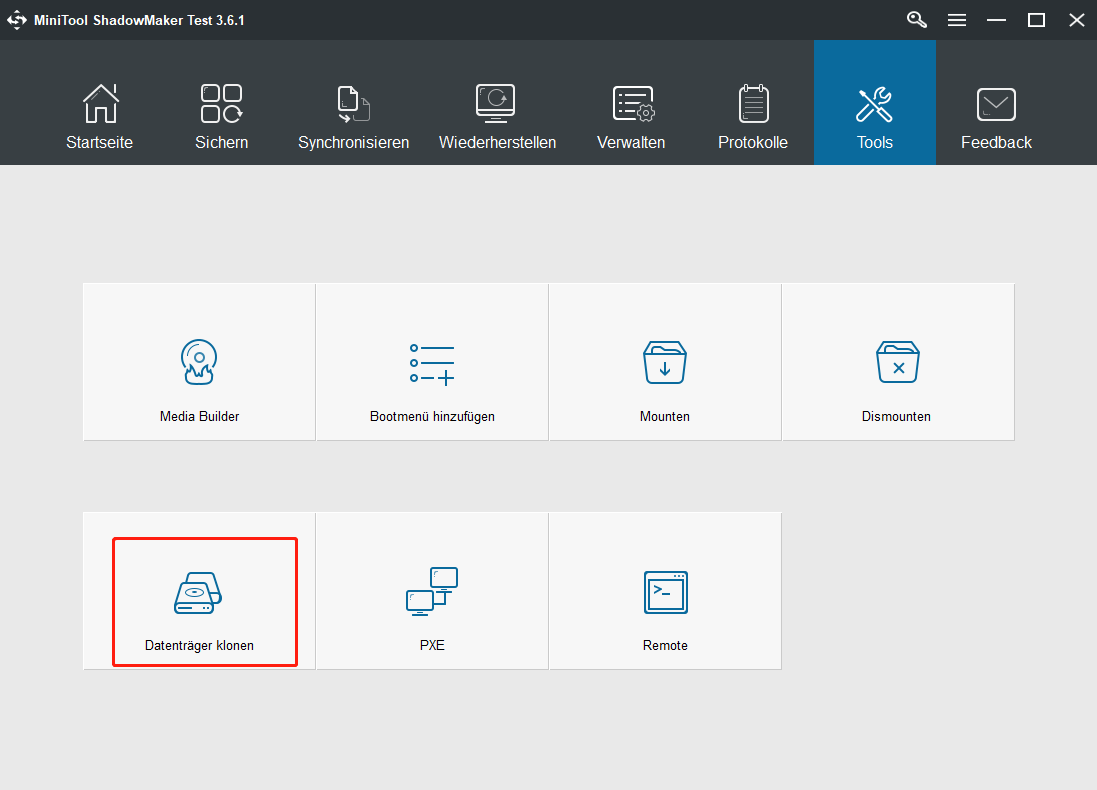
3. Wählen Sie die Quell- und Ziellaufwerke aus und klicken Sie auf OK, um mit dem Klonen zu beginnen.
Surface Pro 8-Upgrade-RAM
Nachdem Sie so viel über Microsofts Surface Pro 8 SSD-Upgrade erfahren haben, sind Sie vielleicht neugierig auf das RAM-Upgrade des Surface Pro 8. Sie können den Systemspeicher oder RAM in Surface Pro 8 nicht aktualisieren.
Sie sollten wissen, dass alle Modelle dieses Surface Laptops einen gelöteten Speicher haben. Allerdings sind die Speicherchips direkt auf das Motherboard gelötet, sodass Sie keine zusätzlichen RAM-Steckplätze zur Erweiterung der Speichergröße benötigen.

Sie sollten beim ersten Kauf darauf achten, die Konfiguration mit der richtigen Menge an Arbeitsspeicher zu erwerben, weil Sie nach dem Kauf keinen zusätzlichen Arbeitsspeicher ändern oder hinzufügen können. Microsoft bietet Surface Pro 8 in 3 Speicherkonfigurationen wie 8 GB, 16 GB und 32 GB (LPDDR4x RAM) an.
Empfohlener Artikel:
- 8 Lösungen: Windows 11 Update bleibt bei 0%, 66%, 100% hängen
- So öffnen und verwenden Sie Windows 11 Einstellungen
Surface Pro 8 Tech-Spezifikationen
Weitere Informationen zu den Spezifikationen von Surface Pro 8 finden Sie in der Liste.
- Speicher – Wechsel-SSD: 128, 256, 512 oder 1 TB
- Abmessungen – 287 mm × 208 mm × 9,3 mm (11,3” × 8,2” × 0,37”)
- Batteriekapazitäten – Batteriekapazität nominal (WH) 51,5 Wh und Batteriekapazität min (WH) 50,2 Wh
- Akkulaufzeit – Bis zu 16 Stunden bei typischer Gerätenutzung
- Anzeige– 13 Zoll PixelSense™ Flow Display, bis zu 120 Hz Bildwiederholfrequenz (60 Hz Standard), adaptive Farbe, Seitenverhältnis 3:2, 2880 x 1920 (267 PPI), Dolby Vision®-Unterstützung, GPU-Tintenbeschleunigung und 10-Punkt-Multi- berühren
- RAM – 8, 16 oder 32 GB
- CPU – Quad-Core Intel® Core™ i5-1135G7-Prozessor der 11. Generation, i7-1185G7-Prozessor, i5- und i7-Optionen mit Speicher von 256 GB und mehr, basierend auf der Intel® Evo™-Plattform
- Garantie – 1 Jahr eingeschränkte Hardwaregarantie
- Mehr…
Endeffekt
Wenn Sie ein Surface Pro 8 mit Windows 11 gekauft haben, wie rüsten Sie die SSD auf eine größere oder schnellere SSD auf? Nachdem Sie diesen Artikel gelesen haben, kennen Sie eine detaillierte Anleitung zum Surface Pro 8 SSD-Upgrade. Außerdem finden Sie hier einige relevante Informationen zu Surface Pro 8. Ich hoffe, dass dieser Artikel Ihnen helfen kann.
Vorschläge oder Ideen für Surface Pro 8 1 TB SSD-Upgrade oder 512 GB SSD-Update sind willkommen. Hinterlassen Sie einfach einen Kommentar im Abschnitt unten. Danke.