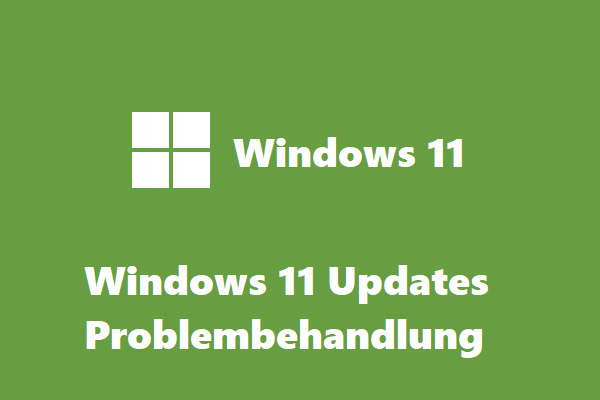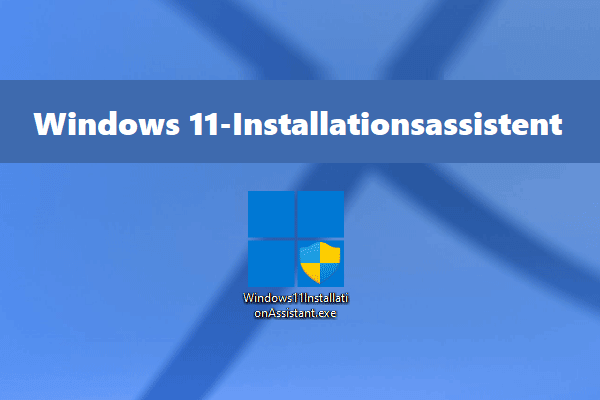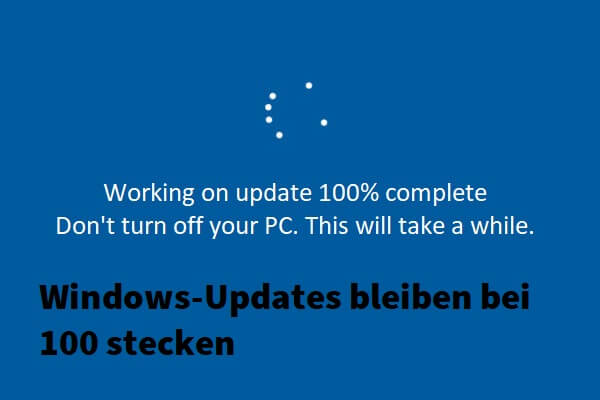„Windows 11 Update hängen bei 0, 66, 82, 87, 100“ ist ein häufiges Problem beim Aktualisieren von Windows 11. Wenn Ihr PC auch auf der Seite hängen bleibt, was sollten Sie tun? Machen Sie sich keine Sorgen und es ist einfach, die Probleme loszuwerden, nachdem Sie die Lösungen von MiniTool hier ausprobiert haben.
Updates sind im Gange Windows 11 bleibt hängen
Es ist wichtig, Windows auf dem neuesten Stand zu halten, weil Updates Sicherheitsupdates, Funktionsverbesserungen und Problembehandlungen bringen können, damit Ihr PC einwandfrei läuft. Für Windows 11 muss das neueste Update installiert werden.
Während des Aktualisierungsvorgangs kann es jedoch vorkommen, dass das Windows 11-Update hängen bleibt. Insbesondere Ihr PC zeigt immer den Bildschirm „Updates sind im Gange. Bitte lassen Sie Ihren Computer eingeschaltet.“, obwohl der Vorgang zu 100 % abgeschlossen ist. Manchmal bleibt es bei 0, 66, 82, 87 oder anderen Prozentwerten hängen.

Manchmal bleibt Windows auf dem Bildschirm „Bereit zum Konfigurieren von Windows“ hängen. Was sollten Sie tun, wenn Ihr Windows 11 einige notwendige Updates durchführt, aber hängen bleibt? Siehe verwandten Beitrag für die Lösung – Stecken Sie bei der Vorbereitung auf die Konfiguration von Windows fest? Hier sind 7 Lösungen.
Dann könnten Sie in Google fragen: „Wie lange wird Windows 11 aktualisiert?“. Sie sollten sich darüber im Klaren sein, dass der Aktualisierungsvorgang einige Zeit in Anspruch nehmen kann, aber keine Stunden dauern wird. Sobald der Prozess 100 % erreicht hat, fahren Sie normalerweise mit der nächsten Stufe fort. Wenn es längere Zeit hängt, müssen Sie Maßnahmen ergreifen, um aus der Schleife herauszukommen.
Kommen wir zum Punkt. Wie behebt man „Windows 11 bleibt bei Updates hängen“? Probieren Sie hier mehrere Möglichkeiten aus.
Lösungen für Windows 11-Updates hängt
Lösung 1: Strg + Alt + Entf drücken
In einigen Fällen kann ein Update in einem bestimmten Teil des Installationsprozesses hängen bleiben. Sie können versuchen, Strg + Alt + Entf zu drücken, um zu sehen, ob der Windows-Anmeldebildschirm angezeigt wird. Wenn dies der Fall ist, melden Sie sich wie gewohnt bei Windows an, wodurch der Update-Vorgang möglicherweise erfolgreich fortgesetzt werden kann. Wenn danach nichts passiert, fahren Sie mit anderen Tipps zur Problembehandlung fort.
Lösung 2: PC hart zurücksetzen
Wenn die Installation des Windows 11-Updates vollständig einfriert, können Sie nur einen harten Neustart durchführen. Wenn Sie also das Problem „Windows 11 Update bleibt lange bei 0, 100 usw. hängen“ erhalten, versuchen Sie, Ihren Computer neu zu starten.
Schritt 1: Halten Sie den Netzschalter etwa 5 Sekunden lang gedrückt. Dadurch wird der PC heruntergefahren. In der Nähe des Netzschalters ist kein Licht sichtbar.
Bei Tablets oder Laptops müssen Sie möglicherweise den Akku entfernen.
Schritt 2: Warten Sie 30 Sekunden und drücken Sie dann den Netzschalter, um neu zu starten.
Lösung 3: Windows 11 im abgesicherten Modus ausführen
Im abgesicherten Modus lädt Windows nur die minimalen Dienste und Treiber, die das System wirklich benötigt. „Windows 11-Updates sind unterwegs und hängen bei 0, 66, 82 oder 100 fest“ kann aufgrund eines Konflikts zwischen einem anderen Programm oder Dienst und Windows-Updates auftreten. Sie können also versuchen, Windows 11 im abgesicherten Modus zu starten.
Wenn es der Fall ist, können Sie Ihren PC von dort aus neu starten und die Installation von Windows Update erneut starten. Der Vorgang wird abgeschlossen und der PC kann in einen normalen Zustand booten.
Wie booten Sie also Ihren Windows 11-Computer in den abgesicherten Modus auf der hängengebliebenen Schnittstelle von „Windows 11-Update ist 100 abgeschlossen“?
Verwenden Sie ein bootfähiges Laufwerk oder erzwingen Sie mehrmals einen Neustart des PCs, um WinRE (Windows Recovery Environment) aufzurufen. Gehen Sie dann zu Problembehandlung > Erweiterte Optionen > Starteinstellungen > Neustart. Drücken Sie F4, um in den abgesicherten Modus zu gelangen.
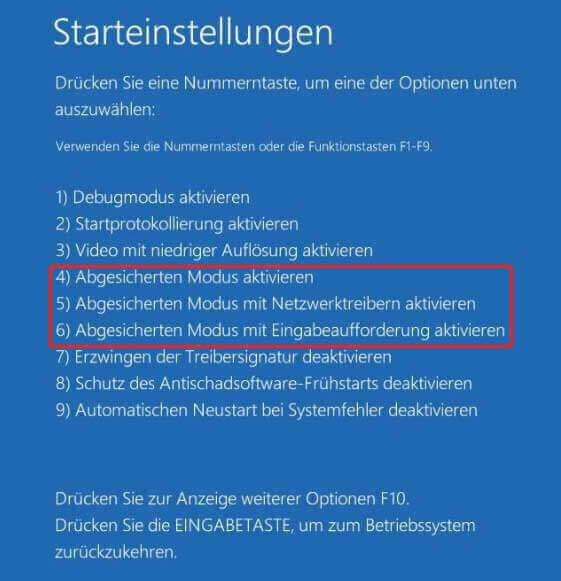
In Windows 11 gibt es mehrere Möglichkeiten, auf den abgesicherten Modus zuzugreifen. Sie finden sie in unserem vorherigen Beitrag – 7 Wege: Wie starte/boote ich Windows 11 im abgesicherten Modus?.
Lösung 4: SFC ausfih
Im abgesicherten Modus können Sie einen SFC-Scan mit System File Checker ausführen. Dies kann helfen, das gesamte Betriebssystem nach beschädigten Windows-Dateien zu durchsuchen und die Beschädigung zu reparieren, um Ihr Problem zu lösen.
Schritt 1: Geben Sie cmd in das Suchfeld ein, klicken Sie auf Eingabeaufforderung und wählen Sie Als Administrator ausführen.
Schritt 2: Geben Sie sfc /scannow in das CMD-Fenster ein und drücken Sie die Eingabetaste, um den Vorgang auszuführen.
Schritt 3: Warten Sie eine Weile, bis die Überprüfung zu 100 % abgeschlossen ist.
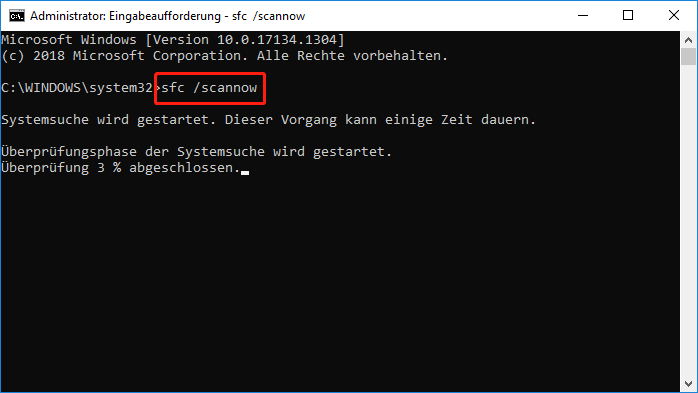
Oder Sie können Ihren PC mit WinRE starten, auf Eingabeaufforderung klicken und einen SFC-Scan durchführen.
Lösung 5: SoftwareDistribution-Ordner umbenennen
Um „Updates sind im Gange, Windows 11 bleibt bei 0, 66, 100 hängen“ zu beheben, können Sie die folgenden Schritte ausprobieren:
Schritt 1: Geben Sie an der Eingabeaufforderung diese Befehle nacheinander ein und drücken Sie nach jedem Befehl die Eingabetaste:
- net stop wuauserv
- net stop cryptSvc
- net stop bits
- net stop msiserver
Schritt 2: Benennen Sie den Update-Ordner um, indem Sie den Befehl Ren C:WindowsSoftwareDistribution SoftwareDistribution.old ausführen.
Schritt 3: Starten Sie den Windows Update-Dienst neu, indem Sie die folgenden Befehle nacheinander ausführen:
- net start wuauserv
- net start cryptSvc
- net start bits
- net start msiserver
Überprüfen Sie danach, ob der Update-Installationsprozess hängen bleibt.
Lösung 6: Startreparatur ausführen
Um „Windows 11 bleibt bei Updates hängen“ zu beheben, können Sie versuchen, die Starthilfe auszuführen. Diese Funktion hilft bei der Behebung von Problemen, die das Laden von Windows verhindern. Hier können Sie es auch versuchen.
Schritt 1: Starten Sie Ihr Windows 11 mit einem bootfähigen Laufwerk in WinRE oder erzwingen Sie einen Neustart. (Verwandter Artikel: Zugriff auf erweiterte Startoptionen (WinRE) unter Windows 11)
Schritt 2: Gehen Sie zu Problembehandlung > Erweiterte Optionen > Starthilfe.
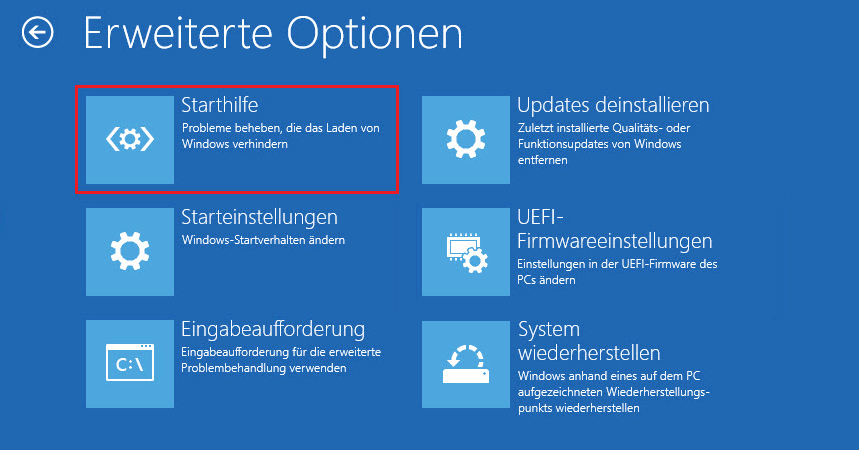
Lösung 7: Systemwiederherstellung durchführen
Wenn Sie vor dem Windows 11-Update einen Systemwiederherstellungspunkt erstellt haben, können Sie mit „Updates sind im Gange, Windows 11 bleibt bei 0, 66, 100 hängen“ davonkommen. Außerdem müssen Sie Ihren PC in die Windows-Wiederherstellungsumgebung ausführen und zu Problembehandlung > Erweiterte Optionen > Systemwiederherstellung navigieren. Wählen Sie als Nächstes einen Wiederherstellungspunkt aus, bestätigen Sie den Wiederherstellungsvorgang und klicken Sie auf Fertig stellen.
Lösung 8: Diesen PC zurücksetzen
Wenn keine der oben genannten Lösungen für „Ein Windows 11-Update wird ausgeführt“ funktioniert, können Sie als letztes versuchen, diesen PC auf die Werkseinstellungen zurückzusetzen.
Schritt 1: Gehen Sie zu WinRE und klicken Sie auf Fehlerbehebung > Diesen PC zurücksetzen.
Schritt 2: Dazu haben Sie zwei Möglichkeiten: Eigene Dateien beibehalten und Alles entfernen. Es wird dringend empfohlen, die erste Option auszuwählen, um die Datensicherheit zu gewährleisten. Wenn Sie sich für die zweite entscheiden, sollten Sie Ihre wichtigen Dateien besser sichern, indem Sie dem Beitrag folgen – Windows 11 sichern: OneDrive/Sichern und Wiederherstellen/Dateiversionsverlauf
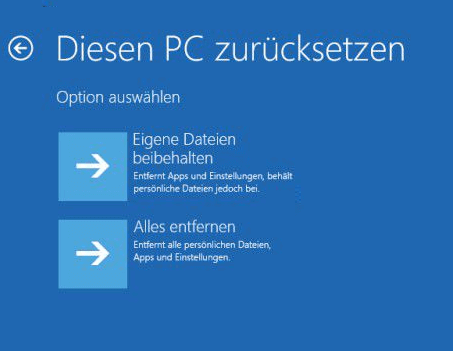
Schritt 3: Wählen Sie Cloud-Download und lokale Neuinstallation. Um zu wissen, welche Sie auswählen sollten, lesen Sie diesen verwandten Beitrag, um Details zu finden – Cloud-Download vs. Lokale Neuinstallation: Zurücksetzen von Win 10/11.
Schritt 4: Befolgen Sie die Anweisungen auf dem Bildschirm, um das Zurücksetzen des Computers abzuschließen.
Versuchen Sie nach dem Zurücksetzen, Windows zu aktualisieren, und Sie werden keine Probleme haben.
Sichern Sie den PC vor dem Windows 11-Update
Nachdem Sie diese Lösungen ausprobiert haben, sollten Sie in der Lage sein, das Problem erfolgreich zu lösen – „Updates sind im Gange, Windows 11 bleibt bei 0, 66, 100 hängen“. Danach empfehlen wir Ihnen, ein Systemabbild zu erstellen. Es liegt hauptsächlich daran, dass das Beheben von Problemen mit Windows-Updates umständlich und zeitaufwändig ist. Auch wenn Sie viele Korrekturen versucht haben, können Sie das Problem manchmal immer noch nicht lösen.
Wenn Sie Ihren PC gesichert haben, können Sie die Sicherung schnell verwenden, um Ihren PC im Falle eines Windows Update-Problems wieder in einen normalen Zustand zu versetzen.
Es wird auch empfohlen, Ihren PC vor jedem Windows-Update zu sichern, um Update-Probleme zu vermeiden. Neben der Systemsicherung können Sie auch wichtige Daten sichern, um Datenverlust nach dem Update zu vermeiden.
Zum Erstellen von PC-Systemabbildern können Sie MiniTool ShadowMaker verwenden – eine professionelle und kostenlose Sicherungssoftware für Windows 11. Es ermöglicht Ihnen, Windows im Falle eines Systemabsturzes einfach zu sichern und wiederherzustellen. Darüber hinaus können Sie damit Dateien, Ordner, Festplatten und Partitionen sichern, Ordner und Dateien synchronisieren und Festplatten für die Festplattensicherung oder -aktualisierung klonen.
Um diese Software für die Windows 11-Sicherung auszuführen, klicken Sie auf die folgende Schaltfläche, um die Testversion (kostenlose Testversion in 30 Tagen) zu erhalten, und doppelklicken Sie dann auf die exe-Datei, um die Installation abzuschließen, indem Sie den Anweisungen auf dem Bildschirm folgen.
MiniTool ShadowMaker TrialKlicken zum Download100%Sauber & Sicher
Schritt 1: Doppelklicken Sie auf das Symbol dieser Windows 11-Sicherungssoftware, um sie zu öffnen.
Schritt 2: Klicken Sie auf Test fortsetzen, um diese Version weiterhin zu verwenden.
Schritt 3: Rufen Sie die Sicherungsseite auf. Sie können sehen, dass MiniTool ShadowMaker die Systempartition als Sicherungsquelle ausgewählt hat. Überspringen Sie diesen Schritt, um ein Systemabbild zu erstellen. Um Dateien zu sichern, klicken Sie auf Quelle > Ordner und Dateien, wählen Sie die zu sichernden Elemente aus und klicken Sie auf OK.
Schritt 4: Klicken Sie auf Ziel und wählen Sie eine externe Festplatte, SSD, HDD, U-Disk usw. als Speicherpfad für die Sicherungsabbild-Datei aus.
Schritt 5: Klicken Sie auf Jetzt sichern, um die Sicherung sofort zu starten.
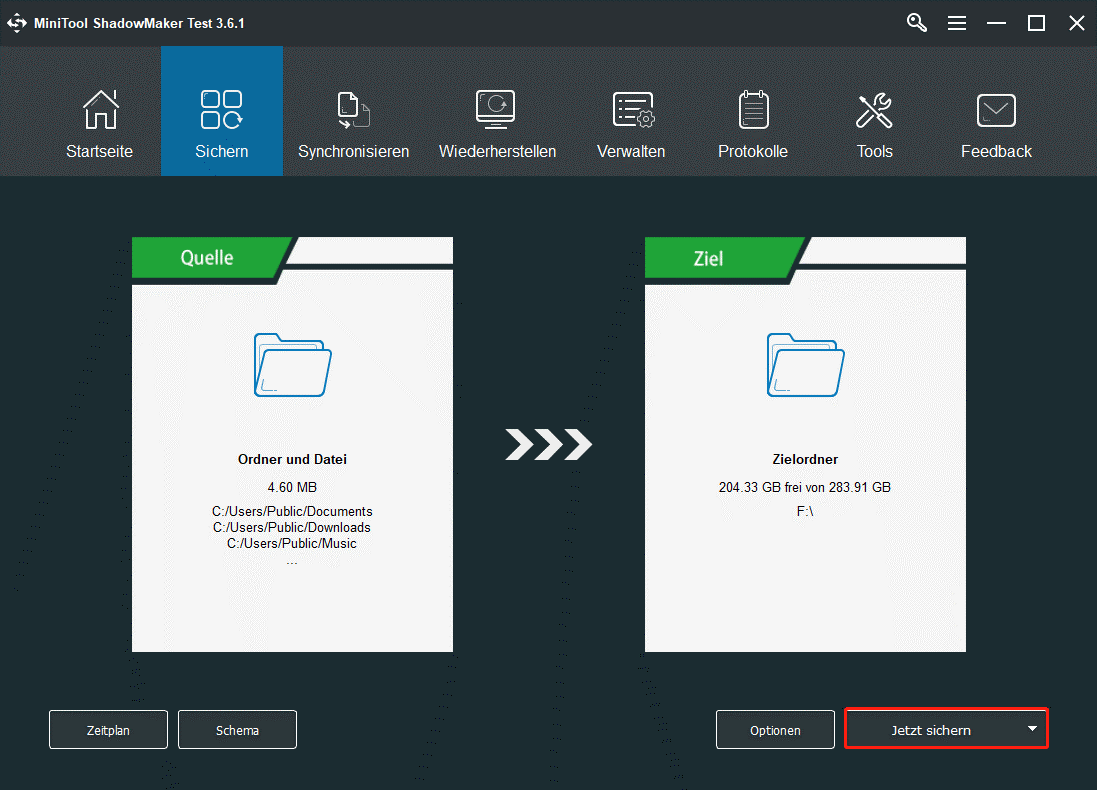
Nach dem Sichern des Computers wird empfohlen, das Tool aufzurufen, auf den Mediengenerator zu klicken und ein bootfähiges USB-Flash-Laufwerk, USB-Flash-Laufwerk oder eine CD/DVD zu erstellen, damit Sie es für die Wiederherstellung verwenden können, wenn der Computer nicht bootet, wie zum Beispiel die Situation „Windows 11-Update wird nicht ausgeführt“.
Manchmal können Windows-Updates zu Datenverlust führen. Wenn Sie nach der Installation eines Updates feststellen, dass wichtige Dateien fehlen, stellen Sie sie aus einer Sicherungsdatei wieder her. Oder Sie können MiniTool Power Data Recovery verwenden, um eine Dateiwiederherstellung durchzuführen. Weitere Informationen finden Sie in unserem vorherigen Beitrag – Verlorene Dateien nach dem Upgrade auf Win 11 wiederherstellen.
FAQ – Probleme beim Herunterladen und Installieren Windows 11
Abgesehen von der Situation, in der das Windows 11-Update hängen bleibt, können beim Herunterladen des Windows 11-Updates oder der Installation von Windows 11 einige Probleme auftreten. Das Folgende ist die relevante Situation, klicken Sie auf den entsprechenden Link, um die Lösung zu erhalten:
- Nachteile der Nichtaktivierung von Windows 11/10 auf Ihrem PC
- 3 Möglichkeiten: Wie aktivieren Sie Windows 11?
- [Beste Lösungen] Windows 11-Installation hängt bei 35%/85%…
- Windows 11 startet immer wieder neu? Hier sind 10 Lösungen!
Dringend empfohlen: Bevor Sie ein neues Update installieren, verwenden Sie MiniTool ShadowMaker, um eine Sicherungskopie Ihres PCs zu erstellen. Im Falle eines Problems mit Ihrem PC können Sie eine schnelle Notfallwiederherstellung von einer Image-Sicherung durchführen.
MiniTool ShadowMaker TrialKlicken zum Download100%Sauber & Sicher
Letzte Worte
Windows 11 Update läuft 100 komplett hängt oder Windows 11 Update hängt bei 0, 66, 82, 87…? Das Feststecken-Problem tritt sehr häufig auf, wenn Sie Windows 11-Updates auf Ihrem PC installieren. Wenn Sie diese lästige Sache stört, geraten Sie nicht in Panik. In diesem Artikel finden Sie mehrere Möglichkeiten, die Ihnen leicht helfen können. Probieren Sie sie einfach nacheinander aus, bis Sie nützliche Möglichkeiten finden.
Wenn Sie zusätzlich zu den oben genannten Korrekturen weitere Tipps zur Problembehandlung haben, teilen Sie uns dies in den Kommentaren unten mit. Danke im Voraus.