Was ist der Win32Bridge.Server.exe-Fehler? Wie kann man ihn beheben, wenn die Meldung lautet: Win32Bridge.Server.exe-Fehler fehlerhafte Funktion, Fehler Win32Bridge.Server.exe konnte nicht gefunden werden, Win32Bridge.Server.exe-Dateisystemfehler, usw.? Lesen Sie diesen Beitrag und Sie können mehrere von MiniTool gegeben Lösungen finden.
Über Win32Bridge.Server.exe Fehler Windows 11/10
Systemprobleme treten immer unerwartet auf. Nach Angaben von Windows 10-Benutzern tritt der Win32Bridge.Server.exe-Fehler immer wieder auf. Er kann auch unter Windows 11 auftreten.
Einige Nutzer berichteten, dass dieses Problem beim Hochfahren des Windows-Betriebssystems auftritt, während andere Nutzer es meldeten, wenn sie versuchten, eine Anwendung auszuführen. Manchmal tritt der Fehler auch zufällig auf, und die Gründe dafür sind nicht eindeutig. Ein hervorstechendes Merkmal ist, dass dieser Fehler immer wieder auftaucht und die Arbeit stört.
Es gibt mehrere Varianten der Fehlermeldung, und die folgenden sind die häufigsten:
- „C:ProgrammeWindowsAppsMicrosoft.549981C3F5F10_2.2101.15643.0_x64_…Win32Bridge.Server.exe“ konnte nicht gefunden werden.
- C:ProgrammeWindowsAppsMicrosoft.549981C3F5F10_2.2101.15643.0_x64_…Win32Bridge.Server.exe Falsche Funktion.
- C:Program FilesWindowsApps\Microsoft.549981C3F5F10_2.2101.15643.0_x64_…Win32Bridge.Server.exe { Anwendungsfehler }
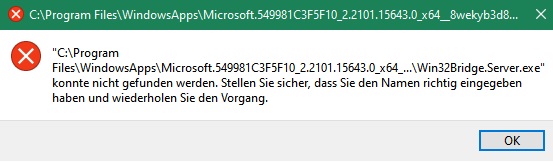
–Bild aus https://answers.microsoft.com/
Die Fehlermeldung verweist auf den Ordner Windows/Microsoft. Mögliche Gründe hierfür können die Cortana-App, beschädigte Windows-Systemdateien, Windows-Updates usw. sein. Zum Glück können Sie einige Tipps zur Fehlerbehebung ausprobieren, um das Problem zu lösen. Gehen wir zum nächsten Teil über, um zu sehen, was Sie tun sollten.
Win32Bridge.Server.exe Fehler Falsche Funktion/Anwendungsfehler usw. beheben
Cortana reparieren oder zurücksetzen
Wenn die Cortana-App nicht richtig funktioniert, kann ein Win32Bridge.Server.exe-Fehler ausgelöst werden. Um dieses Problem zu beheben, können Sie versuchen, Cortana zu reparieren oder zurückzusetzen.
Schritt 1: Drücken Sie in Windows 11/10 die Tastenkombination Win + I, um die App Einstellungen zu öffnen.
Manchmal kann diese App nicht gestartet werden. Wenn Sie sich daran stören, lesen Sie unseren vorherigen Beitrag, um Lösungen zu finden - Was ist zu tun, wenn Windows 10 Einstellungen nicht öffnen?
Schritt 2: Gehen Sie zu Apps > Apps & Features und suchen Sie Cortana.
Schritt 3: Klicken Sie auf Erweiterte Optionen (für Windows 11 klicken Sie auf drei horizontale Punkte und wählen Sie Erweiterte Optionen) und klicken Sie auf die Schaltfläche Zurücksetzen oder Reparieren.
Wenn dies Win32Bridge.Server.exe nicht beheben kann, versuchen Sie, Cortana zu deaktivieren.
Cortana deaktivieren
Laut Nutzern ist die Deaktivierung von Cortana eine gute Option zur Behebung des Windows 10/11 Win32Bridge.server.exe-Problems.
Schritt 1: Drücken Sie Strg + Umschalt + ESC, um den Task-Manager zu öffnen. Sie können auch andere Wege ausprobieren, um ihn zu öffnen – Wie öffnet man den Task-Manager unter Windows 10? 10 Wege für Sie.
Schritt 2: Gehen Sie im Task-Manager auf die Registerkarte Autostart, klicken Sie mit der rechten Maustaste auf Cortana und dann auf Deaktivieren.
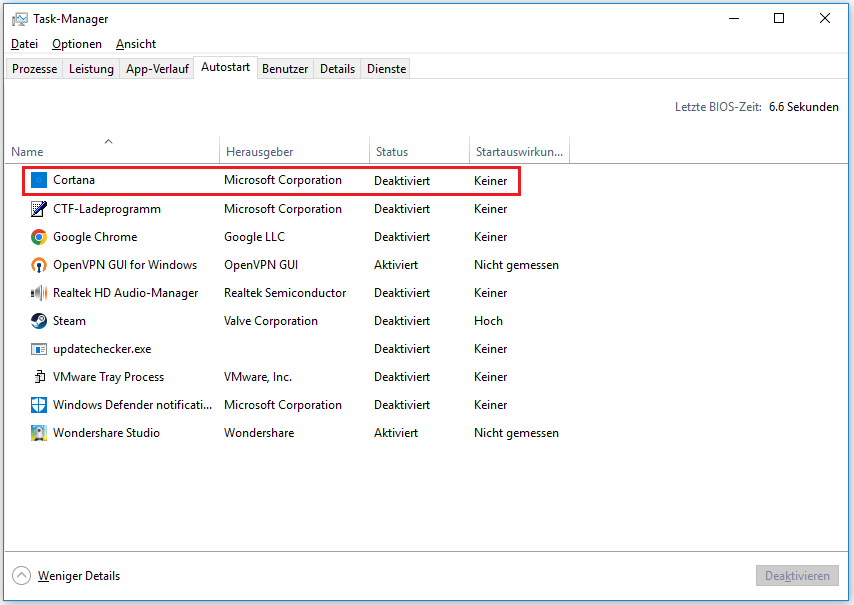
Manchmal können Sie Cortana über den Editor für lokale Gruppenrichtlinien deaktivieren, um die Popup-Meldung Win32Bridge.Server.exe loszuwerden. Beachten Sie, dass der Gruppenrichtlinien-Editor in der Home-Edition des Windows-Betriebssystems nicht unterstützt wird.
Schritt 1: Öffnen Sie den Gruppenrichtlinien-Editor von Windows 11/10, indem Sie Win + R drücken, um das Fenster Ausführen zu öffnen, gpedit.msc eingeben und auf OK klicken.
Schritt 2: Navigieren Sie zu Computerkonfiguration > Administrative Vorlagen > Windows–Komponenten > Suche.
Schritt 3: Gehen Sie auf die rechte Seite und doppelklicken Sie auf Cortana zulassen.
Schritt 4: Wählen Sie in dem Popup-Fenster die Option Deaktiviert und klicken Sie auf Übernehmen > OK. Nun ist Cortana deaktiviert und Ihr Problem sollte vom PC entfernt sein.
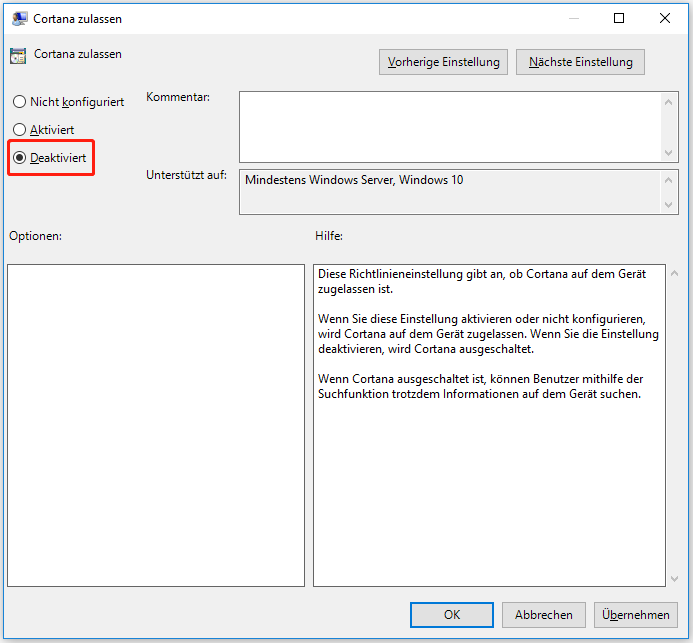
Wenn sich der Fehler Win32Bridge.Server.exe konnte nicht gefunden werden oder andere Fehlervarianten damit nicht beheben lassen, versuchen Sie es mit den anderen Lösungen unten.
SFC- und DISM-Scans durchführen
Wenn wichtige Systemdateien beschädigt sind oder fehlen, kann unter Windows 10/11 ein Win32Bridge.Server.exe-Fehler auftreten. Glücklicherweise können Sie die Beschädigung mit den im Betriebssystem integrierten Tools beheben.
SFC, kurz für System File Checker, wurde entwickelt, um das gesamte Betriebssystem zu überprüfen und die beschädigten Systemdateien zu reparieren. DISM, die Abkürzung für Deployment Image Servicing and Management, kann zur Wartung und Vorbereitung von Windows-Images verwendet werden, um die Beschädigung zu reparieren.
Hier können Sie SFC- und DISM-Scans durchführen, um das Problem mit Win32Bridge.Server.exe zu beheben. Befolgen Sie die nachstehenden Anweisungen:
Schritt 1: Drücken Sie Win + S, um das Suchmenü aufzurufen.
Schritt 2: Geben Sie cmd in das Suchfeld ein, klicken Sie mit der rechten Maustaste auf Eingabeaufforderung und wählen Sie Als Administrator ausführen. Klicken Sie bei Bedarf in Benutzerkontensteuerung auf Ja.
Schritt 3: Geben Sie sfc /scannow ein und drücken Sie die Eingabetaste, um den Scan zu starten. Es kann einige Zeit dauern, bis die Überprüfung 100% abgeschlossen ist.
Manchmal bleibt SFC während des Verifizierungsprozesses stecken. Wenn Sie von diesem Problem geplagt sind, können Sie einige effektive Lösungen in unserem vorherigen Beitrag - Windows 10 SFC /Scannow bleibt bei 4/5/30/40/73, etc. hängen? - 7 Wege!
Schritt 4: Nach dem SFC-Scan können Sie auch einen DISM-Scan durchführen. Führen Sie einfach die folgenden Befehle aus und drücken Sie jeweils die Eingabetaste:
DISM /Online /Cleanup-Image /CheckHealth
DISM /Online /Cleanup-Image /ScanHealth
DISM /Online /Cleanup-Image /RestoreHealth
Es kann einige Minuten dauern, bis der Scanvorgang abgeschlossen ist, und Sie sollten geduldig warten. Starten Sie dann Ihren PC neu.
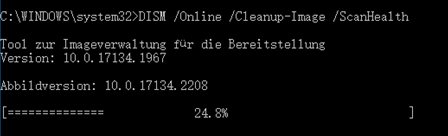
Nach diesen beiden Scans zur Reparatur von beschädigten Systemdateien werden Sie den Fehler – Win32Bridge.Server.exe-Fehler fehlerhafte Funktion, Win32Bridge.Server.exe konnte nicht gefunden werden usw. – auf Ihrem Windows 10/11-PC nicht mehr sehen. Wenn der Fehler immer noch auftritt, versuchen Sie einen anderen Weg.
Deaktivieren Sie den Plattformdienst für verbundene Geräte
Dienste sind eines der effektivsten Windows-Tools und sie können verwendet werden, um zu bestimmen, ob ein Prozess auf Ihrem Windows-Betriebssystem ausgeführt werden kann. Der Win32Bridge.Server.exe-Fehler kann durch den Plattformdienst für verbundene Geräte ausgelöst werden.
Dieser Dienst wird auch CDPSvc genannt und ist für die Verbindung von Windows 10/11 mit Geräten wie Bluetooth-Geräten, Druckern, Scannern, Musikplayern, Mobiltelefonen, Kameras usw. zuständig. Um Ihr Problem zu beheben, können Sie diesen Dienst deaktivieren, indem Sie die folgenden Schritte ausführen:
Schritt 1: Drücken Sie Win + R, um das Fenster Ausführen zu öffnen, geben Sie services.msc ein und klicken Sie auf OK.
Schritt 2: Suchen Sie im Fenster Dienste den Plattformdienst für verbundene Geräte und doppelklicken Sie darauf, um das Fenster Eigenschaften zu öffnen.
Schritt 3: Wählen Sie im Abschnitt Starttyp die Option Deaktiviert aus. Außerdem können Sie auf die Schaltfläche Beenden klicken, um die Ausführung dieses Dienstes zu beenden.
Schritt 4: Klicken Sie auf Übernehmen und dann auf OK, um die Änderungen zu speichern.
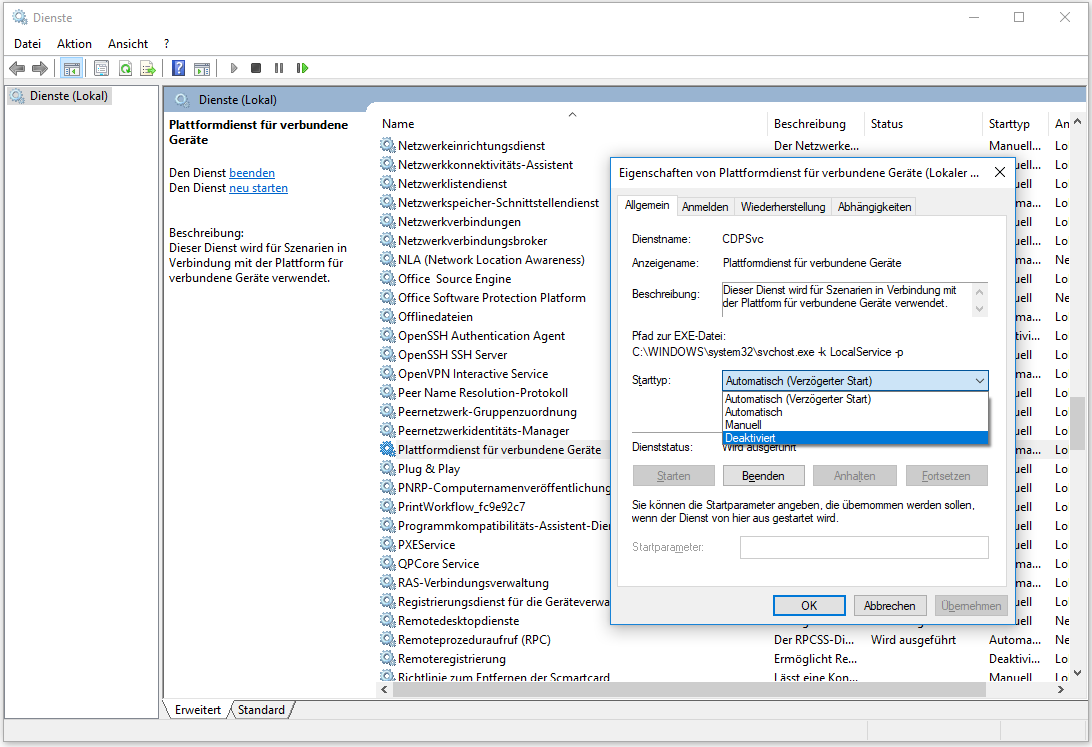
Einige Benutzer empfehlen die Deaktivierung von CDPUserSvc - Connected Devices Platform User Service. Wenn Sie mehr darüber wissen möchten, finden Sie hier einen entsprechenden Beitrag - Was ist CDPUserSvc und ist es sicher, CDPUserSvc zu deaktivieren.
Deinstallieren Sie das letzte Windows-Update
Manchmal tritt nach der Installation von Windows 10/11 Updates oder Patches der Fehler Win32Bridge.Server.exe auf. Die Probleme in der neuen Build/Version können den Connected Devices Platform Service (CDPSvc) verändern, was zu diesem Fehler führt. Sie können also versuchen, das aktuelle Update zu deinstallieren, um das Problem zu beheben.
Schritt 1: Gehen Sie in Windows 10 zu Start > Einstellungen > Update & Sicherheit > Windows Update.
Schritt 2: Klicken Sie auf Updateverlauf anzeigen > Updates deinstallieren.
Schritt 3: In der Oberfläche Programme und Features sehen Sie die kürzlich installierten Updates. Klicken Sie mit der rechten Maustaste auf eines und wählen Sie Deinstallieren.
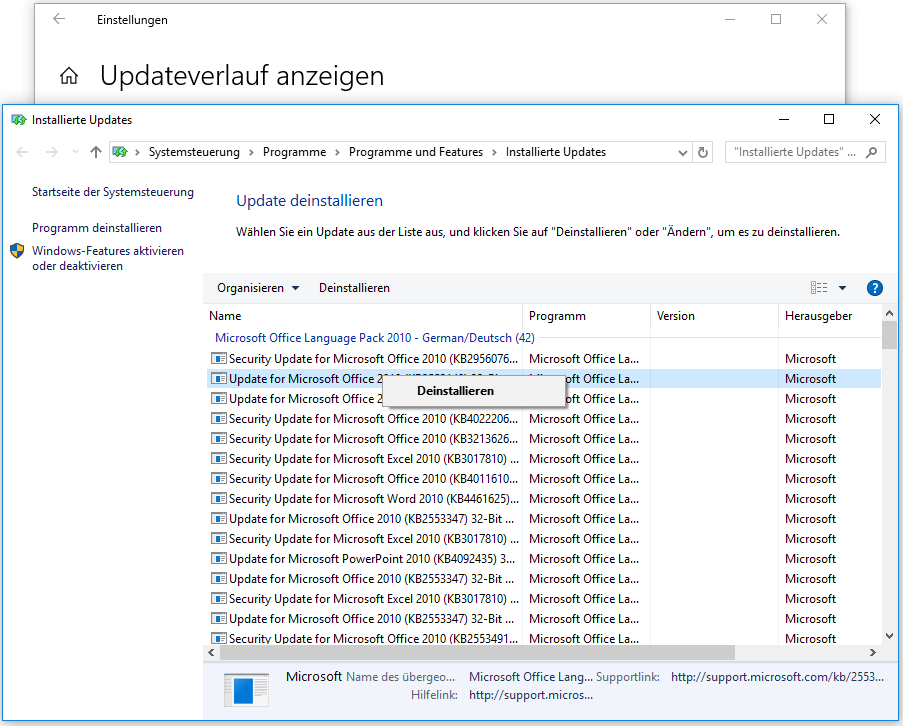
Wenn Sie mit Windows 11 arbeiten, gehen Sie zu Einstellungen > Windows Update > Updateverlauf > Updates deinstallieren. Deinstallieren Sie dann das Update, das Sie entfernen möchten. Weitere Informationen finden Sie in unserem früheren Beitrag – Updates auf Windows 10/11 PCs deinstallieren und erneut installieren.
Systemwiederherstellung verwenden
Wenn der Windows 10/11 Win32Bridge.Server.exe-Fehler aufgrund von Änderungen der Registrierung oder der Systemdateien auftritt, ist die Systemwiederherstellung wirksam. Wenn Sie einen Systemwiederherstellungspunkt erstellt haben, bevor das Problem auftritt, können Sie diesen verwenden, um den PC in einen früheren Normalzustand zurückzusetzen. Sehen Sie hier, wie Sie die Systemwiederherstellung durchführen:
Schritt 1: Klicken Sie auf das Suchsymbol, geben Sie Wiederherstellungspunkt erstellen ein, und klicken Sie darauf, um das Fenster Systemeigenschaften zu öffnen.
Schritt 2: Klicken Sie auf der Registerkarte Computerschutz auf Systemwiederherstellung.
Schritt 3: Klicken Sie in der folgenden Schnittstelle auf Weiter, um fortzufahren.
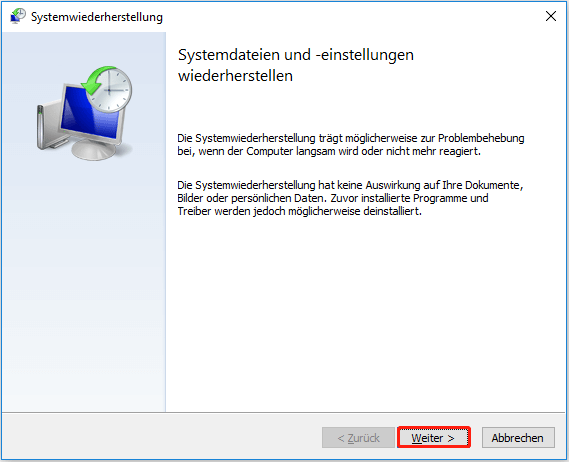
Schritt 4: Wählen Sie einen Wiederherstellungspunkt aus, mit dem Sie fortfahren möchten.
Schritt 5: Bestätigen Sie den Wiederherstellungspunkt und klicken Sie auf Fertig stellen, um die Systemwiederherstellung zu starten. Nach Abschluss des Prozesses sollte das Win32Bridge.Server.exe-Problem behoben sein.
Wenn Sie keinen Wiederherstellungspunkt auf dem PC finden können, überspringen Sie diese Lösung.
Windows 10/11 zurücksetzen
Wenn keiner dieser Wege den Win32Bridge.Server.exe-Fehler behebt, können Sie das Betriebssystem zurücksetzen, um das Problem zu beheben. Sehen Sie hier, wie Sie vorgehen:
Schritt 1: Gehen Sie in Windows 11 zu Einstellungen > System > Wiederherstellung und klicken Sie im Abschnitt Diesen PC zurücksetzen unter Wiederherstellungsoptionen auf PC zurücksetzen.
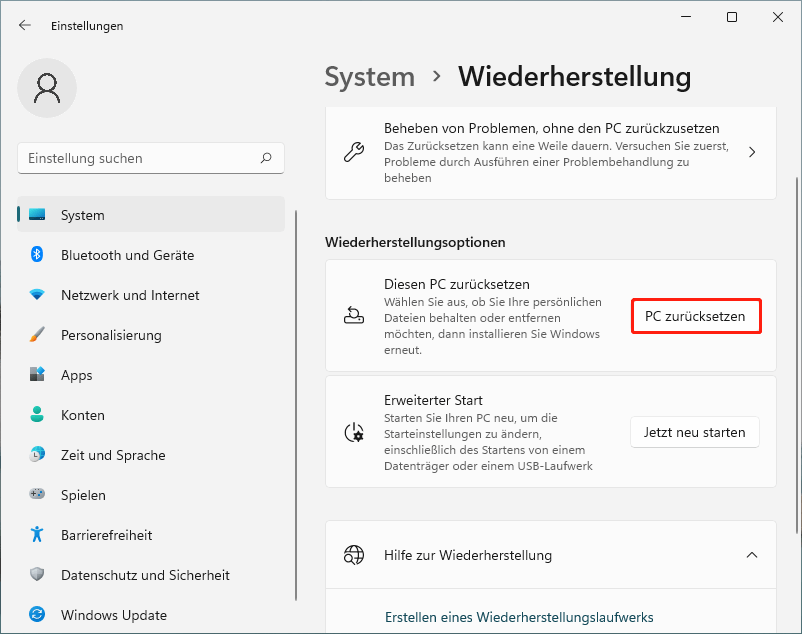
Gehen Sie in Windows 10 zu Einstellungen > Update & Sicherheit > Wiederherstellung und klicken Sie im Abschnitt Diesen PC zurücksetzen auf Los geht’s.
Schritt 2: Klicken Sie auf Eigene Dateien beibehalten oder Alles entfernen. Hier empfehlen wir Ihnen, die erste Option zu wählen, um Ihre persönlichen Dateien zu behalten.
Wenn Sie während des Zurücksetzens alles entfernen möchten, sollten Sie Ihre wichtigen Dateien im Voraus sichern. Andernfalls kommt es zu einem Datenverlust. Um diese Arbeit zu erledigen, können Sie die professionelle PC-Backup-Software - MiniTool ShadowMaker für die Dateisicherung ausführen. Um mehr Informationen zu erhalten, lesen Sie unseren vorherigen Beitrag - Wie können Sie Dateien unter Windows 10 sichern? Versuchen Sie diese Top 4 Wege.
Schritt 3: Wählen Sie Cloud-Download oder lokale Neuinstallation, um fortzufahren. Wenn Sie nicht wissen, was Sie wählen sollen, lesen Sie diesen Artikel – Cloud-Download vs. Lokale Neuinstallation: Zurücksetzen von Win 10/11.
Schritt 4: Befolgen Sie die Anweisungen auf dem Bildschirm, um alle Vorgänge abzuschließen. Jetzt sollte Ihr Problem behoben sein.
Vorschlag: Sichern Sie Ihren PC
Es ist mühsam, viel Zeit für die Suche nach Lösungen zur Behebung des Win32Bridge.Server.exe-Fehlers zu verwenden. Wenn Sie eine Sicherungskopie des Systems haben, können Sie den PC im Falle eines Fehlers in seinen normalen Zustand zurückversetzen. Erstellen Sie also ein Systemabbild, nachdem Sie Ihr Problem behoben haben. Vorbeugen ist besser als heilen.
Wie kann man diese Arbeit erledigen? Sie können auch MiniTool ShadowMaker verwenden – die kostenlose Windows-Backup-Software. Mit ihr können Sie Ihre Dateien, Ordner, Festplatten, und Partitionen sichern. Auch die Synchronisierung von Dateien/Ordnern und das Klonen von Festplatten werden unterstützt. Dieses Programm unterstützt automatische, inkrementelle und differentielle Backups.
Laden Sie jetzt MiniTool ShadowMaker Testversion herunter, indem Sie auf die folgende Schaltfläche klicken, und doppelklicken Sie auf die Datei, um sie auf Ihrem Windows 10/11 PC zu installieren. Beachten Sie, dass Sie diese Edition nur 30 Tage lang kostenlos nutzen können.
MiniTool ShadowMaker TrialKlicken zum Download100%Sauber & Sicher
Schritt 1: Starten Sie diese Backup-Software auf Ihrem PC und klicken Sie auf Testversion beibehalten, um fortzufahren.
Schritt 2: Auf der Seite Sichern werden im Abschnitt Quelle die Systempartitionen als Backup-Quelle ausgewählt. Außerdem wird ein Speicherpfad ausgewählt. Sie können einen anderen Pfad wie eine externe Festplatte, ein USB-Laufwerk usw. wählen, um das Systemabbild zu speichern.
Um Dateien zu sichern, können Sie auf Quelle > Ordner und Dateien klicken, die zu sichernden Dateien auswählen und die Auswahl mit OK bestätigen.
Schritt 3: Klicken Sie auf Jetzt sichern, um die Sicherung sofort auszuführen. Warten Sie geduldig, da dies einige Zeit dauern kann.
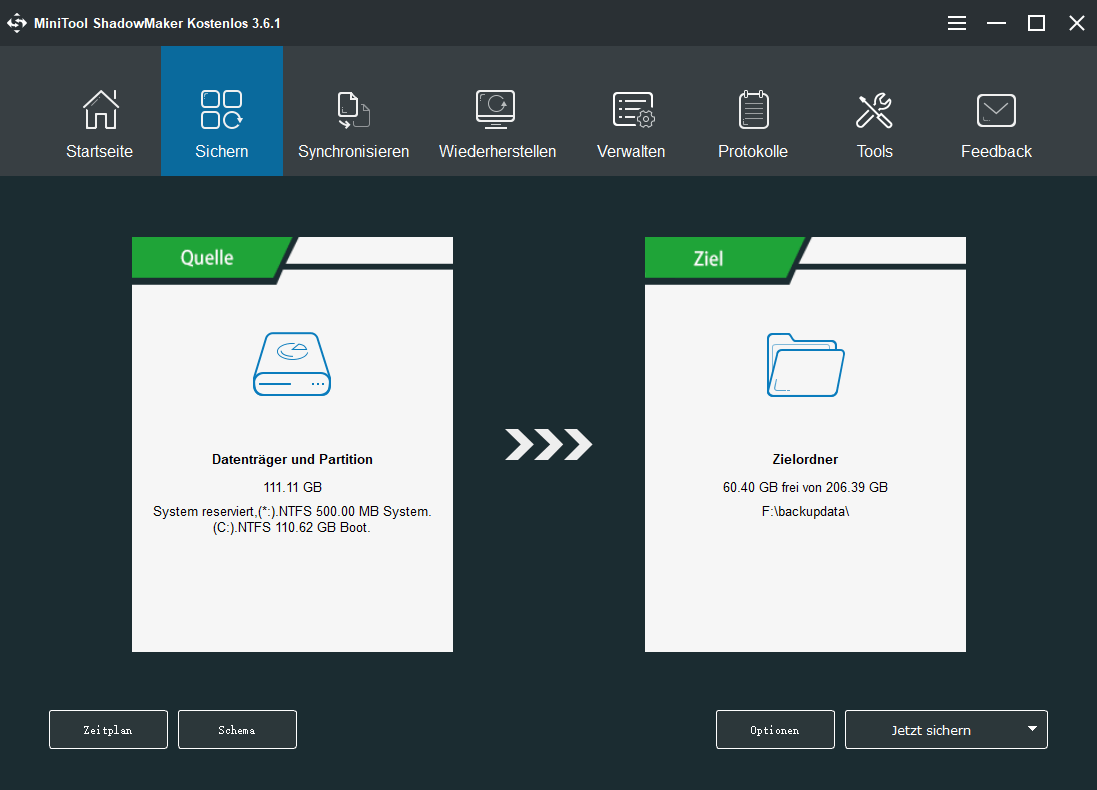
Zusammenfassung
Nachdem Sie diesen Beitrag gelesen haben, wissen Sie, was der Win32Bridge.Server.exe-Fehler ist und wie Sie den Win32Bridge.Server.exe-Fehler Falsche Funktion, Win32Bridge.Server.exe konnte nicht gefunden werden oder andere Fehlervarianten in Windows 10/11 beheben können. Wenn Sie dieses Problem haben, folgen Sie den angegebenen Lösungen, um es zu entfernen. Außerdem wird empfohlen, ein Systemabbild zu erstellen.
Wenn Sie andere Lösungen gefunden haben, können Sie uns gerne einen Kommentar hinterlassen, um uns zu informieren. Wir werden Ihnen so schnell wie möglich antworten. Herzlichen Dank!

