Hängen Sie auf dem Bildschirm „Windows konnte nicht gestartet werden. Eine aktuelle Hardware- oder Softwareänderung kann die Ursache sein“ fest? Falls ja, können Ihnen die in diesem MiniTool-Leitfaden beschriebenen Lösungen helfen.
Fehlermeldung „Windows konnte nicht gestartet werden“ in Windows 10/11
Einige von Ihnen können Windows nach einer Hardware- oder Softwareänderung nicht mehr starten. In diesem Fall wird die folgende Fehlermeldung angezeigt und Sie können Windows nicht starten:
Windows konnte nicht gestartet werden. Eine aktuelle Hardware- oder Softwareänderung kann die Ursache sein. So beheben Sie das Problem:
- Fügen Sie den Windows-Installationsdatenträger ein, und starten Sie den Computer neu.
- Wählen Sie Ihre Spracheinstellungen aus, und klicken Sie auf „Weiter“.
- Klicken Sie auf „Computerreparaturoptionen“.
Zu den möglichen Ursachen für die Windows 10-Fehlermeldung „Windows konnte nicht gestartet werden“ gehören:
- Beschädigte BCD-Dateien
- Beschädigte Systemdateien
- Virus- und Malwareinfektionen
- Inkompatible Drittanbieter-Software
- Falsche Startreihenfolge
Wie kann man die Fehlermeldung „Windows konnte nicht gestartet werden“ in Windows 11/10 beheben?
Lösung 1. Automatische Reparatur durchführen
Wenn Ihr System Probleme wie die Windows 10-Fehlermeldung „Windows konnte nicht gestartet werden“ hat, können Sie die integrierte Funktion Automatische Reparatur nutzen. Diese Funktion kann Systemdateien, Registrierungs- und Konfigurationseinstellungen überprüfen sowie das Problem beheben. Folgen Sie diesen Schritten:
Schritt 1. Drücken Sie die Power-Taste, um Ihren Computer aus- und einzuschalten, wenn Sie das Windows-Logo sehen. Wiederholen Sie diesen Prozess mehrmals. Daraufhin wird der Bildschirm Automatische Reparatur oder Starthilfe angezeigt.
Schritt 2. Klicken Sie auf Erweiterte Optionen, um WinRE zu öffnen.
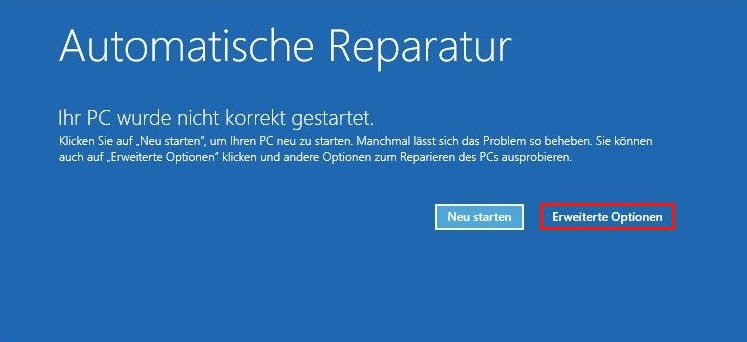
Schritt 3. Gehen Sie zu Problembehandlung > Erweiterte Optionen > Automatische Reparatur/Starthilfe. Diese Funktion beginnt danach, das Problem „Windows 10 konnte nicht gestartet werden“ zu beheben.
Schritt 4. Sobald der Prozess abgeschlossen ist, starten Sie Ihren Computer neu.
Lösung 2. BCD neu erstellen
BCD (auch bekannt als Boot Configuration Data) enthält die Dateien, die der Bootloader zum Booten von Windows benötigt. Manchmal kann BCD aus irgendeinem Grund beschädigt sein, was zur Windows 10-Fehlermeldung „Windows konnte nicht gestartet werden“ führt. In diesem Fall kann die Neuerstellung von BCD hilfreich sein.
Schritt 1. Vor allem müssen Sie ein bootfähiges USB-Laufwerk auf einem normal funktionierenden Computer erstellen. Setzen Sie das bootfähige Windows-Wiederherstellungslaufwerk in Ihrem Computer ein und starten Sie ihn neu.
Schritt 2. Wenn Press any key to boot from CD or DVD auf dem Bildschirm angezeigt wird, drücken Sie eine beliebige Taste, um fortzufahren.
Schritt 3. Wählen Sie Ihre Spracheinstellungen aus und klicken Sie auf Computerreparaturoptionen in der unteren linken Ecke.
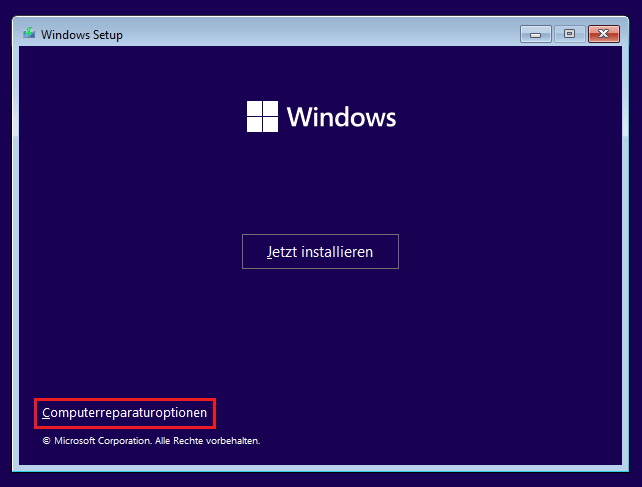
Schritt 4. Gehen Sie zu Problembehandlung > Erweiterte Optionen > Eingabeaufforderung.
Schritt 5. Geben Sie die folgenden Befehle nacheinander ein und vergessen Sie nicht, die Eingabetaste nach jedem Befehl zu drücken:
bootrec.exe /FixMbr
bootrec.exe /FixBoot
bootrec.exe /RebuildBcd
Schritt 6. Wenn die obigen Befehle nicht funktionieren, führen Sie die folgenden Befehle aus:
bcdedit /export C:\BCD_Backup
c:
cd boot
attrib bcd -s -h -r
ren c:\boot\bcd bcd.old
bootrec /RebuildBcd
Schritt 6. Schließen Sie die Eingabeaufforderung und starten Sie Ihren Computer, um zu überprüfen, ob das Windows 10-Startproblem „Windows konnte nicht gestartet werden“ verschwunden ist.
Lösung 3. SFC und CHKDSK ausführen
Eine weitere Methode ist das Ausführen von SFC und CHKDSK in der Windows-Wiederherstellungsumgebung. Gehen Sie einfach wie folgt vor:
Schritt 1. Starten Sie Ihren Computer von dem bootfähigen Wiederherstellungslaufwerk oder starten Sie Ihren Computer mehrmals neu, um die WinRE aufzurufen.
Schritt 2. Klicken Sie auf Problembehandlung > Erweiterte Optionen > Eingabeaufforderung.
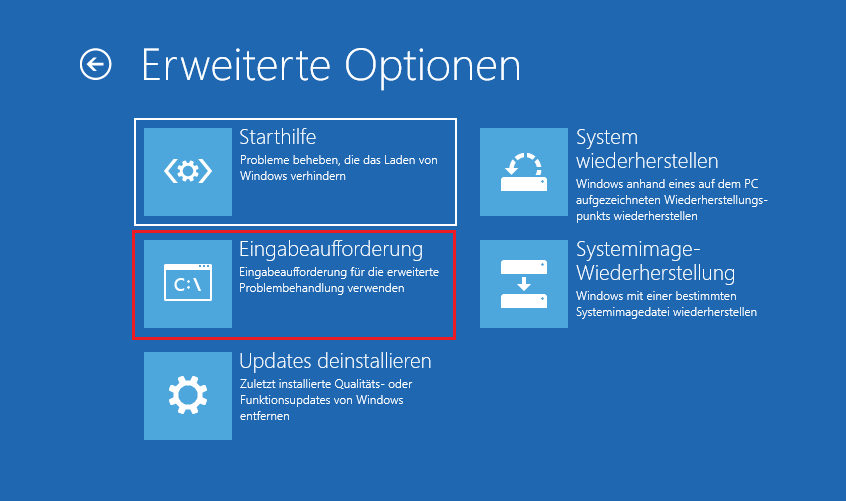
Schritt 3. Geben Sie sfc /scannow in das Befehlsfenster ein und drücken Sie die Eingabetaste.
Schritt 4. Danach führen Sie den Befehl chkdsk C: /f /r /x aus.
Lösung 4. Eine richtige Startreihenfolge einstellen
Der Bootloader sucht beim Starten von Windows nach einer Reihe von Dateien. Falls er die entsprechenden Dateien nicht finden kann, lädt Windows nicht und wird wahrscheinlich die Fehlermeldung „Windows konnte nicht gestartet werden. Eine aktuelle Hardware- oder Softwareänderung kann die Ursache sein“ angezeigt. Daher stellen Sie sicher, dass das Laufwerk, auf dem das Betriebssystem installiert ist, an der ersten Stelle steht. Im Folgenden erfahren Sie, wie Sie die richtige Startreihenfolge festlegen können:
Schritt 1. Fahren Sie Ihren Computer herunter und starten Sie ihn neu. Wenn Sie die Power-Taste zum Neustart drücken, drücken Sie Entf, F1 oder F2 (dies hängt vom Hersteller Ihres Computers ab), um das BIOS-Setup zu öffnen.
Schritt 2. Gehen Sie zur Registerkarte Boot > wählen Sie Boot Device Priority > drücken Sie die Eingabetaste.
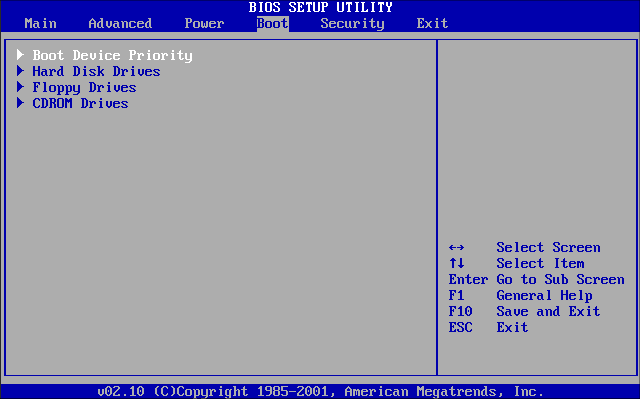
Schritt 3. Legen Sie die Systemfestplatte als Standard-Bootlaufwerk fest.
Schritt 4. Drücken Sie F10, um die Änderungen zu speichern und das BIOS zu beenden.
Vorschlag: Sichern Sie Ihr System mit MiniTool ShadowMaker
Nun kann Ihr Computer ohne Fehler gestartet werden. Um weitere Probleme beim Start des Computers zu vermeiden, ist es notwendig, ein Backup Ihres Systems zu erstellen. Falls Ihr System unerwartet abstürzt, können Sie das Backup-Image nutzen, um Ihr System in einem vorherigen Zustand wiederherzustellen.
Hier empfehlen wir Ihnen, Ihr Betriebssystem mit einer kostenlosen Backup-Software – MiniTool ShadowMaker – zu sichern. Damit können Sie Ihre Systeme, Partitionen, Datenträger, Ordner und Dateien sichern. Außerdem ist dieses Tool dafür bekannt, eine Ein-Klick-Systemsicherungslösung für Windows-Geräte anzubieten. Mit anderen Worten können Sie Ihr Betriebssystem mit MiniTool ShadowMaker ganz einfach sichern. So geht’s:
Schritt 1. Nachdem Sie MiniTool ShadowMaker heruntergeladen und installiert haben, starten Sie diese Freeware und gehen Sie zur Seite Sichern.
MiniTool ShadowMaker TrialKlicken zum Download100%Sauber & Sicher
Schritt 2. Auf dieser Seite können Sie die Quelle und das Ziel für die Sicherung auswählen. Wie Sie im Abschnitt QUELLE sehen können, ist dieses Programm so eingestellt, dass Ihr Betriebssystem standardmäßig gesichert wird. Daher müssen Sie lediglich einen Speicherort im Abschnitt ZIEL für das Sicherungsabbild auswählen. Dort wird eine externe Festplatte oder ein USB-Flash-Laufwerk empfohlen.
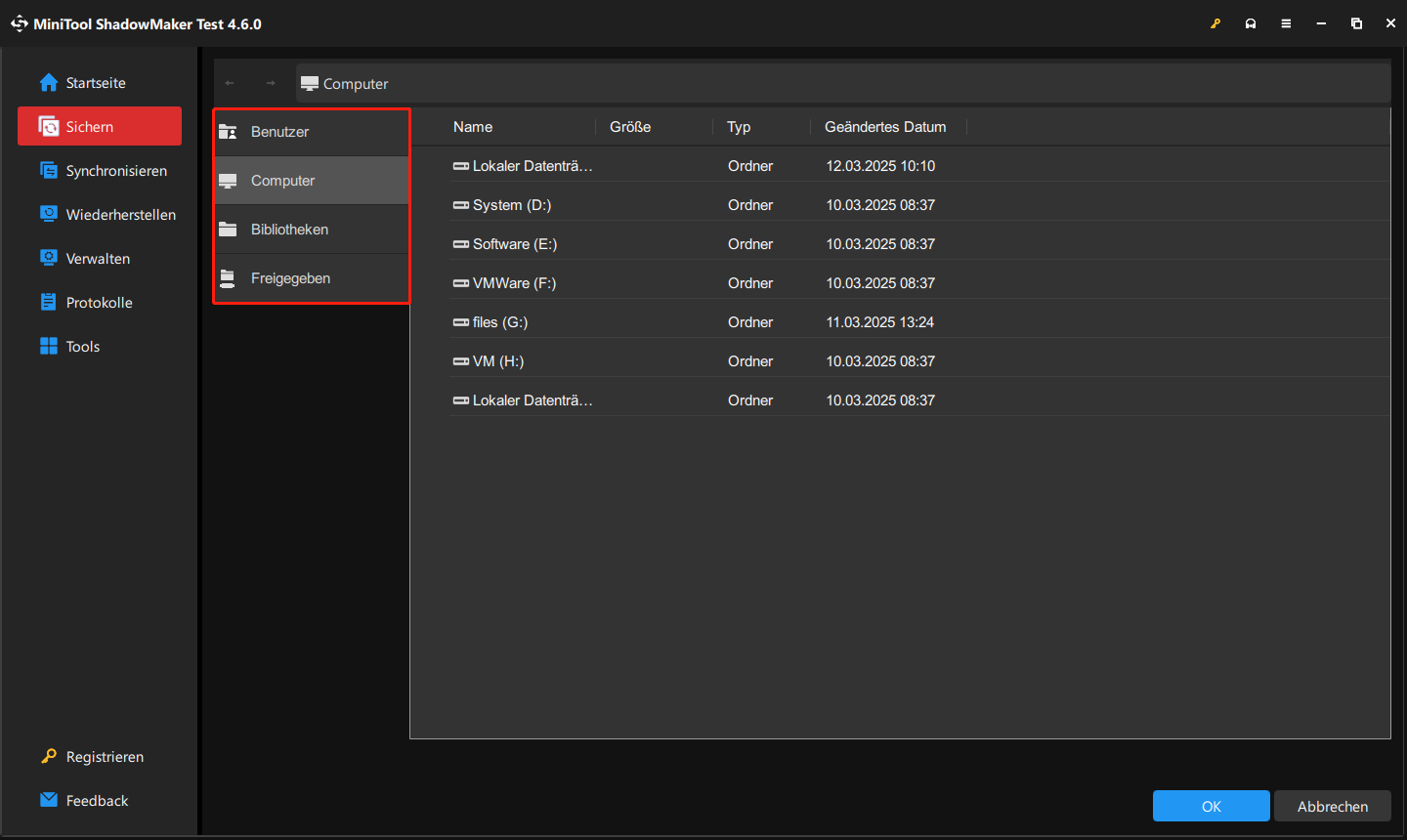
Schritt 3. Klicken Sie auf Jetzt sichern, um die Sicherungsaufgabe sofort zu starten.
Wir brauchen Ihre Stimme
In diesem Artikel erfahren Sie die Ursachen und Lösungen für die Windows 10-Fehlermeldung „Windows konnte nicht gestartet werden“. Falls Sie Probleme bei der Verwendung von MiniTool ShadowMaker haben, können Sie einen Kommentar hinterlassen oder eine E-Mail an [email protected] schicken. Wir wünschen Ihnen einen schönen Tag!



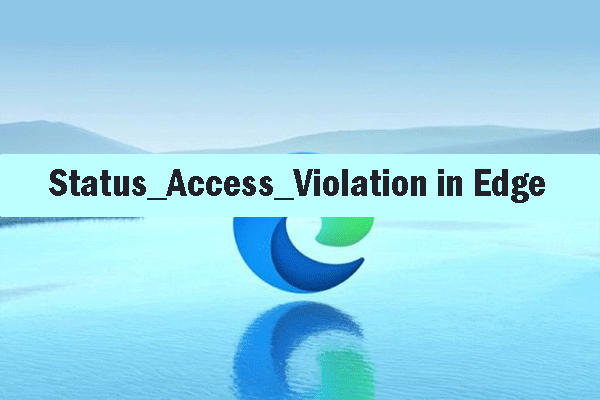
![Schritt-für-Schritt-Anleitung zum Sichern und Wiederherstellen von Windows 10 [2 Wege]](https://images.minitool.com/de.minitool.com/images/uploads/2025/04/windows-10-backup-thumbnail.png)