Was verursacht den Lenovo-/Acer-Fehler „Standard-Bootgerät fehlt oder Start fehlgeschlagen“?
Einige Lenovo- und Acer-Benutzer haben berichtet, dass bei ihnen der Windows-Startfehler „Standard-Bootgerät fehlt oder Start fehlgeschlagen“ aufgetreten ist. Dieser Windows-Startfehler tritt auf, wenn ein Computer oder ein Laptop die Windows-Bootdateien nicht finden oder laden kann. Dabei erscheint die folgende Fehlermeldung:
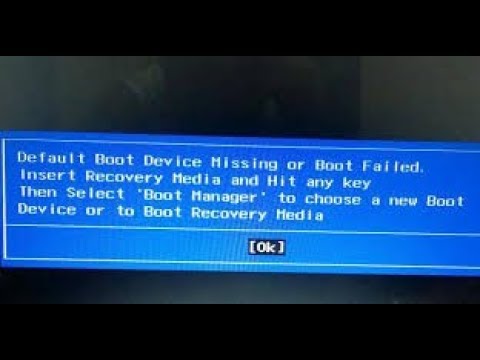
Zu den möglichen Gründen für den Fehler „Standard-Bootgerät fehlt oder Start fehlgeschlagen“ gehören:
- Die Startreihenfolge ist falsch.
- Die BIOS-Einstellungen sind falsch.
- Die Festplatte ist möglichweise ausgefallen.
- Die Bootdateien fehlen.
Nachdem Sie nun die grundlegenden Informationen über den Fehler „Standard-Bootgerät fehlt oder Start fehlgeschlagen“ kennen, fragen Sie sich vielleicht, wie man ihn beheben kann? Falls ja, lesen Sie weiter, um zuverlässige Lösungen zu finden.
Wie kann man den Fehler „Standard-Bootgerät fehlt oder Start fehlgeschlagen“ beheben?
- Ändern Sie die BIOS-Einstellungen.
- Markieren Sie die primäre Partition als aktiv.
- Führen Sie eine Starthilfe durch.
- Ersetzen Sie die Festplatte, falls sie defekt ist.
4 bewährte Lösungen für „Default Bot Device Missing or Boot Failed“
In diesem Abschnitt zeigen wir Ihnen Schritt für Schritt, wie Sie den Fehler „Default Boot Device Missing or Boot Failed“ beheben können.
Lösung 1. Ändern Sie die BIOS-Einstellungen
Der Lenovo-Fehler „Standard-Bootgerät fehlt oder Start fehlgeschlagen“ kann durch falsche BIOS-Einstellungen oder eine falsche Startreihenfolge verursacht werden. In diesem Fall können Sie den Fehler schnell beheben, indem Sie die BIOS-Einstellungen anpassen. Gehen Sie dazu wie folgt vor:
1. Starten Sie Ihren PC neu.
2. Wenn auf dem Bildschirm das Lenovo-Logo angezeigt wird, drücken Sie sofort die entsprechende Taste, um das BIOS zu öffnen. In der Regel ist dies die F2-Taste, kann jedoch je nach Computermarke variieren. Sie können die Webseite des Herstellers Ihres Laptops oder Motherboards besuchen, um die genaue Taste zu erfahren.
3. Navigieren Sie im Fenster BIOS Setup zur Registerkarte Boot.
4. Überprüfen Sie die Startreihenfolge und stellen Sie sicher, dass die Festplatte Ihres PCs an erster Stelle steht. Falls dies nicht der Fall ist, ändern Sie die Reihenfolge so, dass die Festplatte als erstes Bootgerät festgelegt wird.
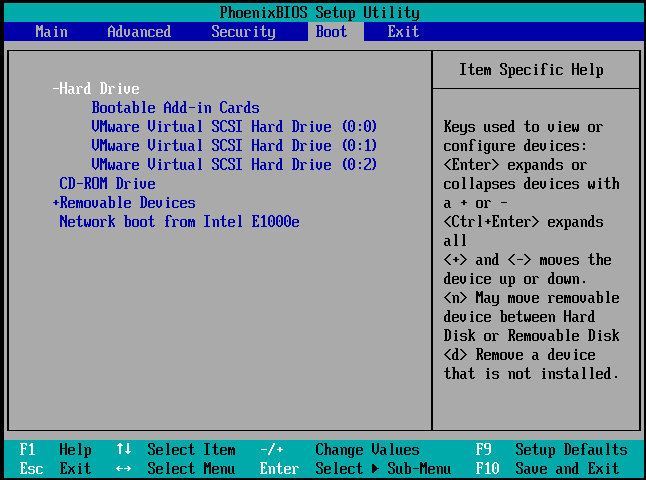
5. Gehen Sie zum Boot Mode und ändern Sie die Einstellung von UEFI auf Legacy Support.
6. Drücken Sie dann F10, um die Änderungen zu speichern und das BIOS zu verlassen.
Danach starten Sie Ihren Laptop oder Computer neu und überprüfen Sie, ob der Fehler „Standard-Bootgerät fehlt oder Start fehlgeschlagen“ behoben ist. Falls nicht, fahren Sie mit der nächsten Lösung fort.
Lösung 2. Markieren Sie die primäre Partition als aktiv
Wenn die primäre Partition nicht aktiv ist, können Sie möglicherweise auf den Windows-Startfehler „Standard-Bootgerät fehlt oder Start fehlgeschlagen“ stoßen. Daher können Sie die primäre Partition als aktiv markieren, wenn Sie diesen Fehler beheben möchten. Folgen Sie diesem Tutorial:
1. Starten Sie den Computer vom Windows-Installationsmedium. Falls Sie kein Installationsmedium besitzen, laden Sie das Windows MediaCreationTool herunter, um ein bootfähiges Medium zu erstellen.
2. Danach wählen Sie die Sprache, Uhrzeit und Tastatureingabe aus.
3. Klicken Sie auf Computerreparaturoptionen.
4. Wählen Sie Problembehandlung > Erweiterte Optionen > Eingabeaufforderung aus, um fortzufahren.
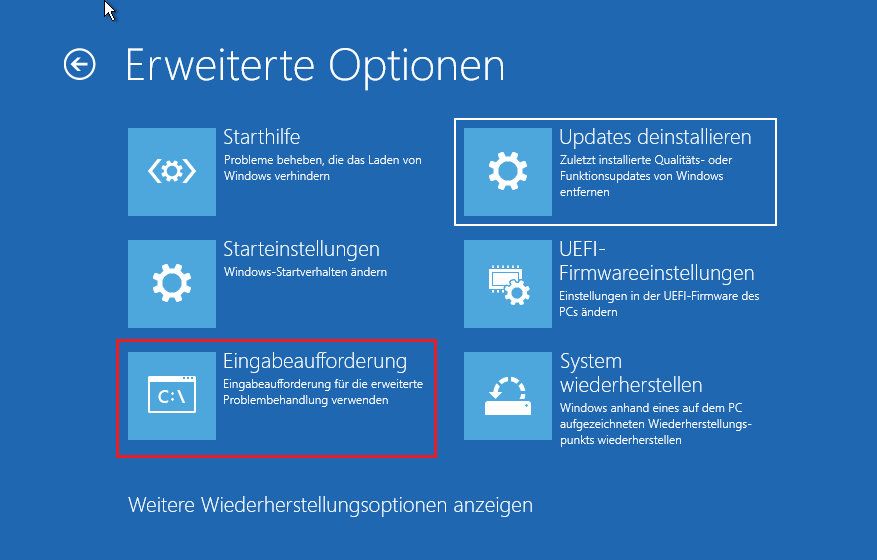
5. Führen Sie die folgenden Befehle nacheinander aus:
- diskpart
- list disk
- select disk 0 (0 steht für die Nummer der Festplatte, auf der das Windows-Betriebssystem installiert wurde)
- list partition
- select partition 1 (1 steht für die primäre Partition, auf der das Windows-Betriebssystem vorhanden ist)
- active
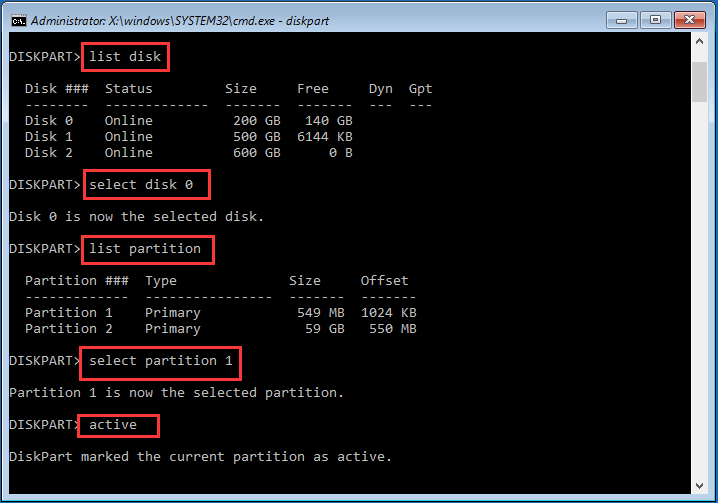
6. Schließen Sie endlich das Befehlsfenster.
7. Wenn Sie alle Schritte durchgeführt haben, entfernen Sie das Windows-Installationsmedium und starten Sie Ihren Computer neu.
Prüfen Sie, ob der Fehler „Standard-Bootgerät fehlt oder Start fehlgeschlagen“ verschwunden ist.
Lösung 3. Führen Sie eine Starthilfe durch
Wenn die Fehlermeldung „Default Boot Device Missing or Boot Failed“ auf dem Bildschirm angezeigt wird, können Sie eine Windows-Starthilfe durchführen, die viele Windows-Fehler beheben kann. So geht’s:
1. Starten Sie Ihren Computer vom Windows-Installationsmedium.
2. Klicken Sie auf Computerreparaturoptionen > Problembehandlung > Starthilfe.
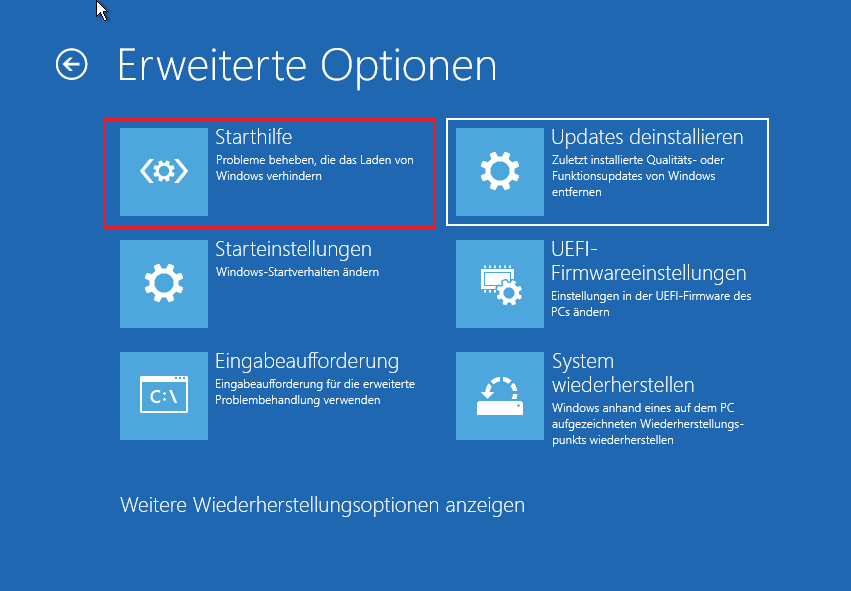
Die Starthilfe beginnt dann, die Probleme auf Ihrem Computer zu scannen und zu beheben. Sobald der gesamte Prozess abgeschlossen ist, starten Sie Ihren Lenovo- oder Acer-Computer neu und prüfen Sie, ob der Fehler „Bootgerät fehlt oder Start fehlgeschlagen“ behoben wurde.
Lösung 4. Ersetzen Sie die ausfallende Festplatte
Falls keine der oben genannten Lösungen den Acer-Fehler „Standard-Bootgerät fehlt oder Start fehlgeschlagen“ beheben kann, besteht die Wahrscheinlichkeit, dass der Fehler durch eine defekte Festplatte auf Ihrem Computer verursacht wird. In diesem Fall sollten Sie diese Festplatte zur Fehlerbehebung ersetzen.
Vor dem Festplattenaustausch müssen Sie zunächst alle wichtigen Daten auf der beschädigten Festplatte wiederherstellen, falls Sie sie zuvor nicht gesichert haben.
Wenn es um die Wiederherstellung von Daten von der defekten Festplatte geht, empfehlen wir Ihnen den professionellen Partitionsmanager MiniTool Partition Wizard. Damit können Sie nicht nur Daten wiederherstellen, sondern auch Festplatten auf Fehler überprüfen, Partitionen reparieren, erweitern, kopieren usw.
Im Folgenden zeigen wir Ihnen, wie Sie Daten mit diesem benutzerfreundlichen Tool von der defekten Festplatte wiederherstellen können:
1. Klicken Sie auf die untenstehende Schaltfläche, um MiniTool Partition Wizard Pro Ultimativ zu erwerben.
MiniTool Partition Wizard DemoKlicken zum Download100%Sauber & Sicher
2. Installieren Sie das Programm auf einem anderen normalen Computer, da Ihr Computer aufgrund des Fehlers „Standard-Bootgerät fehlt oder Start fehlgeschlagen“ nicht gestartet werden kann.
3. Starten Sie danach das Programm, um zur Hauptschnittstelle zu gelangen.
4. Klicken Sie auf Bootfähige Medien in der oberen rechten Ecke, um ein bootfähiges Medium zu erstellen, mit dem Sie den abnormalen Computer starten können.
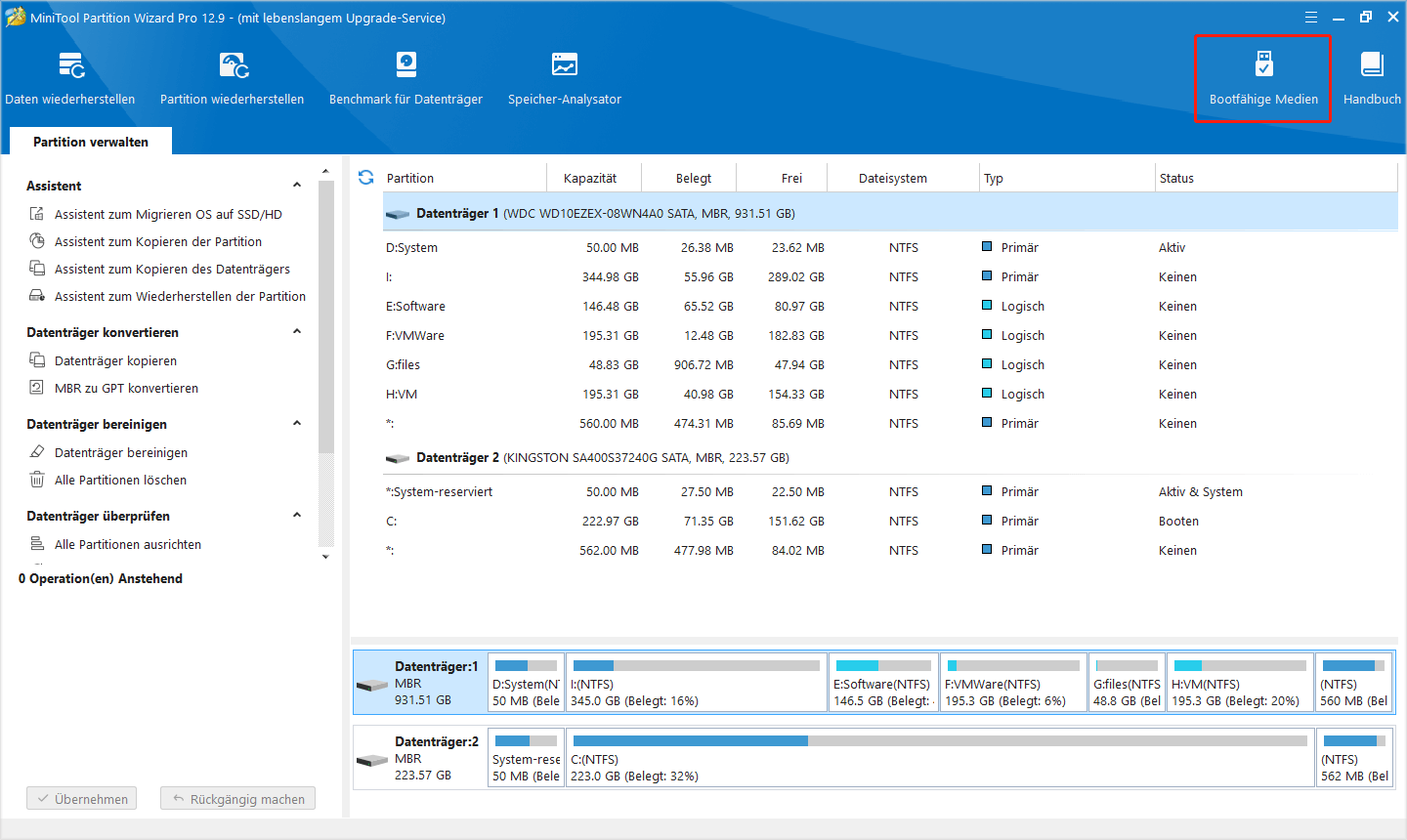
5. Folgen Sie anschließend den Anweisungen auf dem Bildschirm, um fortzufahren.
6. Nach der Erstellung des bootfähigen Mediums schließen Sie es an Ihren fehlerhaften Computer an.
7. Rufen Sie die BIOS-Einstellungen auf, um die Startreihenfolge zu ändern, und starten Sie den Computer vom bootfähigen Medium.
8. Danach wird die MiniTool-Wiederherstellungsumgebung geöffnet.
9. Klicken Sie im Popup-Fenster oben auf die Funktion Daten wiederherstellen. Wählen Sie anschließend das Laufwerk aus, auf dem die wichtigen Dateien gespeichert sind, und klicken Sie auf Scannen.
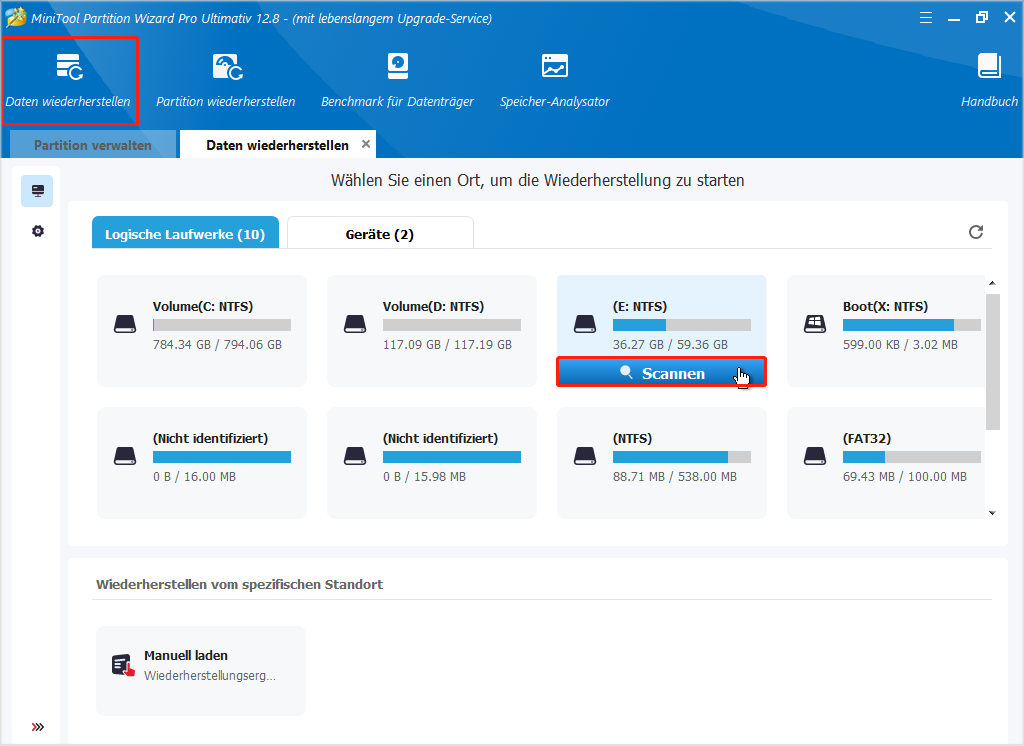
10. Während des Scanvorgangs können Sie die gefundenen Dateien in der Vorschau anzeigen, um zu überprüfen, ob sie Ihre gewünschten Dateien sind. Wenn Sie die benötigten Dateien gefunden haben, können Sie den Scanvorgang anhalten oder beenden, indem Sie auf die Schaltfläche Pause oder Stoppen klicken. Wählen Sie die wiederherzustellenden Dateien aus und klicken Sie unten rechts auf Speichern.
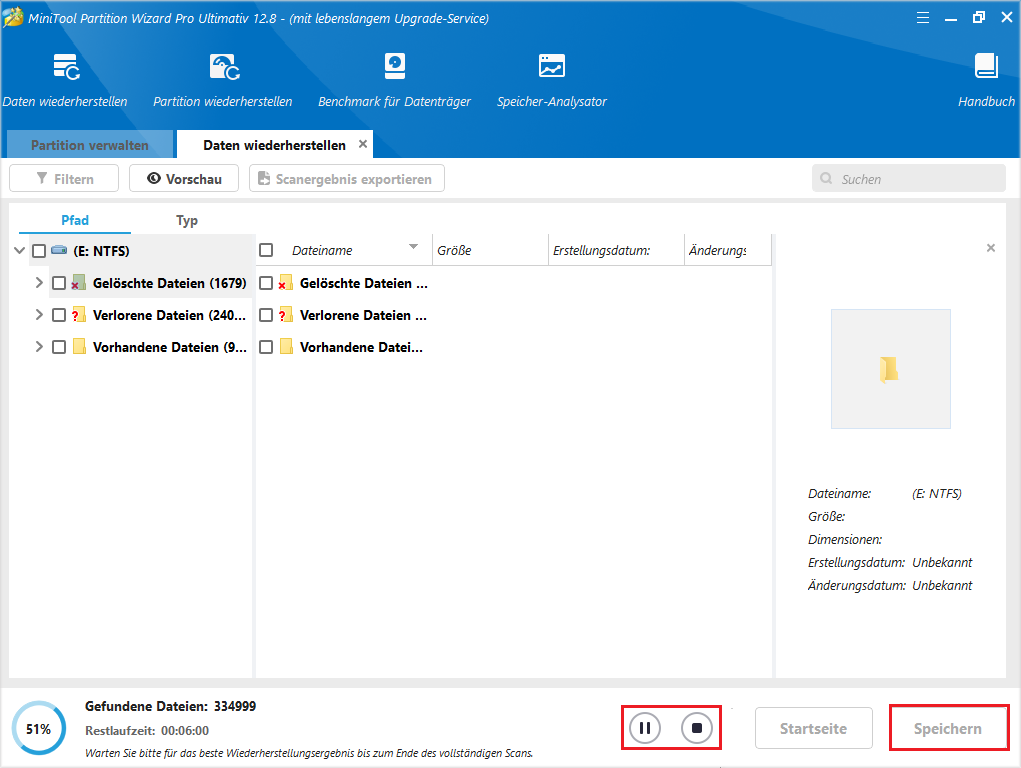
11. Wählen Sie im Popup-Fenster einen Speicherpfad aus. Beachten Sie, dass Sie diese gefundenen Dateien an einem anderen Ort speichern sollten, sonst können sie überschrieben werden.
Nachdem Sie die wichtigen Dateien erfolgreich wiederhergestellt haben, können Sie mit dem Ersatz der defekten Festplatte durch eine HDD oder SSD beginnen.
Wenn Ihr Computer noch innerhalb der Garantiezeit liegt, können Sie Ihren Computer zur Reparatur bzw. zum Austausch der defekten Festplatte einsenden, ohne selbst für die Kosten aufkommen zu müssen. Dieser Artikel kann für Sie hilfreich sein: Beste Tipps: Daten während der Computer-Reparatur schützen.
Nachdem Sie die ausfallende Festplatte ersetzt haben, sollte das Problem „Default Boot Device Missing or Boot Failed“ nicht mehr erscheinen.
Top-Empfehlung: Schützen Sie Ihre Daten
Nach der Fehlerbehebung haben Sie vielleicht die Bedeutung von Backups erkannt. Mit Backups können Sie sich keine Sorgen mehr um Datenverlust machen, wenn Windows-Fehler wie „Bootgerät fehlt oder Start fehlgeschlagen“ auftreten. Dies liegt daran, dass Sie Ihre Dateien aus Backup-Images schnell wiederherstellen können.
Um unerwartetem Datenverlust zu vermeiden, sollten Sie es sich zur Gewohnheit machen, das Betriebssystem oder Dateien regelmäßig zu sichern. Hierfür ist MiniTool ShadowMaker, eine leistungsstarke Backup-Software, dringend zu empfehlen. MiniTool ShadowMaker unterstützt die Erstellung eines Systemabbilds, mit dem Sie Ihren Computer im Falle von Startfehlern in einen normalen Zustand zurückversetzen können. Darüber hinaus bietet diese Software Funktionen zum Synchronisieren von Dateien, zum Festplattenklonen und vieles mehr.
So sichern Sie das Betriebssystem mit MiniTool ShadowMaker:
1. Klicken Sie auf den Download-Button unten, um MiniTool ShadowMaker herunterzuladen und auf Ihrem Computer zu installieren. Sie können die Testversion innerhalb von 30 Tagen kostenlos nutzen.
MiniTool ShadowMaker TrialKlicken zum Download100%Sauber & Sicher
2. Starten Sie das Programm und klicken Sie auf Testversion beibehalten.
3. Öffnen Sie die Seite Sichern, wo Sie feststellen können, dass das Betriebssystem standardmäßig als Sicherungsquelle ausgewählt ist. Wenn Sie ein Systemabbild erstellen möchten, müssen Sie nur auf das Modul ZIEL klicken und einen Speicherpfad (externe Festplatte oder USB-Laufwerk werden empfohlen) für das Systemabbild auswählen. Klicken Sie dann auf OK.
(Optional) Wenn Sie Ihre Dateien sichern möchten, klicken Sie auf das Modul QUELLE und dann auf Ordner und Dateien, um die zu sichernden Elemente auszuwählen.
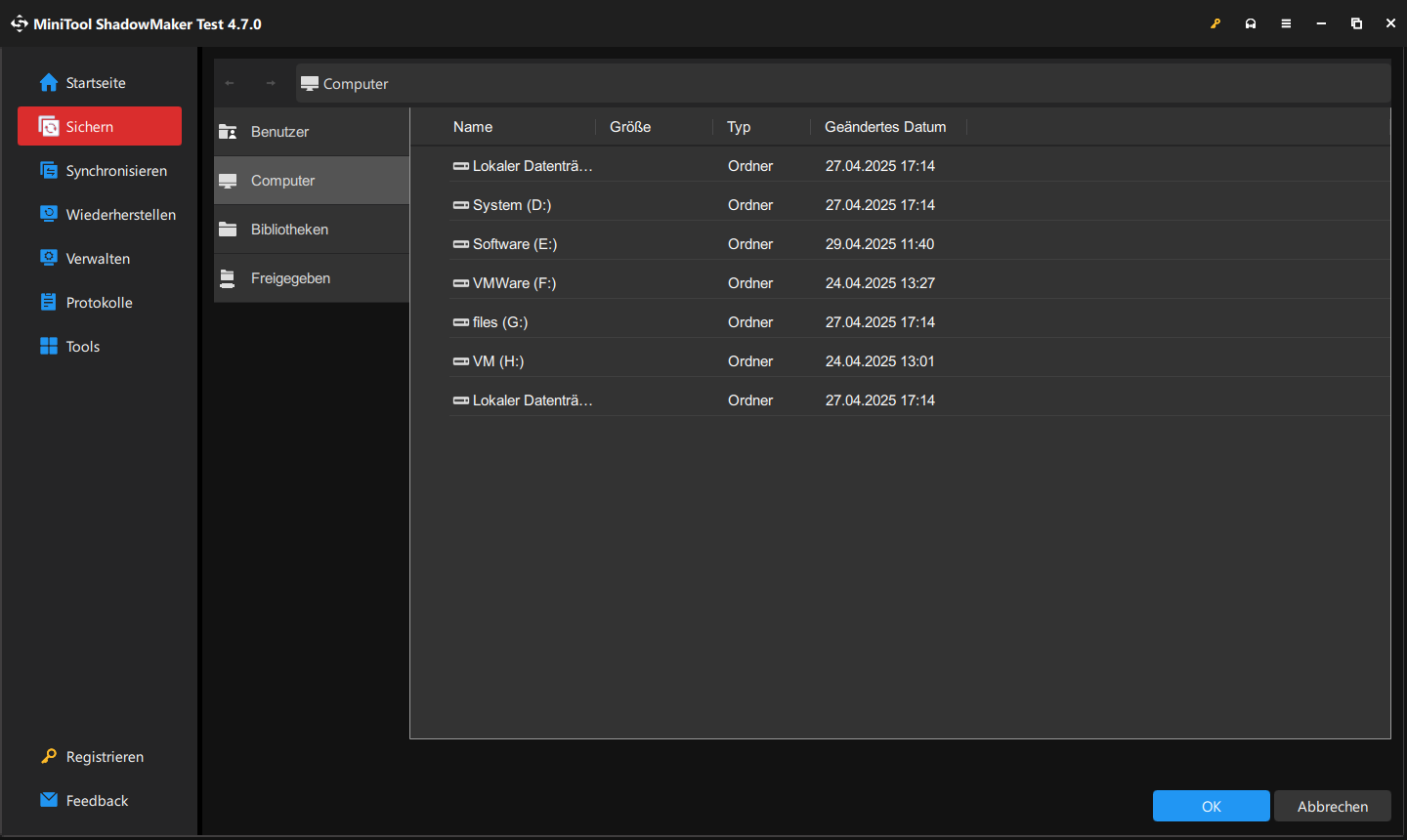
4. Nach der Auswahl klicken Sie auf Jetzt sichern in der unteren rechten Ecke, um das System zu sichern.
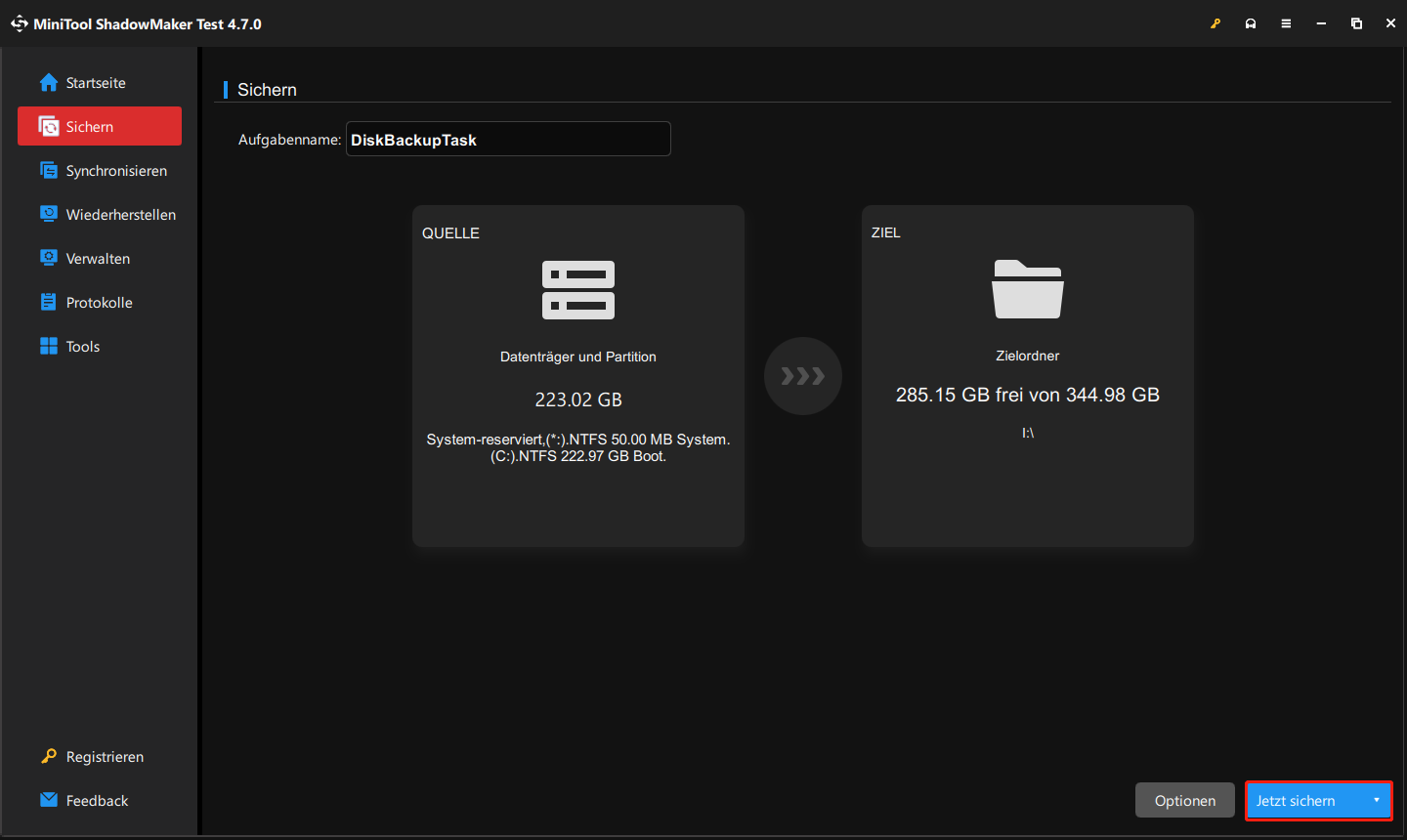
Schluss
Zusammenfassend lässt sich sagen, dass in diesem Beitrag ausführlich erklärt wurde, was den Fehler „Standard-Bootgerät fehlt oder Start fehlgeschlagen“ bei Lenovo- oder Acer-Computern verursacht und wie man ihn mit vier effektiven Lösungen beheben kann.
Falls Sie Probleme mit den MiniTool-Programmen haben, können Sie eine Nachricht im Kommentarbereich unten hinterlassen oder eine E-Mail an [email protected] senden. Unser Support-Team wird Ihnen so schnell wie möglich weiterhelfen!
Standard-Bootgerät fehlt oder Start fehlgeschlagen FAQ
2. Legen Sie die primäre Partition als aktive Partition fest.
3. Führen Sie eine Starthilfe durch.
4. Ersetzen Sie die defekte Festplatte.
2. Reparieren Sie MBR oder die Startsektoren.
3. Überprüfen Sie Startreihenfolge. Falls die Reihenfolge falsch ist, passen Sie sie an.
4. Reparieren Sie das Betriebssystem.
Weitere Lösungen finden Sie in diesem Artikel: Wie behebt man „Bootgerät nicht gefunden“ in Windows 10/8/7?
![[2025] Schnelles Beheben des Fehlers „Reboot and Select Proper Boot Device“ von Windows](https://images.minitool.com/de.minitool.com/images/uploads/2019/08/reboot-and-select-proper-boot-device-thumbnail.png)
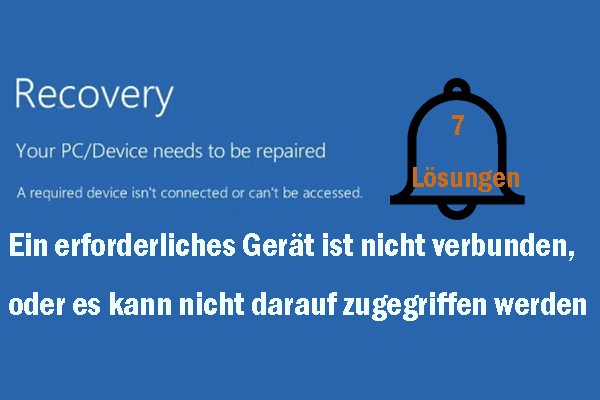
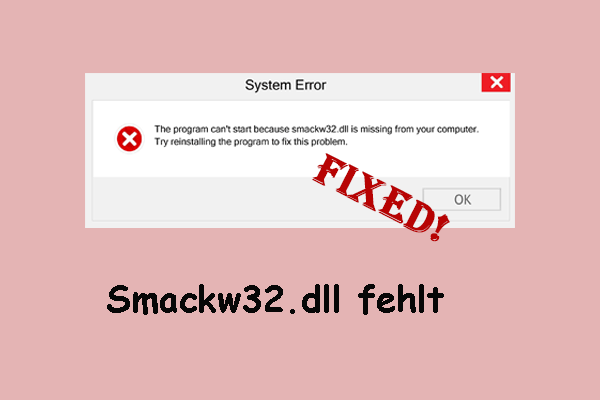

![Schritt-für-Schritt-Anleitung zum Sichern und Wiederherstellen von Windows 10 [2 Wege]](https://images.minitool.com/de.minitool.com/images/uploads/2025/04/windows-10-backup-thumbnail.png)