Das Einfrieren von Windows 11 tritt immer unerwartet auf und macht Sie sehr frustriert. Was sollten Sie tun, wenn Windows 11 zufällig einfriert oder beim Start oder nach dem Update einfriert? Machen Sie sich keine Sorgen. In diesem Artikel von MiniTool Solution können Sie einige effektive Lösungen finden.
Mein Laptop friert zufällig ein Windows 11
Im Vergleich zu Windows 11 hat Windows einen großen Sprung in Bezug auf Benutzerdesign und Funktionsverbesserungen gemacht. Aus diesem Grund möchten viele Benutzer es nach der Veröffentlichung dieses brandneuen Betriebssystems genießen und Sie sind möglicherweise keine Ausnahme.
Nach dem Upgrade auf dieses Betriebssystem können jedoch einige Systemprobleme auftreten, und eines der häufigsten Probleme ist das Einfrieren von Windows 11 beim Start. Sogar manchmal friert Windows 11 zufällig ein. Normalerweise stürzt Ihr Laptop/Desktop-Computer aus vielen Gründen ab, z. B. unzureichender RAM, beschädigte oder beschädigte Systemdateien, inkompatible GPU-Treiber, nicht nachhaltige Auflösung usw.
Weil sich Windows noch in einem frühen Entwicklungsstadium befindet, ist das System nicht stabil. Daher empfehlen wir dringend, Windows 11 derzeit nicht als Hauptbetriebssystem zu installieren.
Für Benutzer, die Windows 10 bereits auf Windows 11 aktualisiert haben, ist ein Zurücksetzen auf Windows 10 eine gute Wahl. Allerdings, wenn Sie Windows 11 deinstallieren möchten nicht und auf Probleme beim Einfrieren stoßen, finden Sie die Lösung im folgenden Abschnitt.
Lösungen zum Einfrieren des Windows 11 nach dem Update oder beim Start
Bildschirmauflösung ändern
Es stellt sich heraus, dass einer der unwahrscheinlichen Gründe dafür, dass Windows 11 zufällig einfriert, darin besteht, dass die Bildschirmauflösung falsche ist. Wenn Sie eine Low-End-Anzeige verwenden, aber ressourcenintensive Aufgaben verarbeiten, friert Windows 11 nach zufälligen Updates ein.
Es liegt daran, dass sich die verfügbaren Bildschirmauflösungen unter Windows 11 von früheren Windows-Versionen unterscheiden. Sie können beispielsweise die von der Anzeige unterstützte maximale Auflösung anzeigen. Wenn Sie jedoch versuchen, eine 4k-Auflösung auf einer leistungsstarken Anzeige mit einer Low-End-GPU zu verwenden, tritt das Einfrieren auf, das sogar zu einem plötzlichen Absturz führt.
Um Ihr Problem zu beheben, können Sie versuchen, die Bildschirmauflösung zu reduzieren.
Schritt 1: Klicken Sie auf Start > Einstellungen, um die Windows-Einstellungen-App zu öffnen.
Schritt 2: Klicken Sie im linken Bereich auf System und gehen Sie zu Anzeige > Skalieren & Layout.
Schritt 3: Wählen Sie im Abschnitt Bildschirmauflösung die gewünschte Auflösung aus.
Schritt 4: Behalten Sie die Änderung endlich bei.
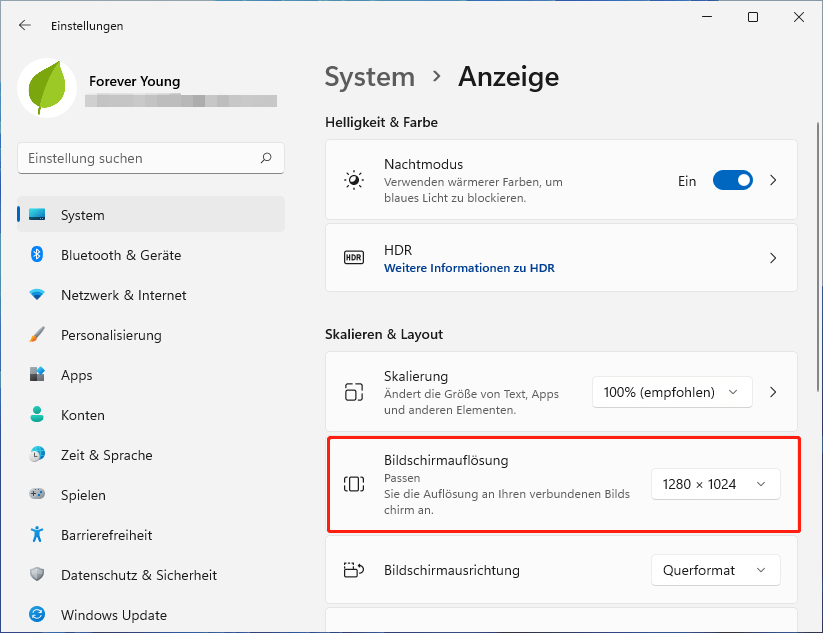
GPU-Treiber aktualisieren
Veraltete Grafikkartentreiber können zum Einfrieren führen. Wenn Sie von einer alten Windows-Version auf Windows 11 aktualisieren, aber immer noch die alten GPU-Treiber verwenden, kommt es zu einem Einfrieren von Windows 11 nach dem Update. Um dieses Problem zu beheben, können Sie die Treiber aktualisieren, indem Sie die folgenden Schritte ausführen.
Schritt 1: Öffnen Sie den Geräte-Manager über das Menü Win + X.
Schritt 2: Erweitern Sie Grafikkarten, klicken Sie mit der rechten Maustaste auf Ihren Grafikkartentreiber und wählen Sie Treiber aktualisieren.
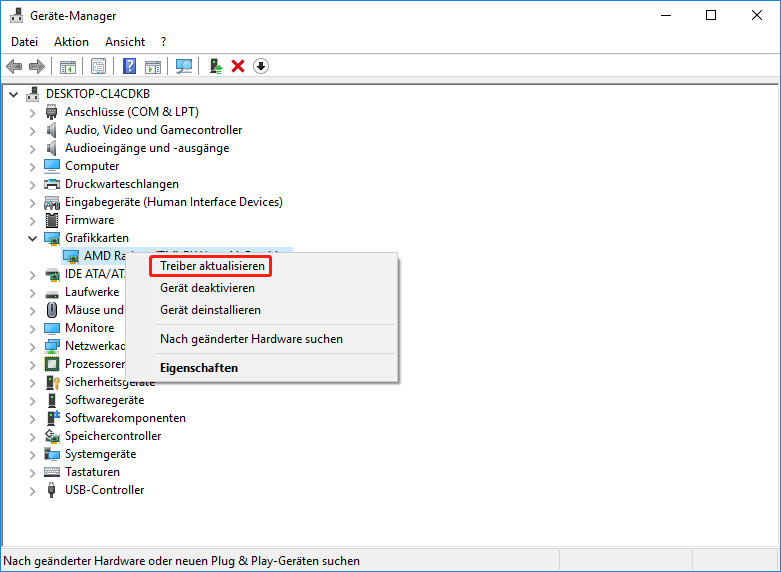
Schritt 3: Wählen Sie Automatisch nach Treibern suchen. Wenn ein Treiber verfügbar ist, installiert Windows diesen automatisch auf Ihrem PC.
Darüber hinaus können Sie den GPU-Treiber auch auf andere Weise aktualisieren, beispielsweise über Windows Update und den Treiber von der Website des Herstellers herunterladen und installieren. Weitere Informationen finden Sie in diesem Artikel-Wie aktualisiere ich den Treiber in Windows 11? Probieren Sie hier 4 Methoden aus!
Die externe Anzeige auf ein Seitenverhältnis von 16:9 umschalten
Laut Benutzern von ultrabreiten externen Monitoren friert Windows 11 immer zufällig ein. Wenn Sie auch einen solchen Monitor verwenden und auf dieses Problem stoßen, müssen Sie den Monitor auf ein Seitenverhältnis von 16:9 umstellen.
Einige betroffene Benutzer haben das Verzögerungsproblem nach dem Update auf die neueste Version des GPU-Treibers behoben. Wenn das Problem jedoch weiterhin auftritt, versuchen Sie es mit dieser Methode, obwohl sie für ultrabreite Monitore nicht geeignet ist.
Im Folgenden sind alle Auflösungen aufgeführt, die das Seitenverhältnis 16:9 beibehalten: 3840 × 2160, 2560 × 1440, 1920 × 1080, 1600 × 900, 1366 × 768, 1280 × 720, 1152 × 648 und 76,24 × Methode Passen Sie einfach die Auflösung gemäß den Anweisungen in.
Virtuellen Speicher anpassen
Wenn Sie feststellen, dass Ihre Apps langsam ausgeführt werden und nicht mehr reagieren, liegt es in den meisten Fällen an unzureichendem Speicher. Wenn Sie nur über 4 GB verfügbaren Speicher verfügen und ressourcenintensive Aufgaben wie Spiele spielen, Videobearbeitung, Rendering usw. ausführen, kann Windows 11 einfrieren oder sogar BSOD (Black Screen of Death).
In dieser Situation können Sie den virtuellen Speicher erhöhen, wodurch der für den Arbeitsspeicherüberlauf reservierte Speicherplatz erhöht werden kann, um das Einfrierproblem auf dem Windows 11-Bildschirm zu beheben.
Empfohlener Artikel: Ist der virtuelle Speicher zu gering? So erhöhen Sie den virtuellen Speicher!
Hier ist die Anleitung, wie Sie den virtuellen Speicher erweitern können:
Schritt 1: Drücken Sie Win + I, um die Windows 11-Einstellungen zu öffnen.
Schritt 2: Geben Sie Leistung in das Suchfeld dieser App ein und drücken Sie die Eingabetaste.
Schritt 3: Klicken Sie auf Dastellung und Leistung von Windows anpassen, um das Fenster Leistungsoptionen zu öffnen.
Schritt 4: Klicken Sie auf der Registerkarte Erweitert auf die Schaltfläche Ändern.
Schritt 5: Vergleichen Sie im Fenster Virtueller Speicher die empfohlene Größe der Auslagerungsdatei und den zurzeit zugeteilt Wert.
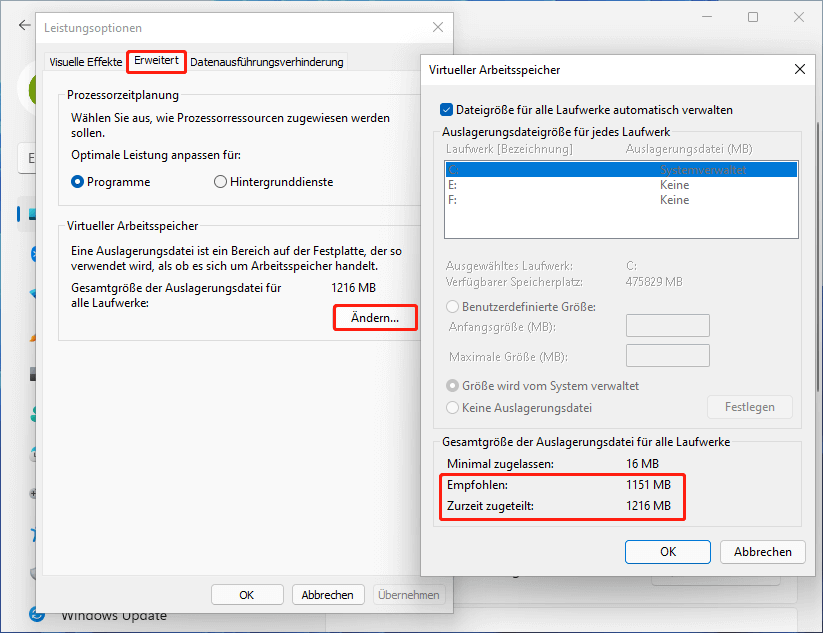
- Wenn der Wert von Zurzeit zugeteilt niedriger als der Wert von Empfohlen ist, deaktivieren Sie das Kontrollkästchen Größe der Dateigröße für alle Laufwerke automatisch verwalten, klicken Sie auf Benutzerdefinierte Größe, geben Sie den empfohlenen Wert in das Feld Anfangsgröße ein, geben Sie einen größeren Wert in das Feld Maximale Größe ein und klicken Sie auf OK, um die Änderung zu speichern.
- Wenn der Zurzeit zugeteilt Wert höher ist, überspringen Sie die verbleibenden Schritte und fahren Sie mit der nächsten Lösung fort.
SFC-Scan durchführen
Manchmal friert das Windows 11-System nach dem Update zufällig ein, weil das Update einige Systemdateien überspringt, verliert oder beschädigt. Um dieses Problem zu beheben, können Sie versuchen, das System zu scannen, um Systemdateien zu finden und sie zu reparieren.
Wie können Sie diese Aufgabe erfüllen? System File Checker ist ein integriertes Dienstprogramm, mit dem beschädigte Systemdateien gescannt und wiederhergestellt werden können, um viele Systemprobleme zu beheben. Wenn Sie das Einfrieren von Windows 11 beim Start stören, führen Sie die folgenden Schritte aus, um einen SFC-Scan durchzuführen.
Schritt 1: Klicken Sie auf das Suchfeld, geben Sie cmd ein, klicken Sie mit der rechten Maustaste auf die Eingabeaufforderung und wählen Sie Als Administrator ausführen.
Empfohlener Artikel: Wie öffne ich die Eingabeaufforderung (CMD) in Windows 11? (7 Wege)
Schritt 2: Geben Sie im CMD-Fenster sfc /scannow ein und drücken Sie die Eingabetaste, um den Scan und die Wiederherstellung zu starten. Es wird einige Zeit in Anspruch nehmen. Warten Sie bitte geduldig, bis der Vorgang abgeschlossen ist.
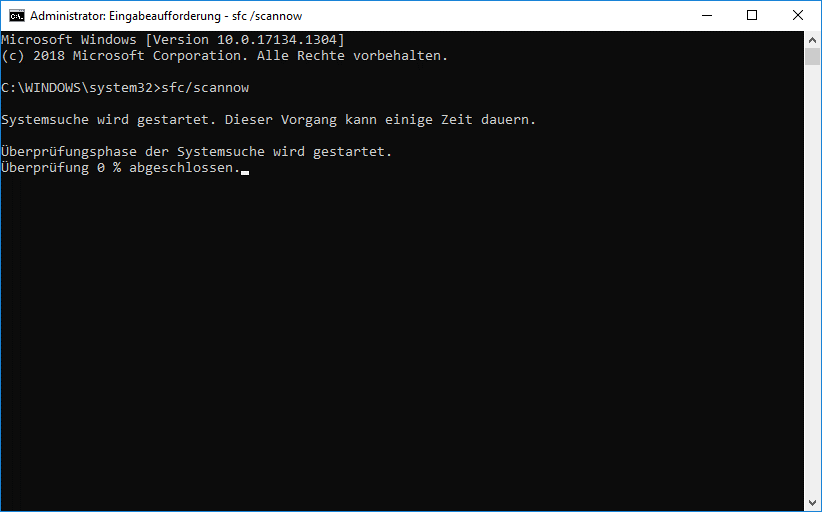
DISM ausführen
Darüber hinaus können Sie DISM, Deployment Image Servicing and Management ausführen, um das Problem des Einfrierens des Windows 11-Systems zu beheben, das durch das problematische Systemabbild verursacht werden kann.
Schritt 1: Führen Sie die Eingabeaufforderung mit Administratorrechten aus.
Schritt 2: Geben Sie den Befehl-DISM /Online /Cleanup-Image /RestoreHealth ein und drücken Sie die Eingabetaste. Dann wird das System jetzt ausgeführt und überprüft alle Datenbeschädigungen und repariert sie entsprechend.
Festplattenprüfung ausführen
Wenn auf Ihrer Festplatte Fehler auftreten, kann Windows 11 zufällig einfrieren. Daher können Sie den Befehl CHKDSK verwenden, um eine Datenträgerprüfung durchzuführen.
Schritt 1: Starten Sie eine Eingabeaufforderung in Windows 11 als Administrator.
Schritt 2: Geben Sie chkdsk n: /f /r ein und drücken Sie die Eingabetaste. N bezieht sich auf den Laufwerksbuchstaben. Das Tool beginnt, das System auf Festplattenfehler zu überprüfen und sie zu reparieren, sowie fehlerhafte Sektoren zu erkennen und lesbare Informationen wiederherzustellen.
Weitere Informationen finden Sie in unserem vorherigen Beitrag - CHKDSK /F oder /R | Unterschied zwischen CHKDSK /F und CHKDSK /R.
Windows-Speichertest
Wenn Windows 11 nach dem Zufallsprinzip einfriert, kann das Problem laut Benutzern durch einen Windows-Speichertest gelöst werden.
Schritt 1: Drücken Sie Win + R, geben Sie mdsched.exe ein und klicken Sie auf OK.
Schritt 2: Wählen Sie die erste Option – Jetzt neu starten und suchen Sie im Popup-Fenster nach Problemen (empfohlen).
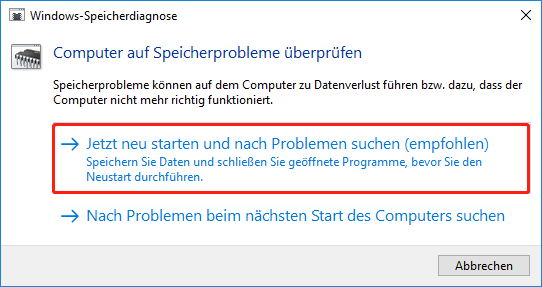
Schritt 3: Windows 11 wird neu gestartet und führt Inspektionsaufgaben durch. Wenn Sie einige Fehler nicht finden können, handelt es sich nicht um ein RAM-Problem. Versuchen Sie es unten mit einer anderen Methode.
Ihre temporären Dateien bereinigen
Beim Löschen oder Deinstallieren von Apps auf dem System bleiben immer einige temporäre Dateien zurück. Diese Dateien häufen sich an und können die Leistung des Systems beeinträchtigen. Wenn nicht genügend Speicherplatz zum Speichern temporärer Dateien vorhanden ist, kann das System langsamer werden und einfrieren.
Um temporäre Dateien in Windows 11 zu bereinigen, befolgen Sie die folgenden Anweisungen:
Schritt 1: Starten Sie die Windows-Einstellungen und gehen Sie zu System > Speicher.
Schritt 2: Suchen Sie den Abschnitt Lokaler Datenträger und klicken Sie auf Temporäre Dateien.
Schritt 3: Aktivieren Sie alle Kontrollkästchen der temporären Dateien, die Sie löschen möchten, und klicken Sie auf Dateien entfernen.
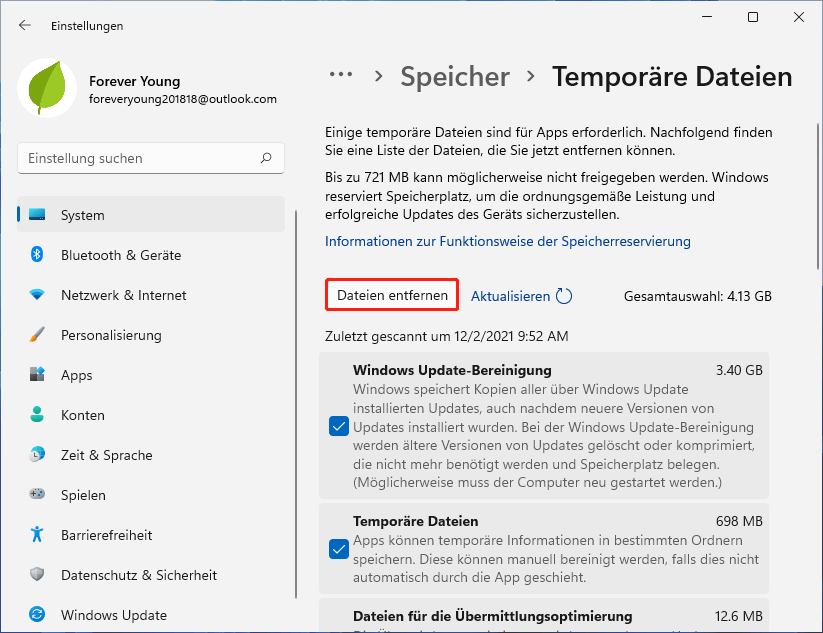
Weitere Tipps zum Einfrieren von Windows 11 nach dem Update
Darüber hinaus gibt es einige andere Lösungen, die Sie ausprobieren können, wenn Windows 11 zufällig einfriert.
- BIOS auf Standardeinstellungen zurücksetzen. Es ist eine mögliche Lösung und Sie können dem Weg in diesem Beitrag folgen – So setzen Sie BIOS/CMOS innerhalb 3 Schritte zurück.
- Wenn Windows 11 beim Start einfriert, führen Sie den Befehl in CMD-reg delete HKCUSOFTWAREMicrosoftWindowsCurrentVersionIrisService /f && shutdown -r -t 0
- Setzen Sie Windows 11 zurück oder installieren Sie es neu, wenn Sie alle Lösungen ausprobieren, Windows 11 jedoch immer noch zufällig einfriert. Weitere Informationen finden Sie in diesem Artikel-Wie installiere ich Windows 11 neu? Probieren Sie jetzt 3 einfache Möglichkeiten aus!
Vorschlag: Sichern Sie Windows 11
Aus einigen Gründen treten Systemausfälle wie z. B. Probleme beim Einfrieren von Windows immer unerwartet auf. Sobald ein Systemproblem auftritt, ist es sehr zeitaufwändig, eine Lösung zur Behebung zu finden wird wahrscheinlich letztendlich nicht behoben werden. können Sie problemlos eine Notfallwiederherstellung durchführen, wenn der PC schief geht, wie das Einfrieren des Windows 11-Bildschirms.
Um Ihr System zu sichern, können Sie einen Systemwiederherstellungspunkt in Windows 11 oder ein Systemabbild für Windows 11 erstellen. In Windows 11 können Sie das integrierte Dienstprogramm verwenden. Hier sind zwei verwandte Artikel für Sie:
- Windows 11 sichern: OneDrive/Sichern und Wiederherstellen/Dateiversionsverlauf
- (2022) Windows 10/11 Systemabbild erstellen/wiederherstellen
Darüber hinaus können Sie Windows 11 mit professioneller Sicherungssoftware sichern. Wir empfehlen Ihnen dringend, MiniTool ShadowMaker zu verwenden Es kann nicht nur ein Systemabbild erstellen, sondern auch Dateien, Ordner, Festplatten und Partitionen sichern. Sobald der Computer ausfällt oder Daten verloren gehen, können Sie schnell Wiederherstellungsvorgänge durchführen.
Außerdem können Sie diese Sicherungssoftware ausführen, um der Datenträger auf einen andere zu klonen oder Dateien und Ordner für die Sicherung an anderen Speicherorten zu aktualisieren und zu synchronisieren. Kurz gesagt, es ist eine Allround-PC-Sicherungssoftware, die es wert ist, verwendet zu werden. Klicken Sie jetzt auf die folgende Schaltfläche, um sie herunterzuladen und auf Ihrem PC zur Systemsicherung zu installieren.
MiniTool ShadowMaker TrialKlicken zum Download100%Sauber & Sicher
Schritt 1: Starten Sie MiniTool ShadowMaker, indem Sie auf das Symbol auf Ihrem Desktop klicken.
Schritt 2: Auf der Sichern-Seite können Sie sehen, dass die Software standardmäßig die Systempartition sichert. Sie müssen nur ein Ziel auswählen, um das Systemabbild zu speichern.
Schritt 3: Klicken Sie auf die Schaltfläche Jetzt sichern, um sofort eine Systemsicherung durchzuführen.
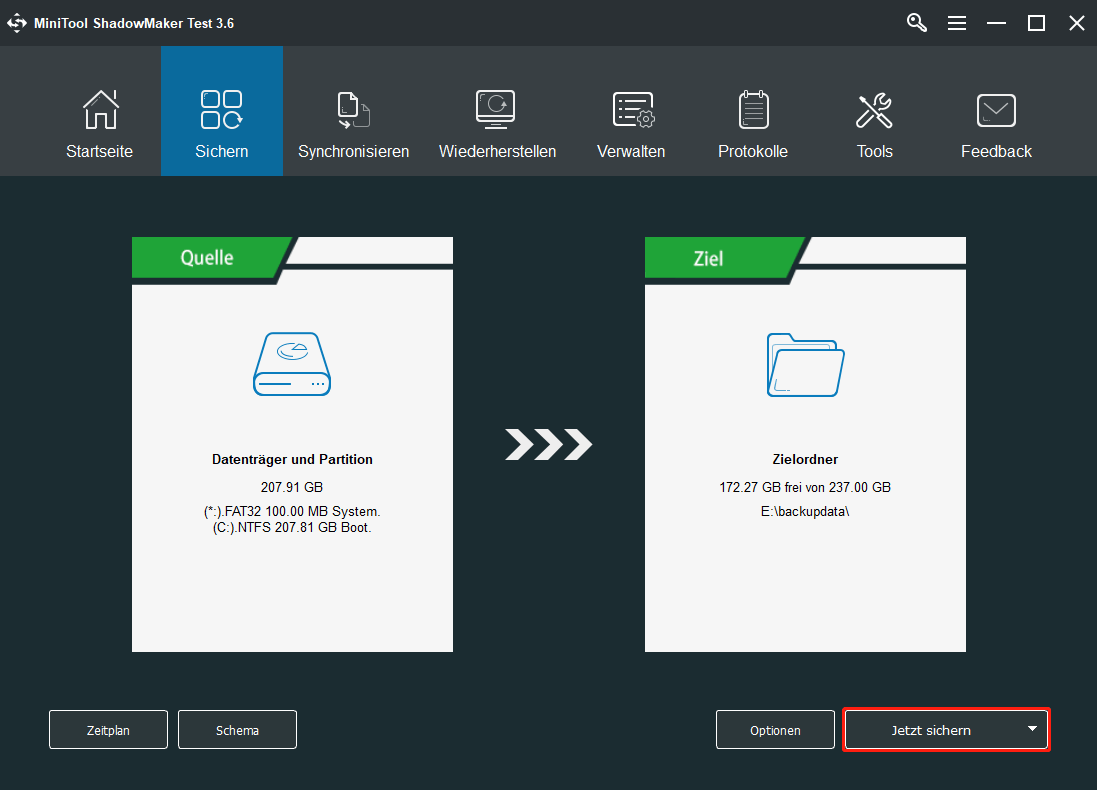
Nachdem Sie ein Systemabbild erstellt haben, sollten Sie zu Tools > Media Builder gehen, um ein bootfähiges Laufwerk zu erstellen, damit Sie eine Wiederherstellung des Systemabbilds durchführen können, wenn das System beschädigt ist.
Schlussworte
Wenn Windows 11 nach dem Update zufällig einfriert, können Sie diese oben genannten Lösungen ausprobieren, um das Problem einfach zu beheben. Probieren Sie es einfach aus. Darüber hinaus ist es am besten, eine Systemsicherung für Windows 11 für eine schnelle Notfallwiederherstellung zu erstellen. Wenn Sie Vorschläge oder Ideen haben, können Sie im folgenden Abschnitt einen Kommentar hinterlassen oder eine E-Mail an [email protected] senden.




