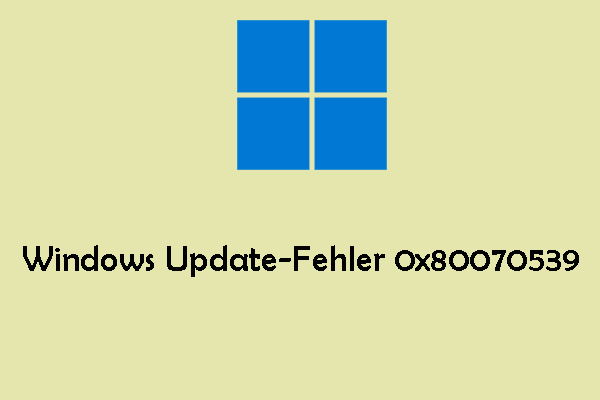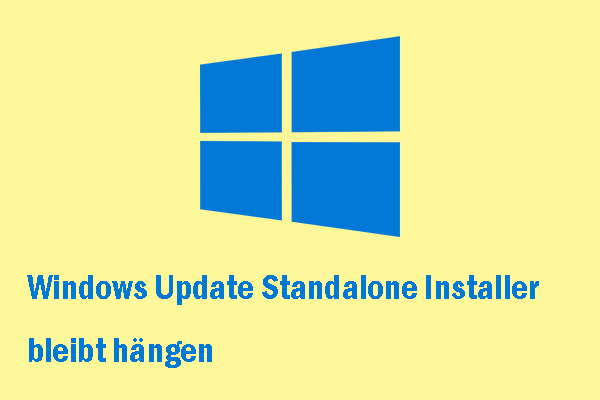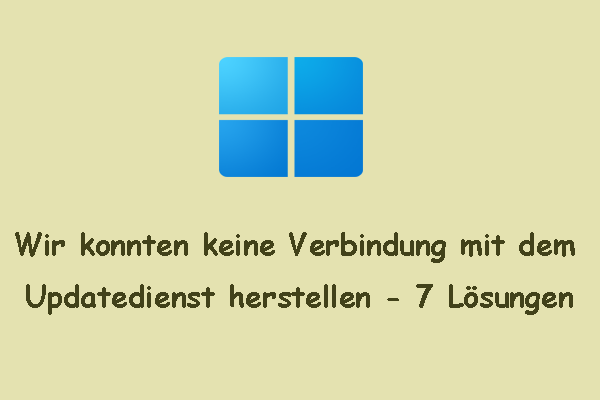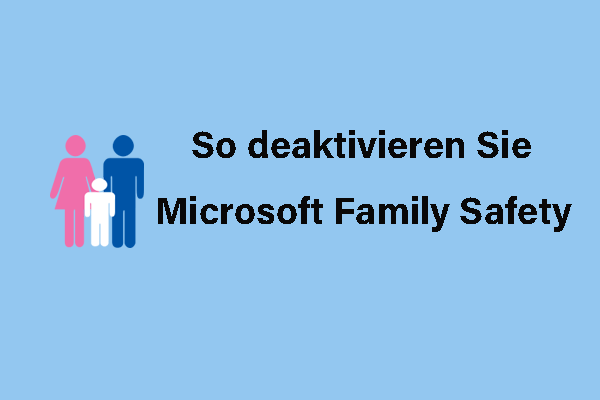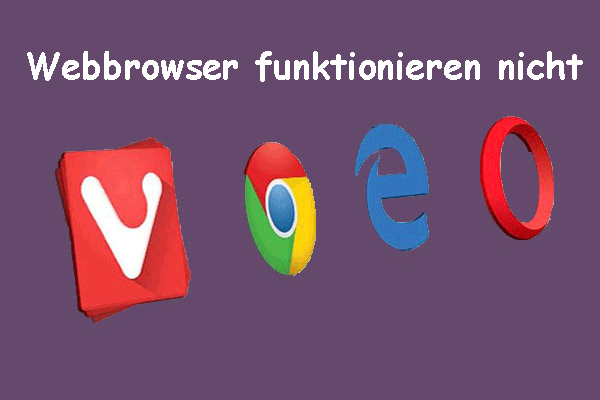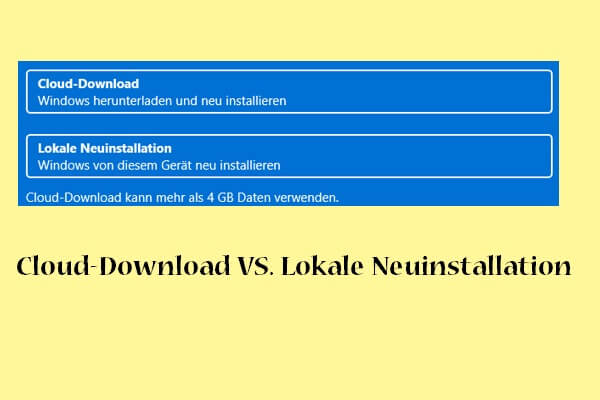Einer der Windows Update- oder Installationsfehler unter Windows 11 ist 0x800f081f. Der Fehler betrifft alle verfügbaren Updates und zeigt nur den Text „Installationsfehler“ an. Dieser Beitrag von MiniTool bietet Lösungen für den Windows 11 Update-Fehler 0x800f081f.
Microsoft veröffentlicht regelmäßig Updates für Windows, um neue Funktionen vorzustellen und erkannte Probleme zu beheben. Während die meisten Updates problemlos installiert werden können, können einige Updates bei der Installation zu Fehlern führen. Der Windows 11 Update-Fehler 0x800f081f ist ein häufiger Systemfehler, der erstmals auftrat, als Windows 11-Benutzer das kumulative Update Windows 11 (KB5016632) 2022-08 nicht installieren konnten.
Hier sind die Gründe, die zum Update-Fehler 0x800f081f unter Windows 11 führen können.
- Verwenden Sie den internen Build
- Kompatibilitätsprobleme mit .NET Framework
- Beschädigte oder fehlende Registrierungsschlüssel
- Beschädigte Systemdateien
- Betriebssystemupdates werden falsch installiert
- Das Benutzerprofil ist beschädigt
Sichern Sie wichtige Daten im Voraus
Die manuelle Problembehandlung von dem Windows 11 Installationsfehler 0x800f081f kann komplex sein und zu einem Datenverlust führen, wenn sie nicht sorgfältig durchgeführt wird. Daher empfehlen wir Ihnen dringend, Ihre Daten, einschließlich des Betriebssystems, zu sichern, um den Verlust wichtiger Daten zu vermeiden, bevor Sie den Windows 11 Update-Fehler 0x800f081f beheben.
Hier ist eine kostenlose Backup-Software für Sie – MiniTool ShadowMaker.
MiniTool ShadowMaker bietet eine Ein-Klick-Systemsicherungslösung. Es unterstützt die vollständige Sicherung Ihres Systemlaufwerks, einschließlich der Systempartition, der systemreservierten Partition und der EFI-Systempartition. Sie können ein Abbild aller Ihrer Daten erstellen, einschließlich Computereinstellungen, Anwendungen, Treiber, Systemdateien und Startdateien. Es unterstützt auch das Klonen von HDD auf SSD.
MiniTool ShadowMaker TrialKlicken zum Download100%Sauber & Sicher
1. Starten Sie die Testversion von MiniTool ShadowMaker unter Windows 11.
2. Gehen Sie zur Sichern-Oberfläche und Sie können sehen, dass Systempartitionen als Sicherungsquelle ausgewählt sind. Wenn Sie Dateien sichern müssen, klicken Sie auf QUELLE > Ordner und Dateien, um die Elemente auszuwählen, die Sie sichern möchten.
3. Sie müssen nur auf ZIEL klicken, um einen Pfad zum Speichern der Systemabbilddatei. Es wird dringend empfohlen, eine externe Festplatte als Ziel zu wählen.
4. Klicken Sie auf Jetzt sichern, um die Sicherungsaufgabe sofort auszuführen, oder auf Später sichern, um die Sicherungsaufgabe zu verzögern.
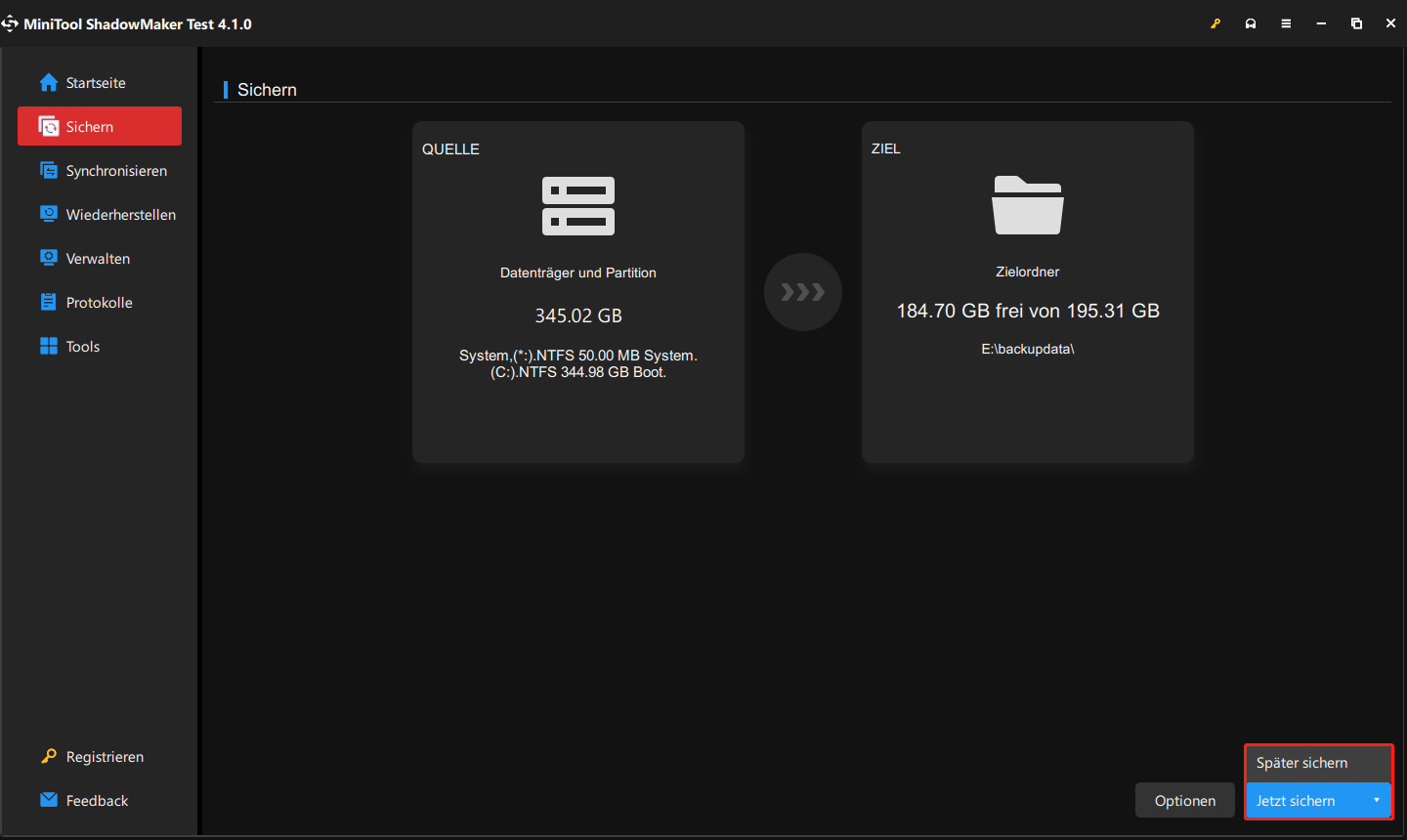
Anschließend wird empfohlen, auf Tools > Media Builder zu klicken, um ein bootfähiges Medium mit einer USB-Festplatte, einem USB-Flash-Laufwerk oder einer CD/DVD zu erstellen.
So beheben Sie den Windows 11 Update-Fehler 0x800f081f
Lösung 1: Führen Sie die Windows Update-Problembehandlung aus
Die Windows Update-Problembehandlung ist ein praktisches integriertes Tool, mit dem Sie Fehler im Zusammenhang mit beschädigten Updates oder anderen Windows-Update-Problemen erkennen und beheben können. Um den Windows 11 Update-Fehler 0x800f081f zu beheben, können Sie also versuchen, die Problembehandlung auszuführen. Hier ist ein Tutorial.
1. Drücken Sie die Tasten Windows + I, um das Fenster Einstellungen zu öffnen, wählen Sie dann System aus dem linken vertikalen Menü und klicken Sie auf Problembehandlung aus dem rechten Menü.
2. Klicken Sie auf Andere Problembehandlungen, um alle Problembehandlungen zu erweitern, und klicken Sie dann neben dem Abschnitt Windows Update auf Ausführen.
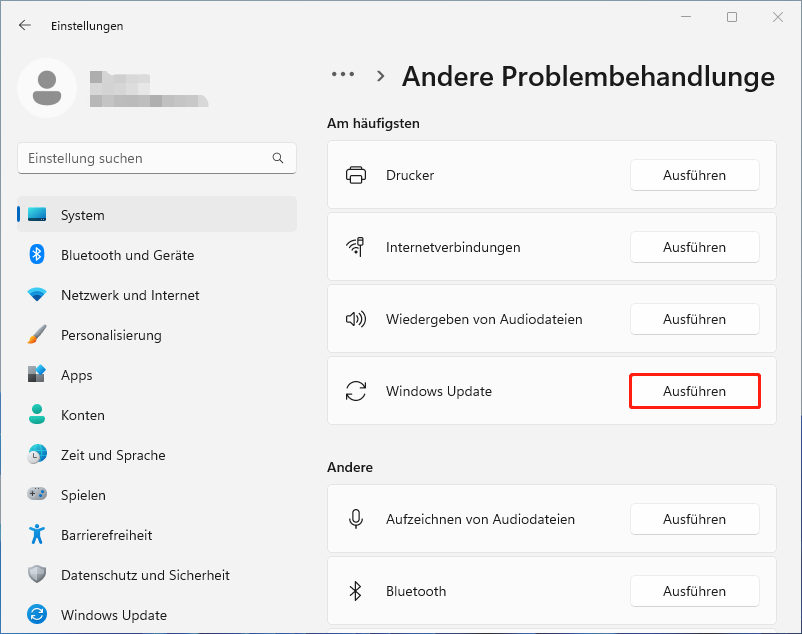
3. Nun scannt die Problembehandlung Probleme, die im Zusammenhang mit den Windows Update-Komponenten stehen. Wenn Korrekturen gefunden werden, klicken Sie auf Korrektur anwenden und folgen Sie den Anweisungen auf dem Bildschirm, um die Reparatur abzuschließen.
Lösung 2: Stellen Sie sicher, dass Microsoft .NET Framework 3.5 aktiviert ist
Eine der effektivsten Lösungen für den Installationsfehler 0x800f081f besteht darin, sicherzustellen, dass Microsoft .NET Framework 3.5 aktiviert ist. Dies liegt daran, dass der Aktualisierungsvorgang durch diese Komponente unterbrochen werden kann. Folgen Sie den unteren Schritten:
1. Drücken Sie gleichzeitig die Tasten Windows und R, um das Dialogfeld Ausführen zu öffnen.
2. Geben Sie appwiz.cpl in das Feld ein und klicken Sie auf OK.
3. In der Oberfläche Programme und Features klicken Sie auf den Link Windows-Features aktivieren oder deaktivieren.
4. Aktivieren Sie das Kontrollkästchen .NET Framework 3.5 (enthält .NET 2.0 und 3.0). Erweitern Sie außerdem dieses Element und stellen Sie sicher, dass die zugehörigen Kontrollkästchen für Windows Communication Foundation-HTTP-Aktivierung und Windows Communication Foundation-Nicht-HTTP-Aktivierung ebenfalls ausgewählt sind.
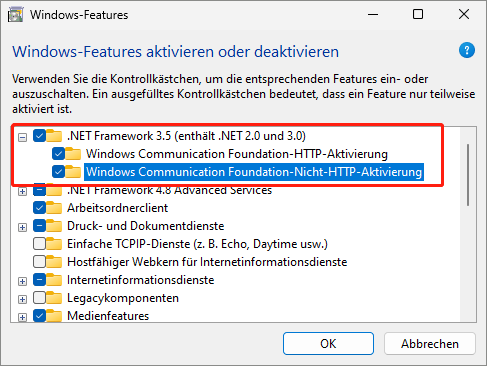
5. Klicken Sie auf OK, um die Änderung zu speichern.
Lösung 3: Starten Sie den Windows Update-Dienst neu
Der Windows Update-Dienst ist einer der am meisten benötigten Dienste für den Windows-Update-Prozess. Überprüfen Sie, ob dies Ihnen bei der Lösung hilft.
1. Drücken Sie gleichzeitig die Tasten Windows und R, um das Dialogfeld Ausführen zu öffnen.
2. Geben Sie services.msc ein und klicken Sie auf OK, um die Dienste-Anwendung zu öffnen.
3. Klicken Sie in der Liste der Anwendungen mit rechten Maustaste auf Windows Update und wählen Sie Neu starten aus.
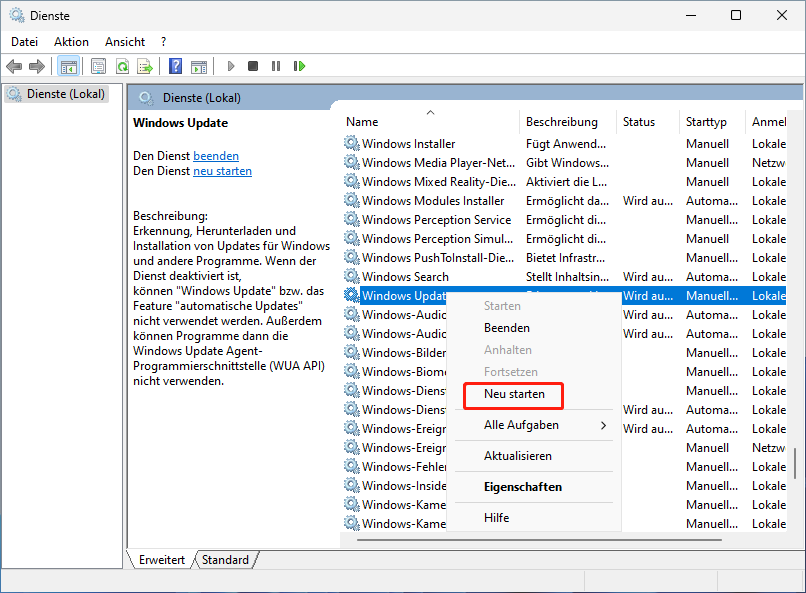
Dann aktualisieren Sie Ihr Windows erneut und überprüfen Sie, ob der Installationsfehler 0x800f081f verschwunden ist. Wenn nicht, versuchen Sie die nächste Lösung.
Lösung 4: Führen Sie einen DISM- und SFC-Scan durch
Eine weitere häufige Ursache für den Fehlercode 0x800f081f hängt mit Ihren Systemdateien zusammen. Um Ihre Systemdateien zu scannen und zu reparieren, können Sie versuchen, einen SFC- (das Systemdatei-Überprüfungsprogramm) oder DISM-Scan (Deployment Image Servicing and Management) auszuführen. So geht’s:
1. Geben Sie cmd in das Suchfeld in der Taskleiste ein und klicken Sie mit der rechten Maustaste auf die Anwendung Eingabeaufforderung und wählen Sie Als Administrator ausführen aus.
2. Geben Sie sfc /scannow ein und drücken Sie die Eingabetaste. Der Prozess kann viel Zeit in Anspruch nehmen. Bitte warten Sie geduldig.
3. Wenn der SFC-Scan nicht funktioniert, können Sie versuchen, die folgenden Befehle im Eingabeaufforderungsfenster auszuführen.
- DISM /Online /Cleanup-Image /ScanHealth
- DISM /Online /Cleanup-Image /CheckHealth
- DISM /Online /Cleanup-Image /RestoreHealth
Nach diesen Schritten starten Sie Ihren PC neu und überprüfen Sie, ob der Windows 11 Update-Fehler 0x800f081f behoben wird.
Lösung 5: Installieren Sie die anstehenden Updates manuell
Eine andere Methode, den Windows 11 Update-Fehler 0x800f081f zu beheben, wäre, Update aus dem Microsoft Update-Katalog herunterzuladen und es dann manuell zu installieren. Folgen Sie der Anleitung unten.
1. Öffnen Sie erneut die Einstellungen und klicken Sie auf Windows Update.
2. Gehen Sie zum Updateverlauf. Überprüfen Sie, ob fehlgeschlagene Update-Nummern vorhanden sind.
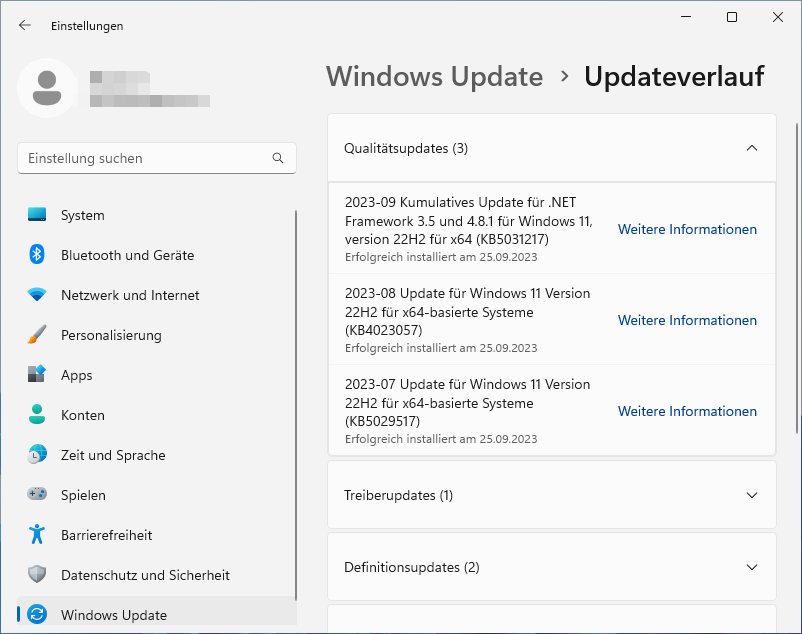
3. Kopieren Sie die fehlgeschlagene Update-Nummer und suchen Sie im Microsoft Update-Katalog nach dieser Update-Nummer.
4. Laden Sie es auf Ihren PC herunter. Dann doppelklicken Sie, um das Installationsprogramm zu starten und es dann zu aktualisieren.
Lösung 6: Setzten Sie die Windows Update-Komponenten zurück
Manchmal ist es nützlich, den Installationsfehler 0x800f081f durch das Zurücksetzen der Windows Update-Komponenten zu beheben. Befolgen Sie dazu die untenstehenden Anweisungen:
1. Geben Sie cmd in das Suchfeld ein und wählen Sie Als Administrator ausführen aus.
2. Dann geben Sie nacheinander die folgenden Befehle ein und drücken Sie nach jedem Befehl die Eingabetaste, um die Vorgänge auszuführen:
- net stop bits
- net stop wuauserv
- net stop appidsvc
- net stop cryptsvc
- Del “%ALLUSERSPROFILE%\\Application Data\\Microsoft\\Network\\Downloader\\*.*”
- rmdir %systemroot%\\SoftwareDistribution /S /Q
- rmdir %systemroot%\\system32\\catroot2 /S /Q
- regsvr32.exe /s atl.dll
- regsvr32.exe /s urlmon.dll
- regsvr32.exe /s mshtml.dll
- netsh winsock reset
- netsh winsock reset proxy
- net start bits
- net start wuauserv
- net start appidsvc
- net start cryptsvc
Lösung 7: Entfernen Sie WUserver und WIStatusServer
Bestimmte Registrierungsschlüssel können manchmal die Installation von Updates verhindern und den Fehlercode 0x800f081f verursachen. Sie können das Problem leicht beheben, indem Sie WUServer und WIStatusServer im Registrierungseditor entfernen. Bevor Sie irgendwelche Vorgänge durchführen, sollten Sie im Voraus die Registrierungselemente sichern.
1. Drücken Sie die Tasten Windows und R, um das Dialogfeld Ausführen zu öffnen. Dann geben Sie regedit ein und drücken Sie die Eingabetaste.
2. Gehen Sie zu dem folgenden Pfad:
HKEY_LOCAL_MACHINE\SOFTWARE\Policies\Microsoft\Windows\WindowsUpdate
3. Suchen Sie WUServer und WIStatusServer. Klicken Sie mit der rechten Maustaste darauf und löschen Sie sie nacheinander.
4. Starten Sie Ihren Computer neu.
Lösung 8: Ändern Sie die Einstellungen der Gruppenrichtlinien
Der Windows Update-Fehler 0x800f081f tritt möglicherweise auf, wenn die optionale Update-Installation auf Ihrem Computer deaktiviert ist. Sie können den Editor für lokale Gruppenrichtlinien verwenden, aber er ist in der Windows 11 Home Edition nicht verfügbar. Der Editor für lokale Gruppenrichtlinien ist in den Editionen wie Windows 11 Pro, Enterprise und Education verfügbar.
1. Drücken Sie die Tasten Windows und R, um das Dialogfeld Ausführen zu öffnen. Geben Sie gpedit.msc ein und klicken Sie auf OK, um den Editor für lokale Gruppenrichtlinien zu öffnen.
2. Gehen Sie zum folgenden Pfad:
Computerkonfiguration > Administrative Vorlagen > System
3. Im rechten Bereich suchen Sie nach Einstellungen für die Installation optionaler Komponenten und die Reparatur von Komponenten angeben und doppelklicken Sie darauf.
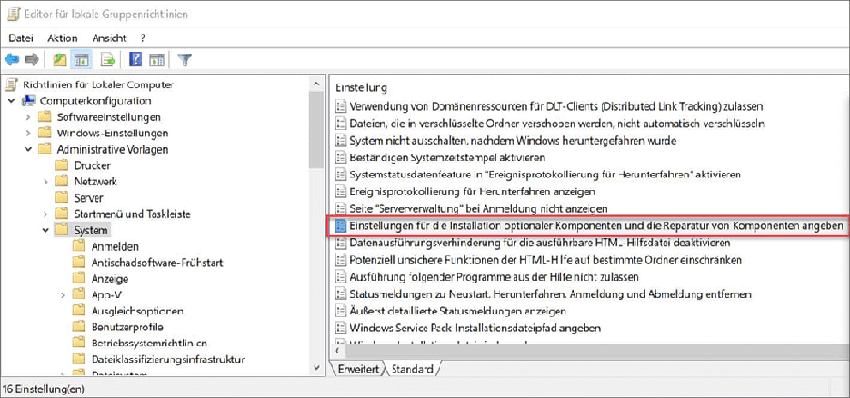
4. Klicken Sie auf Aktiviert und dann auf Übernehmen, um die Änderungen zu speichern.
Lösung 9: Führen Sie ein Inplace-Upgrade durch
Ein Inplace-Upgrade ist eine Bestimmung für Windows 10 oder 11, die es ermöglicht, die neuste Version zu installieren und dabei die existierenden Apps und persönliche Daten zu schützen. Wenn Sie den Windows 11 Update-Fehler 0x800f081f erhalten, sollten Sie diese Methode ausprobieren.
1. Gehen Sie zur Windows 11-Downloadseite.
2. Klicken Sie im Abschnitt Herunterladen eines Windows 11-Datenträgerimages (ISO) auf das Dropdown-Menü, um Windows 11 (multi-edition ISO) auszuwählen, und klicken Sie auf Herunterladen.
3. Sie müssen eine Sprache auswählen, indem Sie auf das Dropdown-Menü klicken. Dann klicken Sie auf Bestätigen.
4. Klicken Sie anschließend auf 64-bit Download, um den Downloadvorgang zu starten.
5. Wenn die Datei heruntergeladen wurde, klicken Sie mit der rechten Maustaste auf sie und wählen Sie im Kontextmenü Mounten aus.
6. Wählen Sie das gemountete Laufwerk und doppelklicken Sie dann auf die Setup-Datei, um die Installation zu starten.
7. Klicken Sie dann auf die Schaltfläche Nicht sofort. Navigieren Sie zu Weiter > Akzeptieren. Wählen Sie währen des Prozesses alle Elemente aus, die Sie behalten möchten.
8. Abschließend klicken Sie auf die Schaltfläche Installieren und warten Sie, bis der Prozess abgeschlossen ist.
Lösung 10: Setzen Sie Windows 11 zurück
Das Zurücksetzen von Windows 11 ist der letzte Ausweg, den Sie wählen sollten, wenn keine der oben genannten Methoden funktioniert. Bevor Sie Windows 11 zurücksetzen, empfiehlt es sich, Dateien zu sichern, die Sie für wichtig halten.
1. Drücken Sie die Tasten Windows + I, um Einstellungen zu öffnen.
2. Navigieren Sie zum Abschnitt Update und Sicherheit.
3. Gehen Sie im linken Bereich zum Abschnitt System und wählen Sie dann im rechten Bereich Wiederherstellung > Diesen PC zurücksetzen aus.
4. Wählen Sie im Bildschirm Option auswählen die Art und Weise aus, wie Sie Windows 11 zurücksetzen möchten, und befolgen Sie die Anweisungen auf dem Bildschirm, um den Vorgang abzuschließen.
- Mit der Option Eigene Dateien beibehalten werden Apps und Einstellungen entfernt, persönliche Dateien bleiben jedoch behalten.
- Mit der Option Alles entfernen werden alle persönlichen Dateien, Apps und Einstellungen entfernt.
5. Wenn Sie eine neue Kopie von Windows herunterladen möchten, können Sie Cloud-Download wählen. Oder Sie können Lokale Neuinstallation wählen, mit der Sie Windows 11 lokal auf die Werkseinstellungen zurücksetzen.
6. Klicken Sie abschließend im Bildschirm Bereit zum Zurücksetzen dieses PCs auf Zurücksetzen. Dieser Rücksetzvorgang wird einige Zeit in Anspruch nehmen. Bitte warten Sie geduldig.
Schluss
Werden Sie durch den Windows 11 Update-Fehler 0x800f081f gestört? Wenn Sie während des Update-Prozesses auf den Fehlercode stoßen, probieren Sie die obigen Lösungen aus, um dieses Problem einfach zu beseitigen.
Es wird empfohlen, Ihre wichtigen Daten mit MiniTool ShadowMaker Kostenlos zu sichern, um Ihren Computer besser zu schützen. Wenn Sie also ein Problem mit MiniTool ShadowMaker haben, kontaktieren Sie uns bitte über [email protected]. Wir werden Ihnen so schnell wie möglich antworten.