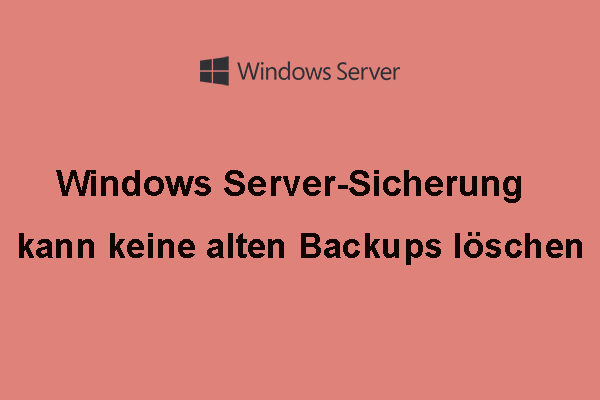Wissen Sie, wie Sie Windows Server 2012/2012 R2 ohne Datenverlust auf 2016 upgraden? Während des Upgrades besteht die Möglichkeit, dass Sie in einige Unfälle geraten und Ihre Daten verlieren. Hier stellt dieser Beitrag von MiniTool Ihnen einige Tipps zum Upgrade vor.
Ergänzte Funktionen von Windows Server 2016
Windows Server 2016 wurde ursprünglich am 26. September 2026 veröffentlicht und am 12. Oktober für den Einzelhandel freigegeben. Es verfügt über viele exzellente und erweiterte Funktionen, die Benutzer von Windows Server 2012/2012 R2 ansprechen dazu bewegen.
Einige Benutzer zögern vielleicht noch, sich von ihrem alten System zu trennen. Wenn Sie einer von ihnen sind, erfahren Sie im Folgenden einige ergänzte Funktionen von Windows Server 2016, die Ihre Meinung ändern könnten.
Zu den entwickelten Sicherheitsfunktionen gehören:
- Abgeschirmte virtuelle Computer
- Host-Überwachungsdienst
- Credential Guard
- Remote Credential Guard
- Device Guard
- Ablaufsteuerungsschutz
- Usw.
Hier entwickeln sich bessere Rechenzentrumsabläufe, einschließlich:
- Paralleles Upgrade für Cluster-OS
- Speicherplätze DAS
- Speicherreplikat
- Standortabhängige Failovercluster
- Speicherresilienz von VM
- Überwachung des Speicherzustands
- Netzwerk-Controller
- Usw.
Nun ist es an der Zeit, die Entscheidung zu treffen, das Upgrade von Windows Server 2012 R2 auf 2016 durchzuführen. Das Upgrade ist sowohl für Windows Server 2012-Benutzer als auch für 2012 R2-Benutzer verfügbar. Wenn Sie mehr über Windows Server erfahren möchten, lesen Sie diesen Beitrag – Windows Server 2022 vs. 2019 vs. 2016 – Welches soll man wählen?
Vorbereitungen vor dem Upgrade von Windows Server 2012/2012 R2 auf 2016
Zunächst beeilen Sie sich nicht, Windows Server 2012/2012 R2 direkt auf 2016 zu migrieren. Sie müssen einige Vorbereitungen treffen, um sicherzustellen, dass der Aktualisierungsvorgang reibungslos durchgeführt werden kann und die grundlegenden Anforderungen erfüllt werden sollten.
Im Folgenden erfahren Sie die Mindestsystemanforderungen für Windows
- Prozessor: Mindestens AMD64- oder 1,4 GHz-EMT 64-Prozessor
- RAM: 512 MB und 2 GB für Windows Server mit der Funktion Desktop Experience
- Speicherplatz: Mindestens 32 GB Speicherplatz, PCI Express-kompatibel
- Netzwerk: Ein Gigabit-Adapter mit einem Durchsatz von 1 Gbit/s; PXE-unterstützt
- Optischer Speicher: DVD-Laufwerk (wenn das BS vom DVD-Medium installiert wird)
Dies sind die empfohlenen Anforderungen für Windows Server 2016:
- Prozessor: 3.0 GHz 64-Bit-Prozessor
- RAM: 8 GB RAM
- RAM: 32 GB
- Netzwerk: Gigabit (10/100/1000baseT) Ethernet-Adapter, 1Gbps-Verbindung ist ideal.
- Optischer Speicher: DVD-Laufwerk (wenn das BS vom DVD-Medium installiert wird)
Abgesehen davon gibt es weitere Hinweise, um Windows Server 2012 (R2) auf 2016 zu aktualisieren, ohne Daten zu verlieren.
- Beachten Sie, dass Windows Server 2016 lediglich das x64-bit-Betriebssystem unterstützt und das Upgrade von 32-bit auf 64-bit unmöglich ist. Sie müssen also überprüfen, ob die Installierten Programme x64-bit sind, sonst sie nach dem Upgrade nicht mehr funktionieren.
- Beim Upgrade von den Server-Versionen werden alle Daten gelöscht. Sie können Ihre Daten nicht beibehalten, wenn Sie beispielweise Windows Server 2012 Standard Edition auf Windows Server 2016 Datacenter Edition aktualisieren.
- Stellen Sie sicher, dass das System und die installierten Anwendungen auf dem neusten Stand sind.
- Bereinigen Sie unnötige Daten und überprüfen Sie, ob auf Ihrem Datenträger genügend Speicherplatz vorhanden ist.
- Deaktivieren Sie Ihren Virenschutz, da er die Upgrade-Vorgänge stoppen und verzögern, und stellen Sie sicher, dass keine virtuellen Maschinen laufen.
- Wenn der Server NIC-Teaming verwendet, deaktivieren Sie es und aktivieren Sie das NIC-Teaming erneut, nachdem der Server upgegradet wird.
- Bereiten Sie ein Vollbackup Ihres Systems vor. Dies liegt daran, dass Sie mit dem Backup alles wiederherstellen können, wenn etwas mit dem Upgrade nicht stimmt.
- Bereiten Sie ein Windows Server 2016 Setup-Medium vor.
Sind Sie bei der Sicherung von Windows Server auf Probleme gestoßen? Wir haben professionelle Anleitungen zur Behebung dieser Probleme. Lesen Sie also den folgenden Beitrag:
Wie kann man Windows Server 2012/2012 R2 auf 2016 upgraden, ohne Daten zu verlieren?
Teil 1: Diagnostische Informationen sammeln
Laut Vorschlägen von Microsoft sollten Sie besser einige Informationen zu Diagnose- und Fehlerbehebungszwecken von dem Server sammeln. Sie müssen sie irgendwo speichern, damit Sie sie erhalten können, wenn Sie nach einem fehlgeschlagenen Upgrade nicht mehr auf Ihr Gerät zugreifen können.
Um die diagnostischen Informationen zu sammeln, können Sie wie folgt vorgehen:
Schritt 1: Führen Sie PowerShell als Administrator aus und notieren Sie das aktuelle Verzeichnis.
Schritt 2: Führen Sie dir folgenden Befehle aus.
- Get-ComputerInfo
- systeminfo.exe
- ipconfig /all
Schritt 3: Öffnen den Datei-Explorer und navigieren Sie zu dem notierten Verzeichnis. Dann kopieren Sie die Dateien von Ihrem Computer auf Ihre externe Festplatte oder einen Netzwerkspeicherort.
Teil 2: Ihre Daten schützen
Sie müssen damit beginnen, Ihre wichtigen Daten, am besten das gesamte System, zu sichern, um die Fehler zu verhindern. Es ist ein vitaler Schritt und wenn Sie auf der Suche nach einer zuverlässigen Sicherungssoftware, möchten wir Ihnen MiniTool ShadowMaker empfehlen.
Als kostenlose Sicherungssoftware hat MiniTool ShadowMaker viele ausgezeichnete Funktionen, um das Nutzererlebnis zu verbessern. Es bietet mehrere Sicherungsquellen, einschließlich Dateien, Ordner, Partitionen, Datenträger und Ihres Systems. Sie können damit ein Server-Backup zur Sicherung und Wiederherstellung von Daten erstellen.
Darüber hinaus bietet MiniTool ShadowMaker Sicherungszeitpläne und -Schemata für automatische Sicherungen, um Zeit zu sparen Ihre Systemressourcen voll auszunutzen. Sie müssen einfach den Zeitpunkt konfigurieren und Schemata zwischen Vollbackup, inkrementellen und differentiellen Backups wählen.
Laden Sie MiniTool ShadowMaker herunter & installieren Sie es und Sie werden eine 30-tägige kostenlose Version erhalten. Wir schlagen Ihnen vor, eine externe Festplatte zur Speicherung des Backups vorzubereiten. Und Sie müssen die Festplatte verbinden, bevor Sie das Programm starten, damit sie erkannt werden kann.
MiniTool ShadowMaker TrialKlicken zum Download100%Sauber & Sicher
Um das Backup zu erstellen, können Sie diese Schritte befolgen.
Schritt 1: Starten Sie das Programm und klicken Sie auf Testversion beibehalten, um die Hautschnittstelle zu öffnen.
Schritt 2: Auf der Registerkarte Sichern wählen Sie den Abschnitt QUELLE, in dem die systemreservierten Partitionen standardmäßig als Sicherungsquelle festgelegt sind. Wenn Sie andere sichern möchten, können Sie Datenträger und Partitionen und Ordner und Dateien wählen.
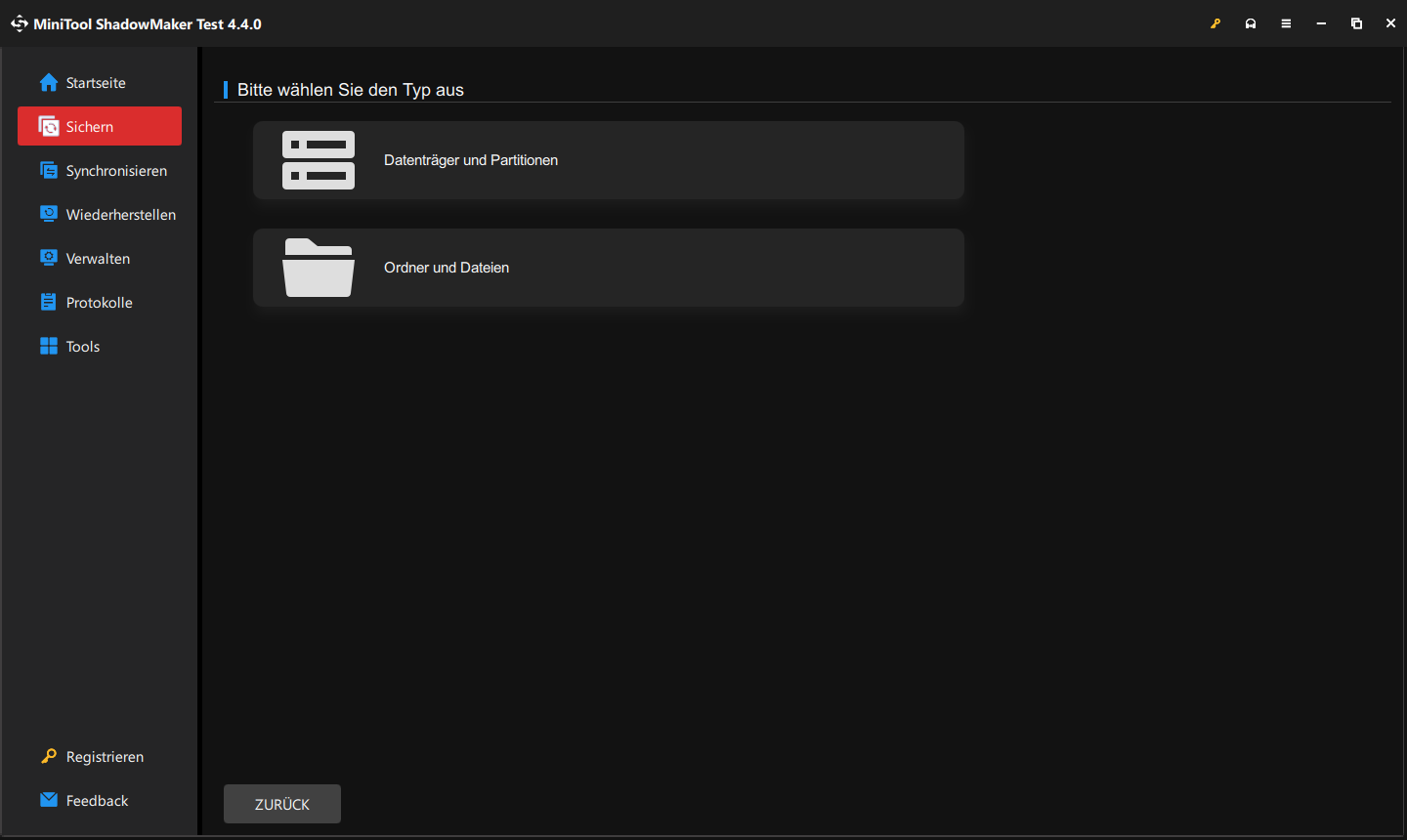
Schritt 3: Gehen Sie zum Abschnitt ZIEL und es gibt vier verfügbare Optionen – Benutzer, Computer, Bibliotheken und Freigegeben. Wählen Sie, wo das Backup gespeichert werden soll.
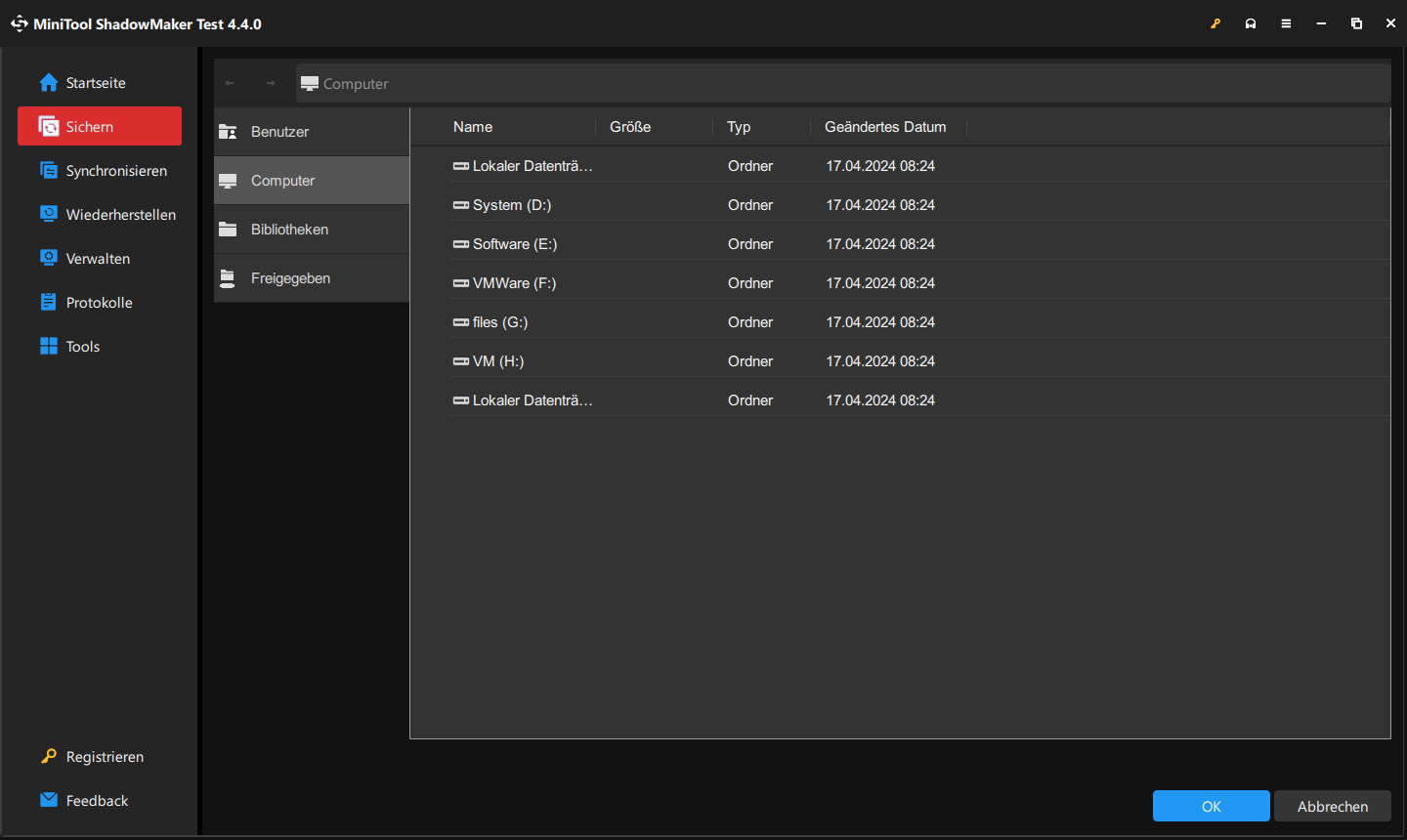
Schritt 4: Wählen Sie das Feature Optionen, wenn Sie die Sicherungseinstellungen konfigurieren möchten. Sie können den Abbilderstellungs-Modus, die Dateigröße, die Komprimierungsstufe wählen und den Passwortschutz aktivieren.
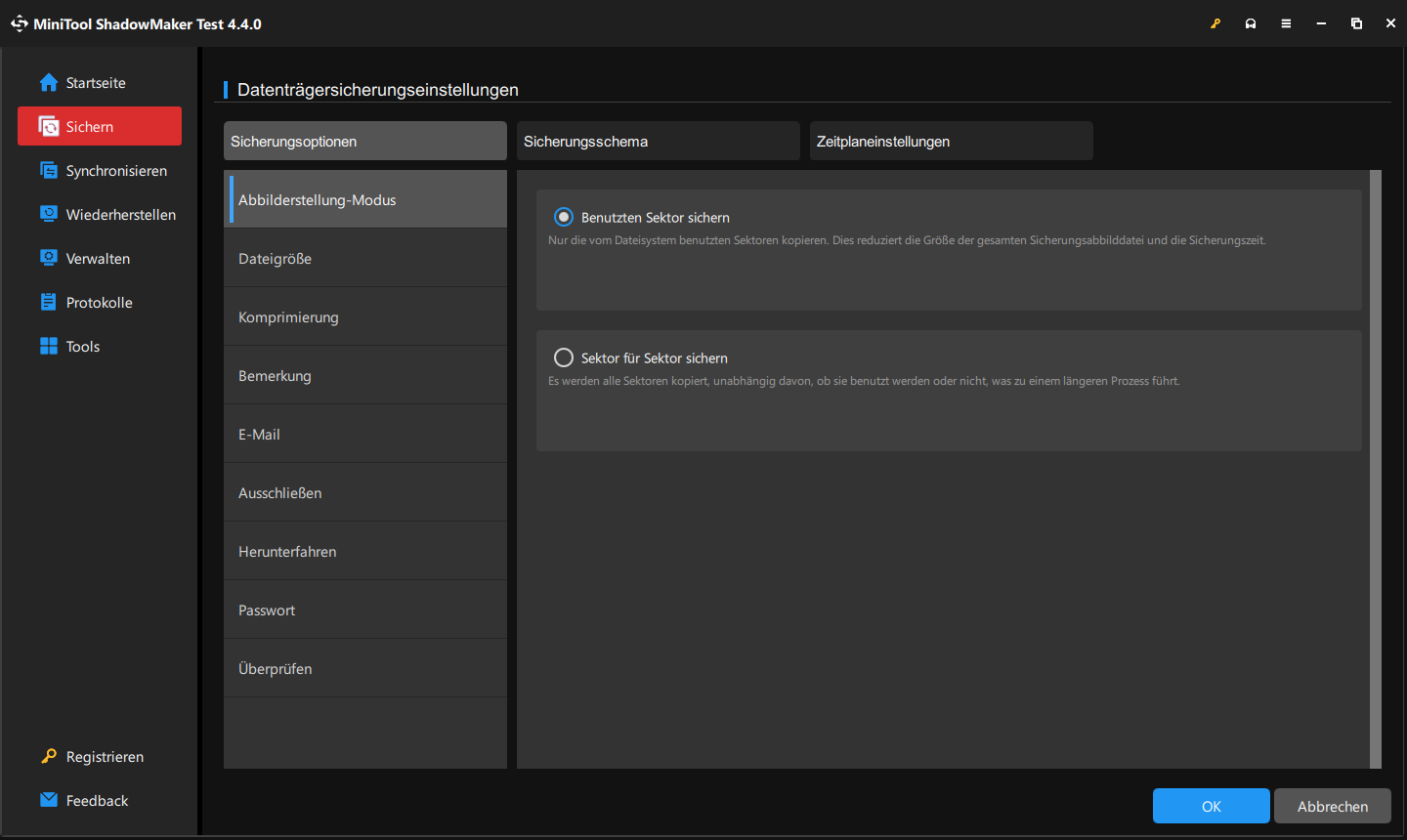
Schritt 5: Wenn Sie damit fertig sind, können Sie auf Jetzt sichern klicken, um die Aufgabe sofort zu starten. Alternativ können Sie auf Später sichern klicken und die Sicherung bei Bedarf auf der Registerkarte Verwalten starten.
Teil 3: Upgrade von Windows Server 2012/2012 R2 auf 2016
Nachdem Sie alle oben genannten Vorbereitungen getroffen haben, können Sie Windows Server 2012 (R2) auf 2016 aktualisieren, ohne Daten zu verlieren. Hier ist die ausführliche Anleitung und folgen Sie bitte den nachstehenden Schritten nacheinander.
Schritt 1: Stellen Sie sicher, dass Sie das Installationsmedium von Windows Server 2016 eingelegt oder installiert haben. Dann melden Sie sich als Administrator bei dem Server an.
Schritt 2: Finden und durchsuchen Sie die Root-Datei des Installationsmediums und doppelklicken Sie auf setup.exe.
Schritt 3: Wenn das Fenster Windows Server 2016 Setup erscheint, wählen Sie Sprache, Uhrzeit & Währungsformat und Tastatur oder Eingabemethode aus. Klicken Sie anschließend auf Weiter, um mit den Schritten fortzufahren.
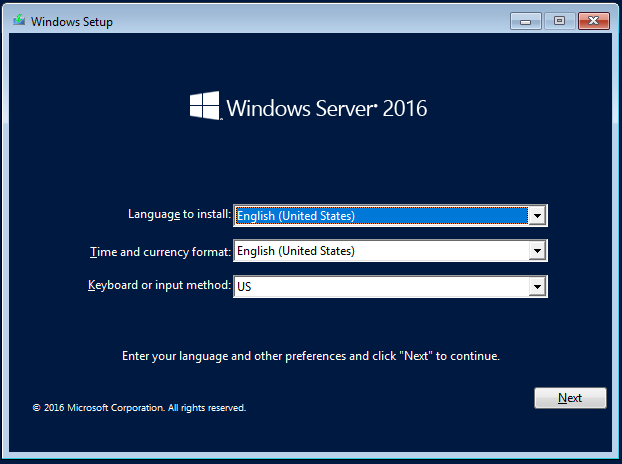
Schritt 4: Dann können Sie auf Jetzt installieren klicken, um das Setup zu starten.
Schritt 5: Wenn Sie aufgefordert werden, den Product Key einzugeben, geben Sie einfach ein und klicken Sie zum Fortfahren auf Weiter.
Schritt 6: Wenn das Fenster Zu installierendes Betriebssystem auswählen angezeigt wird, können Sie mehrere Systemeditionen zur Auswahl sehen. Wählen Sie eine aus, die die Anforderungen Ihres Unternehmens erfüllt, und klicken Sie auf Weiter.
Schritt 7: Danach zeigt Microsoft Ihnen eine Reihe von anwendbaren Rechthinweisen und Lizenzbedingungen an. Sie können auf Weiter klicken, um den Installationsvorgang fortzusetzen.
Schritt 8: Nun können Sie eine erwünschte Installationsart aus: Upgrade oder Benutzerdefiniert. Hier erhalten Sie die detaillierten Erklärungen für die beiden Art und Sie können nach Ihren Bedürfnissen eine davon auswählen. Hier können Sie die zweite Art wählen, um nur Windows zu installieren.
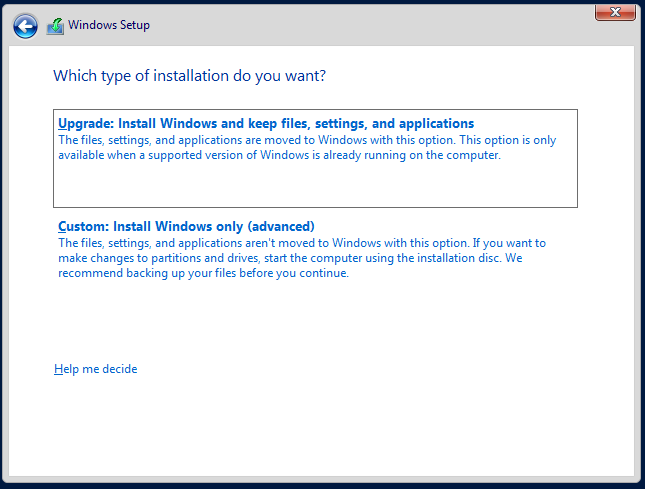
Schritt 9: Wählen Sie das richtige Laufwerk, um die Installation zu starten. Wenn sich auf dem ausgewählten Laufwerk Dateien befinden, die mit dem alten System im Zusammenhang stehen, werden diese Dateien in einen Ordner namens Windows.old verschoben.
Lesen Sie auch: Ordner und Unterordner mit CMD verschieben: 3 Befehlszeilen.
Dann überprüft Windows Ihr System automatisch auf Kompatibilität und startet den Upgradevorgang.
Bitte warten Sie geduldig, da die Installation möglicherweise einige Zeit in Anspruch nehmen kann. Sie können den Anweisungen auf dem Bildschirm folgen, um die Einstellungen anzupassen.
Weitere Lektüre: Windows Server 2012/2012 R2 auf 2016 über Sichern und Wiederherstellen migrieren
Mit dem in Windows eingebetteten Tool Sichern und Wiederherstellen können Sie Windows Server 2012/2012 R2 auf 2016 migrieren, wenn Sie einen ausgeführten Windows Server 2016 finden können. Die Durchführung vom Upgrade von Windows Server 2012/2012 R2 auf 2016 kann einfacher sein, wenn Sie sich an ein zuverlässiges Tool – MiniTool ShadowMaker, wenden.
Sie können mit diesem Tool Windows Server 2016 sichern und das Systemabbild auf einem Windows Server 2012-Computer wiederherstellen. Wenn Sie sich Hardware-Kompatibilitätsprobleme besorgen, kann MiniTool sie einfach über die Funktion Universelle Wiederherstellung lösen.
MiniTool ShadowMaker TrialKlicken zum Download100%Sauber & Sicher
Vor allem müssen Sie Windows Server 2016 mithilfe von MiniTool ShadowMaker auf eine externe Festplatte sichern und anschließend ein weiteres Laufwerk vorbereiten, um die von MiniTool Media Builder erstellte bootfähige Edition von MiniTool ShadowMaker zu speichern.
Sie können diese Funktion auf der Registerkarte Tools finden und um detaillierte Schritte zum Erstellen eines bootfähigen Laufwerks zu erhalten, lesen Sie diesen Beitrag: So erstellt man eine bootfähige CD/DVD-Diskette und einen bootfähigen USB-Stick mit Bootfähigem Media Builder.
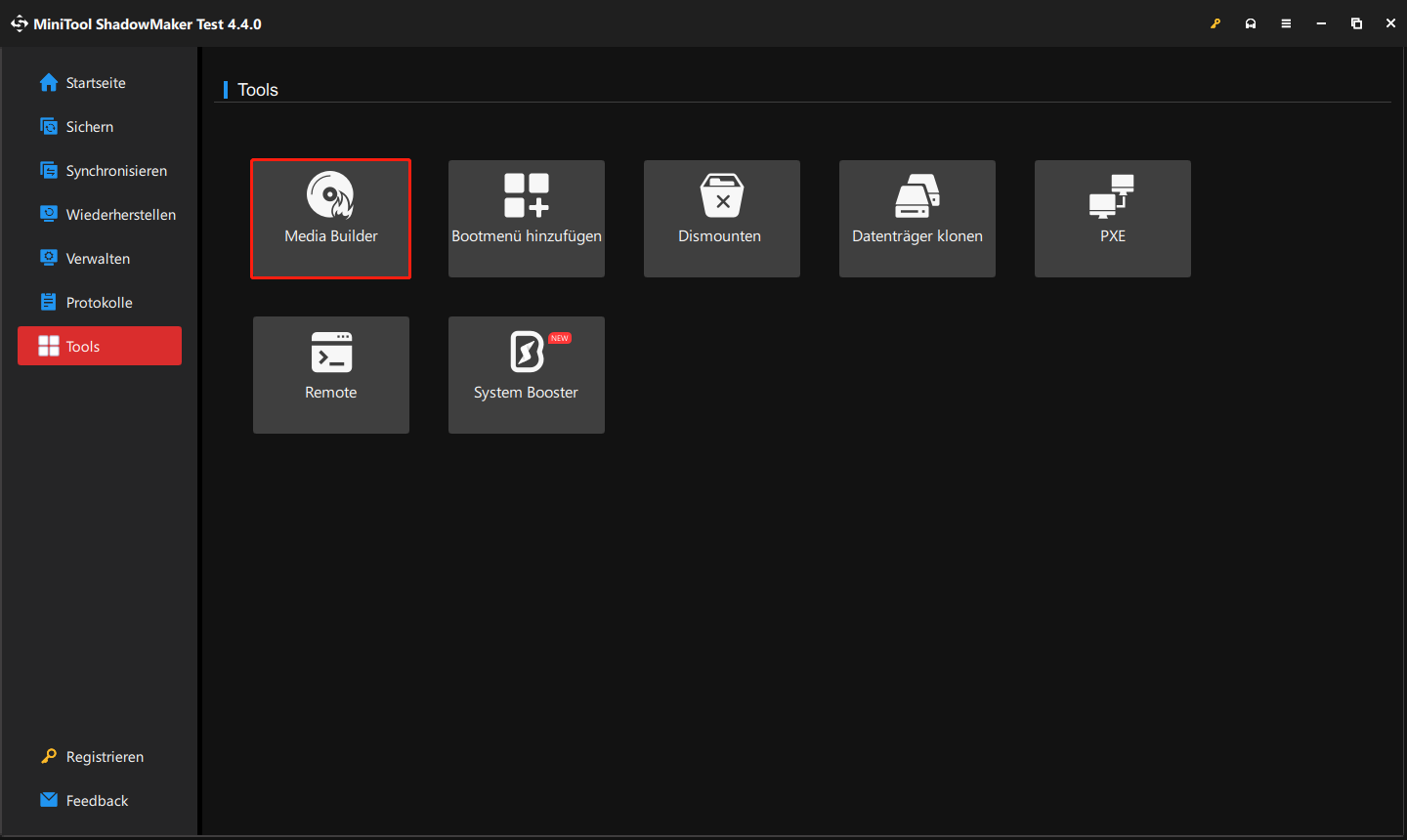
Verbinden Sie die beiden Laufwerke mit dem Zielcomputer, rufen Sie die MiniTool-Wiederherstellungsumgebung auf. Auf der Seite Wiederherstellen finden Sie das von Ihnen erstellte Systemabbild, klicken Sie auf den Button Wiederherstellen und befolgen Sie dann die Bildschirm-Anweisungen.
Danach öffnen Sie MiniTool ShadowMaker in WinPE und klicken Sie auf Tools > Universelle Wiederherstellung. Diese Funktion erkennt und listet automatisch alle auf der Festplatte installierten Betriebssysteme auf. Wählen Sie das benötigte Betriebssystem, und klicken Sie auf den Button WIEDERHERSTELLEN, um fortzufahren.
Sie müssen eine Weile warten, bis die Wiederherstellung abgeschlossen ist. Dann beenden Sie WinPE, um Windows problemlos vom Computer mit abweichender Hardware zu starten.
Wenn Sie immer noch Probleme mit der Funktion Universelle Wiederherstellung haben, finden Sie in dem früheren Artikel von MiniTool eine ausführliche Anleitung: So stellen Sie ein Windows-Backup auf einen anderen Computer wieder her.
Schluss
Bevor Sie Windows Server 2012/2012 R2 auf 2016 aktualisieren, müssen Sie einige Vorbereitungen treffen, um Datenverlust zu verhindern. Einige Menschen ignorieren diesen notwendigen Schritt. In diesem Beitrag werden detaillierte Schritte aufgelistet und Sie können eine geeignete Methode auswählen, um das Upgrade von Windows Server 2012/2012 R2 auf 2016 abzuschließen.
Außerdem empfehlen wir Ihnen, MiniTool ShadowMaker zu verwenden, da es viele wunderbare Funktionen hat. Wenn Sie bei der Verwendung dieser MiniTool-Software Probleme haben, können Sie uns über [email protected] kontaktieren und wir haben ein professionelles Support-Team, um Ihnen zu helfen.
Upgrade von Windows Server 2012/2012 R2 auf 2016 FAQ
Empfohlener Beitrag: Windows Server 2019 Essentials herunterladen.